Nintendo Switchでは撮影した画面写真や動画、ダウンロードソフトのデータなどがSDカードに保存することができます。そこで、MiniTool Partition Wizardのこの記事では、Switchが対応するSDカードのファイルシステムや、SDカードのフォーマット方法、そしてSwitchでmicro SDカードにアクセスできない場合の対処法をまとめて説明していきます。
Nintendo Switch は、任天堂が開発したハイブリッドビデオゲーム機で、家庭用ゲーム機としてもポータブル デバイスとしても使用できます。2017年に世界各国/地域発表されました。
Switchは物理的なカードとデジタル版のゲームの両方に対応しています。デジタル版のゲームはもちろん、すべてインターネットから直接ダウンロードされ、本体に保存されます。一方、物理カードは、中にゲームが搭載されているとはいえ、後からデータを書き込むことができないため、後のゲームパッチやDLCをインターネット経由でダウンロードして本体に保存する必要があります。
しかし、Nintendo Switch本体には32GBのストレージしか搭載されておりません。ライトゲーマーで物理カードを使う人なら、ストレージの拡張はそれほど必要なく、32GあればゲームのパッチやDLCを数本入れるには十分すぎます。しかし、ディープゲーマーやデジタルゲーマーなら、32Gではストレージ容量が足りず、microSDカードを使用して容量を拡張する必要があるでしょう。
追加したmicroSDカードがNintendo Switchに正しく認識され、データ保存に使用されるには、まず、機器がサポートするファイルシステムでフォーマットする必要があります。では、Nintendo Switch はどのファイル システムをサポートしており、SD カードをフォーマットするにはどうすればよいでしょうか?
Nintendo Switch用にMicro SDカードをフォーマットする
Nintendo SwitchでSDカードを追加するには、機器がサポートするSDカードの仕様とファイルシステムを把握する必要があります。
Nintendo SwitchがサポートするSDカードの種類とサイズ
PS4やXbox Oneとは異なり、Nintendo Switchは拡張ストレージとしてmicro SD カードのみをサポートしています。サンディスク、パスポート、サムスン、ソニーなど、ほぼすべてのブランドの製品を利用できます。そして、Nintendo SwitchがサポートするmicroSDカードの種類は以下のとおりです。
- microSDカード:最大2GB
- microSDHCカード:4GBから32GB
- microSDXCカード :64GB以上
快適なゲームプレイを楽しみいたい場合は、UHS-I(Ultra High-Speed Phase I)対応で転送速度60~95MB/秒などの高速なmicroSDカードを使用することをお勧めします。
Nintendo SwitchがサポートするSDカードのファイルシステム
情報によると、現在、Nintendo SwitchはFAT32とexFATファイルシステムのSDカードをサポートしています。microSDカードをexFATにフォーマットしたい場合(exFATカードをSwitchで使用したことがない場合)、システムをアップグレードして関連ドライバをインストールする必要があります。そのため、より高い互換性と柔軟性を提供するFAT32を使用することをお勧めします。
Switch用SDカードをフォーマットする方法
操作する前に、Nintendo Switch要のmicroSDカードをフォーマットする際に注意すべきいくつかの要点を知っておく必要があります。詳細は以下のとおりです。
- Nintendo SwitchでmicroSDカードを使用するには、システムアップデートが必要な場合があります。
- 一度フォーマットすると、SDカードのデータは破壊されます。そのため、必ずmicroSDカードをバックアップしてください。
では、Nintendo SwitchのSDカードをフォーマットする方法を見てみましょう。
方法1. Nintendo Switch本体でSDカードをフォーマットする
microSDカードをフォーマットする最も簡単な方法は、Nintendo Switchのシステム設定を使用することです。詳細手順は以下のとおりです。
ステップ1:SDカードをSwitch本体に挿入します。
ステップ2:ホームメニューを開き、「システム設定」アイコンを押します。
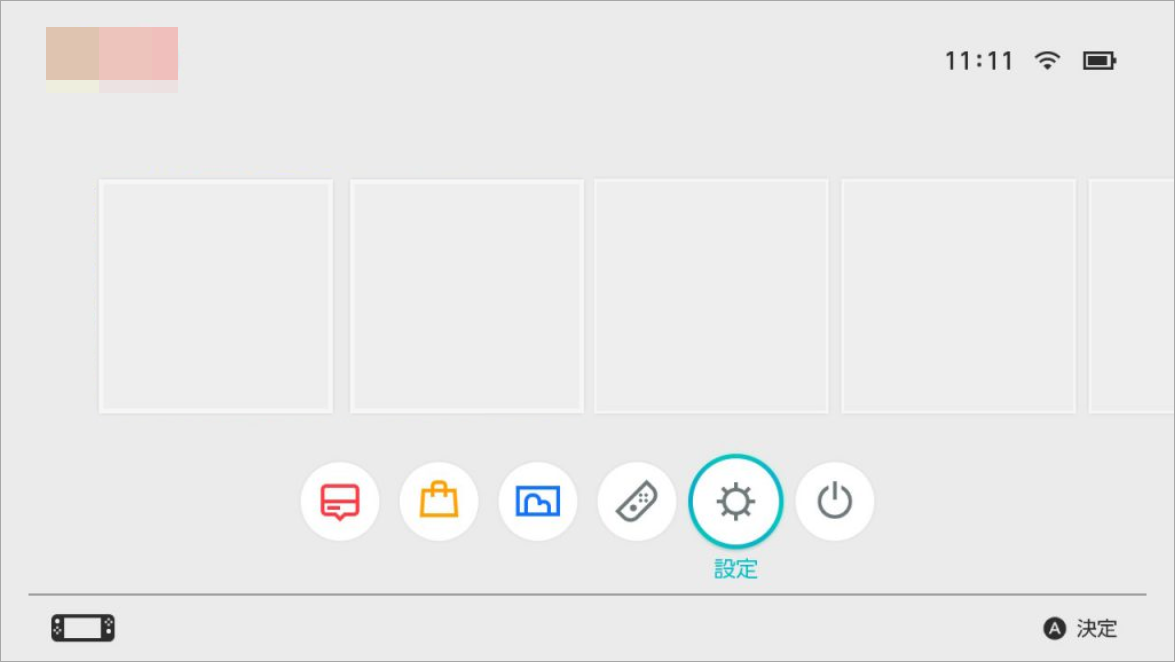
ステップ3:オプション リストを下にスクロールし、左側から「本体」を選択します。
ステップ4:右側から「初期化」を選択し、みまもり確認のプロンプトが表示されたら「暗証番号」を入力します。
ステップ5:「SDカードのフォーマット」を選択し、「つつける」をクリックします。
ステップ6:フォーマット処理が完了したら、ゲーム機が自動的に再起動します。
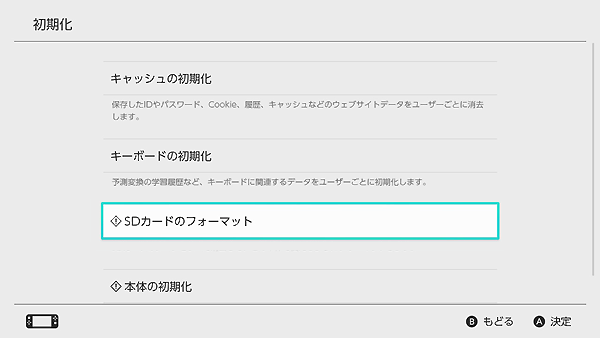
Switch用のSDカードをPCでフォーマットしたいと思う人もいるでしょう。引き続きその方法も見ていきましょう。
方法2. 「ディスクの管理」でSDカードをフォーマットする
Switch本体のシステム設定でSDカードをフォーマットしたくない場合は、Windowsの内蔵ツールでフォーマットすることができます。「ディスクの管理」と「Diskpart」ユーティリティの両方を使用して、SDカードをFAT32にフォーマットすることができます。具体的な方法は以下のとおりです。
ステップ1:カードリーダーを使ってSDカードをコンピュータに接続します。
ステップ2:Win +Rキーを押して「ファイル名を指定して実行」ダイアログボックスを開きます。
ステップ3:「実行」ボックスに「diskgmt.msc」と入力してEnterキーを押します。
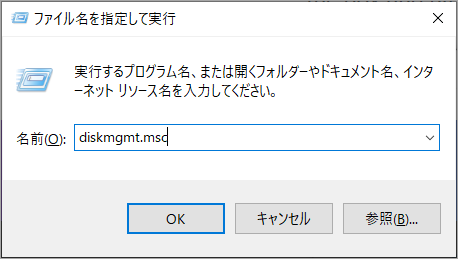
ステップ4:「ディスクの管理」に入ったら、SDカードを右クリックし、ポップアップメニューから「フォーマット」を選択します。
ステップ5:ファイルシステムのドロップダウンメニューから「FAT32」を選択し、「OK」をクリックします。
ステップ6:その後、画面上の指示に従ってフォーマットを完了します。
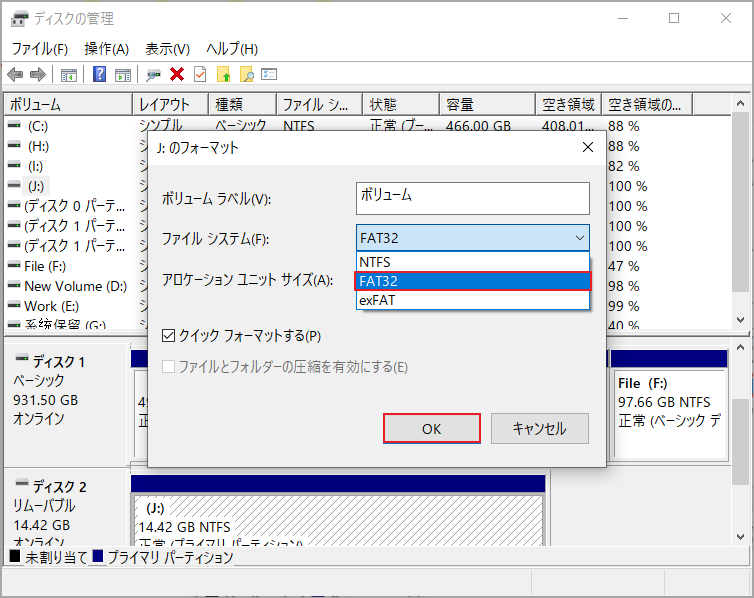
方法3. DiskpartでSDカードをフォーマットする
Windowsのもう一つのフォーマット ツールであるDiskpartを使用して、64GB以内のSDカードをFAT32にフォーマットすることができます。詳細手順は以下のとおりです。
ステップ1:もう一度「ファイル名を指定して実行」を開き、「diskpart」と入力してEnterキーを押します。
ステップ2:Diskpart ウィンドウで、次のコマンドを 1 つずつ入力し、各コマンドの後に Enter キーを押します。
- list disk
- select disk * (*はSDカードのドライブ番号に置き換えてください)
- list partition
- select partition 1
- format fs=fat32 quick
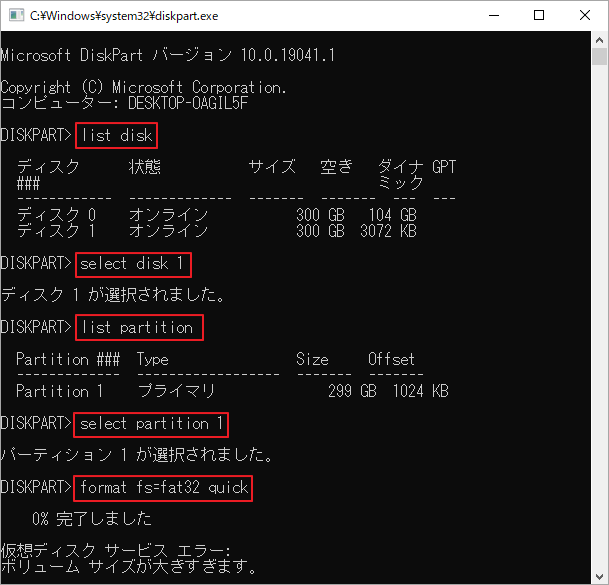
Windowsのシステム ユーティリティは、SDカードをFAT32に簡単かつ迅速にフォーマットできる場合がありますが、Windowsの内蔵フォーマット方法では、32GB以上のハードドライブ、USBスティック、SDカードをFAT32ファイルシステムにフォーマットすることはできないため、より大きな容量のSDカードをフォーマットしたい場合は、MiniTool Partition Wizardのようなサードパーティ製のソフトウェアを使用することをお勧めします。
方法4. MiniTool Partition WizardでSDカードをフォーマットする
MiniTool Partition Wizardは、データ復元、ハードドライブの最適化、ハードドライブの修復、ファイルシステムの変換などができる多機能のパーティションマネージャです。ここでは、本ソフトを使用してmicroSDカードをFAT32にフォーマットする方法を説明します。
MiniTool Partition Wizard Freeクリックしてダウンロード100%クリーン&セーフ
ステップ1:ソフトを起動してそのメインインターフェースに入ります。
ステップ2:ディスクマップからSDカードを選択し、左側のアクションパネルから「パーティション フォーマット」をクリックします。
ステップ3:ファイルシステムのドロップダウンメニューから「FAT32」を選択し、必要に応じてパーティションラベルとクラスタサイズを設定します。
ステップ4:「OK」をクリックして続行します。
ステップ5:「適用」をクリックして操作を実行します。
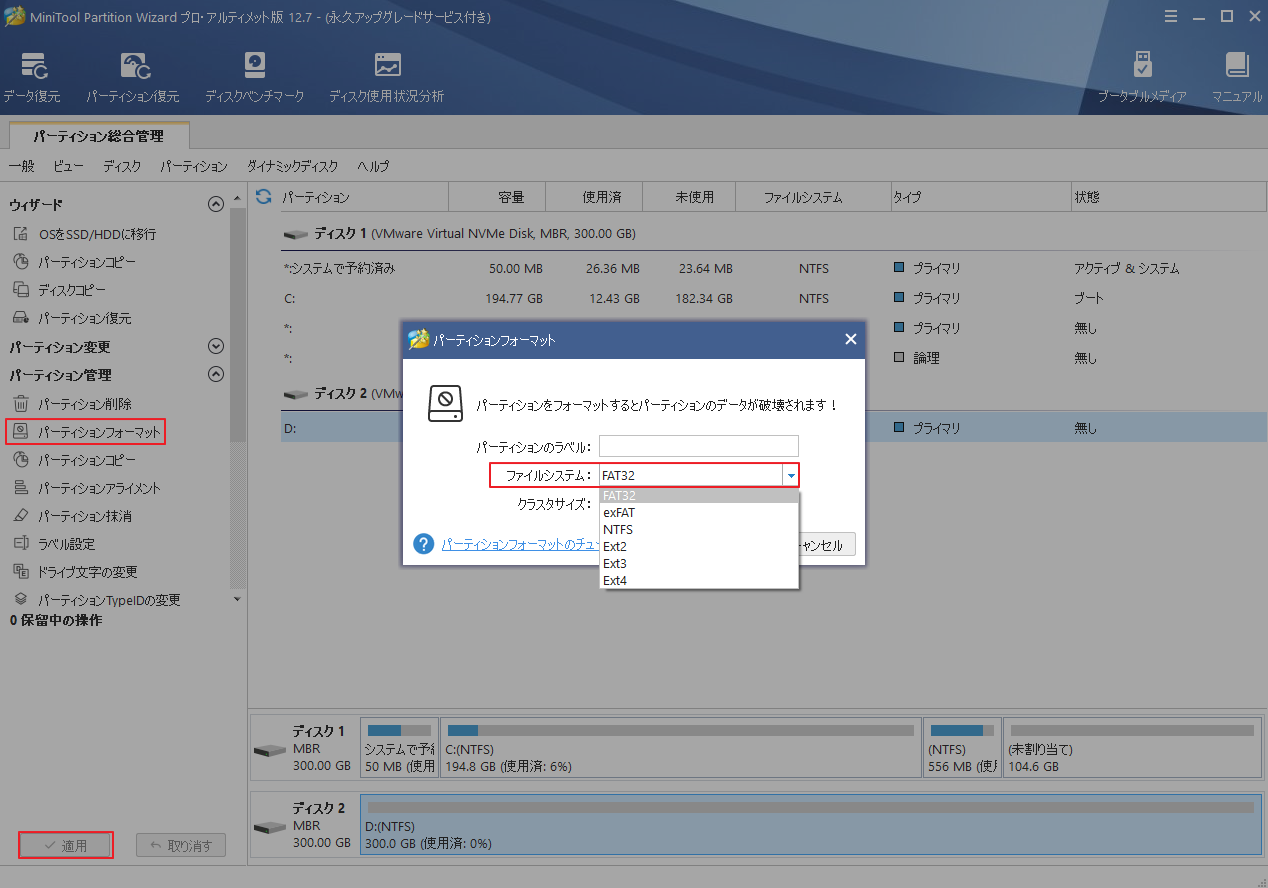
フォーマット処理が完了したら、Nintendo SwitchでSDカードを使用できます。
Nintendo switchがSDカードにアクセスできない場合の対処法
SDカードをNintendo Switch本体に挿入した後、認識されない状況に遭遇することがあります。 この問題を解決するにはどうすればいいでしょうか?以下では、実現可能な方法をいくつかご紹介します。
対処法 1. 電源を切り、microSDカードを取り出す
最もシンプルで迅速な解決策は、Nintendo Switch本体の電源を切り、microSDカードを取り外すことです。以下の手順に従って操作してください。
ステップ1:電源ボタンを3秒以上押し続け、ゲーム機の電源を切ります。また、システム設定から「電源オプション」→「電源を切る」の順を選択することもできます。
ステップ2:キックスタンドを跳ね上げ、Nintendo SwitchからmicroSDカードを取り出します。
ステップ3:microSDカードスロットやコネクタにゴミや汚れがないか確認します。もしあれば、柔らかいブラシで汚れを落とすか、ゲーム機を専門家に修理に出してください。
ステップ4:「SDカードが認識しない」エラーが続くかどうかを確認するために、SDカードをゲーム機に再び挿入し、電源を入れます。
対処法2. microSDカードの互換性を確認する
miniSDカードのようなNintendo Switchと互換性のないSDカードを使用している場合、SDカードが認識されない問題が発生します。この場合、互換性のあるmicroSDカードに交換する必要があります。ちなみに、microSDXCカードを使用している場合は、挿入後にシステムアップデートを実行する必要があります。
ゲーム機が安定したインターネットに接続されていることを確認し、以下の手順に従ってシステムをアップデートしてください。
ステップ1:Nintendo Switchのホームメニューを開き、一番下の「システム設定」を選択します。
ステップ2:オプションのリストを下にスクロールし、左側から「本体」を選択します。
ステップ3:右側から「本体の更新」を選択します。その後、システムのアップデートがあるかどうかを確認するため、しばらく待ちます。更新されていれば、ダウンロードが自動的に開始されます。
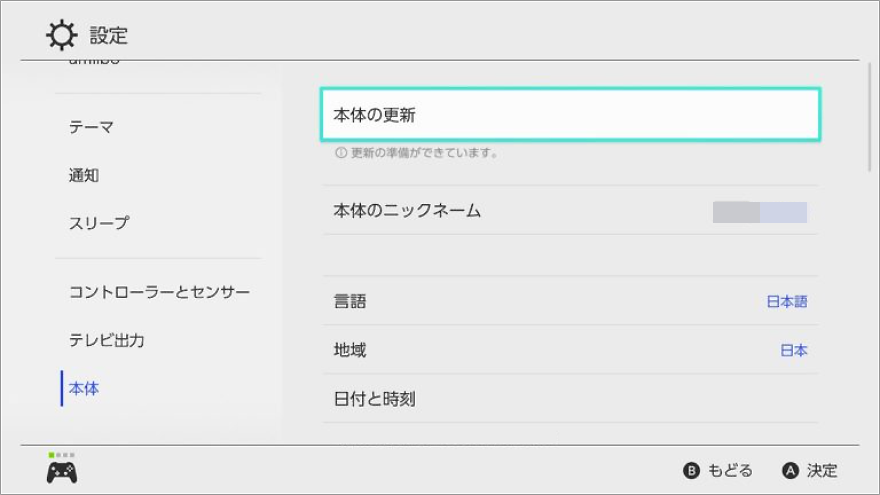
更新が完了したら、microSDカードをゲーム機に挿入し、SwitchのSDカードエラーが解消されたかどうかを確認できます。
対処法 3. SDカードを再フォーマットする
もう一つの状況は、Nintendo SwitchがmicroSDカードを検出できるが、そのデータへのアクセスができません。このような状況では、microSDカードの再フォーマットを検討してください。操作する前に、SDカード上のすべての重要なデータのバックアップを作成してください。その後、上記の方法を参照して再フォーマットすることができます。
対処法4. microSDカードに問題がないか確認する
また、SDカードにエラーがあることが原因で、Nintendo Switchによって認識できないことがあります。SDカードが故障しているかどうかを確認するには、MiniTool Partition WizardでSDカードのサーフェステストを行うことができます。その方法は次のとおりです。
MiniTool Partition Wizard Freeクリックしてダウンロード100%クリーン&セーフ
ステップ1:ソフトのメインインターフェースに入り、接続したmicroSDカードを選択して左側のアクションパネルから「サーフェステスト」をクリックします。
ステップ2:ポップアップウィンドウで「今すぐ開始」ボタンをクリックします。
ステップ3:ソフトは直ちにドライブ全体をスキャンし、テスト結果を表示します。
赤色でマークされたブロックがある場合、microSDカードに不良セクタがあることを示しています。
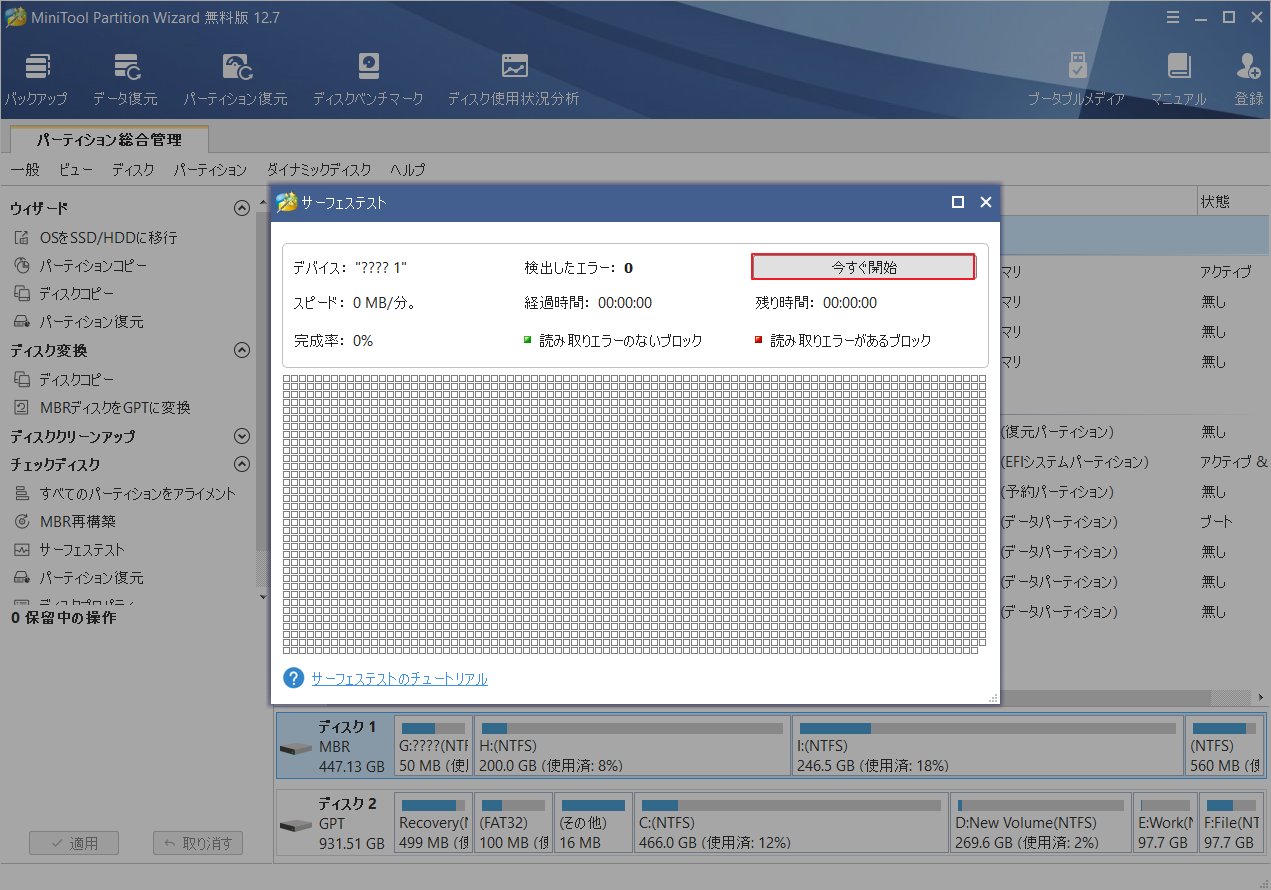
この場合、コマンドプロンプトでchkdsk G: /f/r(GはSDカードのドライブ文字に置き換えてください)コマンドを実行して不良セクタをシールドするか、新しいmicroSDカードに交換します。
結語
この記事では主に、SwitchでサポートされているSDカードの種類と、認識されるファイルシステムにフォーマットする方法について説明します。 また、microSDカードをSwitchに挿入しても認識されない状況に遭遇した場合は、この記事に記載されている解決策をお試しください。
なお、MiniTool Partition Wizardの使用中に何かご不明な点やご意見がございましたら、お気軽に[email protected]までご連絡ください。

