Xboxでマイクを使ってチームメイトとボイスチャットする際に、エコーがかかって他の人の声が聞こえにくいという問題に遭遇したことはありますか。この記事では、MiniTool Partition WizardでXboxのエコー問題を効果的に解決できるいくつかの方法を紹介します。 お役に立てれば幸いです。
Xbox で特定のゲームをプレイしているとき、またはゲームのチームメイトとボイスチャットしているとき、エコーがゲームの邪魔をすると迷惑になることがあります。では、なぜXboxでエコーがかかるのか、ご存知ですか? 様々な原因が考えられますが、ここではそのいくつかをご紹介します。
- 接続不良: ヘッドセットと Xbox 間の接続に問題がある場合 (ケーブルの破損など)、エコーがかかってしまう場合があります。
- バッテリーの電力が低い: 使用するマイクのバッテリーの電力が不足すると、エコーが聞こえることがあります。
- 不安定なネットワーク接続: Xbox でエコーが発生する可能性がある要因でもあります。
- 内蔵マイク: Xbox 本体の内蔵マイクを使用している場合、マイクがスピーカーの音をキャプチャするとエコーが発生します。
- 拡声器: 自分または他の人が大声で話すと、エコーが発生することがあります。
ボイスチャット中のエコーは、プレイヤーのゲーム体験に大きな影響を与えることがあります。したがって、この問題が起こり続けるのを阻止するために、何らかの対策を講じる必要があります。以下の解決策を参考にして、トラブルシューティングをお試しください。
方法1:ヘッドホンの音量を下げる
時には、ヘッドセットの音量設定が高すぎると、エコーの問題が発生することがあります。この場合、音量を下げることでXboxのエコーを止めてみてください。または、ヘッドホンを耳から少し離して使用することも役立つ場合があります。 エコーが続く場合は、別の解決策に進む必要があります。
方法 2:ヘッドセットを再接続する
上記でうまくいかない場合は、ヘッドセットを取り外して、デバイスに再接続してみることもできます。 この方法は、不思議と効果があるかもしれません。
有線ヘッドセットを使用している場合は、Xboxコントローラーに接続する前に、乾いたきれいな布でヘッドセットケーブルをきれいにすることをお勧めします。また、ヘッドセットのプラグがXboxコントローラーに完全に挿入されていることを確認する必要があります。
方法3:バッテリーをチェックする
使用しているヘッドセットがワイヤレスの場合、ヘッドセットのバッテリー残量が少なくなると、エコーが聞こえることがあります。この場合、ヘッドセットのバッテリーを充電するだけで、エコー問題を解決することができます。また、バッテリーを長く使用している場合は、新しいバッテリーに交換する必要があるかもしれません。
方法4:インターネット接続状態を確認する
場合によっては、インターネット接続が悪いと、Xboxのエコー問題も発生することがあります。したがって、Xboxのエコー問題を修正する方法がわからない場合、ネットワーク接続状態を確認してください。
インターネット接続状態が安定していることを確認するために、ルータを再起動してみることができます。インターネットの状態は良好でも、エコーが聞こえる場合は、次の方法を試してみる必要があります。
方法5:Xbox本体をパワーサイクルする
上記の方法でうまくいかない場合は、Xboxのパワーサイクルを行って見ることができます。以下、詳しい手順を説明します。
ステップ1: Xboxボタンを約10秒間押し続け、ゲーム機の電源を完全に切ります。
ステップ2:ゲーム機からすべての電源ケーブルを取り外します。その後、そのまま数分間待機します。
ステップ3:先ほど取り外した電源ケーブルを再接続してXboxコンソールの電源を入れます。
その後、Xboxのエコーを防ぐことに成功したことを確認してください。
方法6:Xboxのパーティーチャット出力の出力設定を変更する
Xboxのチャット出力設定が正しくない場合、ヘッドセットとスピーカーの両方で音声が発生し、エコーがかかることがあります。そこで、Xboxのエコーを止めるには、設定を調整する必要があります。
ステップ1:コントローラーのXboxボタンを押して、ガイドを開きます。
ステップ2:「プロフィールとシステム」→「設定」→「全般」→「音量と音声出力」の順に進みます。
ステップ3:「パーティーチャット出力」を押して、ドロップダウンメニューから「ヘッドセット」を選択します。
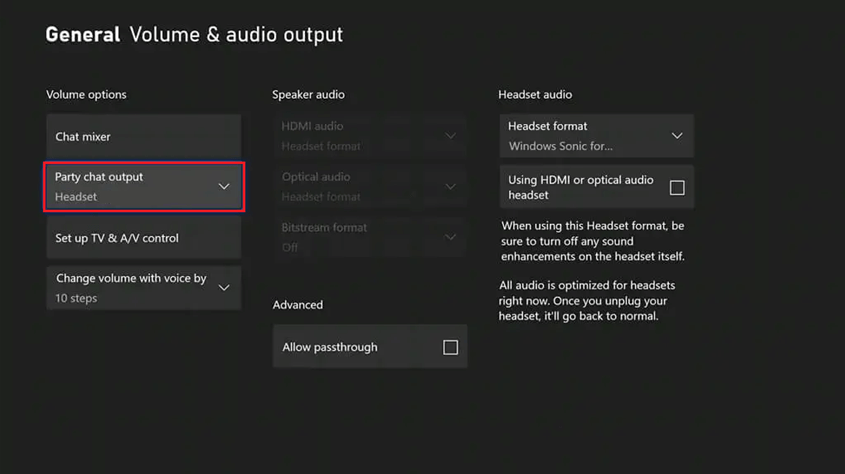
設定が完了したら、チャットを再度試してエコーが解消されたかどうかを確認します。
方法7:Xboxコントローラーをアップデートする
Xboxのエコー問題は、お使いのXboxコントローラーのファームウェアが古いと出てくることがあります。これについては、Xboxのエコーを止めるために、Xboxのコントローラーを更新することをお勧めします。
ステップ1: XboxコントローラーをマイクロUSBケーブルでゲーム機に接続します。
ステップ2:「プロファイルとシステム」 > 「設定」> 「デバイスと接続」 > 「アクセサリ」に移動します。
ステップ3:アップデートしたいコントローラーを選択します。その後、3つのドットのアイコンをクリックして、コントローラーのファームウェアのバージョンを確認します。
ステップ4:利用可能な更新プログラムがある場合、「更新」が表示されます。ファームウェアのバージョンを選択し、画面の指示に従ってコントローラーを更新するだけです。
アップデートが完了すると、エコーが聞こえなくなるはずです。
方法8:コンソールをアップデートする
上記の解決策でXboxエコーの問題を解決できない場合は、ゲーム機のアップデートを試みてください。それは問題の解決に役立つかもしれません。Xboxコンソールを更新するには、利2つの用可能な方法があります。
オプション1:インターネット経由でコンソールをアップデートする
ゲーム機がインターネットに接続され、正常に動作している場合は、以下の手順でゲーム機を更新するだけです。
ステップ1:コントローラーのXboxボタンを押して、ガイドを開きます。
ステップ2:「プロフィールとシステム」>「設定」>「システム」>「更新とダウンロード」>「本体をアップデート」を選択します。
ステップ3:利用可能なアップデートがあれば、画面に「アップデート準備が整いました」というメッセージが表示されます。「アップデートを開始」を選択して、Aボタンを押すだけで、アップデートプロセスが開始されます。
オプション2: オフラインでコンソールをアップデートする
ゲーム機がインターネットに接続されていない(オフライン状態)場合、または方法1によるアップデートに失敗した場合は、オフラインアップデートを試すことができます。これを行うには、以下の3つの段階を踏む必要があります。
ステージ1:互換性のあるUSBフラッシュドライブを用意する
USBメモリーがXbox本体と互換性がない場合、Xbox本体がUSBメモリーを認識できず、アップデートが成功しません。そのため、システムソフトウェアのアップデートを開始するには、6GB以上、ファイルシステムがNTFSのUSBフラッシュメモリを用意する必要があります。
USBドライブをNTFSファイルシステムとしてフォーマットするには、Windows PCのファイルエクスプローラと「ディスクの管理」ツールを使用することができます。しかし、この2つのツールを使用すると、「リムーバブルディスクをフォーマットできませんでした」などの問題が発生し、フォーマット処理を実行できないことがあります。
そこで、USBメモリのフォーマットをよりスムーズに実行するために、ここでは専門的なサードパーティソフトウェアであるMini Tool Partition Wizardを使用することをお勧めします。総合的なパーティションマネージャーであり、その豊富な機能により、ディスクやパーティションの管理をより簡単に行うことができます。
MiniTool Partition WizardでUSBフラッシュドライブをフォーマットする詳細手順は以下の通りです。
ステップ1: Windows PCでMiniTool Partition Wizardをダウンロードしてインストールします。
MiniTool Partition Wizard Freeクリックしてダウンロード100%クリーン&セーフ
ステップ2: USBフラッシュドライブをコンピュータに接続し、MiniTool Partition Wizardを起動してメインインターフェイスを表示します。
フォーマット操作を行うと、USBドライブ内のデータはすべて消去されますので、重要なファイルがあれば、事前にバックアップしておくとよいでしょう。
ステップ3:ソフトウェアのメインインターフェイスでUSBフラッシュドライブ上のパーティションをクリックし、左のアクションペインから「パーティションフォーマット」を選択します。
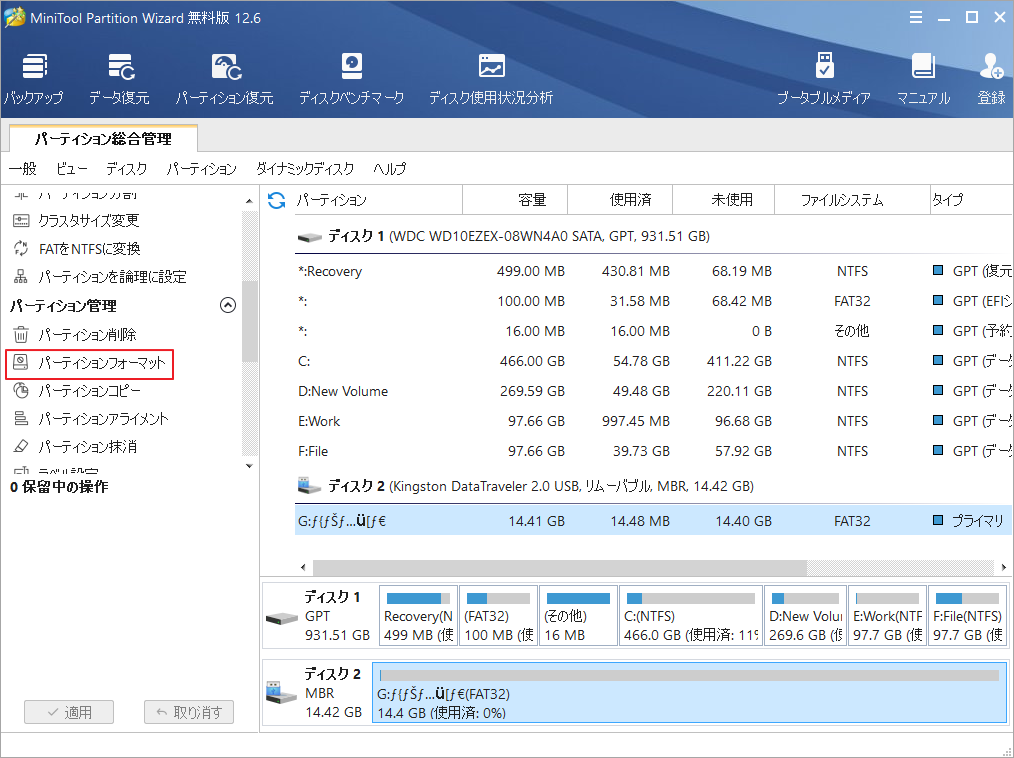
ステップ4:ファイルシステムとして「NTFS」を選択し、「OK」をクリックします。
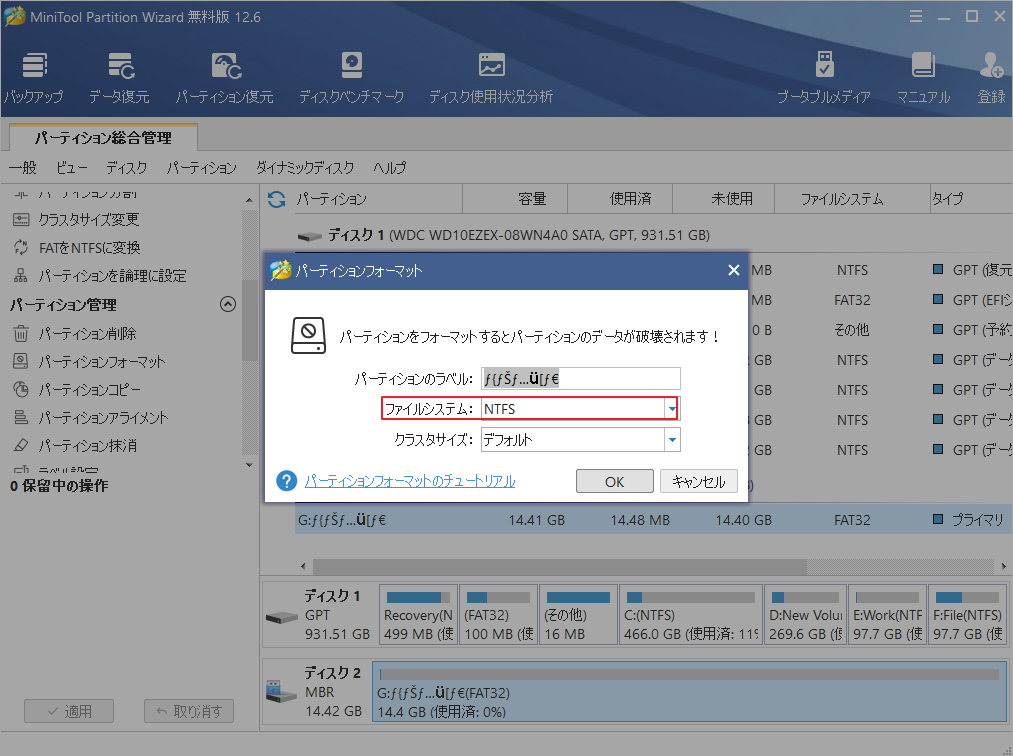
ステップ5:すると、メインインターフェイスに戻り、「適用」をクリックして操作を実行します。
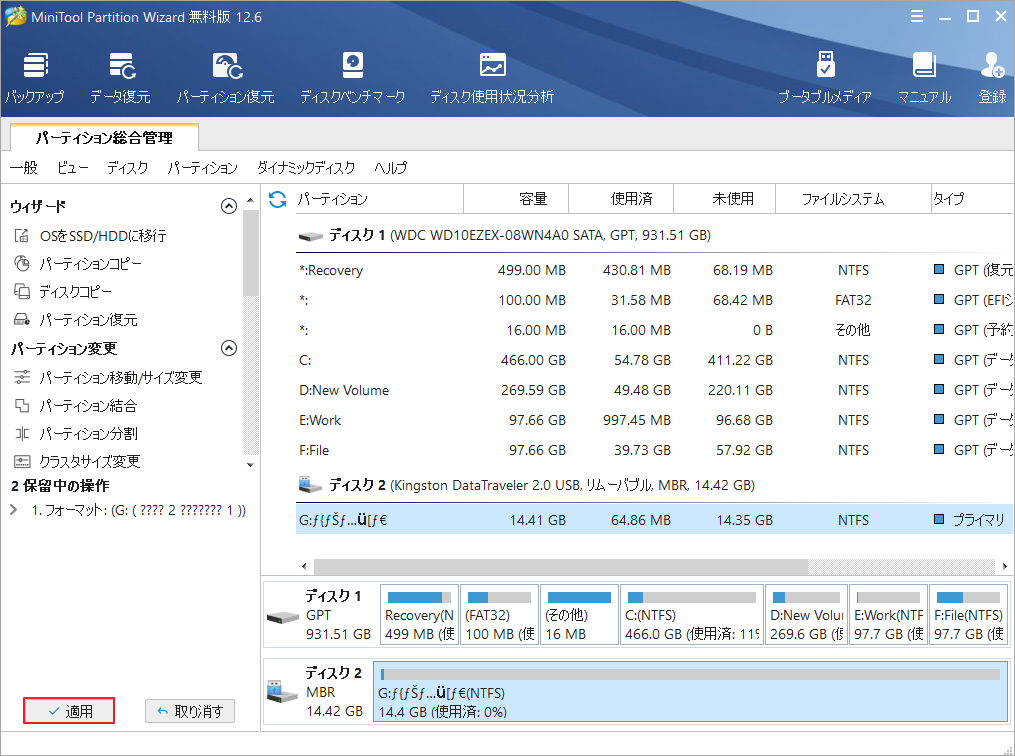
ステージ2:アップデートファイルのダウンロードと解凍
USBメモリーをNTFSファイルシステムにフォーマットしたら、アップデートファイルのダウンロードを開始します。
ステップ1: オフラインシステムアップデートファイルのOSU1をダウンロードします。
ステップ2: ファイルがダウンロードされたら、ファイルエクスプローラで該当ファイルを見つけて右クリックします。すると、操作メニューが表示されるので、「すべて展開」を選択して、ファイルを解凍します。
ステップ3: 解凍されたフォルダの中から「$SystemUpdate」というファイルを見つけて、USBフラッシュドライブにコピーします。
このファイルは、ルートディレクトリにコピーされなければなりません。
ステップ4:USBドライブをコンピュータから安全に取り外します。
ステージ3:アップデートをインストールする
すべての準備作業が整ったら、いよいよゲーム機のアップデートを開始できます。
ステップ1:ゲーム機の電源を切り、電源コードを抜いて、ゲーム機の電源が完全に切れていることを確認します。
ステップ2:約30秒を待機してから、再度ゲーム機に電源コードを差し込みます。
ステップ3:ゲーム機のPairボタンとEjectボタンを押し続けます。そして、Xboxボタンを押します。
ステップ4: 2回目の 「パワーアップ 」トーンが聞こえるまで、PairとEjectボタンを10-15秒間押したままにします。
ステップ5: コンソールの電源が入り、直接「Xboxスタートアップのトラブルシューティング」画面が表示されます。
ステップ6: オフラインシステムアップデートファイルが入ったUSBフラッシュドライブをXbox本体に接続します。
ステップ7:その後、コントローラーのDパッドとAボタンを押し、画面上のオフラインシステムアップデートオプションを選択する必要があります。そうすると、USBメモリにあるファイルでアップデートが始まります。
ステップ 8: アップデートが完了した後、コンソールは自動的に再起動します。そして、あなたはXbox echoの問題が修復されているかどうかを確認するために行くことができます。
結語
この記事では、主に Xbox でパーティー メンバーとボイス チャットを行う際にエコーが発生した場合の解決策について説明します。 同じ問題が発生した場合は、上記の方法に従ってトラブルシューティングを行ってください。 他にも良いアイデアがあれば、下のコメント欄で私たちと共有することもできます。
これらの内容はご参考になされましたら幸いです。なお、MiniTool Partition Wizardの使用中に何かご不明な点やご意見がございましたら、お気軽に[email protected]までご連絡ください。
