パソコン上のデータが積み重なり続けていくと、はじめて分割されたディスクパーティションのサーズがあんまり現在のデータのボリュームにとって小さくなるかもしれません。そいうような場合で、パーティションサイズの再変更をしなければならないです。ここでそのやり方をチェックしましょう。
ご存知のように、パーティションを作るまでは、新しいハードディスクにデータを保存することはできません。具体的には、ディスクをMBRまたはGPTに初期化してから、データを保存することができるパーティションを作成する必要があります。それにもかかわらず、将来の需要を考えずに、勝手にディスクを分割するユーザーがいます。その結果、一部のパーティションに空き領域がなくなり、他のパーティションに空き領域が残っているなど、ハードディスクのパーティションは適当ではありません。それでは、データを保存した不適当に分割したディスクをどのように再分割しますか。それから、Windowsユーザーにアドバイスを説明します。
Windowsのディスクの管理で不適当に分割したディスクを再分割する方法
特にWindows 7およびWindows 8などの新しいWindows OSのディスクの管理は、次のスクリーンショットに示すように、ハードディスクを再分割する機能を提供しています。
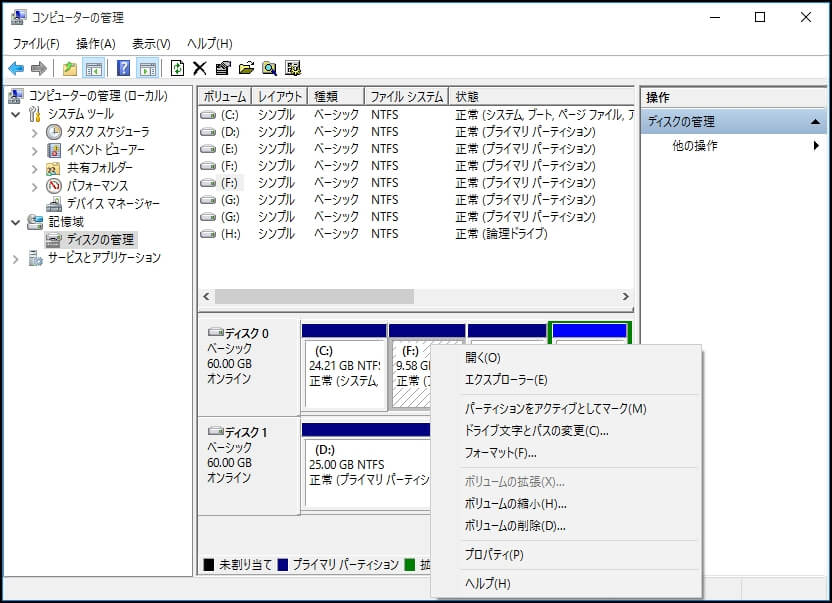
そのツールで、使用者は下記のことができます。
1.未割り当て領域または空き領域がある場合、新しいパーティションを作成
2プライマリパーティションをアクティブに設定
3特定のパーティションに対してドライブ文字とパスを変更
4パーティションをフォーマット(データ紛失につながります)
5右側に隣接した未割り当て領域があるプライマリパーティションを拡張;右側に隣接した空き領域がある論理ドライブを拡張
6不要なパーティションを削除
ところで、パーティションファイルシステムの変換、新しいラベルの設定、クラスタサイズの変更、パーティションの結合、他のパーティションの空き領域でパーティションの拡張など、使用者は時々高度な操作を行う必要があるため、それらの機能は使用者のニーズを満たすことができません。ですから、第三者パーティションソフトウエァが必要です。MiniTool Partition Wizardがデータに損害を与えないので、お薦めします。
MiniTool Partition Wizardで不適当に分割したディスクを再分割
ディスクまたはパーティションを管理する前に、MiniTool Partition Wizard無料版をダウンロードしてコンピュータにインストールしてください。
MiniTool Partition Wizard Freeクリックしてダウンロード100%クリーン&セーフ
無料のパーティションマネジャーを実行してメイン画面に入ります。ここでは、すべてのパーティションのアライメント、MBR再構築、MBRディスクをGPTディスクに変換など、ディスク管理機能は表示されました。
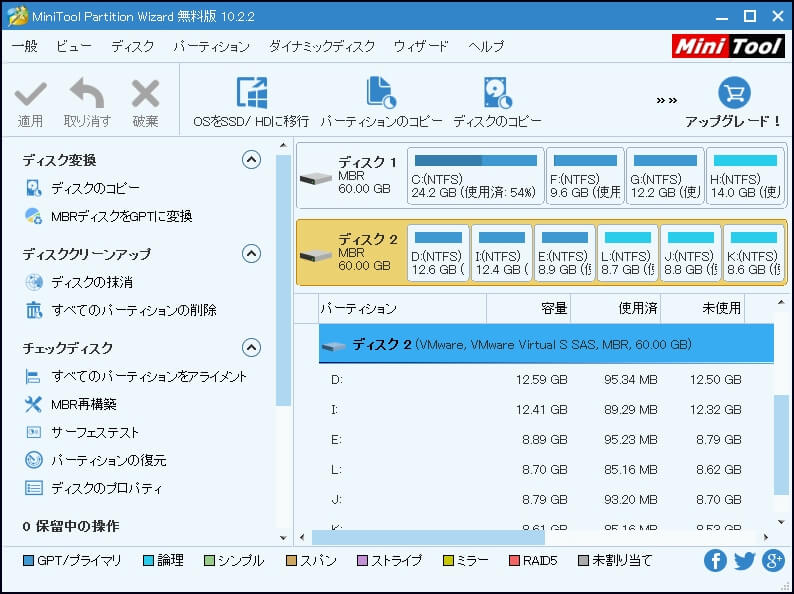
パーティションを管理するには、そのパーティションを選択する必要があります。その後、実行できる機能はアクションパネルに表示されます。
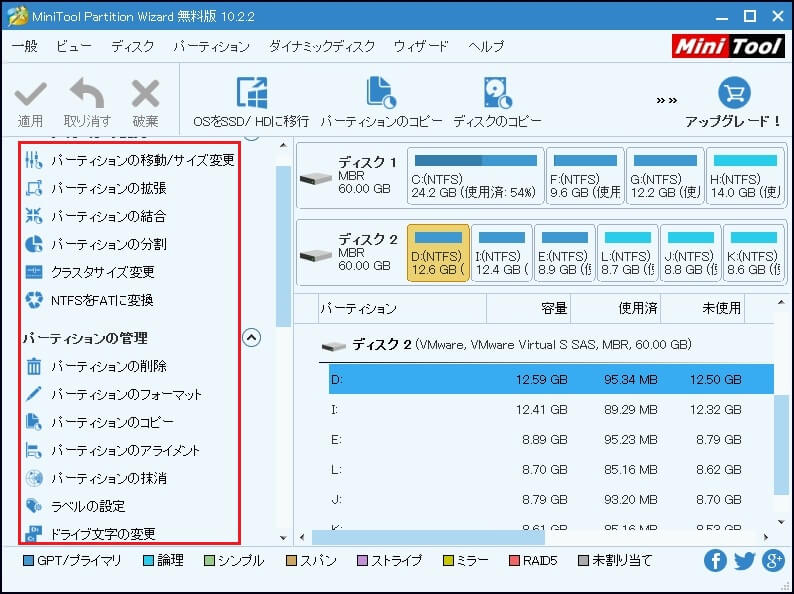
それらの機能によって使用者はデータ紛失なしでハードディスクの再分割を行うことができます。操作中に提示に従って続けてください。
不適当に分割したディスクを再分割する方法が分かるようになると思います。今すぐダウンロードしませんか。
MiniTool Partition Wizard Freeクリックしてダウンロード100%クリーン&セーフ
もっと多くの人を助けるためにツイートしましょう。Twitterでシェア
