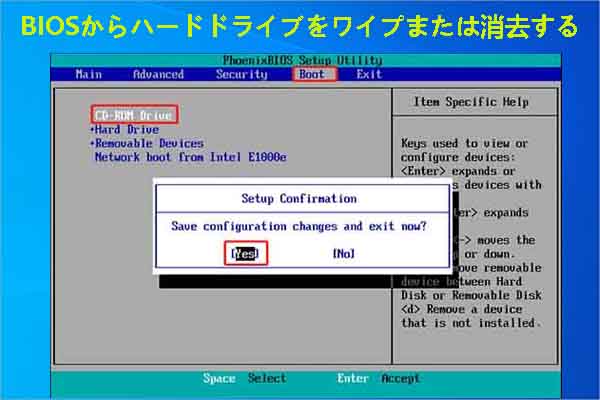ハードドライブを消去する必要がある原因
情報化時代において、データは財産であり、ハードドライブはこれらの財産を保存するための重要な媒体です。コンピュータにとって、ハードドライブはオペレーティングシステム、アプリケーション、写真、文書などのさまざまなデータを保存するのに使用され、コンピュータの不可欠な一部となっています。
しかし場合によっては、ハードドライブからデータを完全に削除する必要があります。例えば、以下のようなシナリオが挙げられます。
- 新しいハード ドライブを交換する:容量が大きく、速度が速い新しいハード ドライブにアップグレードする場合は、古いハード ドライブ上のデータを消去する必要があります。
- ハード ドライブの販売または譲渡:古いハード ドライブを販売または譲渡する予定がある場合は、プライバシーを保護するために、中身のデータが完全に消去されていることを確認する必要があります。
- コンピュータを修理に出す:コンピュータの修理が必要な場合は、個人データの漏洩を防ぐために、事前に消去することをお勧めします。
- コンピュータのパフォーマンスを向上させる:ハード ドライブを完全に消去し、オペレーティング システムを再インストールすると、コンピュータの速度が大幅に向上する場合があります。
理由が何であれ、ハードドライブを完全に消去することは非常に重要です。単にファイルを削除したり、ハードドライブをフォーマットしたりするだけでは、データの復元を防ぐことができず、データのセキュリティは確保されません。専門的な技術的手段を使用することによってのみ、データ漏洩を効果的に防止できます。
ハードドライブのデータを消去する一般的な方法には、Diskpart Clean Allコマンドの使用、サードパーティのディスク消去ソフトウェアの使用、Windowsシステムのリセット、ハードドライブの物理的な破壊(ハンマーやドリルを使用してハードドライブの物理的構造を破壊したり、磁石を使用して消磁したりするなど)があります。
本記事では、磁石を使用してハードドライブのデータを消去する原理と具体的な方法に焦点を当て、その利点と欠点を探ります。
磁石でハードドライブのデータが消去できる原因
磁石がハードドライブを消去できる原因を説明するには、まずハードドライブがどのようにデータを保存しているかを理解する必要があります。
ハードドライブのコアコンポーネントはプラッタであり、特殊な磁性材料の層でコーティングされています。これらの磁性材料内の小さな領域を磁化することで、無数の小さなスイッチのように、2進数の0と1を表すことができます。ハードドライブは、これらの「スイッチ」の状態を制御することで情報を記録します。強力な磁石をハードドライブに近づけると、磁石によって生成された強力な磁場がプラッタ上のこれらの小さな領域の磁化状態に干渉したり、磁化状態を変えたりする可能性があります。これは、強力な磁石を使ってコンパスに干渉し、その針が方向から外れてしまうようなものです。
データはこれらの小さな領域の磁化状態によって表されるため、強力な磁場の干渉により、本来整然としていた磁化状態が乱れ、データの損傷や損失が発生し、最終的にハードドライブのデータを消去する目的を達成します。
この消去方法は不可逆的であり、磁石によって消去されたデータは回復できないことに注意してください。したがって、磁石を使用してハードドライブのデータを消去する場合は、必ず慎重に作業し、消去するデータがバックアップされていることを確認してください。
磁石によるハードドライブ消去の欠点
磁石を使用してハードドライブのデータ消去することは可能ですが、この方法にはいくつかの重大な欠点があり、実際の使用ではあまり一般的ではありません。以下にその理由を示します。
- 磁石の強さを制御するのが難しい:ハードドライブは磁気に対する耐性が高まっており、過去に有効であった磁石の強さが現在では無効になっている可能性があります。ハードドライブ メーカーはプラッタに高い保磁力を持つ素材を使用し、磁力に対する耐性を高めています。その結果、データを完全に消去するために必要な磁石の強さを決定することが難しくなり、必要な磁場強度を達成するために特殊な装置が必要になることさえあります。
- 適切な磁石の入手が困難:日常的に使用されている磁石は、ハードドライブのデータに影響を与えるには弱すぎます。ハードドライブからデータを消去するのに十分な強さの磁石を見つけるのは簡単ではなく、探して購入するのに多くの時間と労力を要する場合があります。
- 消去効果の不確実性:強力な磁石でデータを消去した後、ハードドライブ自体が損傷し、正常に機能しなくなる可能性があります。このため、データが完全に消去されたかどうかを確認することは不可能です。データが復元される可能性があり、セキュリティ上のリスクとなります。
- 強力な磁石は安全上のリスクをもたらす:強力な磁石はハードドライブに影響を与えるだけでなく、携帯電話、コンピュータ、テレビなど、周辺にある他の電子機器にもダメージを与える可能性があります。そして、クレジットカードや銀行カードなどの磁気カードが使えなくなることさえあります。また、強力な磁石自体にもある程度の放射線が含まれているため、取り扱いを誤ると人体に悪影響を及ぼす可能性があります。
まとめると、磁石を使用してハードドライブのデータを消去することは、信頼性が高く安全な方法ではありません。このアプローチを使用することを決定する前に、長所と短所を慎重に比較検討し、リスクを十分に理解し、必要な安全対策を講じるようにしてください。
磁石を使ってハードドライブを消去する方法
磁石を使用してハードドライブを消去するリスクを理解した上で、それでも試してみたいと考える場合は、以下の手順を参考にしてください。
ステップ1:十分に強力な磁石を用意します。通常の磁石では、ハード ドライブのデータを効果的に消去できないので、ネオジム磁石など、データ破壊用に特別に設計された強力な磁石を探す必要があります。
ステップ2:電源コード、マウス、モニター、外部ストレージデバイスなど、すべての外部デバイスをコンピュータから取り外します。
ステップ3:ドライバーを使用して、コンピュータ ケースのサイドカバーのネジを外し、ケースを開きます。
ステップ4:ケース内のハードドライブを見つけ、それを接続しているデータケーブルと電源ケーブルを慎重に取り外します。
ステップ5:ハードドライブを固定しているネジを外し、シャーシから取り外します。
ステップ6:強力な磁石をハードドライブの表面に置き、数分間そのままにしておきます。
ステップ7:磁石をハードドライブの表面上で約1分間前後にこすります。
ステップ8:ハードドライブを反対側に裏返し、ステップ 6 と 7 を繰り返します。
ステップ9:上記の手順を完了すると、理論的にはハードドライブ上のデータは消去されます。ただし、強力な磁石はハードドライブを物理的に損傷し、使用できなくなる可能性があることに注意してください。
その他の物理的破壊方法
磁石を使用する以外にも、内部のプラッタが損傷するまでハードドライブをハンマーで叩くなど、他の物理的な方法を使用してハードドライブのデータを破壊することもできます。
ハードドライブを消去する別の方法
磁石を使ってハードドライブのデータを消去することは、多くの不確実性があり、操作もかなり面倒です。ハードドライブのデータをより安全かつ確実に消去したい場合は、専門的なソフトウェア ツールを試してみるとよいでしょう。次に、強力なディスク パーティション管理ソフトウェアであるMiniTool Partition Wizardを紹介します。このソフトウェアを使用すると、ハードドライブのデータを簡単に消去でき、さまざまなユーザーのニーズを満たす複数の消去ソリューションを提供できます。
データ消去機能に加えて、MiniTool Partition Wizardには、パーティションのサイズ変更、新しいパーティションの作成、パーティションのフォーマット、パーティションの結合、ディスク/パーティションのコピー、ディスク パーティション テーブルの変換、データの回復など、豊富なディスク管理機能もあります。
以下に、MiniTool Partition Wizardを使用してハード ドライブを消去する詳細な手順をご案内します。
ステップ1:MiniTool Partition WizardをPCにダウンロードしてインストールします。
MiniTool Partition Wizard Freeクリックしてダウンロード100%クリーン&セーフ
ステップ2:このソフトウェアを起動してメインインターフェースに入ります。
ステップ3:ディスクマップから消去したいディスクを右クリックし、「ディスク抹消」を選択します。または、ターゲット ディスクを強調表示し、左側のアクション パネルから「ディスク抹消」を選択することもできます。
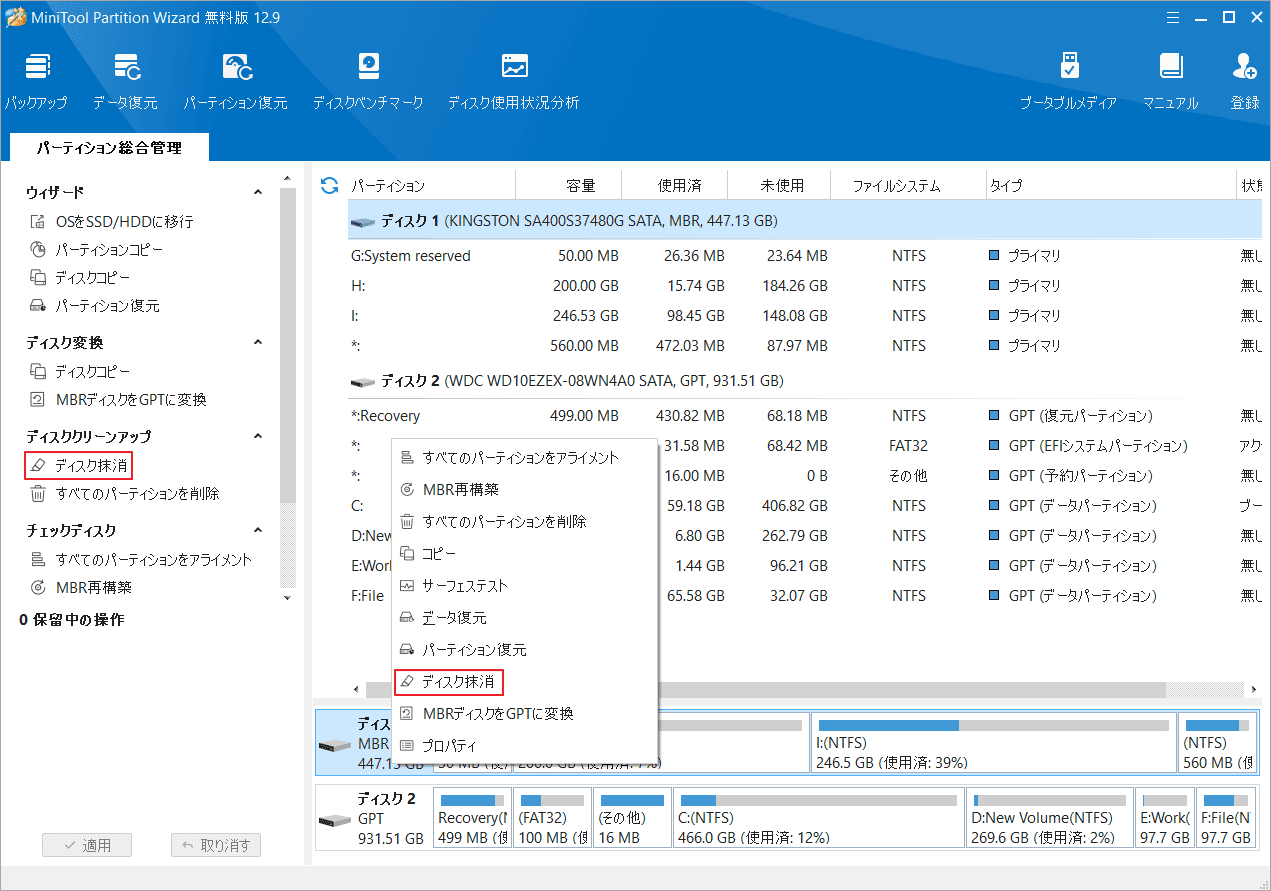
ステップ4:プロンプト ウィンドウで、ディスク抹消の方式を選択して「OK」をクリックします。
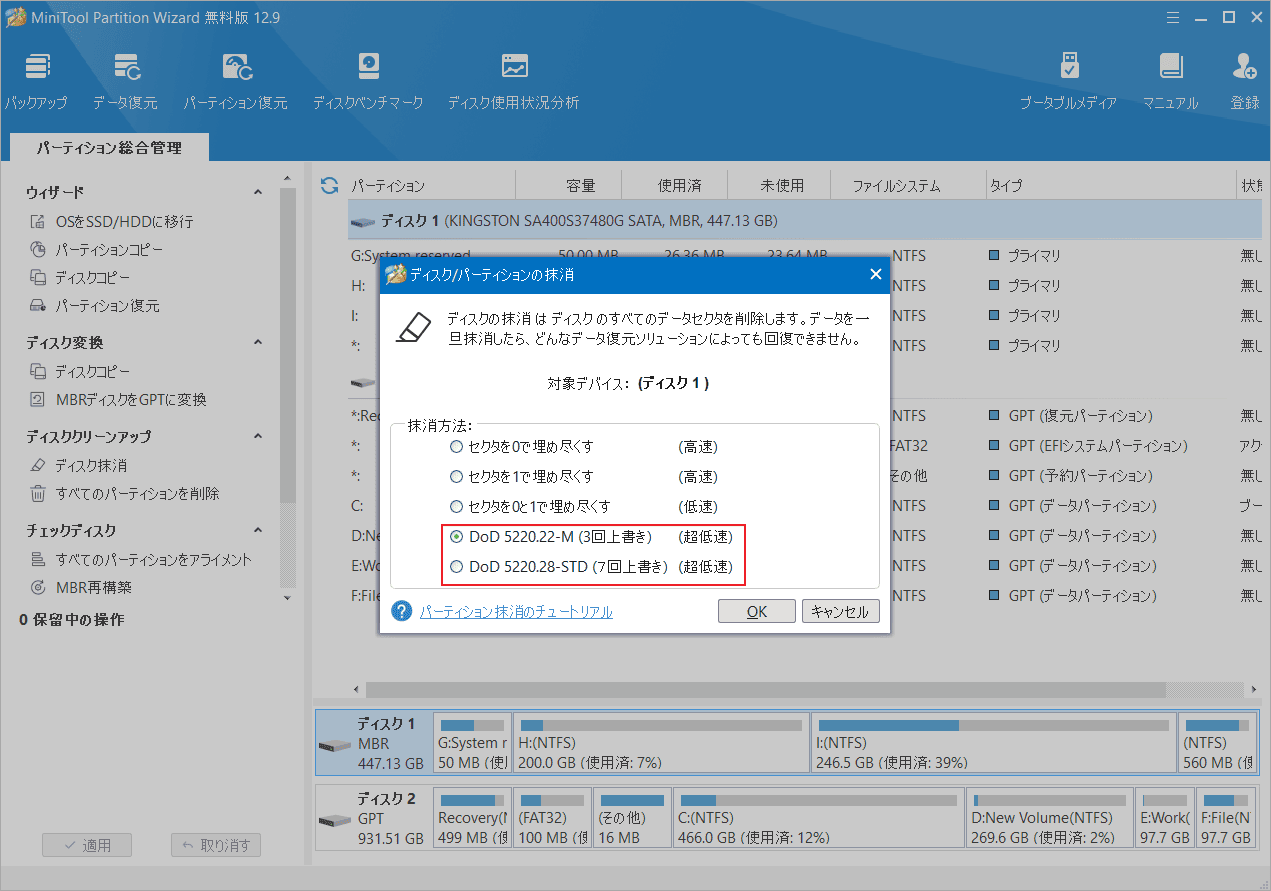
ステップ5:プロセスが終了すると、選択したディスクが未割り当てとして表示されます。「適用」をクリックして操作を実行します。
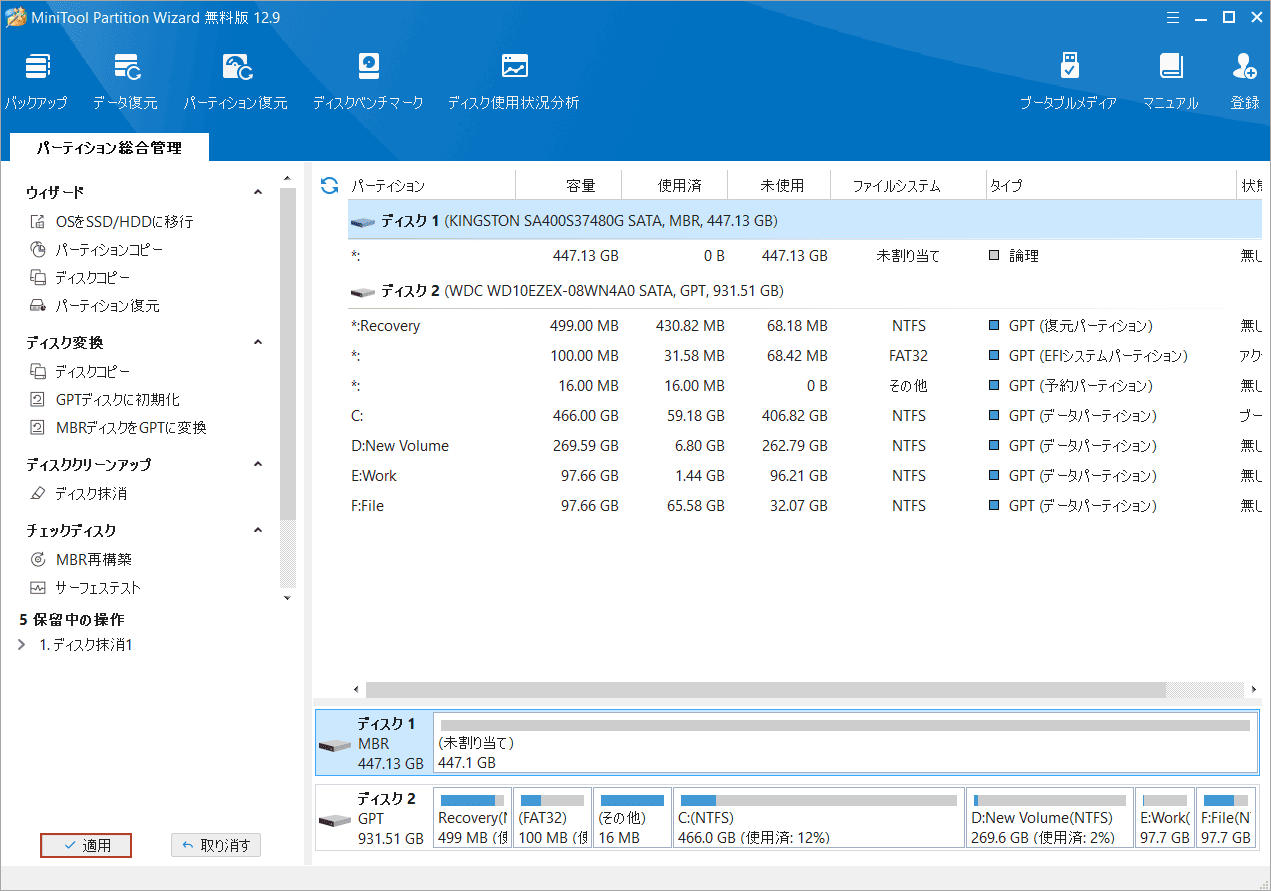
結語
この記事では、磁石を使用してハードドライブのデータを消去する原理、方法、リスクについて紹介します。より安全で信頼性の高いハードドライブ データ消去ソリューションが必要な場合は、MiniTool Partition Wizardなどの専門的なディスク管理ソフトウェアを使用することをお勧めします。
また、MiniTool Partition Wizardの使用中に何かご不明な点やご意見がございましたら、お気軽に[email protected]までご連絡ください。
ハードドライブを消去する際のFAQ
1. Windows設定を開き、「更新とセキュリティ」に移動します。
2. 「回復」をクリックし、「このPCを初期状態に戻す」を選択します。
3. 「すべて削除」を選択します。
4. プロンプトに従って後続の操作を完了します。
1. コマンドプロンプトを管理者として実行します。
2. 「diskpart」と入力し、Enterキーを押します。
3. 「list disk」と入力してEnterキーを押すと、すべてのディスクが表示されます。
4. 「select disk n」と入力してEnterキーを押して、消去するディスクを選択します (nはディスク番号です)。
5. 「clean all」と入力し、Enterキーを押してハードドライブのデータの消去を開始します。