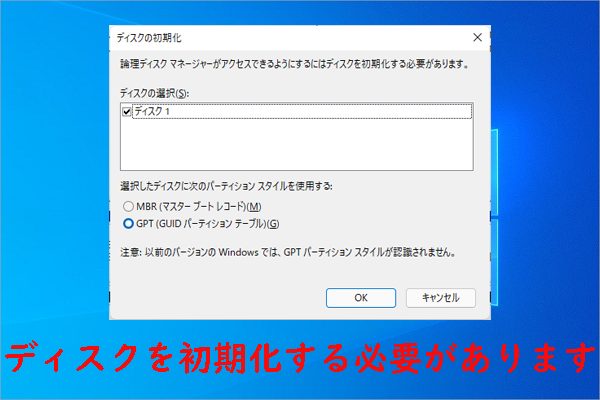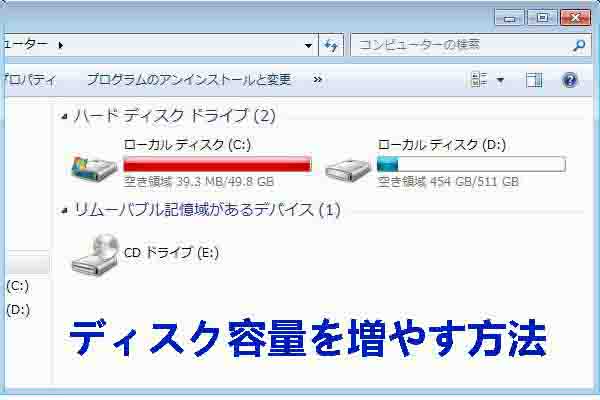この記事では、1台のパソコンに何台のHDD/SSDを搭載できるのかを議論し、第2、第3のハードディスクを追加して管理する方法も説明しています。では、MiniToolと共に詳細を見ていきましょう。
時間が経つにつれて、HDD/SSDの空き容量が徐々になくなってしまい、パソコンが使いづらくなることがあります。このような場合、通常は一部のデータを削除して(不要な個人用ファイルや使用頻度の低いソフトウェア)空き容量を確保することができます。しかし、しかし、HDD/SSDに保存されているものがすべて重要なもので、削除できない場合はどうしたらいいのでしょうか?この場合、代替案として、2台目、3台目のストレージドライブを追加することを検討してください。 とはいえ、1台のパソコンにHDD/SSDは何台まで搭載できるのでしょうか?
その数は様々な要因に左右されます。以下のセクションで説明したいと思います。
1台のパソコンに搭載可能なHDD/SSDの台数を決める要因
現在、多くのパソコンでは、複数台のHDD/SSDを搭載できるようになりました。しかし、具体的な数はいくつかの要素によって異なります。
1.マザーボード
PCに搭載できるHDD/SSDの数は、マザーボード上のSATAスロットの数によって大きく左右されます。現在市販されているほとんどのマザーボードには、4つまたは6つのSATAスロットが搭載されています。つまり、パソコンに4〜6台のハードディスクを搭載することができます。
提示:SATAとは、Serial Advanced Technology Attachmentの略で、HDD/SSDとマザーボードを接続するポートを指します。ノートパソコン、デスクトップパソコン、ゲーム機、サーバーなどに搭載されています。SATAポートの物理サイズは、USBポートとほぼ同じです。最近のハードディスク、光学ドライブ、SSDは、SATAポート(L字型)を使ってマザーボードに接続することができます。
将来的には、SATAポートがなくてもマザーボードに搭載できるNVMeベースのHDDが登場すると言われています。 しかし、その発売日は不明で、おそらくすぐには発売されないと思われます。また、SATAポートに加え、古いマザーボードではPATAポートを搭載しているものもあり、現在ではマザーボードで見つけることが難しくなっています。
デスクトップとノートPCの違いについては、「デスクトップVSラップトップ:どちらを選ぶべき?それぞれの長所と短所を見てから決める」をご覧ください。
2.ケース内の空きスペース
ケース内の空きスペースは、コンピュータに取り付けるHDD/SSDの数にも制限されます。HDD/SSDを空中にぶら下げたままにしておくことはできないので、それらをマウントするための十分なスペースがあることを確認する必要があります。さらに、不良セクタを避け、最適な動作を保証するために、それらを適切に配置する必要があります。
提示:ほとんどのATXケースは、少なくとも4台のHDD/SSDを取り付けることができます(お互いに利用可能なコンパートメントがあります)。小型のITXビルドでは、通常、ケース内に十分なスペースがありません。
重ねてしまうと、下のものに余計な圧力がかかってしまいます。そう考えると、ドライブとドライブの間に少し隙間が必要なのです。
おすすめ記事:Xbox Series X のストレージ容量と容量を拡張する方法
3.PSU(パワーサプライユニット)
パソコンが増設されたHDD/SSDの電源要件を満たしていることを確認することも必須な項目です。最近のドライブは消費電力が少ない(ほとんどが20〜30ワット)のですが、それでもPSUから電源ケーブルが必要な場合はあります。
具体的には、PSUからつながる4ピンのケーブルが、増設したディスクに電源を供給していることを確認する必要があります。電源が足りない場合は、メス型電源コネクタを4個搭載したSATA電源分配ケーブルをご購入ください。
ほとんどの場合、ハードディスクは低消費電力であるため、PSUは追加のハードディスクをサポートすることができます。PCの総電力要件がPSUの処理能力の限界に達している場合、PSUに過負荷をかけない方がよいでしょう。特にハイエンドグラフィックカードを1枚以上装着している場合は、空き容量の10%~20%を目安にしてください。
おすすめ記事:Windows10がディスク使用率99%激重になる場合の対処法
4.オペレーティングシステム
また、パソコンで使用しているOSがHDD/SSDの数に影響する場合もあります。具体的には、ドライブ番号とマウントポイントに依存します。オペレーティングシステムは、ハードディスクの各セクタを探し出し、そのセクタに格納されている情報を読み書きするために、そのアドレスが必要です。
提示:マウントポイントとは、より多くのデータを利用できるようにするためのディレクトリやファイルシステムのことです。
MBR機構のWindowsシステムの場合、32ビットのアドレス空間を持っています。したがって、MBRハードディスクが保持できる最大セクタ数は232*512(約2TB)です。また、プライマリパーティションは最大4つまでしか作成できません。
一方、GPTとして知られる新しいアドレス機構は、その制限を破ります。しかし、Windows 8以前のシステムはGPTをサポートしていません。MBRとGPTの違いを知りたい場合は、こちらの記事をクリックして詳細をご覧ください。
おすすめ記事:おすすめのパソコン用オペレーティングシステム|デュアルブートする方法
お使いのパソコンに搭載可能なハードディスクの台数を確認する方法
お使いのパソコンに搭載できるHDD/SSDの台数は、以下の方法で確認できます。
PCケースを開けて、マザーボード上の小さなL字型スロットを数えて、SATAスロットの数を確認します。または、マザーボードのモデルを確認したり、BIOS/UEFI ユーティリティの「統合された周辺機器」を確認することもできます。
そうすれば、HDD/SSDを追加するためにすべてのSATAスロットを使用することができないかもしれないので、PCにインストールできるHDD/SSDの数をおおまかに知ることができます。
複数のHDD/SSDを使用するメリットとデメリット
1台のパソコンで複数のHDD/SSDを使用することには、メリットとデメリットの両方があります。ディスクを増設する前に、すべての面を考慮してください。
メリット
- ストレージ スペースの増加: 複数のHDD/SSDを追加する際の最も明らかな利点です。
- より高いセキュリティ レベル: 複数の物理ドライブを持つことで、冗長性が確保されます。 1 つのドライブが故障しても、他のドライブはすぐに使用できます。 その後、データはより安全になります。
- より高いディスク使用効率: SSD に Windows をインストールし、通常のハード ドライブにデータを保存します。これにより、システムの起動が速くなり、可能な限り多くのデータを保存できます。 詳細については、こちらの記事をクリックしてください。
- マルチブート オプション:複数のHDD/SSDを使用すると、同じデバイスで異なるオペレーティング システムを簡単に実行できます。
デメリット
- 高コスト:増設される HDD/SSDの数が多ければ多いほど、コストが高くなります。さらに、過熱の問題を防ぐために、冷却メカニズムをアップグレードする必要がある場合があります。
- より多くの電源:標準の電源は、少なくとも 2 台のドライブを処理できます。 PC に複数のハード ドライブがある場合は、さらに多くの電源を用意する必要があります。
- ノイズが大きい:これらのハード ドライブは、ノイズが大きくなる場合があります。
パソコンにHDD/SSDを増設する方法
HDD/SSDの増設方法は、ドライブの種類(内蔵ハードディスクドライブ、外付けハードディスクドライブ)により異なります。以下では、具体的な手順を説明します。
ノートパソコンをお使いの場合、2台目のハードディスクを搭載するためにDVDドライブを犠牲にする必要があるかもしれません。デスクトップの場合は、ハードディスクを固定するためのブラケットを取り付ける場所を確保すればよいのです。
おすすめ記事:Windows 10でドライブをマウントおよびアンマウントする方法
ケース1:内蔵ハードドライブを増設する
パソコン(ノートパソコン)にハード ドライブを増設する方法を紹介します。
ステップ1:PCの電源を切り、電源から外します。
ステップ2: バックケースのネジを外し、ドライブケーブルを外します。
ステップ3: DVDドライブのネジを外し、ラッチを外すか、スライドさせるかします。
ステップ4: ハードドライブを取り付け、接続します。これを行うには、ハードドライブをインストールされたブラケットにスライドさせ、ネジでしっかりと固定します。その後、新しいドライブをマザーボードに接続し、データケーブルと電源ケーブルを再接続します。
ステップ5:カバーをねじ止めし、電源に再接続します。
ステップ6:PCの電源を入れた後、BIOSに入り、起動順序を設定し、操作を保存して終了します。その後、コンピュータは自動的に再起動します。
提示:BIOSで該当ハードドライブが見つからない場合は、コンピュータの電源を切り、ハードドライブの接続を確認してください。さらに、「自動検出」オプションが有効になっていることを確認してください。
ステップ 7: ハード ドライブをフォーマットして読み込めるようにします。追加したドライブで Windows システム ファイルを使用する場合は、NTFS にフォーマットします。データの保存に使用する場合は、単に exFAT または FAT32 にフォーマットしてください。
注意:
- FAT32パーティションに格納できる単一のファイルのサイズは4GBを超えることはできません。FAT32にフォーマットする前にそれを知っておく必要があります。
- また、Windowsの内蔵ツールでは、32GBを超えるドライブをFAT32にフォーマットすることはできません。そして、「FAT32のオプションはありません」、「ボリュームサイズが大きすぎます」などのエラーが表示されることがあります。この場合、代わりにMiniTool Partition Wizardを使用してください。
MiniTool Partition Wizard Freeクリックしてダウンロード100%クリーン&セーフ
- MiniTool Partition Wizard を起動し、メインインターフェイスを表示します。
- ディスクマップエリアで追加したハードディスクを右クリックし、「フォーマット」をクリックします。
- パーティションラベルとクラスタサイズを設定し、ファイルシステムを選択します。
- 「OK」をクリックし、変更を保存します。
- 「適用」をクリックして保留中の操作を実行します。
ケース 2: 外付けハード ドライブを追加する
ステップ 1: 適切な外付けハード ドライブを準備します。 外付けドライブには、消費者のさまざまなニーズに合わせてさまざまな形やサイズがあります。さらに、お使いのPCにプラグインするための予備のポートがあることを確認してください。
ステップ 2: 外部 SATA ポートの USB ポートを介してコンピュータに接続します。
ステップ 3: PC に接続した後、ハード ドライブを使用してデータを保存したり、他のジョブを実行したりできます。
参考情報:
複数の HDD/SSD を追加した後は、それに伴う熱と騒音に注意する必要があります。 必要に応じて、冷却機構のアップグレードを検討してください。 たとえば、ファンを追加したり、冷却ファンを追加購入したりできます。
提示:ハードドライブは GPU や CPU ほど熱を発生しないため、水冷にアップグレードする必要はありません。
HDD のような機械的なヘッドがないため、ハード ドライブから発生するノイズを排除するために SSD を購入できます。
Windows 10 PCで複数のドライブを管理する方法
前述したように、複数のHDD/SSDを搭載した場合、より高いセキュリティレベルを享受することができます。特にデータをミラーボリュームに保存する場合の効果が抜群です。また、ディスクスペースを有効に活用するために、スパン ボリュームを作成できます。
オールオンワンのパーティションマネージャである MiniTool Partition Wizard は、ベーシックディスクとダイナミックディスクの両方を効果的に管理することができます。この記事をクリックして、2 つのディスク タイプの機能、違い、および変換について学ぶことができます。
ここでは、ミラーボリュームの作成方法について説明します。
ステップ1: コンピュータにMiniTool Partition Wizardをダウンロードしてインストールし、デスクトップ上のアイコンをダブルクリックして実行します。
MiniTool Partition Wizard Freeクリックしてダウンロード100%クリーン&セーフ
ステップ2:ダイナミックディスクの未割り当て領域を右クリックし、プロンプトメニューの「ボリュームの作成」オプションを選択します。
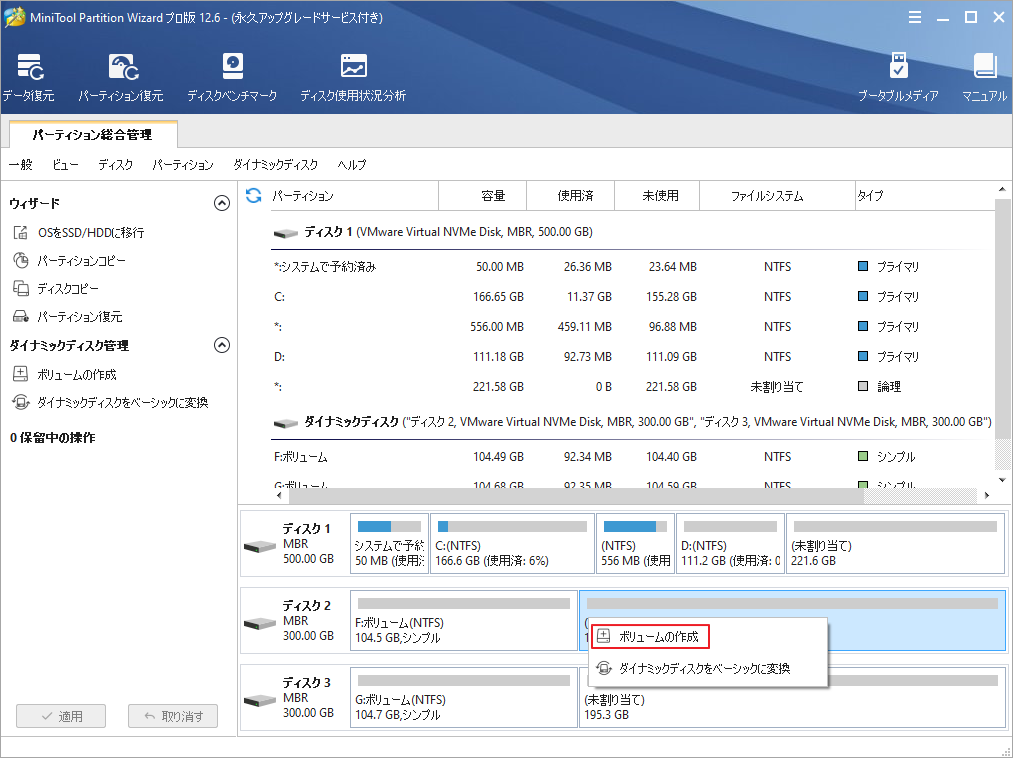
ステップ3:ボリュームの作成ウィザードウィンドウで、「ミラー」と「次へ」をクリックして続行します。
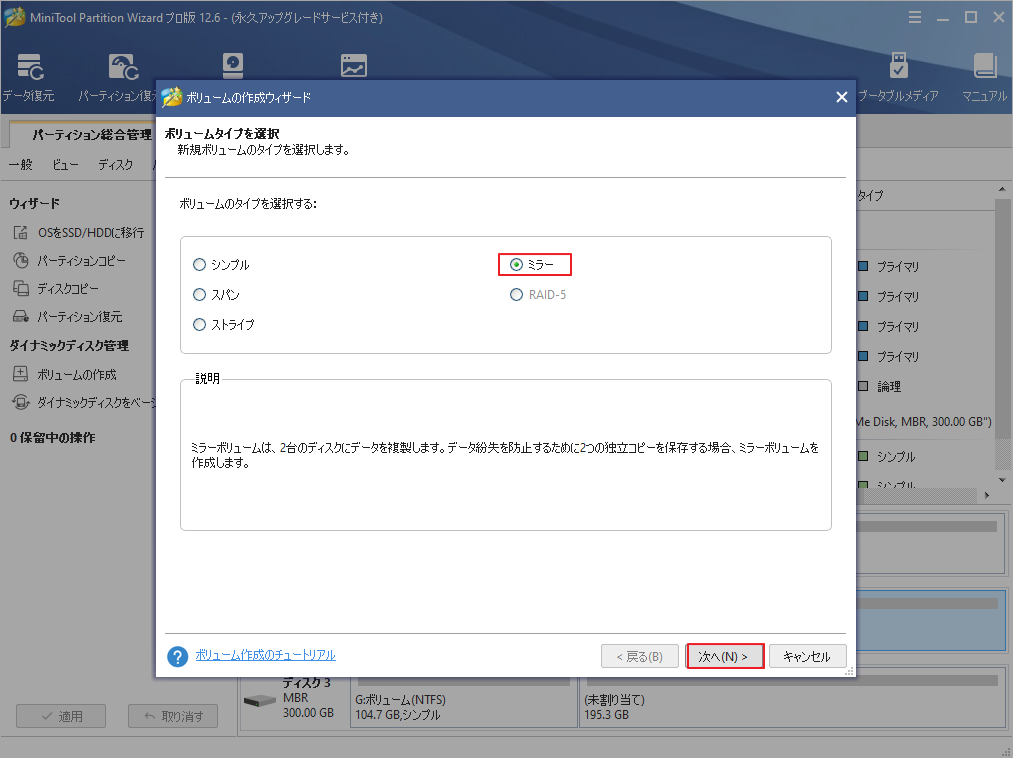
ステップ 4: 利用可能なセクションでディスクを選択し、「追加」と「次へ」をクリックします。ミラーリングボリュームを作成するために、2つのディスクを選択する必要があります。
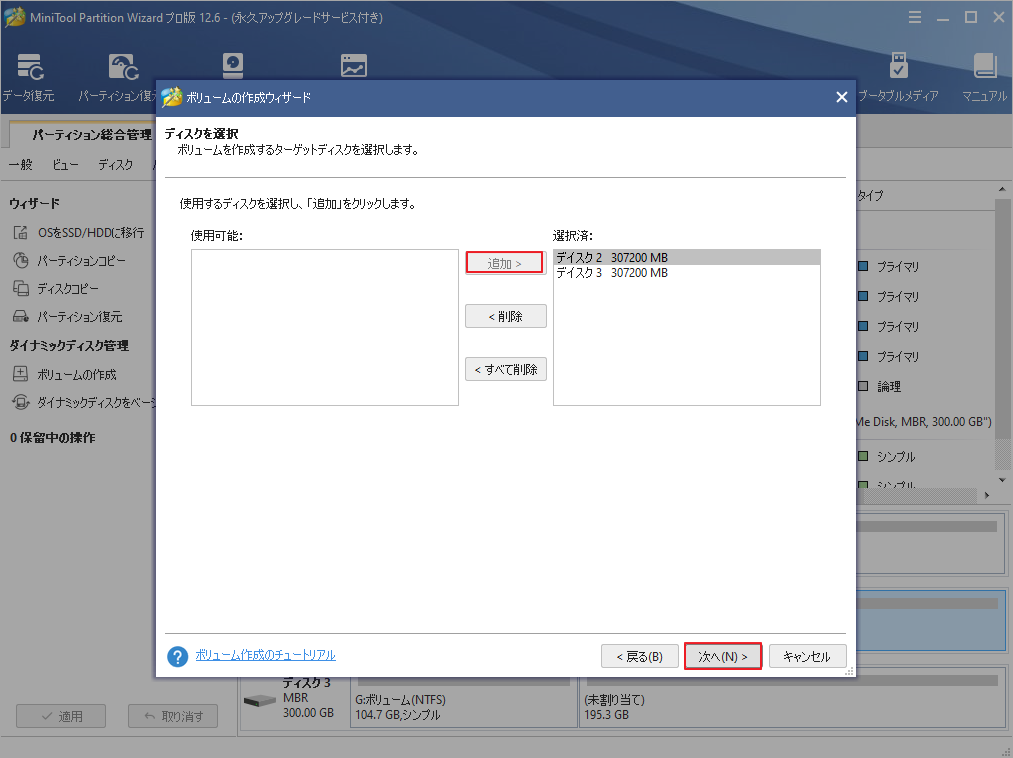
ステップ5:次のウィンドウで、ハンドルバーを動かすか、対応する場所に正確な数値を入力して、サイズと位置を変更します。その後、「完了」をクリックします。
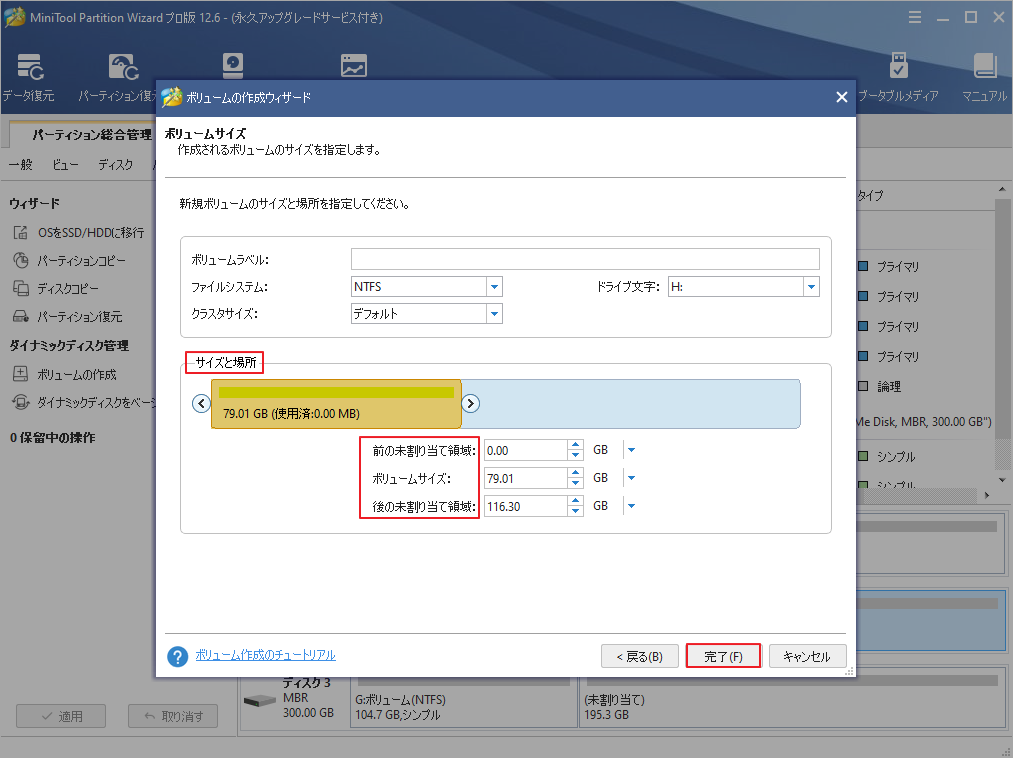
ステップ6:「適用」をクリックして、保留中の操作を実行します。
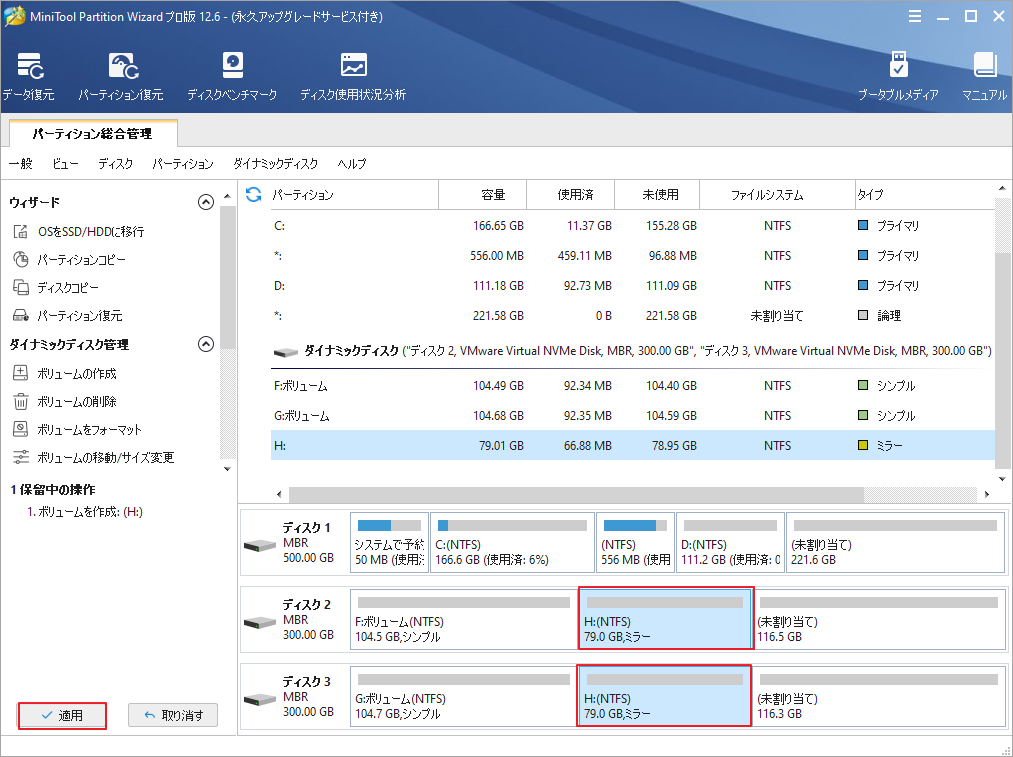
結語
この記事は、一台のパソコンに何台のHDD/SSDを搭載できるか、パソコンにセカンド、サードHDD/SSDを増設する方法、そしてWindowsで複数のHDD/SSDを管理する方法をまとめて紹介しています。
複数ドライブの使用について何かご意見があれば、下のコメント欄で共有してください。なお、MiniTool Partition Wizardの使用中に何かご不明な点やご意見がございましたら、お気軽に[email protected]までご連絡ください。

![Windows 11 のインストールにかかる時間[3 つの影響要因]](https://images.minitool.com/partitionwizard.jp/images/uploads/2022/09/how-long-does-win11-take-to-install-thumbnail.jpg)