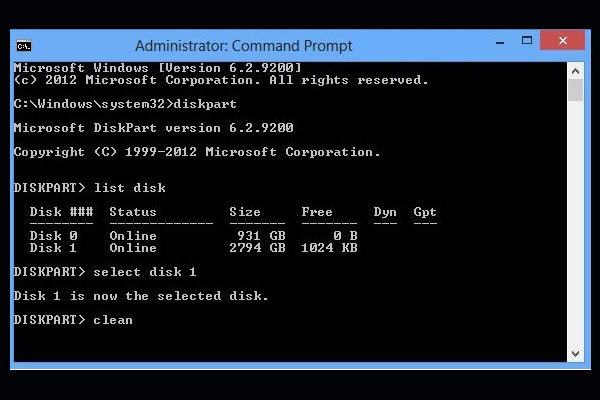古いハードドライブを廃棄したり、中古品として売ったりする場合、個人情報の漏洩を防ぐために、まずハードドライブ内のデータを消去する必要があります。しかし、HDDの消去にはどのくらいの時間がかかりますか?MiniTool Partition Wizardのこの記事では、この問題について議論し、消去時間に影響を与える可能性のある要因と所要時間を説明します。
データがパソコンのハード ドライブまたはその他の記憶媒体に保存される場合、多数の小さなブロックまたはセクタに分割され、バイナリ形式でエンコードされます。ファイルが削除またはフォーマットされるとき、コンピュータは実際にはファイルを削除することではなく、新しいデータを保存できるように、ファイルが占有している記憶領域を空き領域としてマークします。したがって、ファイルはファイル システムには表示されなくなりますが、そのデータはハード ドライブ上にまだ存在しており、直接アクセスできないだけです。この時点で、データ復元ソフトウェアを使用するだけで、これらのファイルを簡単に復元できます。
そこで、他人が自分のデータにアクセスするのを防ぎ、情報セキュリティを確保するためには、ハードドライブを消去する必要があります。この操作により、ハード ドライブ上のすべてのファイルが完全に削除され、復元できなくなります。ここで、多くの人が「ディスクを消去するのにどのくらい時間がかかりますか?」と疑問に思うかもしれません。同じ疑問を持っている場合は、以下の内容を読んで答えを見つけてください。
次のセクションでは、ハードドライブの消去時間に影響を与えるさまざまな要因、特定の容量のハードドライブを消去するおおよその時間、ディスクを消去する手順、および消去プロセス中に発生する可能性のある問題について説明します。
抹消時間に影響を与える要因
ハードドライブのデータ消去とは、各セクタに0、1、または乱数を書き込むプロセスです。データ消去の所要時間は、ドライブの使用状況、容量、抹消方式、そして消去作業を行う環境によって大きく変動してきます。
一般に、新しいドライブと比較して、古いドライブの消去にはより多くの時間がかかります。また、ハードドライブの容量が大きいほど、抹消にかかる時間も長くなります。大容量のハードドライブを消去するには数時間かかることもよくあります。
消去時間に最も大きな影響を与える要因といえば、やはり消去方法です。ほとんどのドライブ抹消ツールでは、異なる抹消方式を提供しています。ゼロライト方式を選択すると、ドライブ全体をゼロで上書きします。ゼロライト後はソフトウェアを使用したデータ復元は不可能です。残留磁気を読み取る装置で復元される可能性があります。国防総省 (DoD)を選択すると、3つの安全な上書きパスと、最終パス終了後の検証が行われます。ソフトウェアの復元 および 残留磁気を読み取る装置で復元不可能です。
高レベルの抹消方式はランダムに生成された書き込み手順が使用されるため、処理にかかる時間はシングルパスのシーケンシャル書き込み抹消方式よりも1 GB あたり大幅に長くなります。それにもかかわらず、シングルパスの抹消手順では、十分な時間とリソースがあれば、データ回復専門家が提供されたデータの一部を取得することを妨げるものではないことを知っておく必要があります。
これは、一回パス抹消方式が完全に安全ではないことを意味します。したがって、より高いレベルの抹消方式を使用してデータを完全に消去することをお勧めします。次の 2 つの表には、2 つの異なる抹消方式で必要な時間を示します。 参考にしてください。
一回上書き
| ドライブモデル | ドライブ タイプ | ドライブ容量 | ドライブ速度 | 抹消時間 |
| WD Raptor | SATA | 74GB | 10,000RPM | 19分 |
| WD Caviar SE16 | SATA | 74GB | 7,200RPM | 1時間20分 |
| Seagate Barracuda 7200.10 | SATA | 74GB | 7,200RPM | 3時間11分 |
| ドライブモデル | ドライブ タイプ | ドライブ容量 | ドライブ速度 | 抹消時間 |
| WD Raptor | SATA | 74GB | 10,000RPM | 1時間17分 |
| WD Caviar SE16 | SATA | 74GB | 7,200RPM | 5時間35分 |
| Seagate Barracuda 7200.10 | SATA | 74GB | 7,200RPM | 12時間45分 |
ディスクの抹消にはどのくらい時間がかかりますか
ハードドライブを消去するにはどのくらい時間がかかりますか?ハードドライブの容量と選択した抹消方式によって、消去プロセスが完了するまでに数分から数時間かかる場合があります。ここでは、容量の異なる3 つハードドライブを例として、消去にかかる時間を簡単に紹介します。
500GBのハードドライブを消去するにはどれくらい時間がかかりますか?
ユーザーの報告によれば、通常の場合、500GBのハードドライブを消去するには 3 ~ 4 時間かかるとのことです。
1TB ハードドライブを消去するにはどのくらい時間がかかりますか?
正確な時間は、選択した抹消方式によって異なります。たとえば、サードパーティ ソフトウェアを使用してハード ドライブ全体に上書きする場合、完了までに数時間かかります。 より高速でドライブに書き込むことができる特殊なハードウェアを利用する場合は、状況が異なります。かかる時間が大幅に短縮されます。
さらに、消去作業を行う環境(コンピューターまたはデバイスの速度)も、全体の抹消時間に影響します。
6TB ハードドライブを消去するにはどのくらい時間がかかりますか?
抹消プロセスが完了するまでに、平均して数時間から数日かかります。 ハード ドライブが100MB/s で書き込みできると仮定すると、4 日 39 分 22.5 秒かかります。
関連記事:
ディスクを消去する方法
ハードドライブを消去するのにどれくらい時間がかかるかという問題の答について明確した後、ディスクを抹消する方法をご紹介します。これを行うには、ハードドライブ消去ツールを利用する必要があります。Windows組み込みユーティリティのDiskpartやサードパーティ製のソフトMiniTool Partition Wizardを使用することができます。
#Diskpartを使用する
Diskpartユーティリティは、特定のコマンド ラインを実行することでハード ドライブを消去できます。ここで使用できるコマンドは、「Diskpart clean」と「Diskpart clean all」の 2 つがあります。「clean all」を使用してディスクを抹消するにはどれくらい時間がかかりますか?320GBあたり約 1 時間かかります。
Cleanコマンドの場合は、ターゲット ディスク上のデータに削除済みのマークを付けるだけなので、「clean all」よりも高速です。次に、Diskpart を使用してディスクを消去する方法を説明します。
こちらの記事「Diskpartコマンドによるディスク データの消去:Clean VS Clean All」にてこの二つのコマンドの違いについて詳しく紹介します。
ステップ1:WindowsとRキーを同時に押して、「ファイル名を指定して実行」ダイアログ ウィンドウを呼び出します。
ステップ2:「実行」ウィンドウに「diskpart」と入力し、Enter キーを押します。
ステップ3:ポップアップ ウィンドウで、以下のコマンドを入力し、それぞれの後に Enter キーを押します。
- list disk
- select disk #(# は、消去するディスクを表す番号です。)
- clean(clean allに置き換えることもできます。)
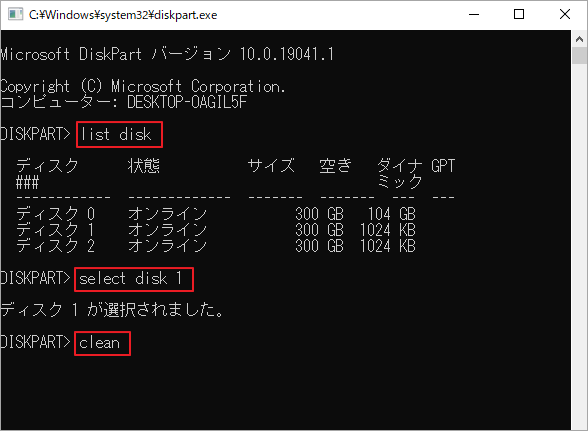
ステップ4:抹消処理が完了するまで待ちます。
DiskpartはWindowsの組み込みツールであるため、サードパーティ製ソフトのようなダウンロードしてインストールする必要はありません。これは時間を節約できて便利です。ただし、「cleanの実行がスタックする」「cleanが機能しない」などのエラーが発生場合があります。
このような場合は、代わりにオールインワンのパーティション管理ツールである MiniTool Partition Wizard を使用してみてください。
# MiniTool Partition Wizard を使用する
MiniTool Partition Wizardは、Windows用の信頼性の高いパーティションマネージャーであり、多くのディスク/パーティション管理用の機能を備えております。本ソフトにより、パーティションの作成/フォーマット/拡張/縮小/結合/分割/コピー/削除/抹消/回復、OSの移行、ファイルシステムのエラー チェック、ディスクの抹消、データ復元などの操作が簡単に行うことができます。
SSD、HDD、SSHD、ダイナミックディスク、USBフラッシュドライブ、ハードウェアRAID、SDカードなどのあらゆる種類のストレージデバイスを管理できます。それに、SDカード速度テスター、SSDオプティマイザー、USBフォーマッタ、SSDクローン作成ソフトウェア、USBデータ回復ツール、システム移行ツール、PCクリーナー、PCオプティマイザーなどのツールとして使用できます。
では、MiniTool Partition Wizardを使用してハードディスクを消去する方法をご説明していきます。
ステップ1:MiniTool Partition Wizard をコンピュータにダウンロードしてインストールします。
MiniTool Partition Wizard Freeクリックしてダウンロード100%クリーン&セーフ
ステップ2:本ソフトを起動してメインインターフェースに入ります。
ステップ3:ディスクマップから抹消するディスクを強調表示し、左側のアクションパネルから「ディスク抹消」をクリックします。
または、ターゲット ディスクを右クリックして、ポップアップ表示された操作メニューから「ディスク抹消」をクリックします。
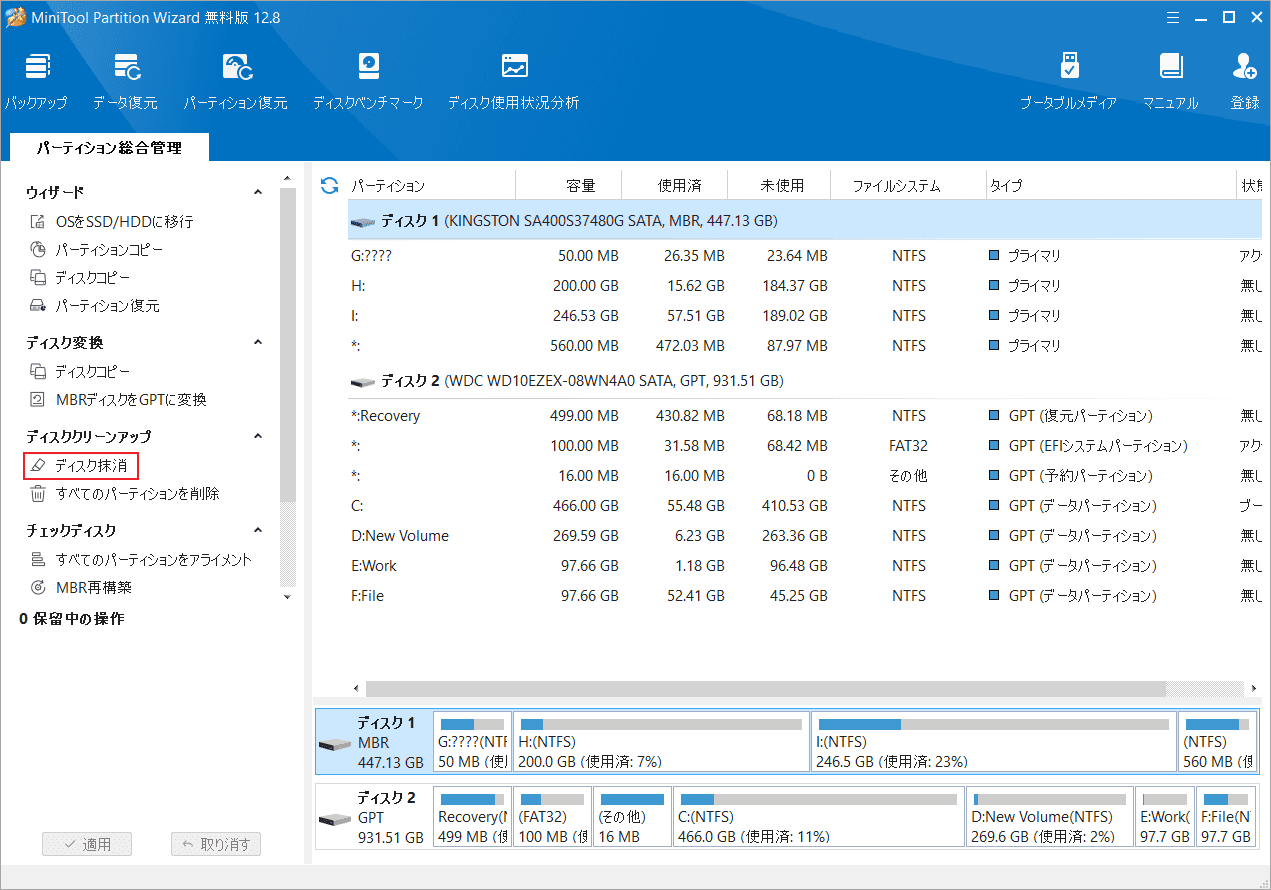
ステップ4:抹消方式の選択画面に入り、適切な抹消方式を選択して「OK」をクリックします。
ステップ5:画面左下の「適用」ボタンをクリックして保留中の操作を実行します。
- セクタを0で埋め尽くす/セクタを1で埋め尽くす:同じ数字(0または1)をディスクの各セクタに書き込みます。上書きプロセスにより、他のユーザーがデータを簡単に復元することを回避できます。
- セクタを0と1で埋め尽くす:ドライブの各セクタにゼロと1をランダムに書き込みます。データが回復しにくくなります。
- DoD 5220.22-M(3回上書き):ユーザーがデータ開示を根本的に排除したい場合に推奨されます。
- DoD 5220.28-STD(7回上書き):DoD 5220.22-M(3回上書き)よりも上書き回数が多いため、データのセキュリティレベルが高くなります。
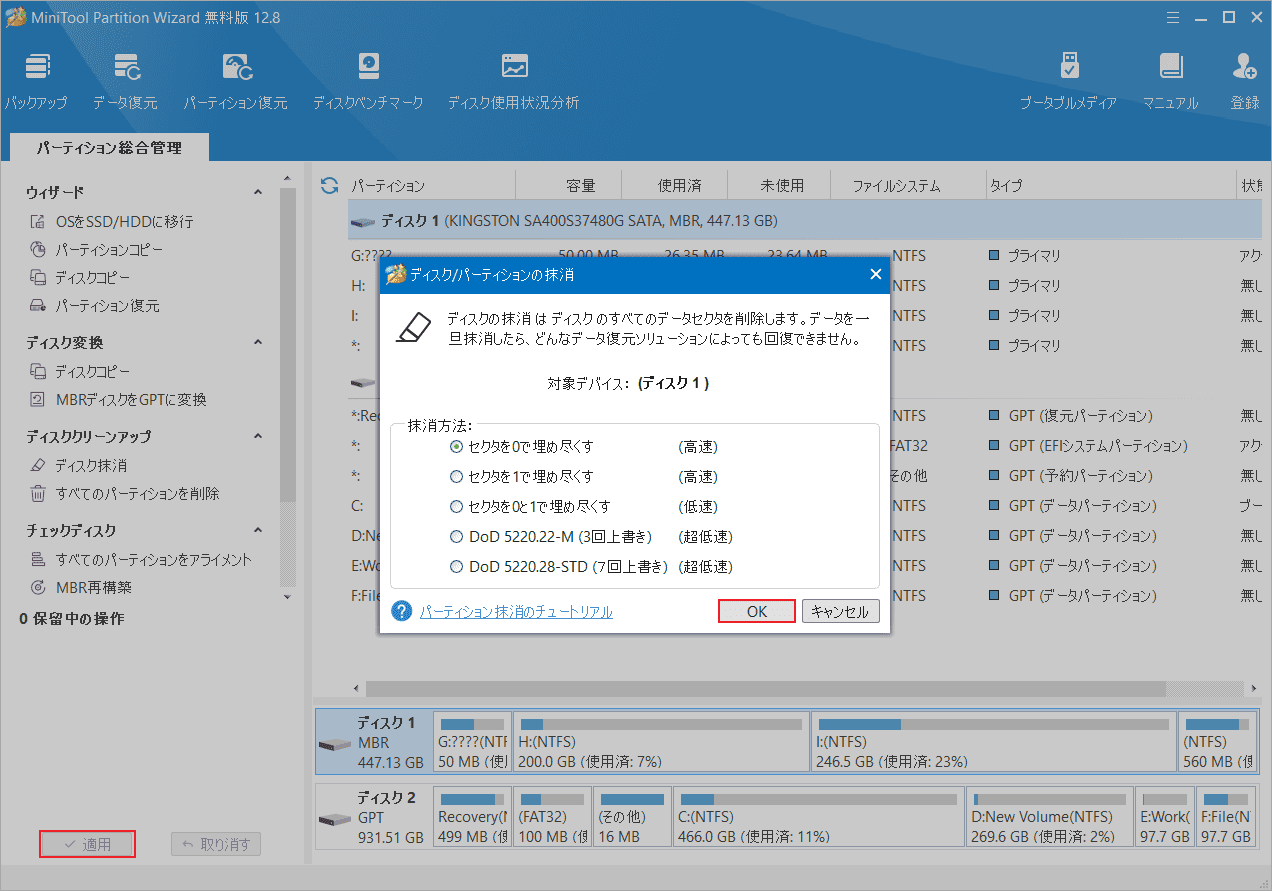
ほとんどの場合、抹消プロセスはスムーズに完了できます。ただし、HDDの消去に時間がかかる、消去プロセスが失敗したなどの問題が発生した場合があります。このような事態が発生したら、もう少し待機するか、抹消プロセスをキャンセルして再試行してください。必要に応じて、CHKDSKまたはMiniTool Partition Wizardを使用してハードドライブにエラーがあるかどうかを確認することもできます。
MiniTool Partition Wizard Freeクリックしてダウンロード100%クリーン&セーフ
おすすめ記事:
ハードドライブを使用していると、データ抹消をしたい場合はあるでしょう。しかし、これにはどのくらい時間がかかりますか?ここで私たちと一緒に答えを探しましょう!Twitterでシェア
結語
この記事は、ハードドライブを消去するのにどれくらいの時間がかかるかについて説明します。要するに、これはドライブの使用状況、容量、抹消方式、そして消去作業を行う環境によって大きく異なりますので、正確な答えはありません。
大容量のハードドライブの消去には、通常、数時間から数日間の長い時間がかかります。 この時間を短縮する方法はありますか? 以下のコメントセクションで私たちと共有してください。また、MiniTool Partition Wizardの使用中に何かご不明な点やご意見がございましたら、お気軽に[email protected]までご連絡ください。