この記事では、ディスク管理・復元するならお薦めのソフトトップ10をご紹介いたします。これらのソフトには、ディスク&パーティションの管理、PCバックアップ、データ復元、ディスククリーンアップ、最適化、ハードディスク修復、ハードディスクチェック、速度測定、ディスク使用状況分析、暗号化など、多くの強力な機能が含まれます。 さあ、一緒に読みましょう!
ディスク管理・復元するならお薦めのソフトトップ10
1.オススメの無料パーティション管理ソフト:MiniTool Partition Wizard
無料のパーティション管理ソフトであるMiniTool Partition Wizardは、ディスク領域の可能性を引き出すためのAll-in-oneディスクパーティションマネージャで、ハードディスクとSSDパフォーマンスの最大化を目指しています。
パーティションの作成、サイズ変更、削除、移動、フォーマット、分割、結合、拡張、パーティションの非表示・再表示などの基本的な管理機能を備えています。ディスクの管理でパーティションの作成に失敗した場合、ブルースクリーンが発生した場合、MiniTool Partition Wizardが役に立ちます。
それに加えて、OSを再インストールせずにSSDに移行したり、ディスク全体のクローンを作成したり、データバックアップ用にパーティションをコピーしたりするなどの役に立つバックアップ&クローンソフトでもある。
また、破損したMBRの再構築、ファイルシステムエラーの修正、パーティションのアクティブ/非アクティブの設定、NTFSとFAT32間のファイルシステムの変換、GPTとMBR間のパーティションスタイルの変換により、ディスクの問題に対処できます。不良セクタをチェックするためのサーフェステスト機能を提供しています。
ディスクのパフォーマンスを知りたい場合は、その「ディスクベンチマーク」機能を使用してディスクの速度を測定できます。ディスク容量の使用状況を詳しく知りたい場合、「ディスク使用状況分析」機能が利用可能です。
さらに、MiniTool Partition Wizardは「データ復元」機能も提供しています。たとえば、削除されたWindowsパーティションの復元、破損・フォーマット・紛失したパーティションからのデータ復元、およびRAWになったパーティションからのファイル取り戻しなどの場合に対応できます。
この無料のパーティション管理ソフトのディスクとパーティションの管理、ディスクのクローン作成、システムエラーの修正、データ復元などの機能を試しませんか?次のボタンからMiniTool Partition Wizard 無料版をダウンロードしましょう。
MiniTool Partition Wizard Freeクリックしてダウンロード100%クリーン&セーフ
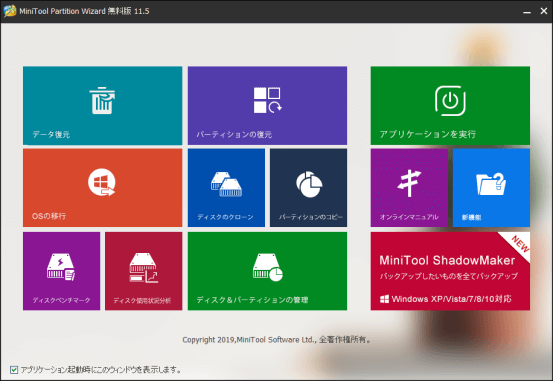
メリット:
- 強力な機能を備えたAll-in-oneディスクパーティションマネージャ
- 使いやすい
- 実行しようとする操作がプレビュー可能
デメリット:
- 不良セクタをチェックできますが、修復することはできません。
2.オススメのバックアップソフト-Acronis True Image
誤ってパーティションをフォーマットしたり、Windowsをアップグレードしたりすると、データは失われる場合があります。また、ランサムウェア攻撃、Windowsの更新、誤操作、ハードドライブの損傷などにより、Windows OSが破損する可能性もあります。
データ損失を回避し、問題の発生時にシステムを通常状態に復元したりするには、コンピューターのバックアップを作成することが大事です。
Acronis True Imageは、間違いなく、非常に優れたソリューションです。信頼できるバックアップ機能と実績のあるマルウェア対策を組み合わせ、Windows、Mac、iOS、Androidなど、ほとんどのオペレーティングシステムに対応できます。クラウドでファイルや画像のコピーを作成できます。任意のデバイスのクラウドから任意のファイルを取得できます。安全にファイルを同期し、バックアップをリモートで共有および管理するのは簡単です。
Acronis True Imageは、AIを活用した防御機能を使用して、ランサムウェアと暗号ジャッキングをリアルタイムで検出および停止し、影響を受けるファイルを自動的に復元します。また、暗号化型マルウェアが他のマルウェアを導入したり、システムリソースを占有したり、パフォーマンスを低下させたりすることも防ぎます。
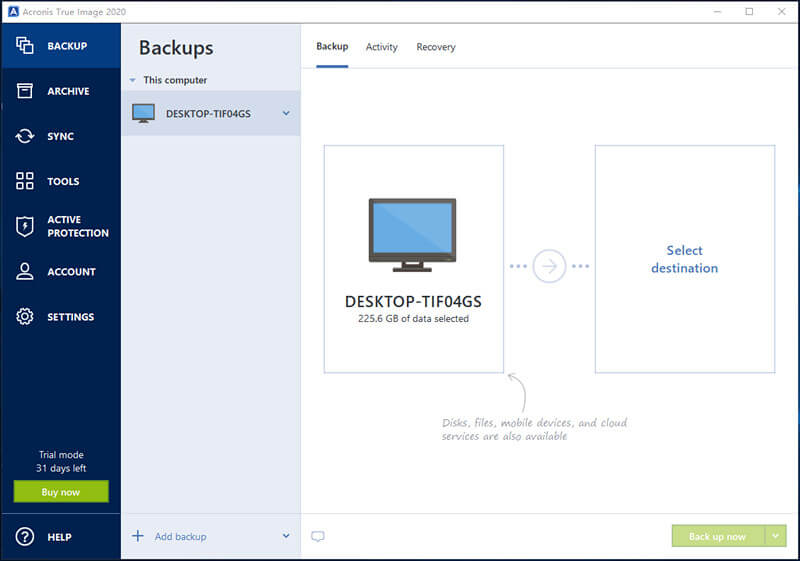
メリット:
- 包括的なバックアップ機能とオプション
- 素晴らしいウイルス対策
- オンラインストレージ
- イメージング、ファイルバックアップ、同期機能を提供
デメリット:
- やや直感的でないインターフェース
- システム メモリの使用量が多い
3.ハードディスク復元ソフト:MiniTool Power Data Recovery
バックアップ不要のデータ復元専用のMiniTool Power Data Recoveryは、ウイルス攻撃、パーティションのフォーマットや誤削除、ディスク障害、Windowsアップデート、ファイルシステムエラーなどにより、紛失または削除されたファイルの取り戻しにおすすめのソリューションです。
Windows向けの無料のデータ回復ソフトウェアであるMiniTool Power Data Recoveryが、コンピューター、SSD、外付けハードドライブ、メモリカード、USBフラッシュドライブ、CD / DVDディスクに対応でき、データを簡単に復元できるように強力な4つの復元モジュールが利用可能です。
その上、ドキュメント、グラフィックス&写真、ビデオ、オーディオ、電子メールファイルなど、さまざまなファイルタイプをサポートしています。破損・フォーマットしたパーティション、またはRAWになったパーティションのファイル回復もサポートしています。
ハードドライブが表示されない、パラメータが正しくない、RAWドライブでCHKDSKが使用できないなど、一般的な問題が発生した場合、MiniTool Power Data Recoveryはファイルの取り戻しに役立ちます。
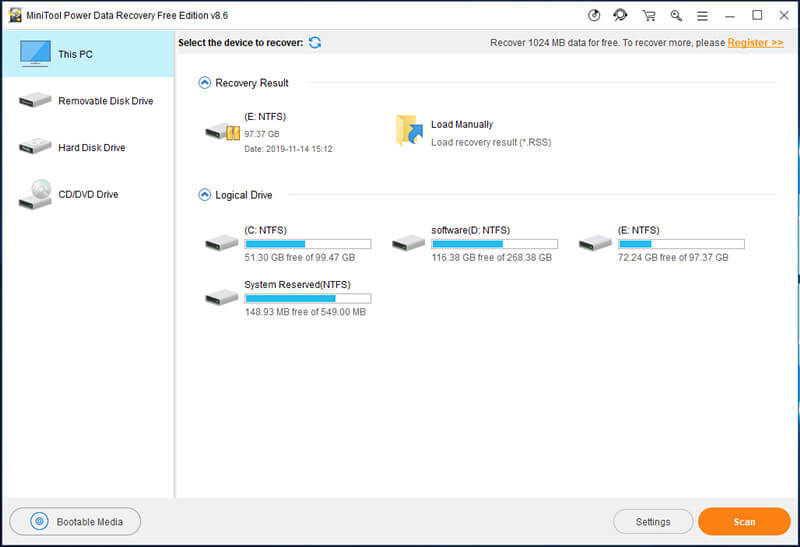
メリット:
- さまざまなデータ損失状況に対応
- 一部のファイルプレビュー可能
- WinPEブータブルメディア利用可能
- 使いやすい、初心者にも簡単
デメリット:
- 無料版が、ただ1024 MBのファイル復元サービスを提供します。
4.オススメのPCクリーンアップソフト:CCleaner
コンピューターの動作が重い?時間の経過とともに、PCには多くのハードディスク領域を占有する未使用のファイルと設定があるので、動作がますます遅くなります。PCを高速化するには、ディスククリーンアップツールを試してみてください。CCleanerは、おすすめのPCクリーンアップソフトウェアの1つです。不要で冗長なファイルを削除し、ソフトウェアを最適化してPCを高速化するために使用されます。
強力なスキャンエンジンを備えて、PC自分のクリーニングツールで削除できないファイルでも削除できます。また、プライバシーを保護できです。
CCleanerは、アプリやブラウザから不要なデータを削除できます。未使用のエントリを削除し、Windowsレジストリの問題を修正するレジストリクリーナーを提供します。最も人気のあるPC最適化ソフトウェアだと言えます。
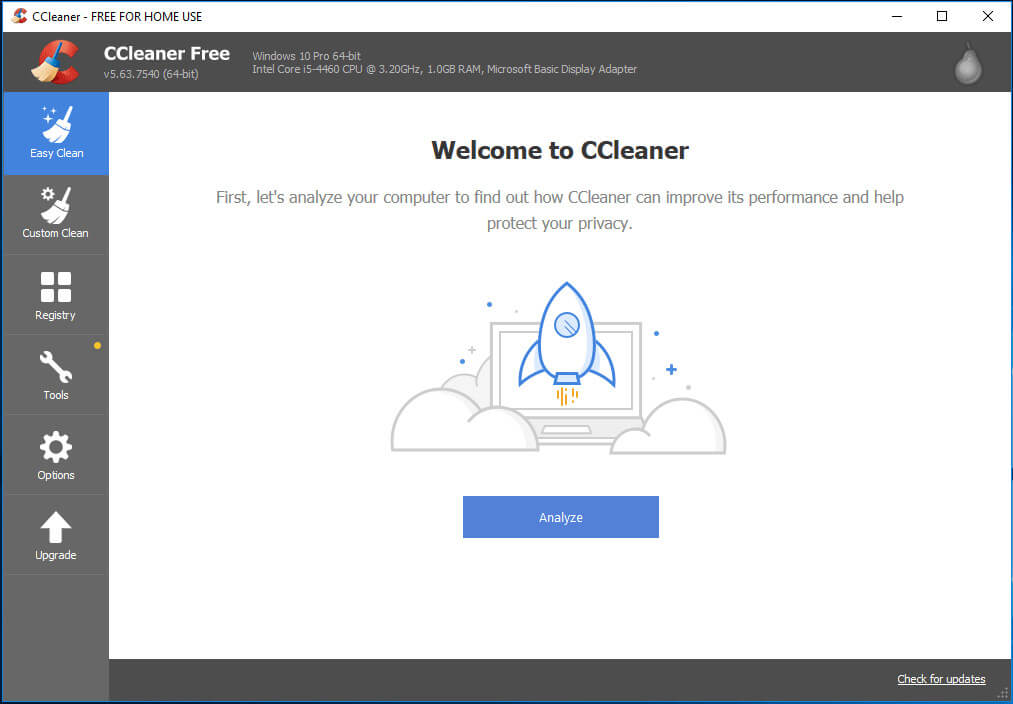
メリット:
- システムパフォーマンスを改善
- リアルタイムにシステムを監視
- 安全かつ強力
- プライバシーを保護
- WindowsシステムとMacをサポート
- 簡潔なインターフェースを提供
デメリット:
- パフォーマンスの改善は、他のソフトによりそれほど大きくありません
- ライセンスの制限
5.オススメの無料ディスクデフラグソフト:Defraggler
ディスクの断片化はコンピューターの速度を低下させる可能性があります。また、USBフなどのリムーバブルストレージデバイスも断片化される可能性があります。この場合、ディスクを最適化する必要があります。
この人気ソフトCCleanerに属するDefragglerは、無料のデフラグソフトです。 ハードドライブ全体と個々のファイルを最適化して、システムのパフォーマンスを大幅に向上させることができます。
HDDおよびSSDと互換性があり、NTFSおよびFAT32ファイルシステムに対応できます。また、Windows 10などのWindows バージョンを毎日、毎週、または毎月定期的にデフラグできます。
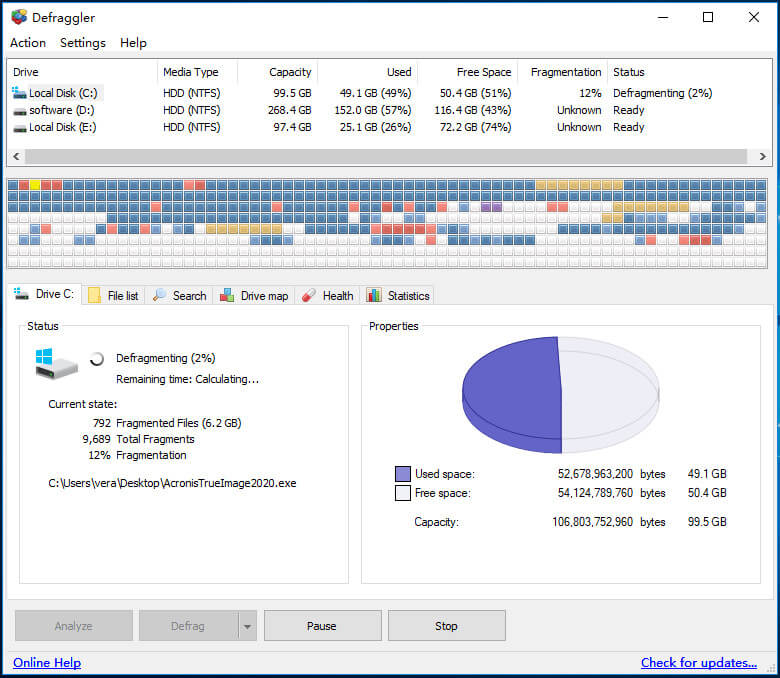
メリット:
- 定期的に最適化
- ディスクスペースを整理して、さらなるデフラグを防ぐ
- ファイルとフォルダーを最適化
- 再起動中にディスクを最適化
デメリット:
- インターフェースが使いにくい
- デフラグ速度が遅い
6.ハードディスク修復ソフト:HDD Regenerator
ここでは、トップ10のハードディスク修復ソフトであるHDD Regeneratorをオススメいたします。
HDD Regeneratorは、ハードディスクの診断、エラーのスキャンおよび修復に役立つ専門的なソフトウェアです。このソフトウェアがエラー、問題、不良ブロックを見つけるだけでなく、修正することもできます。つまり、ハードディスクの不良セクタの回避ソフトウェアとして使用できます。
その上、HDD Regeneratorは、破損したデータの回復ツールでもある。データが読み取られないか、ハードディスクが検出されてもPCに表示されない場合、このツールは不良ブロックまたはクラスターを回避し、問題のあるファイルを読み取るのに役立ちます。
さらに、このツールはHDDの状態を確認し、S.M.A.R.Tデータの取得に役立ちます。また、不良セクタで起動できないパソコンを再起動するために、起動可能なUSBフラッシュドライブまたはCD / DVDディスクの作成機能を提供しています。
Windowsがディスクエラーが発生した場合、このツールを使用して、ハードドライブに不良ブロックがないかどうかを確認してみてください。
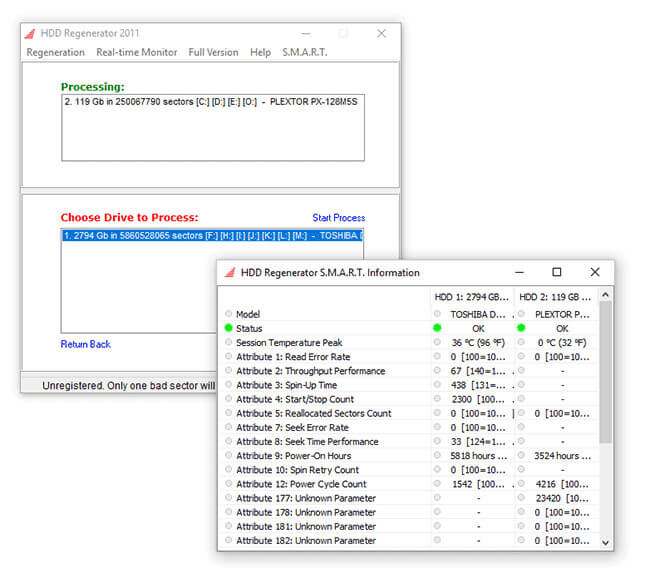
メリット:
- 不良セクタに保存されいるデータ安全に影しない
- エラーを直し、不良セクタ問題を解決
- データを簡単に回復
デメリット:
- 効かない時もある
- ドライブが大きい場合や、不良セクタが多い場合、長い時間がかかる
7.ハードディスクチェックソフト:CrystalDiskInfo
ハードドライブ上のデータは非常に重要であるため、ハードドライブの状態を監視することが重要です。
CrystalDiskInfoは、素晴らしいハードディスクチェックソフトウェアです。完全に無料であるだけでなく、内蔵ディスクおよび外付けディスクを監視できます。
具体的には、SSDまたはHDDの健康状態情報を監視し、ディスクのSMARTステータスに基づいてその温度などの健康状態情報を一覧表示できます。 ドライブの温度と状態が悪化している場合、この監視プログラムは警告メッセージを表示し、ハードディスクの状態を修復できます。
メリット:
- 無料かつ安全
- 使いやすいインターフェース
- 温度と健康に関するアラームを提供
- M.A.R.T情報を確認できる
デメリット:
- サーフェステストなし
- M.A.R.T属性には説明がない
8. SSD速度測定ソフト:ATTOディスクベンチマーク
USBフラッシュドライブ、SSD、HDD、メモリカードなどの読み取り/書き込み速度を知りたいですか?ここでは、ディスク速度測定ソフト–ATTO Disk Benchmarkをご紹介させていただきます。
このディスクベンチマークソフト(無料)は、ストレージシステムのパフォーマンスの測定に役立ちます。ATTO Disk Benchmarkは、業界で利用されるトップツールの1つとして、ソリッドステートドライブ、ハードドライブ、RAIDアレイ、およびホスト接続のパフォーマンスを測定できます。
また、このパフォーマンス測定ソフトは、Microsoft Windowsに対応できます。
このソフトの特徴について:
- 512Bから64MBの転送サイズ
- 64KBから32GBの転送長
- 時限モードでは連続測定が可能
- ドライブに影響を与えず、パフォーマンスを測定
- 重複したI / Oをサポート
- さまざまなキュー深度をサポート
- さまざまなテストパターンとのI / O比較
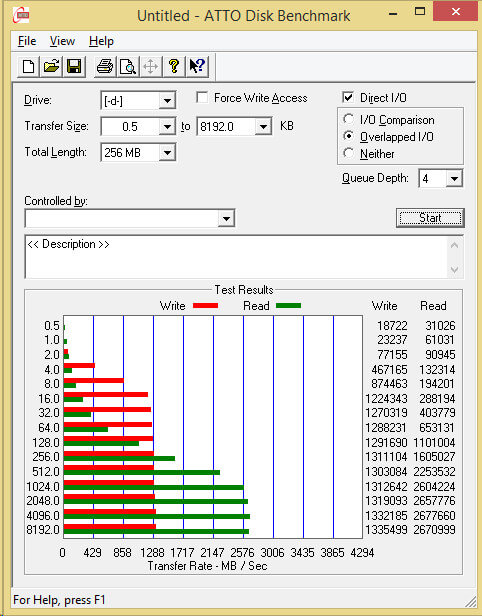
メリット:
- 使いやすいし、無料
- 包括的な測定結果リストと高速テスト
- 利用可能な測定メソッドが多い
デメリット:
- 専門用語ばかりので、ベンチマークの経験がないユーザーにとっては理解しにくいです。
9. ディスク使用状況分析ソフト:Disk Savvy
無料ソフトであるDisk Savvyは、ディスク領域を使っているファイル(プログラムのインストールファイル、ビデオなど)をスキャンして、ディスク使用状況を明確にするのに役立つレポートを提供するソフトです。
ハードドライブまたはフラッシュドライブがいっぱいになった場合は、Disk Savvyが役立ちます。
Disk Savvyを使用して、内部および外部ハードドライブを分析して、拡張子ごとにファイルを表示して、どのファイルタイプが最もストレージ容量を使用しているかを確認できます。また、ファイルまたはフォルダーを最大100個表示できます。リストをコンピューターにエクスポートして、後で確認してもいいです。
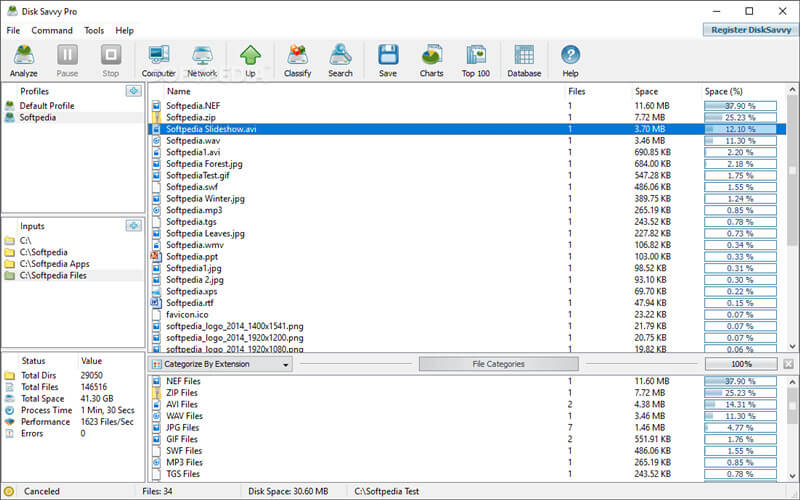
メリット:
- 複数の異なる場所を一度に分析
- 検索ツールを提供
- すてきなインターフェイスデザイン
- 詳細レポートの保存をサポート
- 内部および外部ハードドライブをサポート
デメリット:
- 一部のオプションは有料版でのみ利用可能です
それ以外に、WinDirStat、TreeSize、SpaceSnifferなども推奨されており、興味がある場合は、インターネットで詳細情報を検索してください。
10.ディスクを暗号化するソフト:BitLocker
上記のトップ9のソフトウェアに加えて、ハードドライブを暗号化するソフトウェアを紹介したいと思います。パソコンのデータを保護するには、たとえ組み込みのディスク暗号化ツールであるBitLockerを試してもいいじゃないでしょうか。
BitLockerは、Windows Vista以降のMicrosoft Windowsバージョンに付属するディスク暗号化機能で、ボリューム全体を暗号化してデータを保護するように設計されています。
デフォルトでは、CBC(暗号ブロックチェーン)のAES暗号化アルゴリズムまたは128ビットまたは256ビットキーのXTSモードを使用します。
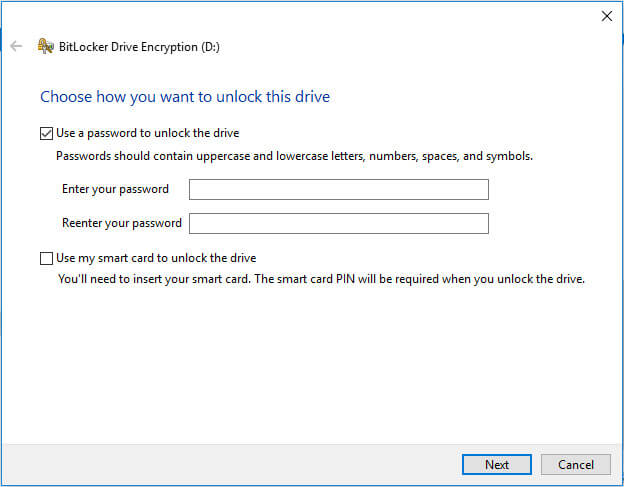
メリット:
- 無料でライセンス不要
- キーなしでは誰もディスクまたはUSBメモリにアクセスできない
- OSとの相性がいい
デメリット:
- 暗号化中のディスクパフォーマンスがよくないです。
ディスク管理・復元ソフト10選(無料版あり)Twitterでシェア
結語
この記事についてご質問がある場合、またはMiniToolソフトウェアについてご不明な点がありましたら、お気軽に[email protected]までご連絡ください。
ほかの提案も歓迎です。


