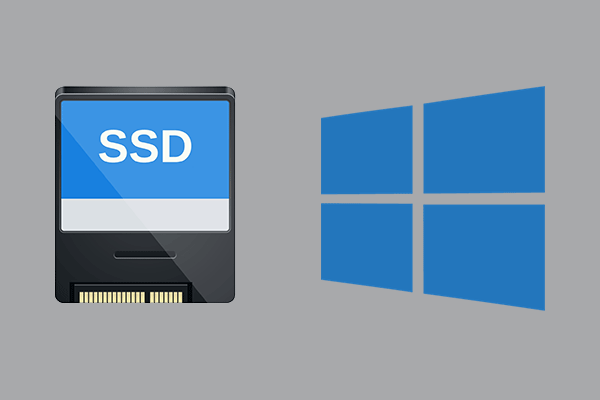Windowsのインストール中、ハードディスクは検出されません
オペレーティングシステムのないコンピューターでは何もできません。幸いなことに、新しいノートパソコンにはメーカーによってOSをインストールしてあります。ノートパソコンとデスクトップにシステムがないとしても手軽にインストールできます。勿論、OSのあるコンピューターには2番と3番のシステムがインストールできます。しかし、オペレーティングシステムを長い間実行している場合、再インストールするのはいくつかの問題に対する唯一のまたは最善なソリューションです。例えば:
1、オペレイティングシステムが遅くなる場合、システムの再インストールは最も効果的な方法です。
2、アンチウィルスソフトウェアによって駆除できないウイルスがある場合、システムを再インストールします。
3、システムを再インストールしてシステムの安全性と安定性を向上させます。
4、オペレーティングシステムクラッシュが発生するあるいはシステムファイルが壊れた/紛失された場合、システムを再インストールしたほうがいいです。
Windowsの再インストールが必要な場合について説明しました。もっと多くの人を助けるためにツイートしましょう。Twitterでシェア
インストールであっても、再インストールであっても、CD、DVD、あるいはUSBフラッシュドライブというインストールディスクは必要で、インストールディスクから起動し、言語やその他の設定を選択し、ライセンス条項に同意し、インストールタイプを選択して、Windowsをインストールする場所を指定するという操作手順はほぼ同じです。その後、Windowsは自動的にインストールされます。勿論、Windows 8の「すべてを削除して Windows を再インストールする」とWindows10の「この PC を初期状態に戻す」というシステムの内蔵機能でシステムを再インストールする場合、操作はちょっと違います。
Windowsをインストール/再インストールする場合、ディスクがマザーボードに接続されていても、「Windowsのインストール場所」画面でハードディスクが検出されていない問題に遭遇する可能性があります。時々、エラーメッセージは表示されません。
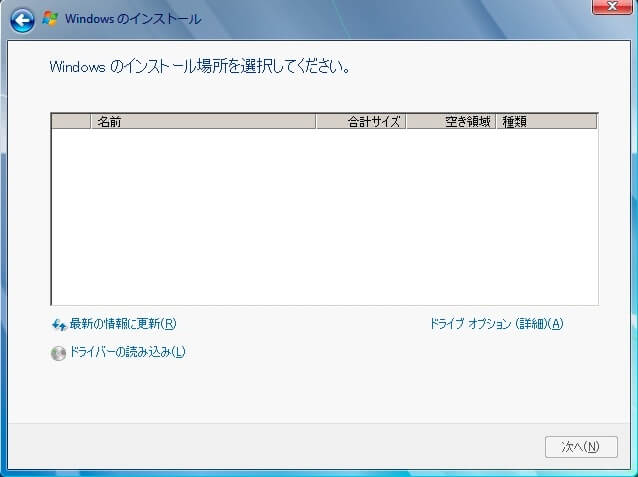
時々、エラーメッセージは表示されます。
エラー1:ドライブが見つかりませんでした。記憶域ドライバーを読み込むには、「ドライバーの読み込み」をクリックしてください。
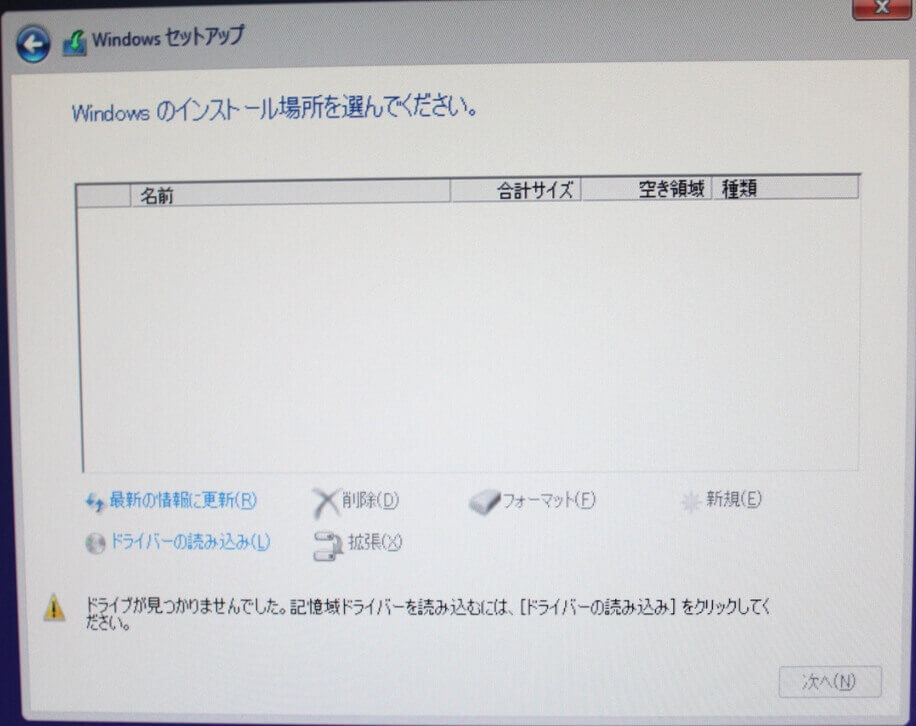
エラー2:ドライバが見つかりませんでした。「ドライバーの読み込み」をクリックしてインストール用の大容量記憶装置ドライバーを提供してください。
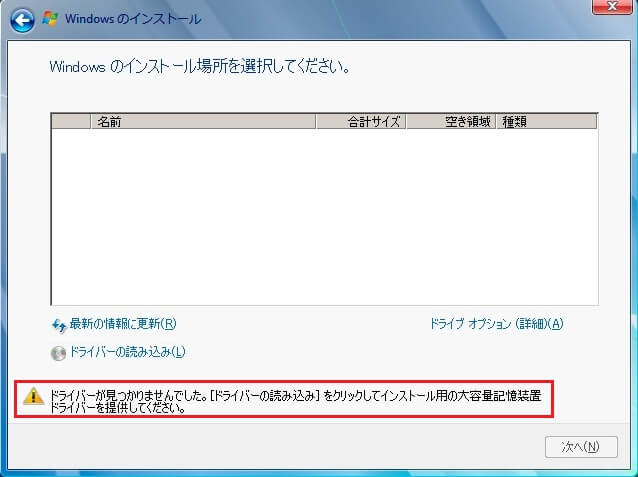
間違いなく、この画面でユーザーが選択できるハードディスクがない場合、Windowsのインストールや再インストールに失敗します。また、インストールを継続したい場合は、ハードディスクを検出することが非常に必要です。それから、その問題についての六つの解決案を紹介します。ハードディスクを表示させるかもしれません。
ディスクに Windows をインストールすることはできませんか。解決策はここにあります。
MBRディスク、GPTディスク、ダイナミックディスクにWindowsをインストールできない問題に困っていますか。適切な方法を見つけてWindowsのインストールを続行します。
Windowsのインストール中、ハードディスクが検出されない問題に関する六つの解決案
解決案1:ハードディスクはBIOSに識別されたかどうかをチェック
エラーメッセージがない場合、この方法をお薦めします。エラーメッセージが表示されても、操作を実行する前にこのソリューションを試すことができます。コンピュータを起動して、特定のキーを何度も押してBIOSに入り、ハードドライブを見つけます。BIOSで表示されない場合(無しあるいは検出されません)、四つの原因と対策があります。
- 特に2番のハードドライブはシステムに追加した場合、このハードドライブのチャネルはBIOSで禁止されています。この問題を解決するには、有効にする必要があります。
- ドライブのデータケーブルまたは電源コードが損傷しているあるいはしっかりと接続されていません。両方のケーブルを再度接続するか、他のケーブルを交換してください。
- BIOSが古くなり、ハードディスクを認識できません。BIOSまたはBIOSのドライバを最新バージョンにアップグレードしてください。
- ハードドライブは物理的に毀損されました。ディスクテストツールをダウンロードしてドライブをテストします。ツールに検出されないあるいはエラーが見つかった場合、ハードディスク提供者に連絡してください。
上記の方法を試した後、ハードディスクはBIOSに検出されるかもしれません。Windowsをインストールし続けてください。ディスクがまだ見えない場合、ハードディスクメーカーに連絡してください。
実際に、ほとんどの場合、BIOSでWindowsが見えるが、Windowsインストールはそれを検出していないだけです。その場合、下の対策を試してください。
下記の方法を試す前に、ディスクに重要なファイルが保存されている場合、ディスクのバックアップ作成をお薦めします。新品のディスクの場合、バックアップする必要がありません。
データのバックアップ方法
Windowsを実行している場合、MiniTool Partition Wizard でデータをバックアップしてください。しかし、使用可能なWindowsがない場合、MiniTool Partition Wizard起動CD版は必要です。MiniTool Partition Wizard起動CD版はブータブルパーティションマネジャーでデータ紛失を引き起こしなく、ディスク/パーティションの複製、紛失されたパーティションの復元、Cドライブと他のドライブの拡張、SSDパーティションのアラインメント、及び他のパーティション操作ができます。しかし、それはMiniTool Partition Wizardの有料機能で、起動CDを購入する必要があります。
MiniTool Partition Wizard Pro Demoクリックしてダウンロード100%クリーン&セーフ
それから、記事ディスクのコピーを参考してハードディスクを複製します。
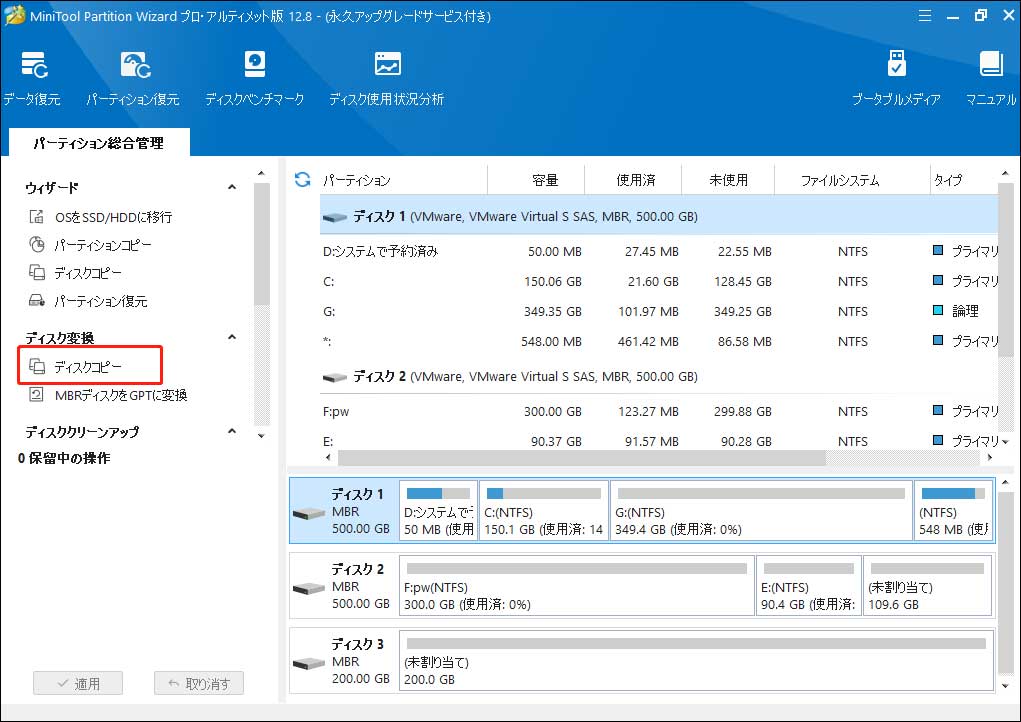
バックアップが作成されると、データ紛失を心配しなく下記の解決案を試すことができます。
解決案2:ストレージコントローラドライバを更新またはインストール
Windowsインストールはハードディスクを見つけないが、常に『ドライバが見つかりませんでした。「ドライバの読み込み」をクリックしてインストール用の大容量記憶装置ドライバを提供してください。』、『ドライブが見つかりませんでした。記憶域ドライバーを読み込むには、「ドライバーの読み込み」をクリックしてください。』というエラーメッセージとそれに対応する解決策を表示されます。その場合、エラーメッセージが提示したようにドライバを読み込んでください。
ドライバとは、コンピュータがハードウェアやデバイスと通信するためのソフトウェアです。正しいドライバがなければ、使用したいハードウェアまたはデバイスは正常に動作しません。同様に、ストレージコントローラドライバは、ハードドライブとPCの他の部分との相互作用を制御するソフトウェアです。正しいストレージコントローラドライバがなければ、ハードドライブは正常に動作できません。
オペレーティングシステムが起動できないあるいはシステムがない場合、ストレージコントローラドライバを読み込みには、下記の操作手順に従ってください。
- コンピュータに付属のドキュメントを確認するあるいは製造メーカーのWebサイトに直接アクセスしてお使いのコンピューターのストレージコントローラドライバのタイプ(IDE、SCSI、SATAなど)を見つけてください。
- コンピューターのストレージコントローのため、最新のドライバをUSBフラッシュドライブ、CD、またはその他のリムーバブルデバイスにダウンロードします。ダウンロードしたファイルをリムーバブルデバイスにコピーする前に、そのファイルを解凍する必要があるかもしれません。
- インストールあるいは再インストールをもう一度スタートしてください。「Windowsのインストール場所を選択してください」画面では「ドライバーの読み込み」を選択してください。
- ドライバを含むリムーバブルメディアをコンピューターに挿入して「OK」をクリックします。その後、Windowsは使用可能なすべてのデバイスでドライバを検索し、使用可能なすべてのドライバをリストします。
- ハードドライブと一致するドライバを選択し、「次へ」をクリックして続行します。
実行中のオペレーティングシステムがある場合にストレージコントローラドライバを更新するには、下記の手順に従ってください。
デスクトップの「コンピューター」アイコンを右クリックし、「管理」を選択し、「デバイスマネージャ」をクリックします。次に、ドライバが正しくインストールされていないストレージコントローラを探します(常に黄色の感嘆符付きのものです)。それを右クリックして「ドライバソフトウェアの更新」を選択します(特定の名前はWindowsのバージョンによって異なる場合があります)。二つのオプションがあります。「ドライバーソフトウェアの最新版を自動検索します」と「ドライバーソフトウェアを手動で検索してインストールします」。
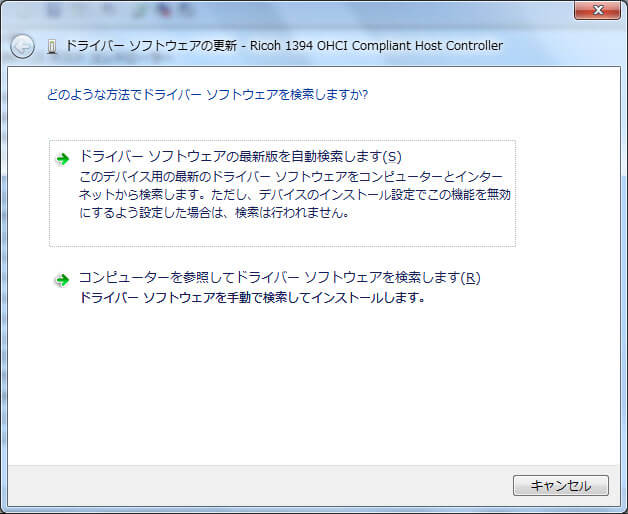
その後、ハードディスクは検出されます。に応じて選択してから、ドライバをアップデートしてください。2番目のオプションを選択する場合、予め正しいドライバーをダウンロードしてください。
Windowsのインストール中、ハードディスクが検出されない問題を解決する方法について説明しました。もっと多くの人を助けるためにツイートしましょう。Twitterでシェア
正しいストレージコントローラドライバがロードまたは更新されたら、Windowsのインストールまたは再インストールを再度試みることができます。その方法はハードディスクを検出することに失敗した場合、ハードディスクのクリーニングは多くの使用者に有効だと証明されたため、お勧めします。
解決案3:MiniTool Partition Wizard/Diskpartでディスククリーンアップ
「データのバックアップ方法」に従って重要なファイルをバックアップした場合、データ紛失を心配しなくMiniTool Partition Wizard/Diskpartでディスククリーンアップできます。
MiniTool Partition Wizardを使用
まずMiniTool Partition Wizard を購入し、起動CDを作成できるブータブルメディアビルダ機能をロッグ解除します。
その後、isoファイルをCD / DVDまたはUSBフラッシュドライブに書き込んでください。
書き込む方法については、記事の先頭にあるリンクを参照して下さい。
MiniTool Partition Wizard起動ディスクからコンピューターを起動して「全てのパーティションの削除」機能によってターゲットディスクをクリーンアップします。
勿論、Diskpartでディスクをクリーンアップできます。
Diskpartを使用
今すぐインストール画面で「Shift + F10」の組み合わせキーをタップしてコマンドプロンプトを呼び出し、Diskpartと入力し、クリーンアップする必要があるターゲットハードディスクを選択します。ここではディスク2を例にして下記のコマンドを入力します。
Diskpart
List disk
Select disk 2
Clean
(Diskpartのクリーンコマンドでは選択されたディスクのパーティションは全部削除されます)
Exit
(Diskpartから終了)
Exit
(コマンドプロンプトから終了)

その後、ハードディスクは検出されます。
Windowsのインストール中、ハードディスクが検出されない問題を解決する方法について説明しました。もっと多くの人を助けるためにツイートしましょう。Twitterでシェア
クリーンアップした後、Windowsインストールがハードディスクを見つけない場合、ハードディスクの抹消を試してください。
解決案4:MiniTool Partition Wizardでハードディスクを抹消
上記の方法を試した後、MiniTool Partition WizardをインストールしたあるいはPartition Wizard起動ディスクを作成したでしょう。そうではない場合、Partition Wizardをダウンロードするまたは購入してください。
MiniTool Partition Wizard Pro Demoクリックしてダウンロード100%クリーン&セーフ
バックアップした後、MiniTool Partition Wizardを実行するあるいはPartition Wizard起動ディスクでコンピューターをスタートしてください。
下記の操作手順に従ってください:
- 抹消する必要があるハードディスクを選択して左側から「ディスク抹消」を選びます。
- 抹消方法を選択します。三つの方法があります。一番目の方法は時間を節約するからお薦めします。
- 「適用」をクリックして変更を適用します。ちょっと時間がかかるから、お待ちください。
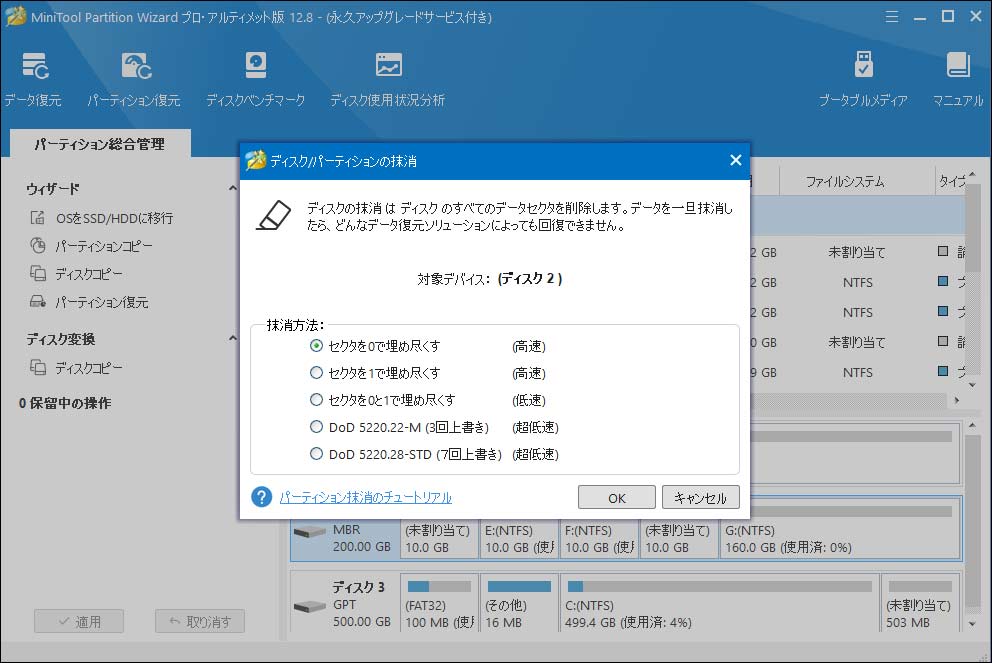
保留中の変更を正常に適用した後、プログラムを終了してコンピューターをシャットダウンし、Windowsをインストール/再インストールしてください。
解決案5:ディスクコントローラモードをIDEからAHCIに変更
既存のシステムにWindowsをインストール中にハードディスクが検出されない場合は、ディスクコントローラモードをIDEからAHCIに変更してエラーを修正できます。下記は詳しい操作手順です(Windows7を例にします)
- 「スタート」ボタンをクリックし、regedit.exeと入力し、このプログラムを管理者として実行します。
- HKEY_LOCAL_MACHINE→SYSTEM→CurrentControlSet→Services→msahciに移動し、右ペインで「開始」を探します。次に、「開始」をダブルクリックし、値を0に設定します。
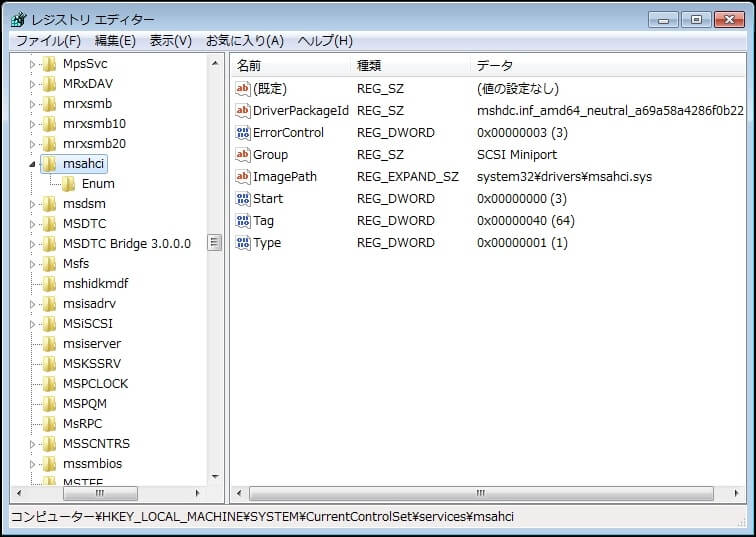
- HKEY_LOCAL_MACHINE→SYSTEM→CurrentControlSet→Services→pciideをクリックし、「開始」を探します。次に、「開始」をダブルクリックし、値を0に設定します。
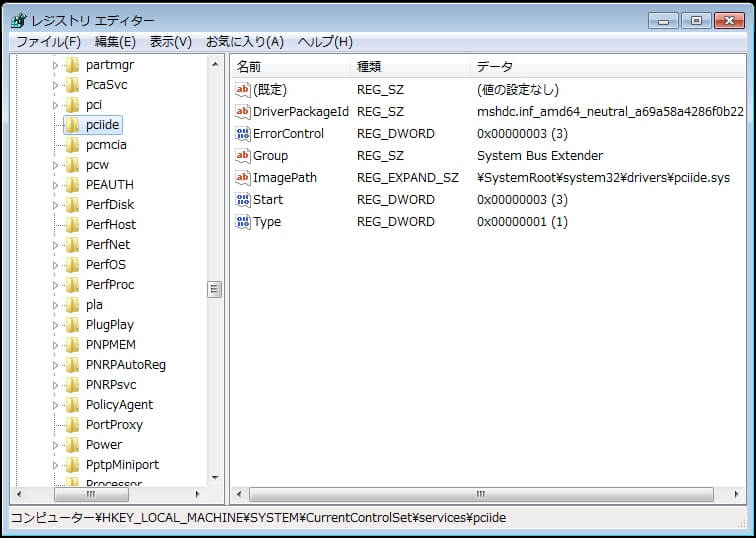
- regedit.exeを終了し、コンピュータをシャットダウンして、Windowsがロードされる前にBIOSに入ります。
- IDEモードをAHCIに変更します。次に、変更を保存してコンピュータを再起動します。
Windowsが起動する時、BIOSの変更を検出し、新しいディスクドライバを読み込みます。
Windowsセットアッププログラムを実行して、エラーが修正されたかどうかを確認することができます。ディスクコントローラモードを変更した後もハードディスクが見えない場合は、ハードディスクの抹消は効くかもしれません。
実際には、上記の5つの解決案のほか、Microsoftのウェブサイトから6番目の解決案が見つかりました。それは、ハードディスクを検出するチップセットのドライバを更新するのです。
解決案6:PCチップセット用のドライバをアップグレード
チップセットは、プロセッサ、メモリ、および周辺機器間のデータフローを管理する集積回路内の電子コンポーネントのセットです。プロセッサと外部デバイスとの間の通信を制御します。特定の種類のチップセットを使用し、アドバンスドフォーマットハードディスクドライブがインストールされているコンピュータでは、このようなインストールエラーが発生することがあります。問題を解決するには、コンピュータのチップセット用の最新のドライバをチップセットメーカーからインストールしてください。
今、「Windowsのインストール中、ハードディスクは検出されません」についての解決案を紹介しました。同じ問題に遭遇した場合、試してください。ご質問がある場合、ご遠慮なくコメントを残してください。
ハードドライブの検出についてよくある質問
2、ハードドライブが正しく取り付けられているかどうかを確認します。
3、ハードドライブがBIOSで検出されているかどうかを確認します。
4、ハードドライブを別のインターフェースまたは別のコンピューターに接続します。
5、ハードドライブが物理的な損害はあるかどうかを確認します。
2、別のUSBポートまたは別のコンピュータを試します。
3、ドライバーの問題を解決します。
4、ハードドライブをフォーマットします。
2、Windows 10でThis PCを開いて、ハードドライブのすべてのパーティションが表示されます。通常はFATおよびNTFSがアクセスできます。