内蔵または外付けハードドライブをシステムに接続した後、Windowsディスク管理にGPT保護パーティションが表示されます。 これは、ドライブの再パーティション化や再フォーマットができないことを意味します。 この記事では、この問題を解決する方法について説明します。
MBRと比較して、GPTは多くの面で優れています。ですから、GPTは愛用されています。しかし、不意にOS(オペレーティングシステム)がクラッシュし、データにアクセスするためにハードディスクを別のコンピュータに接続すると、GPT保護パーティションと表示されてしまうことがあります。悲しまないでください。ここでは、GPT保護パーティションにアクセスしてそこからデータを復元するための解決策を説明します。
具体的な事例を挙げましょう。
HDDの付け替えについて質問です。Windows 10 pro 64bitのPCにつないでつかっていた2tbのHDDをXP 32bitのPCにつけかえたのですが、中のファイルを見ることができませんでした。BIOSやデバイスマネージャでは認識していたのでディスクの管理から状態を確認してみたところ、フォーマットの欄が空欄でGPT保護パーティションと表示されていて、ドライブ文字の割当やプロパティも確認できませんでした。 このHDDのデータを残したままでXPのパソコンで使うにはどうすれば良いでしょうか。– yahoo知恵袋
ここをクリックしてHPフォーラムに投稿した質問を閲覧しましょう。
そのユーザーは、クラッシュしたノートパソコンからHDDを取り出して別のコンピュータに接続した後、HDDは確かに認識され、ディスクの管理に表示されました。しかし、彼が困っているのは、HDDがいきなりGPT保護パーティションになって、そこに保存されたデータを閲覧できないのです。HPサポートチームに問い合わせましたが、問題が解決できませんでした。
この記事で、GPT保護パーティションからデータを取り出す方法とGPTをMBRに変換する方法を説明します。
GPT保護パーティションデータにアクセス
HDDがGPT保護パーティションになってアクセスできない場合は、コンピュータにMiniTool Power Data Recoveryをインストールすることをお薦めします。その後、この強力なデータ回復ソフトウェアを実行して、データを取り出すことができます。
GPT保護パーティションのデータ復旧手順
①MiniTool Power Data Recoveryソフトウェアを実行して、メイン画面から「破損したパーティションの復元」を選択します。
②GPT保護パーティションになったディスクを選択し、「Full Scan/フルスキャン」をクリックします。(「設定」- >「Extra search for known file types/既知タイプのファイル検索」で必要なタイプのファイルのみをスキャンするようにソフトウェアを設定できます。)
③検出したファイルを見通して、必要なものを選んで「保存」ボタンを押して保存します。
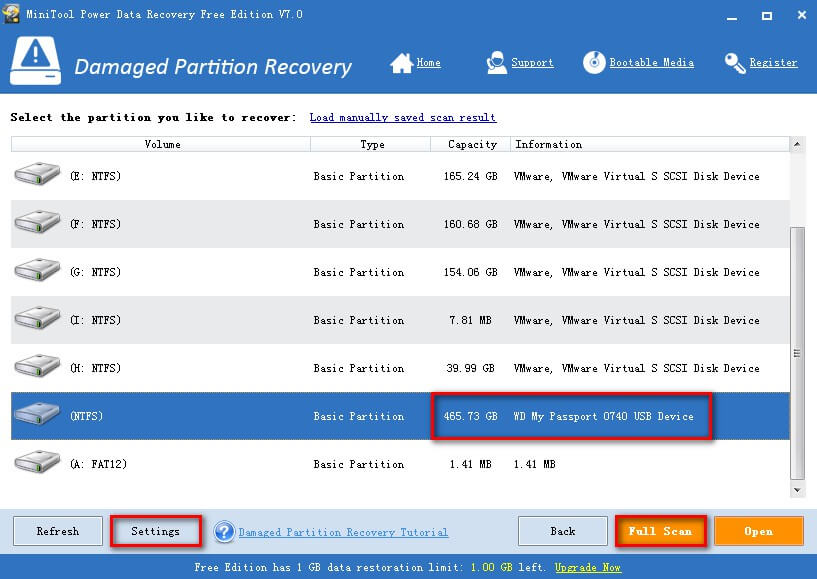
GPT保護パーティションを削除し、GPTをMBRに変換
OSがクラッシュした時に、ハードディスクを丁寧に取り出して、他のコンピュータに接続したら、GPT保護パーティションと表示されているところを見ると、あなたはどう思いますか。
そのディスクに貴重なファイルがある場合に苛立つでしょう。GPTパーティション復元を実行する方法を切望している時に前の部分を参照してください。たとえあなたがXPでGPT保護パーティションになったディスク上のデータを気にしなくても、そのGPTディスクがアクセスできるようにする解決策を知りたいでしょう。
効果的にGPT保護パーティションを削除
Windows内蔵のディスクの管理ツール(DM)とMiniTool Partition Wizard(専門的なディスクマネージャー)は、GPT保護パーティションの削除とフォーマットのような機能を提供していません。したがって、DiskpartというWindows内蔵のツールでGPT保護パーティションを削除することをお薦めします。
MiniTool Partition Wizard Freeクリックしてダウンロード100%クリーン&セーフ
まず、下記の方法でDiskpart.exeを開く必要があります。
- A.画面の左下隅から「スタート」ボタンをクリック->ポップアップメニューから「実行」を選択->「diskpart」と入力->「OK」ボタンをクリックします。
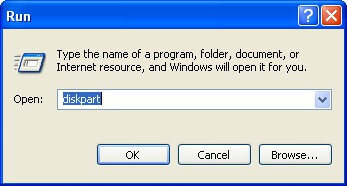
- B.「スタート」ボタンをクリック->「実行」オプションを選択->「command」を入力->「OK」ボタンをクリック->「diskpart」と入力->キーボードの 「Enter」を押してください。
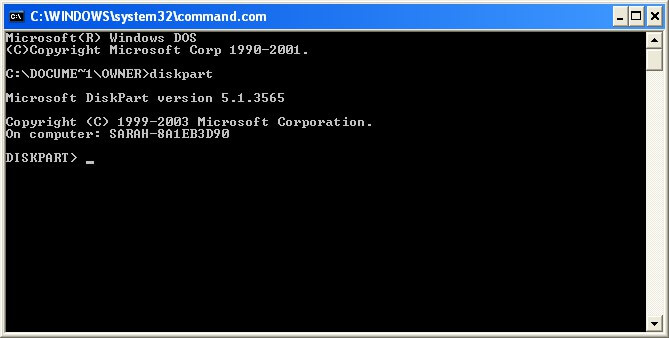
次に、GPT保護パーティションを削除するにはいくつかのコマンドを入力する必要があります。
- 「list disk」と入力し、「Enter」を押します。その後、コンピュータに接続されているすべてのディスクが順番に表示されます。
- 「select disk n」と入力してEnterを押します。「n」は、GPT保護パーティションが存在するディスクの番号です。「Size」と「Free」の情報を参照するか、DMを開いて、ターゲットGPTディスクを確認できます。その後、「Disk nが選択されました」というメッセージが表示されます。
- 「clean」と入力します。クリーンプロセスが完了すると、「DiskPartはディスクを正常にクリンな状態にしました」というメッセージが表示されます。
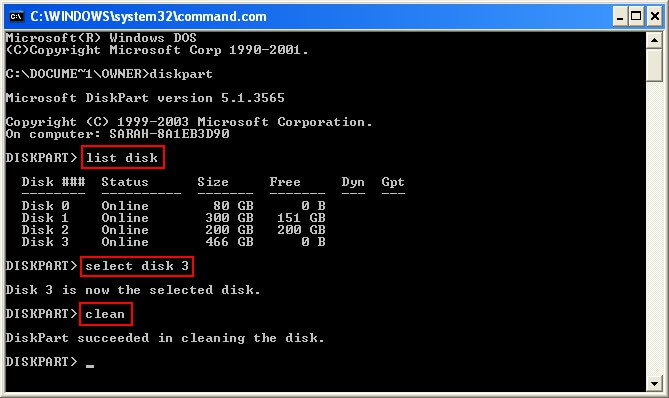
ボタンをクリックするか、「exit」と入力して「Enter」を押してDiskPartを閉じます。
最後に、XPのDM でGPT保護パーティションが無くなったのか確認できます。
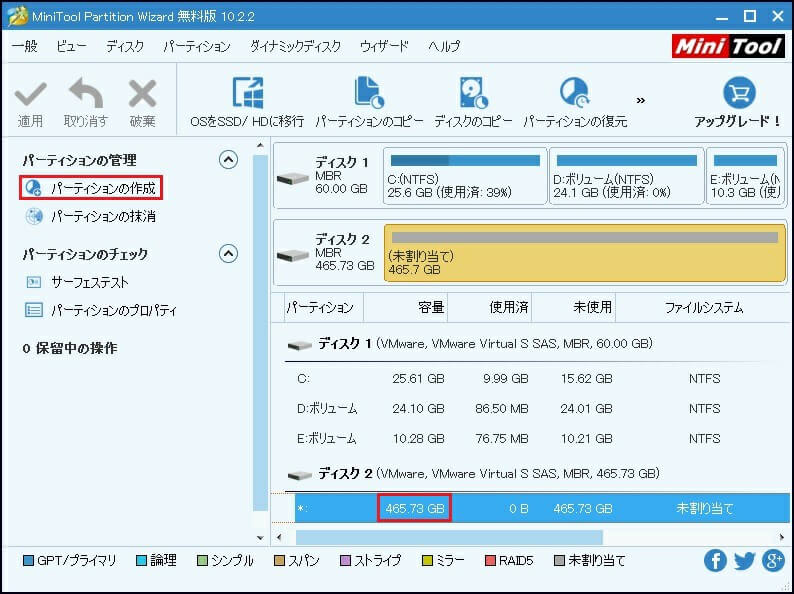
Nいま、ディスク3が「ベーシック」と「正常(GPT保護パーティション)」から「不明•初期化されていません」、「未割り当て」の状態になりました。
GPTからMBRにすばやく変換
GPT保護パーティションを削除した後、下記の方法でGPTディスクをMBRに変換してください。
MiniTool Partition Wizardを使用
MiniTool Partition WizardはGPTをMBRに簡単に変換できます。GPT保護パーティションを削除した後にそれを実行すると、そのディスクは未割り当て領域になります(MBRは自動的に表示されます)。未割り当て領域にパーティションを作成すればディスクは利用可能になります(ディスクの初期化とフォーマットを行う必要はありません)。
MiniTool Partition Wizard Freeクリックしてダウンロード100%クリーン&セーフ
GPTパーティションを削除した後に直接にこのソフトウェアを実行します。未割り当て領域を選択/右クリックして、左のアクションパネルから「パーティションの作成」を選択するか、右クリックメニューから「新規作成」を選択して新しいパーティションを作成します。「適用」を押し、「はい」を選択して終了します。
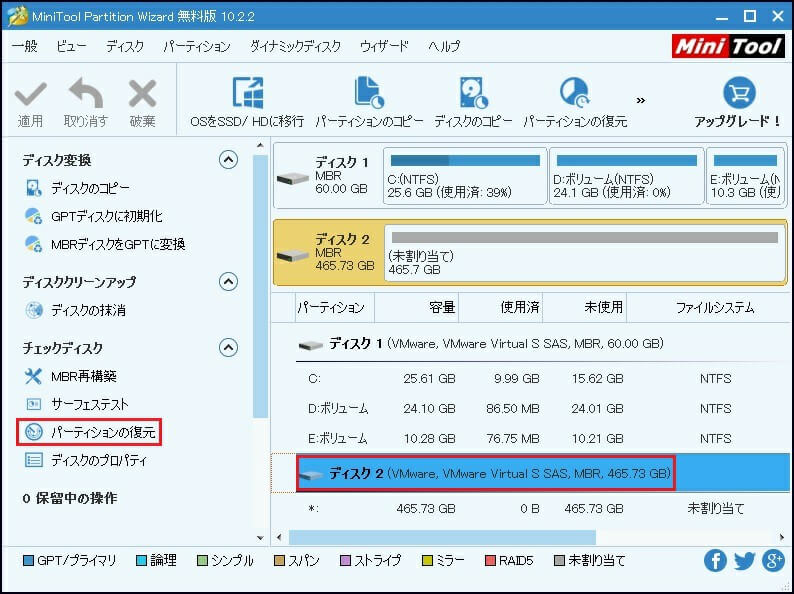
ディスクの管理ツールを使用
DMを開く->ディスクを右クリック->「ディスクの初期化」を選択します。その後、未割り当て領域を右クリックし、「新しいパーティション」を選択してパーティションを作成することができます。
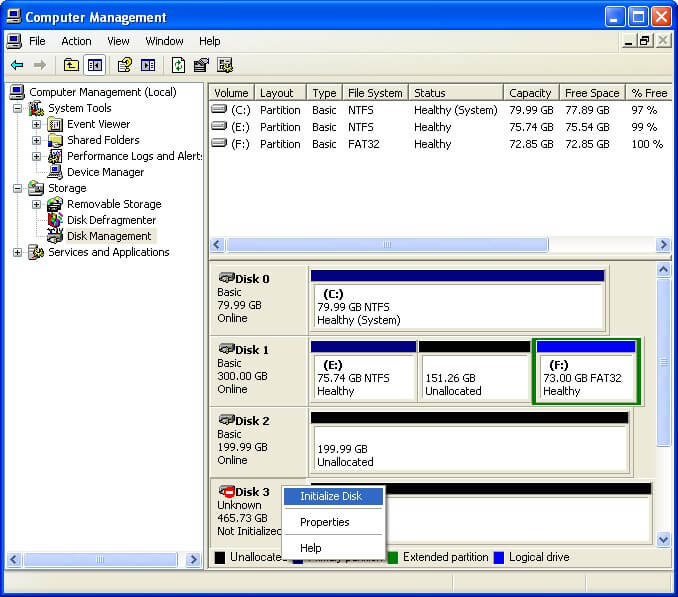
DiskPartコマンドを使用
「list disk」->「select disk n」->「clean」->「convert mbr」の順に入力します。
ただし、この方法では失敗するかもしれません。「The disk you specified cannot be converted to MBR. Please select an empty GPT disk to convert」は表示されます。その場合、前の2つの方法を使ってください。
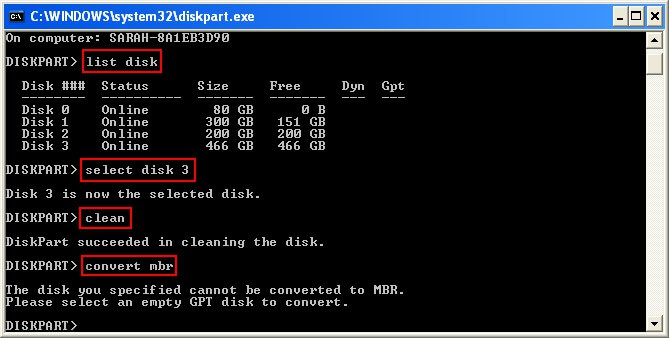
GPT保護パーティションにアクセスしてデータを取り出すことについて説明しました。もっと多くの人を助けるためにツイートしましょう。Twitterでシェア
GPT保護パーティションとGPTディスクについて
GPT保護パーティションが表示された時に、GPTの意味、GPT保護パーティションの仕組み、修復方法、GPTパーティションからデータを取り出す方法に関して、ユーザーは思わず問いたくなると思います。前の2つの部分では、データを回復する方法、ディスクにアクセスできるようにする方法について説明しました。これから、主にGPT保護パーティションが出る原因、GPTの意味、MBRとGPTの比較について説明します。
GPT保護パーティションになってしまう場合
新種類のディスクタイプとして、GPTはWindows 7、Windows 8、Windows Server 2003 SP1、Windows Server 2008などのほとんどのオペレーティングシステムでサポートされていますが、Windows XPの32ビット版とWindows Server 2003の32ビット版ではサポートされていません。つまり、ユーザーがGPTディスクを32ビット版のWindows XPまたは32ビット版のWindows Server 2003コンピュータに接続すると、そのディスクはWindowsエクスプローラに表示されません。
しかし、記事の冒頭に述べたように、GPTディスクは確かにWindowsディスク管理(WDM)では正常(GPT保護パーティション)と表示されますが、ドライブ文字のない状態だから、 Windowsエクスプローラで表示されません。GPT保護パーティションを右クリックしても、ドライブ文字を割り当てることは許可されません。
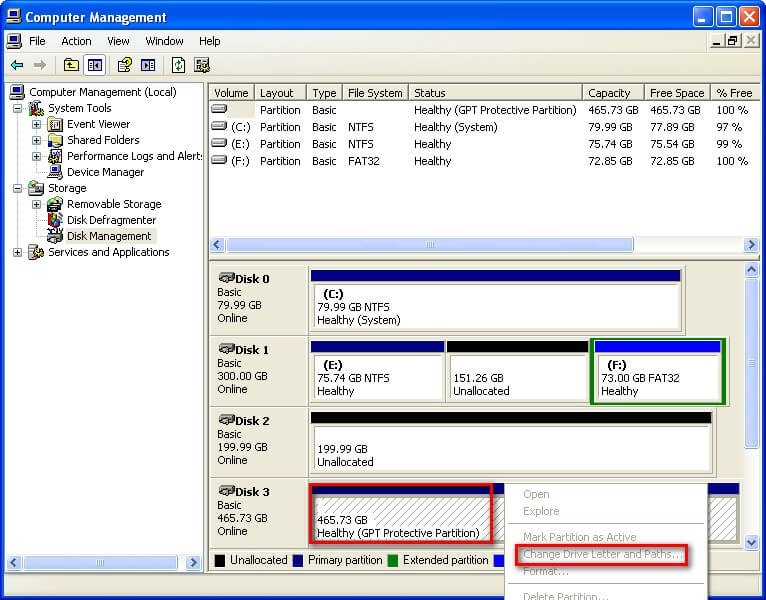
Windows XP ProfessionalやWindows Server 2003を含む64ビット版のオペレーティングシステムを搭載したすべてのコンピュータで、GPTディスクがサポートされています(GPT保護パーティションと表示されません)。
つまり、64ビット版のオペレーティングシステムはGPTディスクに対する読み取りと書き込みの両方をサポートし、32ビット版のオペレーティングシステムより互換性が高いです。
GPTとは何ですか
GPTは GUIDパーティションテーブルの略で、ハードディスクドライブ上のパーティションテーブルの配置に関する標準規格です。従来のMBRパーティションが、テーブルのパラメータから、1セクタ512Byteで定義した場合、最大2TiB迄の領域までしか管理できないのに対し、GPTでは、最大8ZiB迄の領域を定義、管理できます。
旧来のBIOSで使用されているMBR (マスターブートレコード)がGPTに徐々に取って代わられていく原因は、セクタサイズが512バイトのディスクの場合、MBRパーティションテーブルでは2.0 TB以上のパーティション容量は許可されないのです。その制限に気づいた後、SeagateやWestern Digitalなどのハードウェアメーカーは、大容量ディスクのセクタサイズを4KBにアップグレードし始めます。
即ち、MBRディスクの有効サイズの限界は一時的に8.8TBに上がります。見事な解決策のようで、ユーザーのGPTへの需要は一時的に冷えます。しかし、それに伴って、「大ブロックのデバイスでBIOSから起動する場合、どのようにしてディスクパーティションを最適に分割しますか」という疑問も生まれます。
かつて、Appleはデバイスブロックサイズを全部512バイトであると仮定すべきではないと提唱しました。確かに、SSD(ソリッド・ステート・ドライブ)などの最新のストレージデバイスでは、1024バイトのブロックは可能です。また、一部のMO(光磁気)ディスクは2048バイトのセクタを使い、パーティションに分割されないのは普通です。それを踏まえて、4096バイトのセクタを持つHDDを製造することに取り組もうとするメーカーもあります。しかし、2010年早期、そのような新型ハードディスクは、ファームウェアによってオペレーティングシステムで512バイトのセクタを持つディスクとして偽装します。
MBRのかわりにGPTを選択する理由
2TBの壁ばかりでなく、MBRディスクには他の制限もあります。そのため、MBRディスクをGPTに変換するユーザーが増えています。ここでは、MBRのかわりにGPTを選択する理由を説明します。
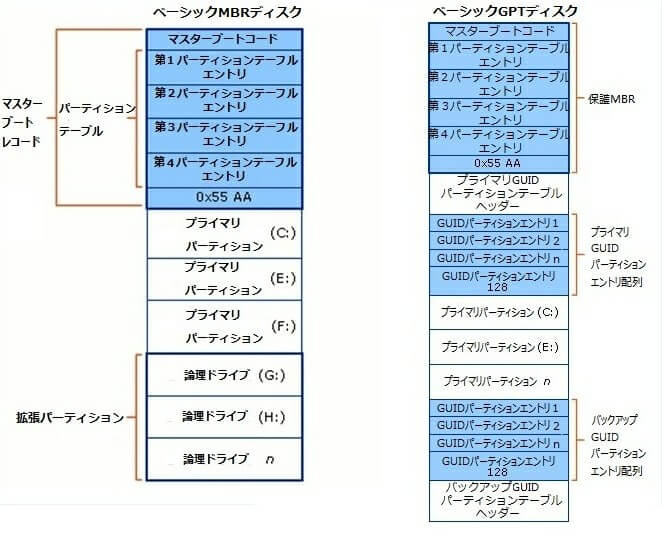
- GPTはLBAを使ってディスク内の位置を示し、CHS関連の問題は存在しません。
- GPT(GUID Partition Table)方式では、セクター数を64bit長で表現するので、GPTでアクセス可能な最大容量は「512バイト ×2の64乗セクタ」約8ZB(ゼタバイト)となります。
- ディスクの先頭と末尾に同じGPTデータが置かれます。プライマリが障害などで利用できない時にバックアップが利用されます。
- パーティション テーブルのレプリケーションと巡回冗長検査(CRC) 保護によって、GPTの信頼性が高くなります。
- GPTはすべてのパーティションを単一のパーティションテーブル(バックアップあり)に格納するため、拡張パーティションまたは論理パーティションはもはや必要ではありません。デフォルトでは、GPTは最大128個のパーティションを管理できます。
- GPTは16バイトのGUID値を使用してパーティションタイプを識別し、MBRは1バイトのパーティションタイプコードを提供します。パーティションタイプが競合する可能性は低くなります。
ですから、必要に応じてMBRディスクをGPTディスクに変換してください。
ヒント:オペレーティングシステムを搭載したMBRディスクをGPTに変換することはお薦めしません。ブートモードが異なるためにブートに失敗する可能性があります。
結語
GPT保護パーティションに困っているユーザーはよく下記の2つの問題を尋ねます。
a)GPT保護パーティションから重要なデータを回復する方法
b)GPT保護パーティション状態のGPTディスクをWindowsエクスプローラで表示する方法と正常に戻す方法
前の部分を読んだら、あなたは分かったでしょう。GPT保護パーティションのデータを取り出し、保護パーティションを削除してGPTディスクをMBRに変換するのは簡単です。
ご不明点やご質問がございましたら、コメント欄にお寄せください。
