Windowsシステムには、「神モード(God Mode)」という特別なモードがあります。実際、このモードは2007年に登場していましたが、知っている人はほとんどいません。では、MiniTool Partition Wizardのこの記事では、Windows神モードを起動して使用する方法をご紹介します。
Windows 10神モードとは?
神モード(God Mode)は正確に言うと、Windowsのほぼすべての設定を含むショートカットであり、ユーザーはコンピューターのさまざまな機能をより速く、より便利に設定できるようになります。
神モードは、Windows管理、セットアップ、コントロール パネル ツールの約214の機能をインターフェイスでスキャンして使用する簡単な方法を提供するものであり、新しい機能は開発されません。
Windows 10神モードを起動する方法
Windows 10で神モードを有効にするには、管理者権限が必要なので、必ず管理者アカウントでWindowsにログインしてください。その後、以下の手順に従ってこのモードを有効にしましょう。
ステップ1:デスクトップの空白領域を右クリックして、「新規作成」→「フォルダー」の順にクリックします。
ステップ2:新しいフォルダーの名前を「GodMode.{ED7BA470-8E54-465E-825C-99712043E01C}」に変更します。「GodMode」を他の単語に置き換えることもできますが、列内の各文字はここに示されているものと一致する必要があります。
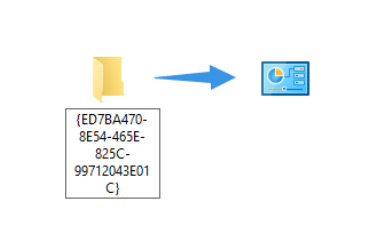
ステップ3:すると、フォルダーのアイコンがコントロール パネルのアイコンに変わっていることがわかります。
ステップ4:このフォルダーをダブルクリックして開くと、200を超える設定がアルファベット順に一覧表示されます。
Windows 10ゴッド モードでは、さらに多くのサブカテゴリに拡張できる次の種類のツールを使用できます。
- 管理ツール
- 自動再生
- バックアップと復元(Windows 7)
- 色の管理
- 資格情報マネージャー
- 日付と時刻
- デバイスとプリンター
- コンピューターの簡単操作センター
- エクスプローラーのオプション
- ファイル履歴
- フォント
- インデックスのオプション
- 赤外線
- インターネット設定
- キーボード
- マウス
- ネットワークと共有センター
- ペンとタッチ
- 電話とモデム
- 電源オプション
- プログラムと機能
- 地域
- RemoteApp とデスクトップの接続
- セキュリティとメンテナンス
- サウンド
- 音声認識
- 収納スペース
- 同期センター
- システム
- タブレットPCの設定
- タスクバーとナビゲーション
- トラブルシューティング
- ユーザーアカウント
- Windows Defender ファイアウォール
- Windows モビリティ センター
- ワークフォルダー
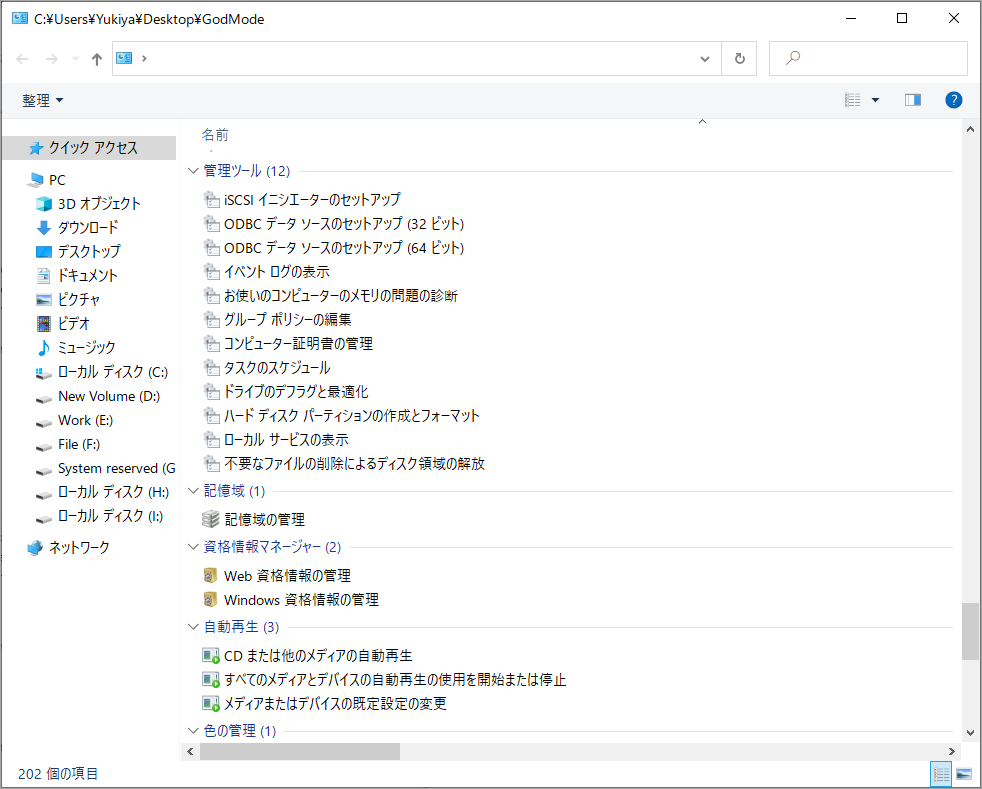
神モードのコントロール パネルから、ハードドライブを管理し、データを安全に保つためによく使うツールに素早くアクセスできます。
Windows 10神モードにおける便利な機能
ハードディスク パーティションの作成とフォーマット
Windows 10神モードでは、「ハードディスク パーティションの作成とフォーマット」をクリックすると、「ディスクの管理」が自動的に起動されます。ディスクの管理を使用すると、簡単な数回クリックでパーティションを作成、削除、フォーマットできます。
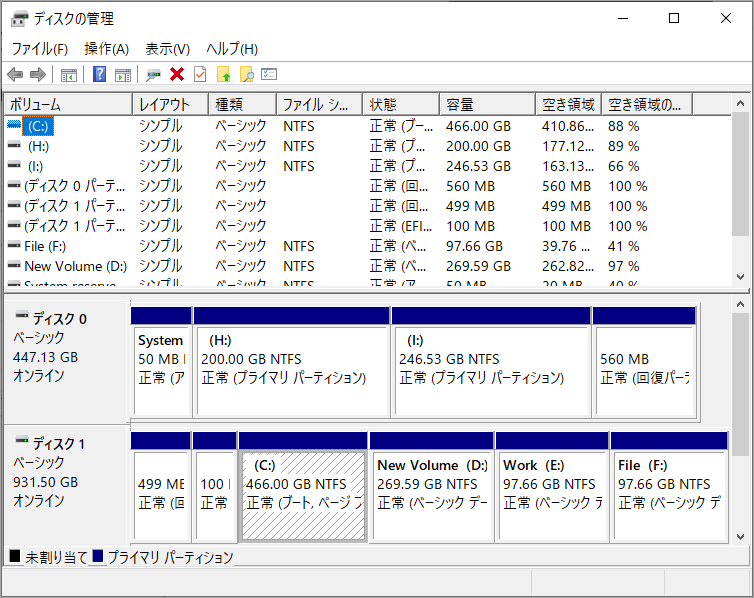
ディスクの管理で任意のパーティションを右クリックすると、色んな操作を行うことができます。例えば、右クリック メニューから「フォーマット…」を選択すると、パーティションを別のファイルシステムにフォーマットできます。
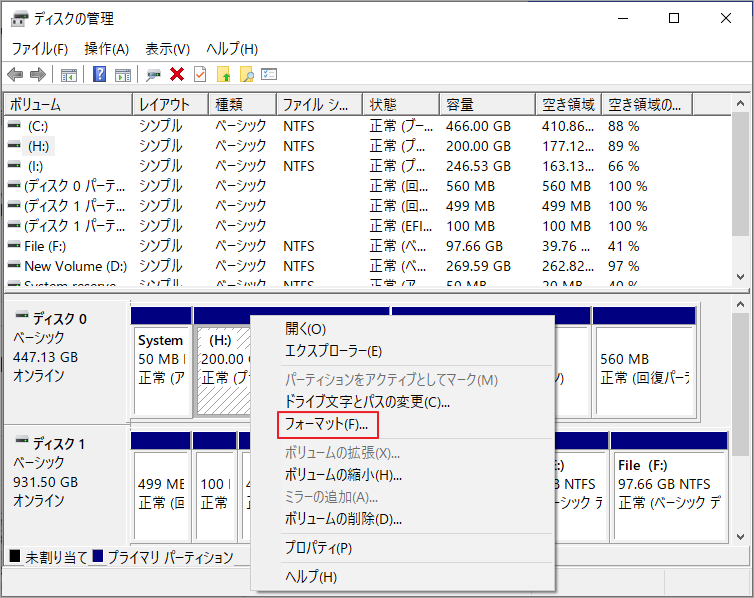
32GBを超えるパーティションをFAT32ファイルシステムにフォーマットする場合は、MiniTool Partition Wizardを使用することを強くお勧めします。これはオールインワンのディスク管理ソフトウェアで、パーティションの作成/削除/フォーマット/マージ/分割/コピーなどの機能を備えていします。このツールでパーティションをフォーマットする場合、2TB以内のディスクスペースをFAT32ファイルシステムにフォーマットすることが可能です。
MiniTool Partition Wizard Freeクリックしてダウンロード100%クリーン&セーフ
次の手順に従って、新しいパーティションを作成してみましょう。
ステップ1:MiniTool Partition WizardをPCにインストールしたら、それを起動してメインインターフェースに入ります。
ステップ2:ディスクマップから新しいパーティションを作成する未割り当て領域を右クリックします。
ステップ3:コンテキストメニューから「新規作成」を選択します。
ステップ4:必要に応じて、ポップアップ ウィンドウで新しいパーティションのラベル、ドライブ文字、ファイル システム、クラスタ サイズ、パーティション サイズ、およびパーティション タイプを設定します。
ステップ5:「OK」をクリックして、新しいパーティションをプレビューします。
ステップ6:「適用」をクリックして操作を実行します。
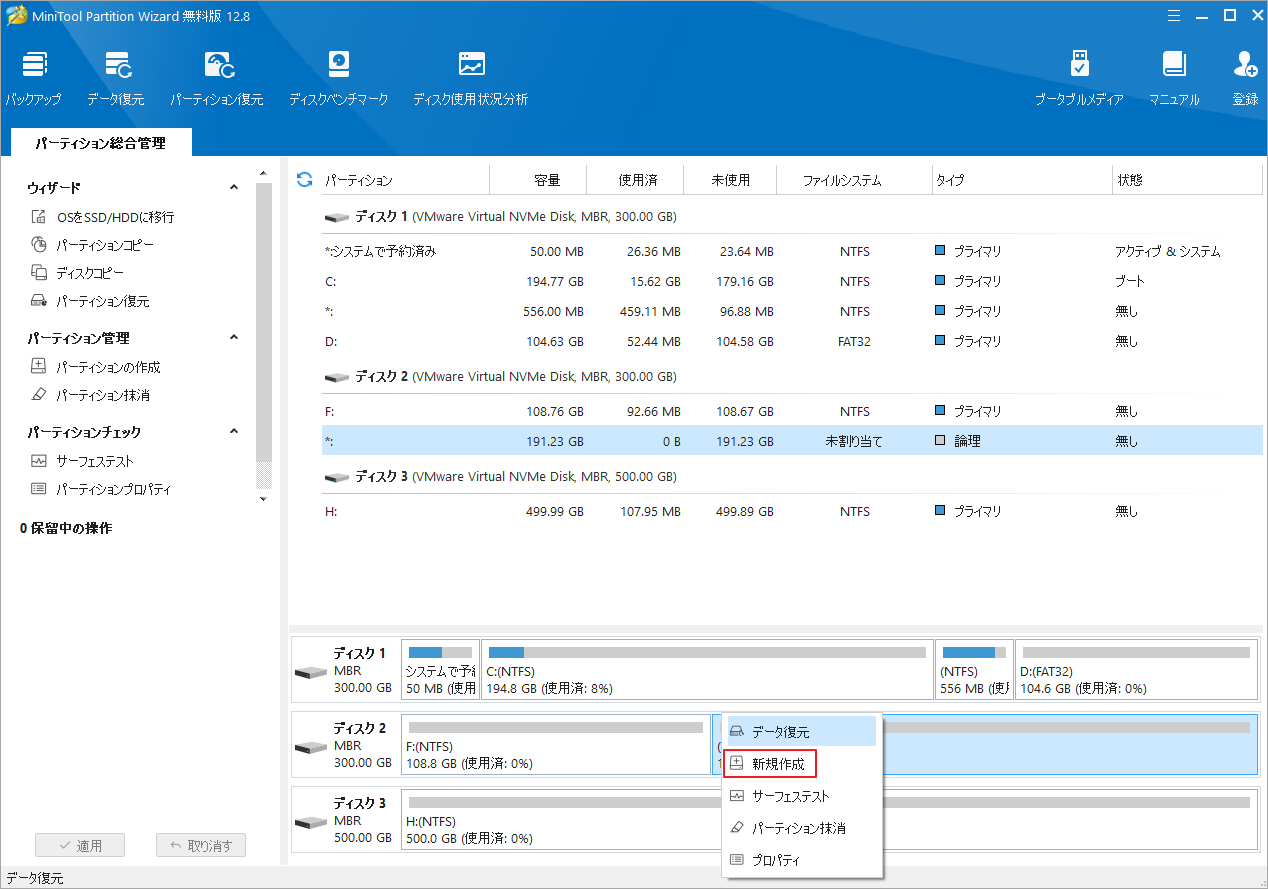
パーティションをすばやくフォーマットする方法は次のとおりです。
ステップ1:フォーマットするパーティションを右クリックして、コンテキストメニューから「フォーマット」を選択します。
ステップ2:ポップアップウィンドウで、必要なファイルシステムを選択して「OK」を押します。
ステップ3:メインインターフェースに戻り、左下の「適用」をクリックして操作を実行します。
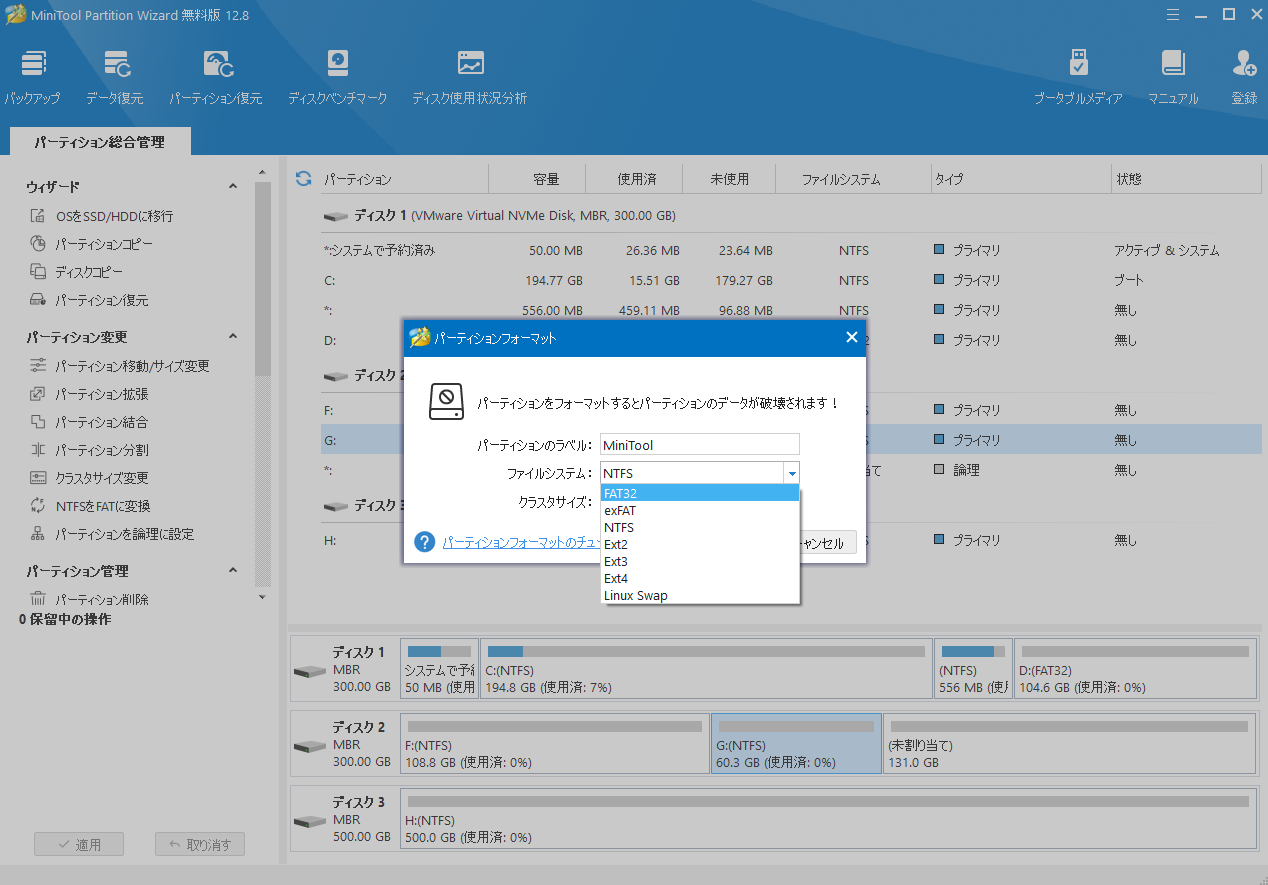
不要なファイルの削除によるディスク領域の解放
ディスク容量がいっぱいになると、不要なファイルを削除することでディスク容量を解放できます。しかし、どのファイルがディスク領域を占有しているかを判断することは問題です。誤って重要なファイルを削除すると、予期せぬ問題を引き起こす恐れがあるので、操作する前に慎重に確認する必要があります。
Windows 10神モードで、「不要なファイルの削除によるディスク領域の解放」をクリックすると、「ディスクのクリーンアップ」ツールが起動されます。ここでは、ディスク容量を解放したいドライブを選択して「OK」をクリックすると、Windowsは自動的にこのドライブで削除可能なアイテムの種類とサイズを計算して表示します。
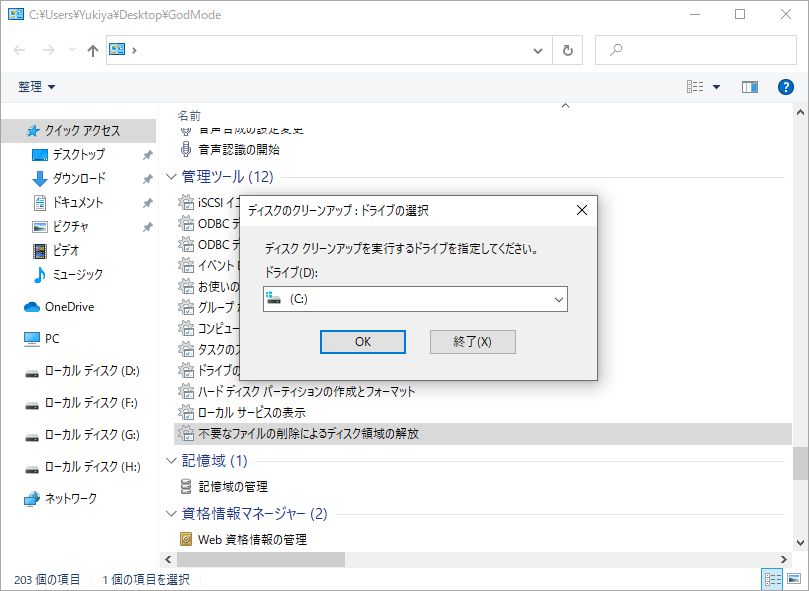
続いて、削除したいアイテムにチェックを入れて「OK」をクリックすると、対応のディスク容量が解放されます。
しかし多くの場合、この方法で解放されるディスク容量はそれほど多くありません。空き容量をさらに増やしたい場合は、不要で多くのスペースを占有しているファイルを手動で削除する必要があります。ここでは、MiniTool Partition Wizardの「ディスク使用状況分析」機能を使ってこのようなファイルを素早く見つけていきましょう。
ステップ1:MiniTool Partition Wizardを起動してメインインターフェースに入ります。
ステップ2:上部のツールバーから「ディスク使用状況分析」をクリックします。
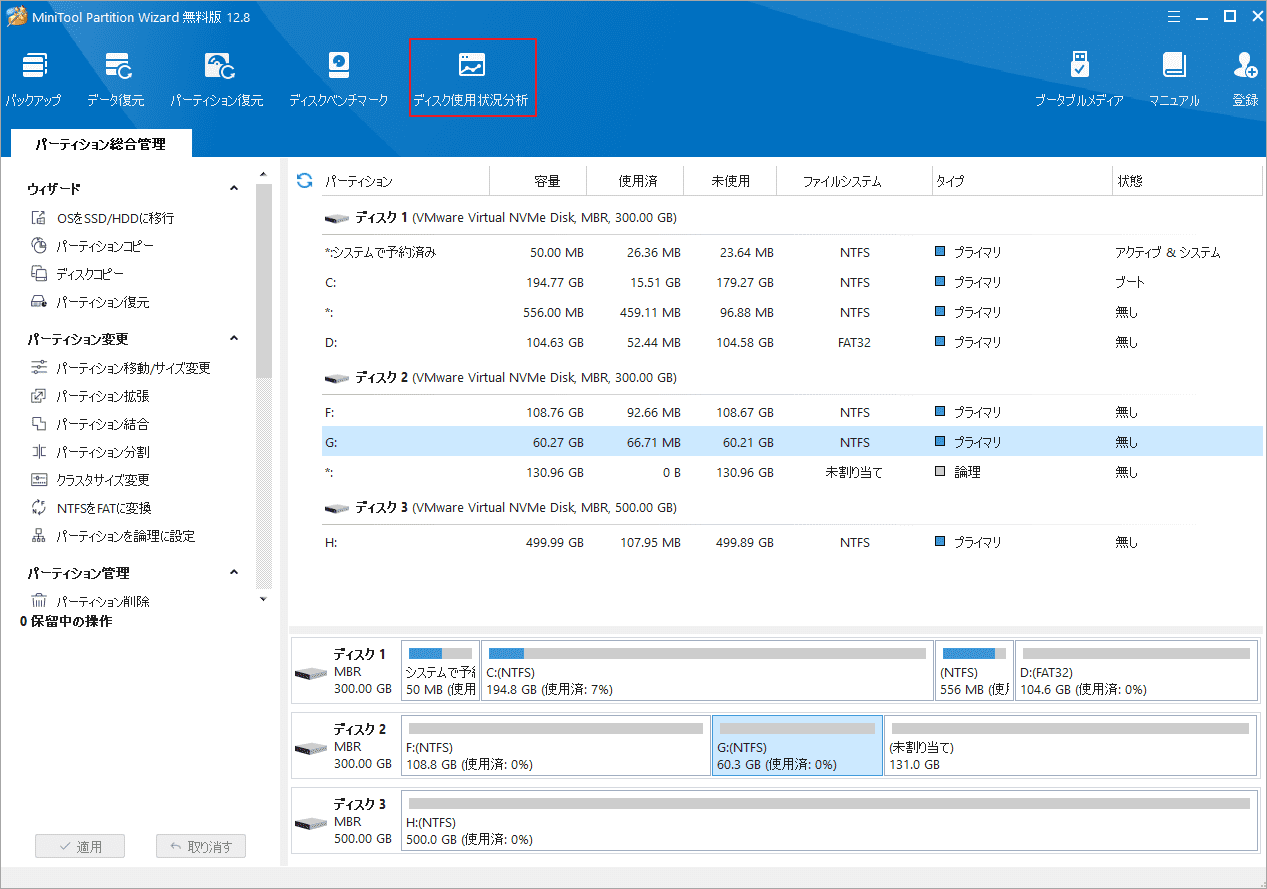
ステップ3:ターゲット ドライブを選択して「スキャン」をクリックします。すると、本ソフトはこのドライブ内のファイルを検出して表示します。
検出されたファイルとフォルダーは、ツリー ビュー、ファイル ビュー、フォルダー ビューで表示できます。そして、各ファイルのサイズ、属性、ディスク領域の使用率も確認できます。
ステップ4:ファイル一覧から不要なアイテムを選択して「削除」をクリックします。
バックアップと復元(Windows 7)
Windowsには、「バックアップと復元 (Windows 7) 」と「ファイル履歴」という 2 つのバックアップ ツールがあります。
システムは攻撃に対して脆弱であるため、貴重なデータの損失を防ぐために定期的にバックアップを作成することはよいでしょう。また、MS組み込みのバックアップと復元 (Windows 7) とファイル履歴は、データを完全な状態に保つためによく使用されます。
Windows 10バックアップが機能しない場合は、強力なWindowsイメージのバックアップおよび復元ソフトウェアであるMiniTool ShadowMakerを試すことができます。ShadowMaker試用版をダウンロードすると、30 日間無料で使用できます。
MiniTool ShadowMaker Trialクリックしてダウンロード100%クリーン&セーフ
ステップ1:ファイル/フォルダー/パーティション/ディスクをバックアップします。
- MiniTool ShadowMakerをPCにインストールして開きます。
- 30日試用版であれば、画面右下の「体験版で続く」をクリックして続行します。
- 左側のツールバーから「バックアップ」をクリックします。
- 「ソース」セクションでバックアップしたいもの(ファイル、フォルダー、パーティションまたはディスク)を選択して「次へ」をクリックします。
- 「バックアップ先」セクションでバックアップしたものを保存する場所を選択します。
- 画面右下の「オプション」ボタンをクリックすると、さらに多くのバックアップ設定(スキーム、スケージュール設定など)を行うことができます。
- 「今すぐバックアップ」または「後でバックアップ」を選択してバックアップ タスクを作成します。
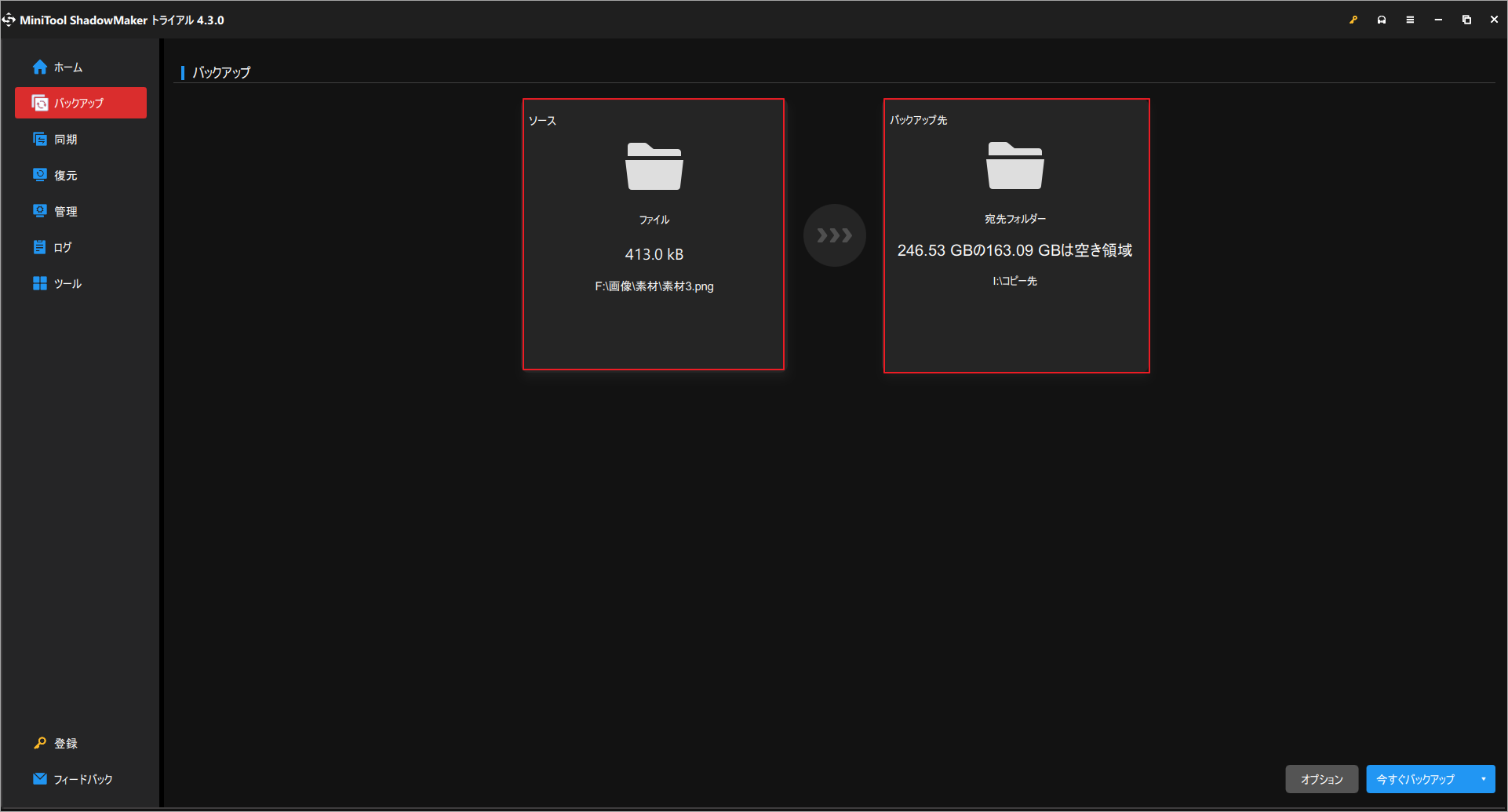
ステップ2:必要に応じてバックアップ イメージを復元します。
- 左側のツールバーから「復元」をクリックします。
- 復元したいアイテムを選択して「復元」をクリックします。MBR ディスクのシステム イメージを復元する場合は、「MBR とトラック 0」をクリックすることを忘れないでください。そうしないと、復元後にオペレーティング システムを起動できません。
- 復元するバックアップのバージョンを選択して「次へ」をクリックします。
- 復元するイメージファイルを保存する場所を選択して「次へ」をクリックします。宛先の場所には、イメージ ファイルを保存するのに十分なスペースが必要であることに注意してください。
- 「開始」をクリックして処理を開始します。
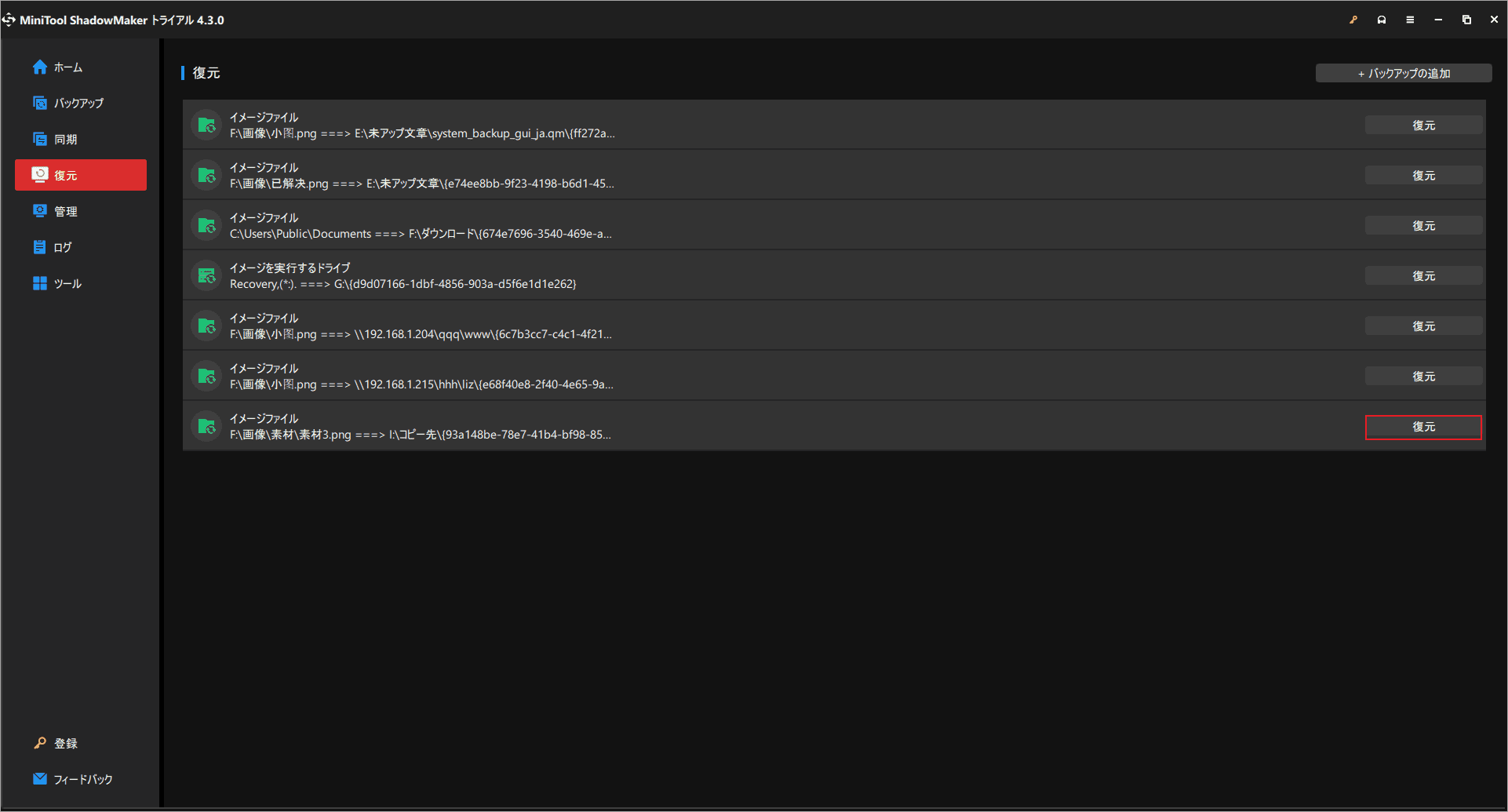
Windows 10神モードを無効にする
Windows 10の神モードを無効にするには、コントロール パネル アイコンを簡単に削除するだけです。
結語
この記事は、Windowsの神モードとは何か、それを起動して使用する方法を紹介しました。神モードは、ツールの名前を知らなくてもツールを探すのに適しています。このモードには多くの機能が含まれていますが、上級ユーザー向けに頻繁に使用されます。 一般のユーザーにとっては、依然として「スタート」メニューからの検索が最初の選択肢です。
神モードを使用している間、補助として MiniTool ソフトウェアを使用することも良い選択です。なお、MiniTool Partition Wizardの使用中に何かご不明な点やご意見がございましたら、お気軽に[email protected]までご連絡ください。
