PCのハードドライブが何年に使用した後、急に壊れてしまい、使用できなくなりました。この場合、そのハードドライブを廃棄する以外に利用方法はありますか。実際のところ、ハードドライブの具体的な損傷状況により、再利用する場合もあります。今回はMiniTool より、ハードドライブを再利用する方法トップ 5を紹介していきます。
ハードドライブが機能しない原因
ハードドライブを再利用できるかどうかを確認するため、先ずは、ハードドライブが機能しない原因を知る必要があります。調査によりますと、最も一般的な理由は長時間の使用による自然損耗です。ハードドライブだけではなく、USBドライブ、SDカード、またはその他のストレージデバイスも長時間使用すると、内部損傷が発生し、PCで突然検出されなくなる可能性があります。
また、ユーザーの報告によると、次の状況ではハードドライブが機能しなくなる可能性があります。
- ハードドライブ本体の故障。これは、ハードドライブが機能しない最も一般的な理由の1つです。長年ハードドライブを使用している場合は、破損または故障する可能性があります。この状況では、ハードドライブに不良セクタがあるかどうかを確認し、対応する解決策を講じて修正する必要があります。
- ケーブルまたはポートの損傷。データケーブルが損傷していないか、接続が正しいかどうかを確認することをお勧めします。これは、長期間使用するとデータケーブルやポートが摩耗する可能性があるためです。ケーブルを確認する最も簡単な方法は、ケーブルを別のケーブルと交換するか、別のデバイスでケーブルを使用することです。それでも問題が解決しない場合は、ケーブルが問題の原因ではありません。
- ハードドライブドライバー不具合。ご存知かもしれませんが、Windowsはデフォルトでハードドライブドライバーを提供しており、外付けハードドライブの製造元もいくつかの更新されたドライバーを導入する場合があります。そのため、古いまたは破損したハードドライブドライバを使用している可能性があり、ハードドライブが機能しなくなる可能性があります。
- パーティションケーブルの破損。ハードドライブのパーティションテーブルが破損したり読み取れなくなったりすると、外付けハードドライブが機能しないという問題が発生し、パーティションが失われる可能性があります。この問題では、プロのソフトウェアを使用して失われたデータを回復できます。
- ハードドライブがRAWになります。ハードドライブがRAWになるか、サポートされていないファイルシステムがある場合、ハードドライブにアクセスできなくなります。ハードドライブを再び動作させるには、このハードドライブを再フォーマットする必要があります。
上記の理由は、ハードドライブが長期間使用されていることに基づいて分析されています。 それでは、ハードドライブを再び動作させる方法を見てみましょう。
ハードドライブの修理
ハードドライブが機能しなくなった場合、最初にすべきことは、できるだけ早くバックアップを作成することです。こうする理由は、ハードドライブが故障して、上に保存されているデータも失てしまう可能性があるからです。それを回避するため、ハードドライブをタイムリーにバックアップすることが非常に重要です。
ところが、ハードドライブをバックアップするにはどうすればいいですか。ここは専門なパーティション管理ソフトウェアであるMiniTool Partition Wizardを利用することができます。このソフトウェアにより、ディスクのバックアップだけではなく、MBRの再構築、FATからNTFSへの変換、ハードドライブのフォーマット、ディスクベンチマークなどの行いも簡単に実現できます。
さあ、下記のボタンをクリックして、MiniTool Partition Wizardを無料ダウンロードしまして、バックアップを作成しましょう。
MiniTool Partition Wizard Freeクリックしてダウンロード100%クリーン&セーフ
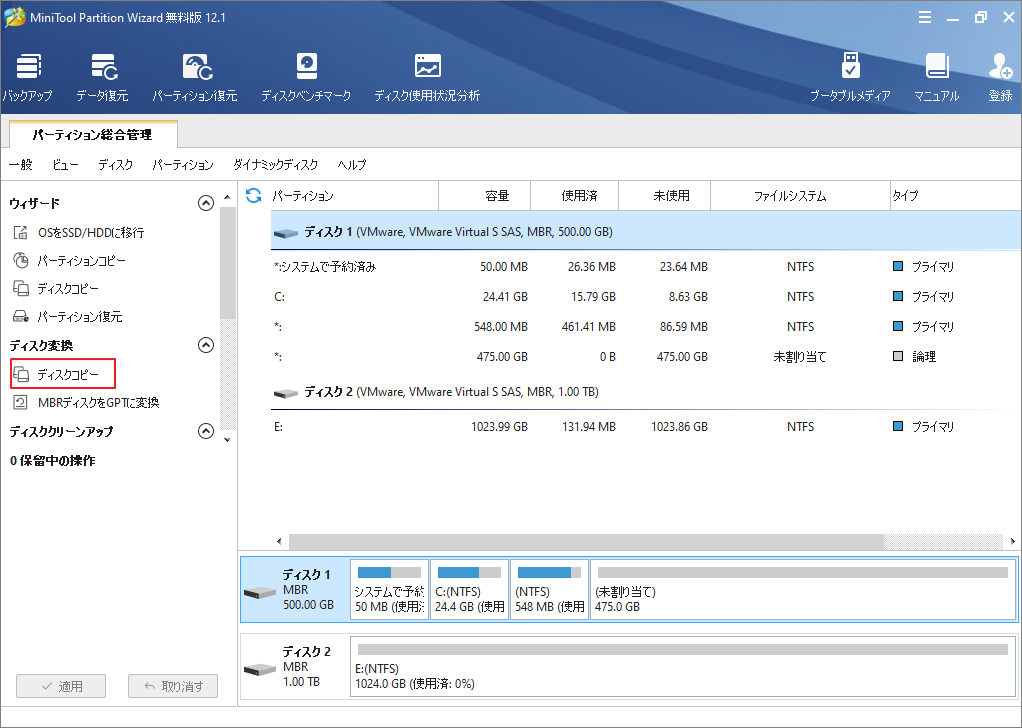
続いて、ハードドライブ上の重要なデータを全てバックアップした後、次の方法を続行して、故障したハードドライブを修復できます。
ハードドライブを修復して再利用する方法
このパートでは、ハードドライブを修復する方法を5つを紹介していきます。
方法1、ハードドライブのエラーをチェックして修復する
まず、ハードドライブに不良セクタがあるかどうかを確認する必要があります。 さらに、破損したファイルシステムにより、外付けハードドライブも機能しなくなる可能性があるため、MiniTool Partition Wizardを利用して故障したハードドライブを簡単にチェックして修復します。
ステップ1、MiniTool Partition Wizardを起動してメインインターフェースに入ります。すると、チェックしたいドライブを選択して左側のアクションパネルから「ファイルシステムチェック」をクリックします。
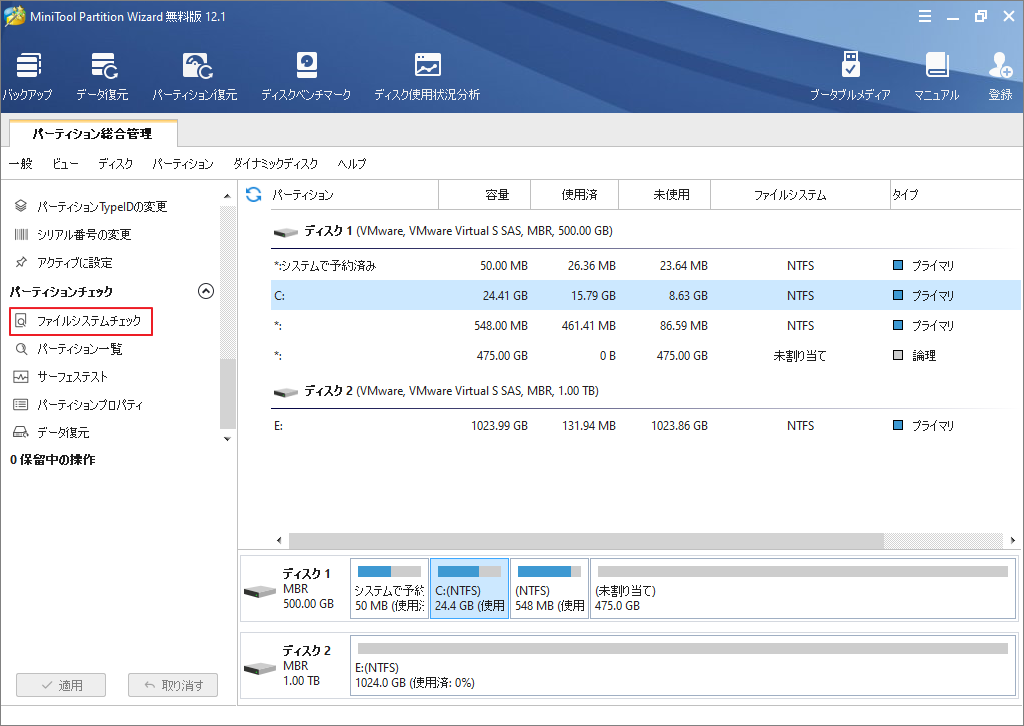
ステップ2、次のポップアップウィンドウで、「チェックして検出されたエラーを修正する」オプションを選択し、「開始」ボタンをクリックします。
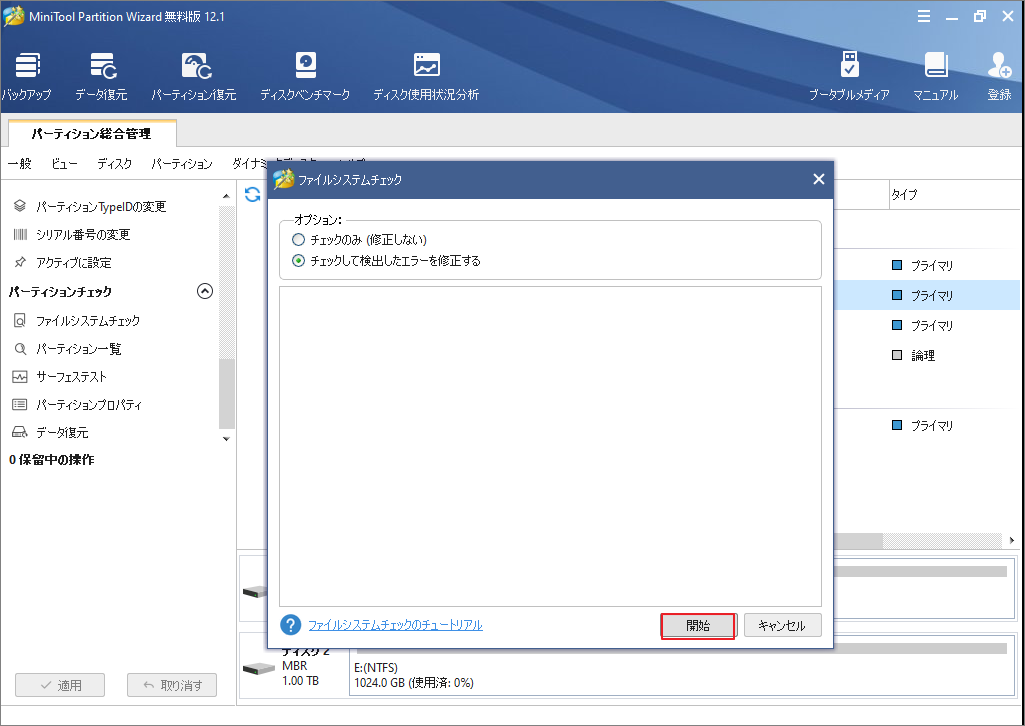
方法2、CHKDSKユーティリティを実行します
さらに、MiniTool Partition Wizardを使用して、ハードドライブに不良セクタがないかどうかを確認することを強くお勧めします。 これは、不良セクタによって外付けハードドライブが機能しなくなる可能性があるためです。 方法は次のとおりです。
ステップ1、MiniTool Partition Wizardを起動してメインインターフェースに入ります。チェックしたいハードディスクを選択し、左側のアクション凡例から「サーフェステスト」をクリックします。
ステップ2、ポップアップウィンドウの「今すぐ開始」ボタンをクリックします。 次に、このツールはハードディスクをすぐにテストし、テスト結果を表示します。
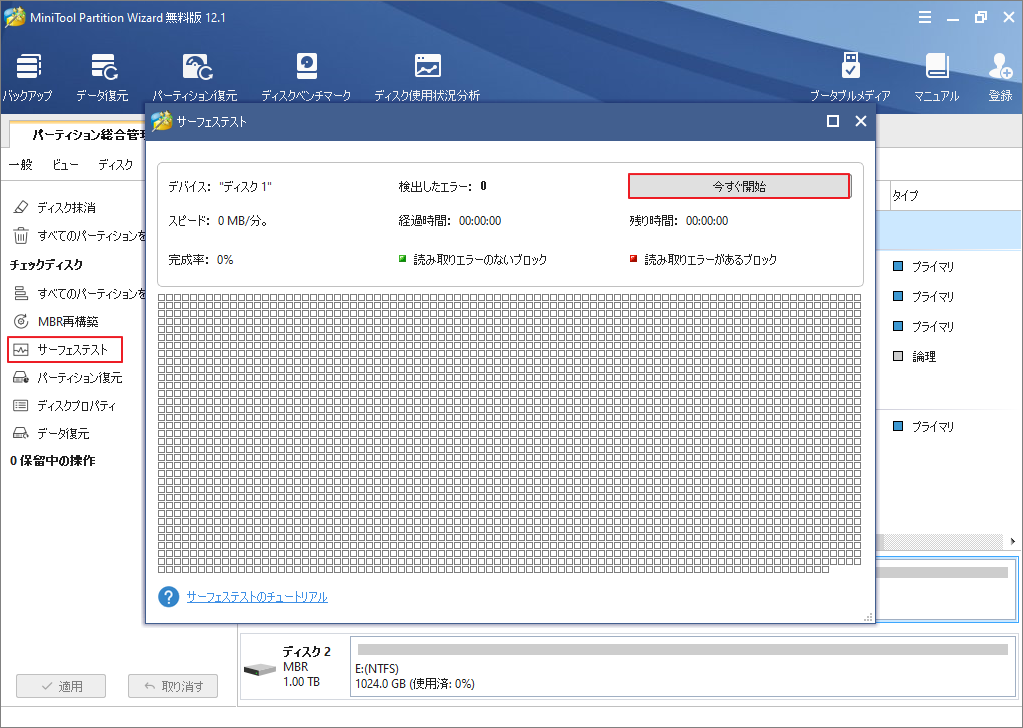
結果には赤いマークされたブロックがある場合は、ハードドライブに障害が発生していることを示しています。この状況では、ツールを使用して不良セクタをシールドするか、障害のあるハードドライブを新しいものと交換することを検討できます。
なお、ハードドライブの不良セクタをシールドするために、特別なユーティリティを使用して不良セクタを使用不可としてマークすることができます。 CHKDSKは、不良セクタによって引き起こされたハードドライブエラーを修正するのに役立つWindowsシステムツールです。 CHKDSKの使用方法は次のとおりです。
ステップ1、検索ボックスに「cmd」と入力し、コマンドプロンプトアプリを右クリックして、「管理者として実行」を選択します。
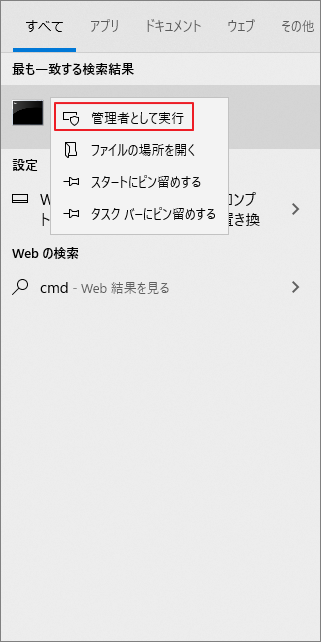
ステップ2、管理者特権のコマンドプロンプトで、chkdsk / f / rコマンドを入力し、Enterキーを押します。 次に、Yと入力してこの操作を続行します。 その後、このコマンドはハードドライブの修復を開始し、不良セクタを使用不可としてマークします。
これで、ハードドライブが正しく機能するようになります。 不良セクタと破損したファイルシステムがハードドライブの動作の原因ではない場合は、次の解決策を続行できます。
方法3、.ハードドライブドライバーを再インストールする
ハードディスクが正常に動作することを確認するには、ハードドライブドライバも非常に重要です。 ハードドライブドライバが破損または欠落すると、ハードドライブ上のデータをスムーズに読み書きできなくなります。 この問題を修正するには、ハードドライブドライバを再インストールしてみてください。
ステップ1、「スタート」メニューを右クリックし、ポップアップメニューから「デバイスマネージャ」を選択します。
ステップ2、「デバイスマネージャ」ウィンドウで、「ディスクドライブ」カテゴリを展開し、ハードドライブドライバを右クリックして「デバイスのアンインストール」を選択します。 その後、画面の指示に従ってこのアンインストールを完了します。
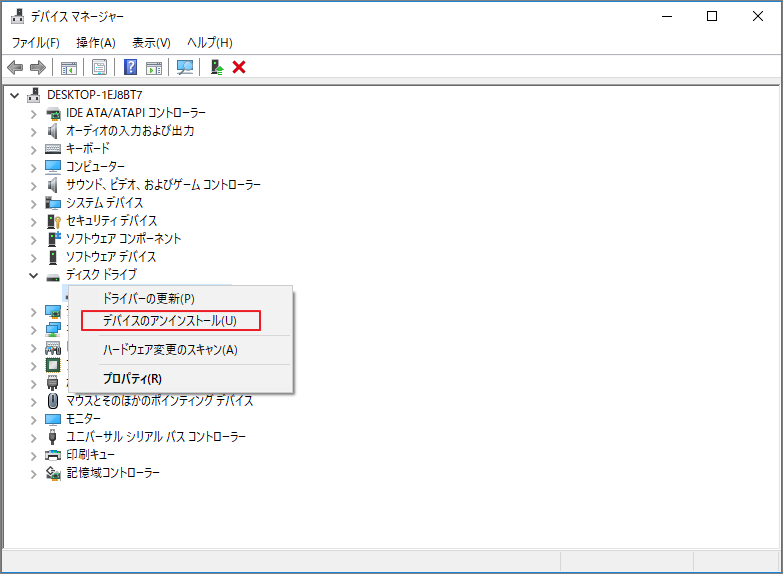
ステップ3、コンピューターを再起動すると、Windowsは利用可能な更新されたハードドライブドライバーを見つけて、それらを自動的にインストールします。
方法4、ハードドライブを再フォーマットする
上記で指摘したように、現在動作している外付けハードドライブの問題は、サポートされていないファイルシステムまたはRAMファイルシステムが原因である可能性があります。 この問題を修正するには、このハードドライブを適切なファイルシステムに再フォーマットするか、専門のソフトウェアを使用してファイルシステムを変換します。
ここでMiniTool Partition Wizardを利用すると、データを失うことなく、ハードドライブを再フォーマットし、FATをNTFSに変換するのに役立ちます。
ステップ1、MiniTool Partition Wizardを起動してメインインターフェースに入ります。フォーマットする必要のあるドライブを選択して、左側のペインから「パーティションフォーマット」をクリックします。
ステップ2、ドロップダウンメニューから適切なファイルシステムを選択し、「OK」をクリックします。
ステップ3、「適用」をクリックして、この変更を実行します。
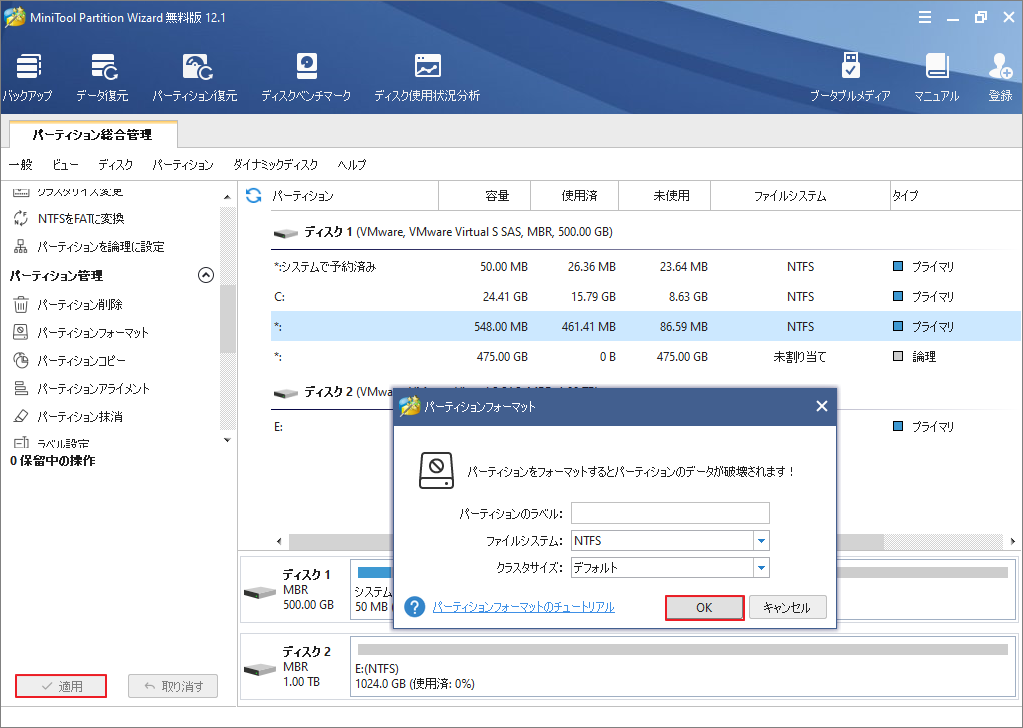
ハードドライブがNTFSまたはFATファイルシステムの場合、データを失うことなく変換できます。 MiniTool Partition Wizardは、FATをNTFSに変換したり、NTFSをFATに簡単に変換したりするのに役立ちます。
ステップ1、メインインターフェイスで、リストされているハードドライブからターゲットドライブを選択し、左側のペインから「FATをNTFSに変換]をクリックします。
ステップ2、「開始」ボタンをクリックして、ファイルシステムの変換を開始します。 変換が完了したら、「閉じる」ボタンをクリックします。
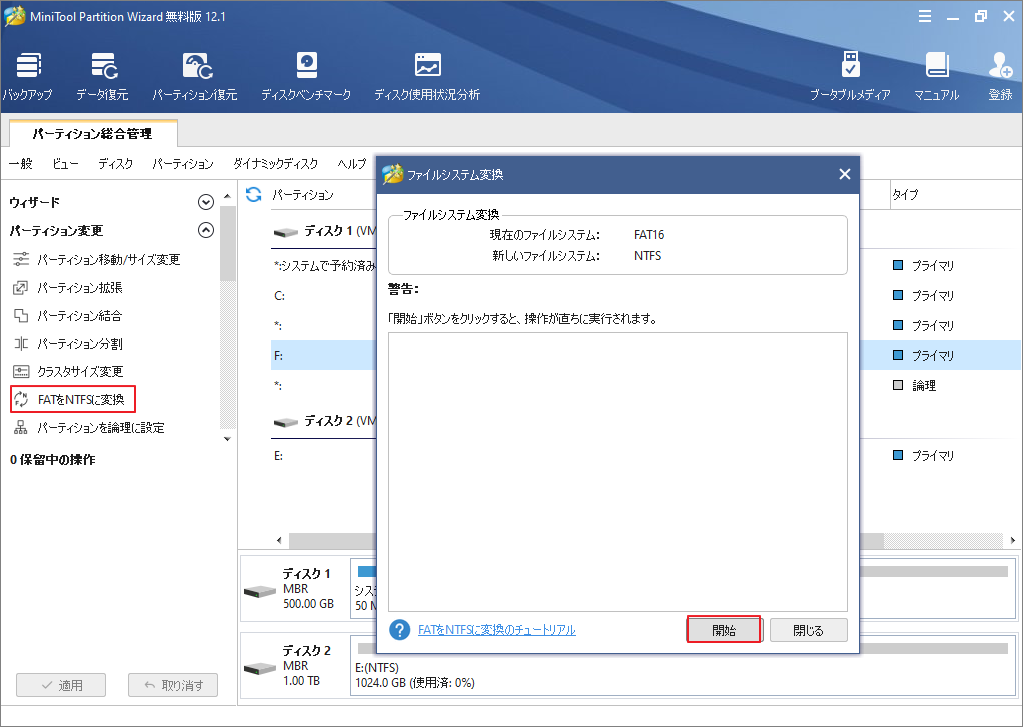
方法5、ハードドライブ上の失われたデータを回復する
パーティションテーブルの破損やその他の要因によりハードドライブ上のパーティションが失われた場合は、プロのソフトウェアを使用して失われたパーティションを回復し、ハードドライブを再び動作させることができます。 これを行うには、以下の手順に従います。
ステップ1、メインインターフェイスで、パーティションが失われたハードドライブを右クリックし、コンテキストメニューから「パーティション復元」を選択します。
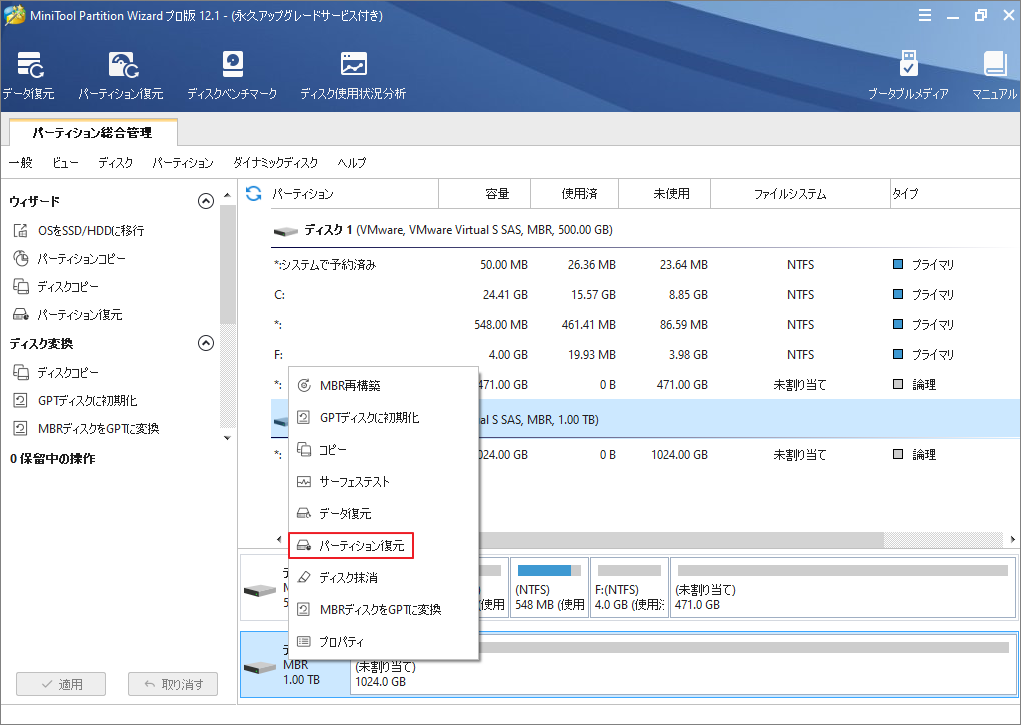
ステップ2、必要に応じてここでは、「ディスク全体」、「未割り当て領域」、「指定範囲」からスキャンの範囲を選択してください。すると、「次へ」でクロックを選択して続行できます。
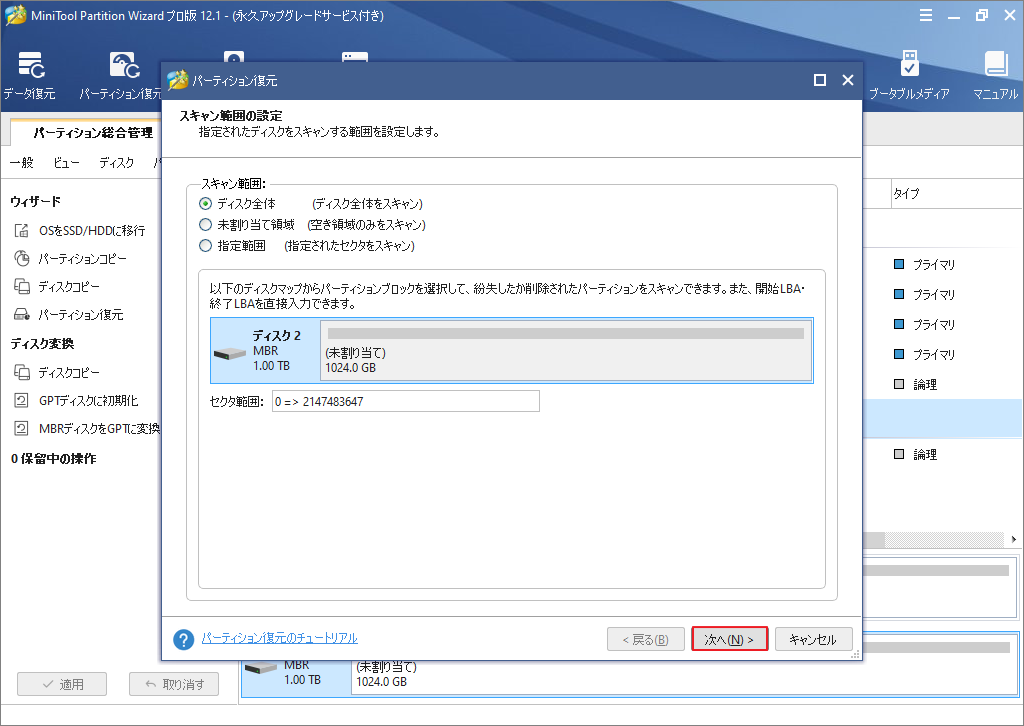
ステップ3、スキャン方法を選択してディスクをスキャンし、「次へ」をクリックします。
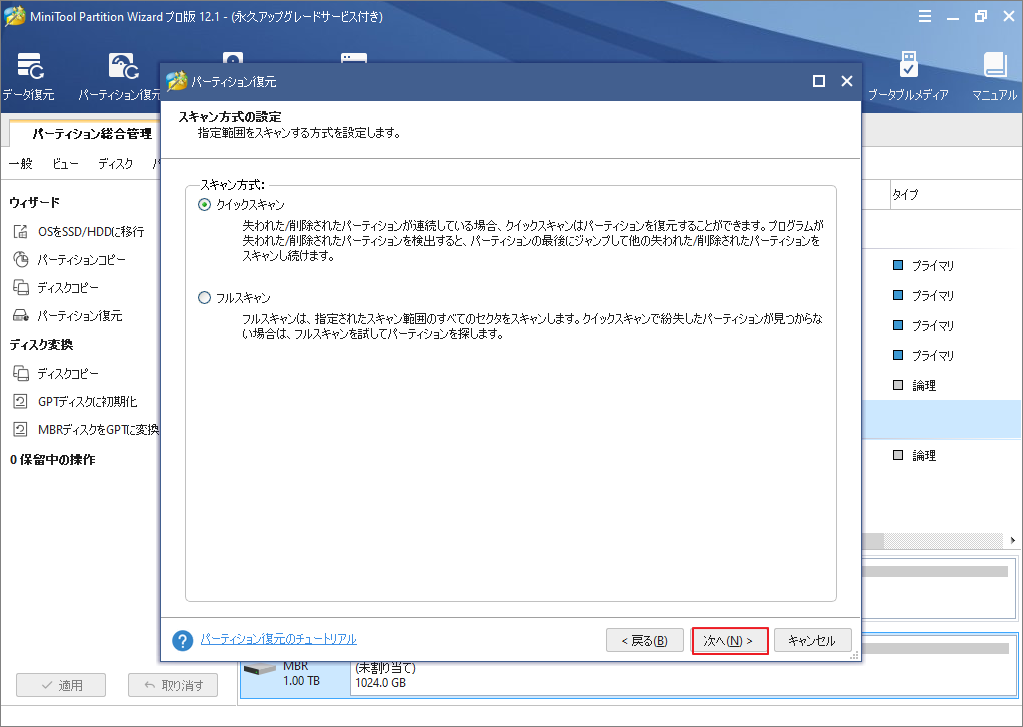
ステップ4、既存のパーティションと削除/失われたパーティションを含むすべてのパーティションを確認し、「完了」ボタンをクリックしてください。
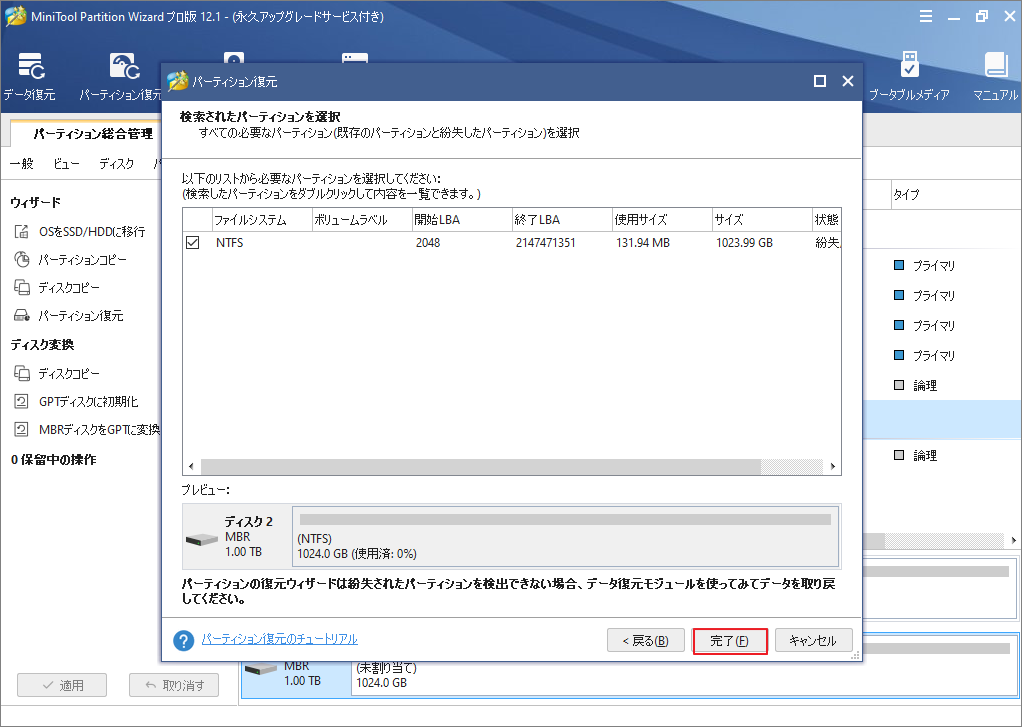
ここで、失われたパーティションを回復し、パーティションテーブルを再構築する必要があります。 回復されたパーティションには、ドライブ文字を割り当てることができます。
結語
この記事はハードドライブが機能しない場合の修理方を紹介しました。少しでもお役に立ちましたら幸いでございます。また、もしMiniToolについて何かご質問/ご意見がありましたら、お気軽に[email protected]までご連絡ください。
ハードドライブを修理して再び動作させる方法についてよくある質問
不良セクタ、破損したハードドライブドライバ、およびその他の理由によって外付けハードドライブの機能しないエラーを引き起こされる可能性があります。 ここでは、下記いくつかの解決策を検討します。
- CHKDSKユーティリティを使用して不良セクタをチェックして修正します。
- ハードドライブドライバを再インストールします。
- パーティションテーブルを再構築し、失われたパーティションを回復します。
- ハードドライブを再フォーマットします。
- コンピュータが頻繁にクラッシュします。特に起動時に。
- 日常の活動を行うと、常にエラーメッセージが表示されます。
- 一部のプログラムを正しく実行できません。
- フォルダ名とファイル名が変更され、スクランブルされます。
- ファイルとフォルダの無効化
通常、この問題を引き起こす原因は下記となります。
- 外付けハードドライブが初期化されていません。
- ファイルシステムがサポートされていないか、ファイルシステムを認識できません。
- パーティションは非表示になっています。
- ドライバー文字がありません。
- 破損または欠落しているハードドライブドライバ。
