G Technologyって知っていますか?WD傘下のサブブランドの1つとして、macOSおよびWindows用のプロ仕様の外付けハードドライブを多く提供しています。MiniTool Partition Wizardのこの記事では、G-Technologyの最も有名なシリーズであるG-Drive外付けハードドライブとSSDを紹介します。
G-Technologyの紹介
G-TechnologyはWestern Digitalのサブブランドの1つであり、Macintosh、クリエイティブ プロ、写真、およびA/V市場向けの外付けストレージ製品を設計して販売します。その主な/有名な外部ストレージデバイス製品ラインには、G-DRIVE、G-RAID、G-SPEEDなどがあります。
- G-Drive:このシリーズの製品は、シングル ドライブの外部ストレージ デバイスです。オーディオ/ビデオ編集やデジタル写真など、ストレージを大量に使用するアプリに最適です。
- G-RAID:このシリーズの製品は、HDD RAID 0の外部ストレージ デバイスです。マルチストリーム HD、2K、4K、HDR ビデオ ワークフローを簡単にサポートできます。
- G-Speed:このシリーズの製品は、RAID 5、RAID 0、RAID 1、および RAID 10 をサポートする可搬型 RAID ストレージ デバイスです。マルチストリーム 4K および 8K 制作ワークフロー向けに構築されており、リアルタイムでの複数のカメラ編集、映像編集をサポートしています。 マルチレイヤー効果を使用したレンダリングと、効率的なワークフローでの迅速なエクスポートが可能です。
G Driveシリーズのおすすめ外付け ストレージデバイス
G Technology製品の中では、最も人気のあるシリーズがG-Drive外付けドライブです。今回はこのシリーズの製品についてご紹介していきます。
1. G-Drive Mobile SSD
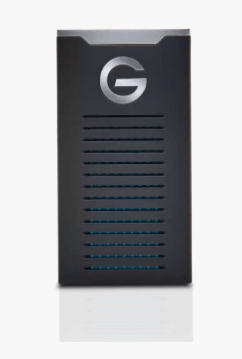
- 容量:500GB、1TB、2TB
- ディスク タイプ:SSD
- インターフェース:USB 3.1 Gen 2 (10Gb/秒)
- ポート:USB タイプ-C
- 転送速度:最大 560MB/秒
- 保証:5年間の限定保証
- 価格:$99.99 から
その名の通り、可搬性を備えたG-Drive SSDです。最大560MB/sの転送速度により、大容量のビデオや写真のソースファイルを素早く編集して保存できます。SSDと保護アルミニウムコアの設計により、過熱を防ぎ、高いパフォーマンスを維持します。最大限にデータ損失やシステム障害から保護します。
また、この商品は、IP67 の防水防塵性、3 メートルの落下保護、および 1000 ポンドの耐衝撃性を備えて設計されております。このSSDを使用すると、いつでもどこでも4K映像、RAW写真、メディア ライブラリを編集して保存できます。
さらに、USB-C-USB-CケーブルとUSB-C-USB-Aケーブルが付属しているため、Thunderbolt を含むUSB type-CポートやUSB 3.0/2.0ポートなどのUSB Type-Aポートに接続することができます。
2. G-DRIVE Mobile Pro SSD
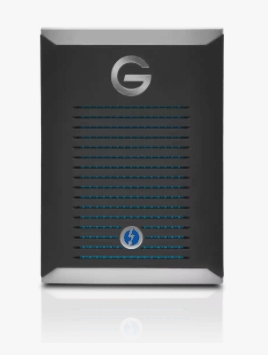
- 容量:500GB、1TB、2TB
- ディスク タイプ:NVMe SSD
- インターフェース:Thunderbolt 3 (40Gb/秒)
- ポート:USB タイプ-C
- 転送速度:最大 2800MB/秒
- 保証:5年間の限定保証
- 価格:$179.99 から
このG-Drive SSDはPCI-EとThunderboltテクノロジーを採用しており、最大2800MB/sの速度により、マルチストリーム8K映像をフル フレーム レートで編集し、どこにいても 7 分以内に 1 テラバイトものメディアを転送できます。
さらに、Thunderbolt 3 ポートを使用すると、外出先で電源を必要とせずに驚くべきスピードで映像を即座に編集できます。また、保護アルミニウム コア、3m落下保護、1000ポンドの耐衝撃性を備えています。
3. G-DRIVE Pro SSD

- 容量:960GB、1.92TB、3.84TB、7.68TB
- ディスク タイプ:エンタープライズクラスの SSD
- インターフェース:2 x Thunderbolt 3 (40Gb/s)
- ポート:USB タイプ-C
- 転送速度:最大 2800MB/秒
- 保証:5年間の限定保証
- 価格:$1189.96 から
G-DRIVE Pro SSDは、G-DRIVEポートフォリオの最上位製品です。G-DRIVE Mobile Pro SSDと非常に似ていますが、次の 2 つの違いがあります。
- 最大7.68TBのストレージを持つエンタープライズクラスのSSDです。1日あたりのドライブ書き込み回数(DW/D)耐久性評価に合格しており、5年間にわたって4KiBのランダム書き込み作業負荷に耐えることができます。これは、このSSDが4KiBのランダム書き込み負荷に5年間耐えられることを意味します。
- 2つのThunderbolt 3ポートを搭載しています。デュアルThunderbolt 3ポートにより、コンピュータへの 1 回の接続で最大 5 台の追加デバイスをデイジーチェーン接続可能で、複数のドライブや4Kディスプレイなどに接続し続けることができます。
上記のG-Drive SSD以外にも、おすすめのG-Drive HDD製品もいくつかあります。一つずつご紹介していきます。
4. G-DRIVE Mobile USB-C

- 容量:1TB、2TB、4TB、5TB
- ディスク タイプ:5インチHDD
- インターフェース:USB 3.1 Gen 1 (5Gb/秒)
- ポート:USB タイプ-C
- 転送速度:最大 140MB/s
- 保証:3 年間の限定保証
- 価格:77.95ドルから
この商品は、HDDとUSB 3.1 Gen 1設計を採用しており、ビデオの編集には使用できませんが、どこにいてもお気に入りのビデオ、写真、音楽、ドキュメントのバックアップに使用できます。USB-C-USB-CケーブルとUSB-C-USB-Aケーブルが付属しており、複数のポートと互換性があります。
5. G-DRIVE USB-C

- 容量:4TB、8TB、10TB
- ディスク タイプ:5インチHDD
- インターフェース:USB 3.1 Gen 1 (5Gb/秒)
- ポート:USB タイプ-C
- 転送速度:P最大 195MB/s
- 保証:3 年間の限定保証
- 価格:$149.99 から
このG-Drive外付けハード ドライブは、次の 2 つの点を除いて、G-DRIVE Mobile USB-Cとほぼ同じです。
- 最大195MB/秒の速度を実現し、HD ビデオ、写真、音楽など、ストレージを大量に消費するマルチメディア ファイルを迅速にバックアップできます。
- 最大10TBのストレージを提供します。
6. G-DRIVE with Thunderbolt 3

- 容量:4TB、6TB、8TB、10TB、12TB、14TB
- ディスク タイプ:エンタープライズクラス 7200RPM HDD
- インターフェース:2 x Thunderbolt 3 (40Gb/s) および 1 x USB 3.1 Gen 1
- ポート:USB タイプ-C
- 転送速度:最大 255MB/s
- 保証:5年間の限定保証
- 価格:$329.95 から
このエンタープライズクラスの7200RPM HDDは、最大 255MB/s の速度と最大 14TB のストレージを提供し、オーディオ/ビデオ編集やデジタル写真など、ストレージを大量に使用するアプリケーションに最適です。さらに、デュアルThunderbolt 3ポートにより、デイジーチェーン接続が可能です。さらに、コンピュータへの1回の接続で最大5台のデバイスをデイジーチェーン接続することができます。
G Drive外付けHDD/SSDをWindows用にフォーマットする
G-Drive外付けHDD/SSDは、macOSとWindows の両方で使用できます。しかし新品の場合は、通常macOS対応のファイルシステムにフォーマット済みです。Windows PCで使用するには、Windows対応のファイルシステムに再フォーマットする必要があります。
G Drive外付けHDD/SSDを再フォーマットするには、次の 3 つの方法を使用できます。
方法1:Windowsエクスプローラーを使用してフォーマットする
フォーマットしたいG-Drive外付けドライブをWindows PCに挿入して検出します。ドライブにフォーマット(データの記録方法)がない場合は、自動的に「フォーマットする必要があります」のメッセージが表示されます。こんな時は、「ディスクのフォーマット」ボタンをクリックして、適切なファイル システムを選択して「開始」をクリックすると、G-Drive外付けドライブが簡単にフォーマットされます。
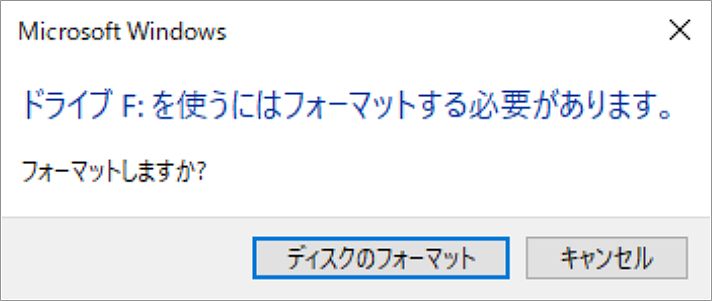
このプロンプトが表示されない場合は、エクスプローラーを開き、ターゲット ドライブを右クリックして、「フォーマット」オプションを選択します。
方法2:「ディスクの管理」を使用してフォーマットする
- WindowsとRキーを同時に押して「ファイル名を指定して実行」ボックスを開きます。
- 編集ボックスに「diskmgmt.msc」と入力し、Enterキーを押して「ディスクの管理」ツールを開きます。
- ディスクとドライブのレイアウトからフォーマットしたいドライブを右クリックして「ボリュームの削除」オプションを選択します。
- 未割り当て領域を右クリックして「新しいシンプル ボリューム」を選択します。
- ウィザードに従って Windows パーティションを作成します。
方法3:MiniTool Partition Wizardを使用してフォーマットする
MiniTool Partition Wizardは、プロで機能豊富なディスク/パーティション管理ツールです。Windowsディスクの管理のほぼすべての機能を備えながら、HDD/SSDのパーティション分割、ディスクのクローン、パーティションのアライメント調整、データ回復、パーティション タイプ(MBRとGPT)の相互変換など、様々な高度な機能もサポートしています。
では、以下の手順に従って、MiniTool Partition Wizardを使用してG-Drive外付けHDD/SSDをフォーマットしましょう。
MiniTool Partition Wizard Freeクリックしてダウンロード100%クリーン&セーフ
ステップ1:MiniTool Partition Wizardを起動してメインインターフェースに入ります。
ステップ2:ディスクマップからターゲット ドライブを右クリックして「フォーマット」を選択します。
ステップ3:ポップアップ ウィンドウで適切なファイル システムを選択して「OK」ボタンをクリックします。
ステップ4:「適用」ボタンをクリックして処理を開始します。
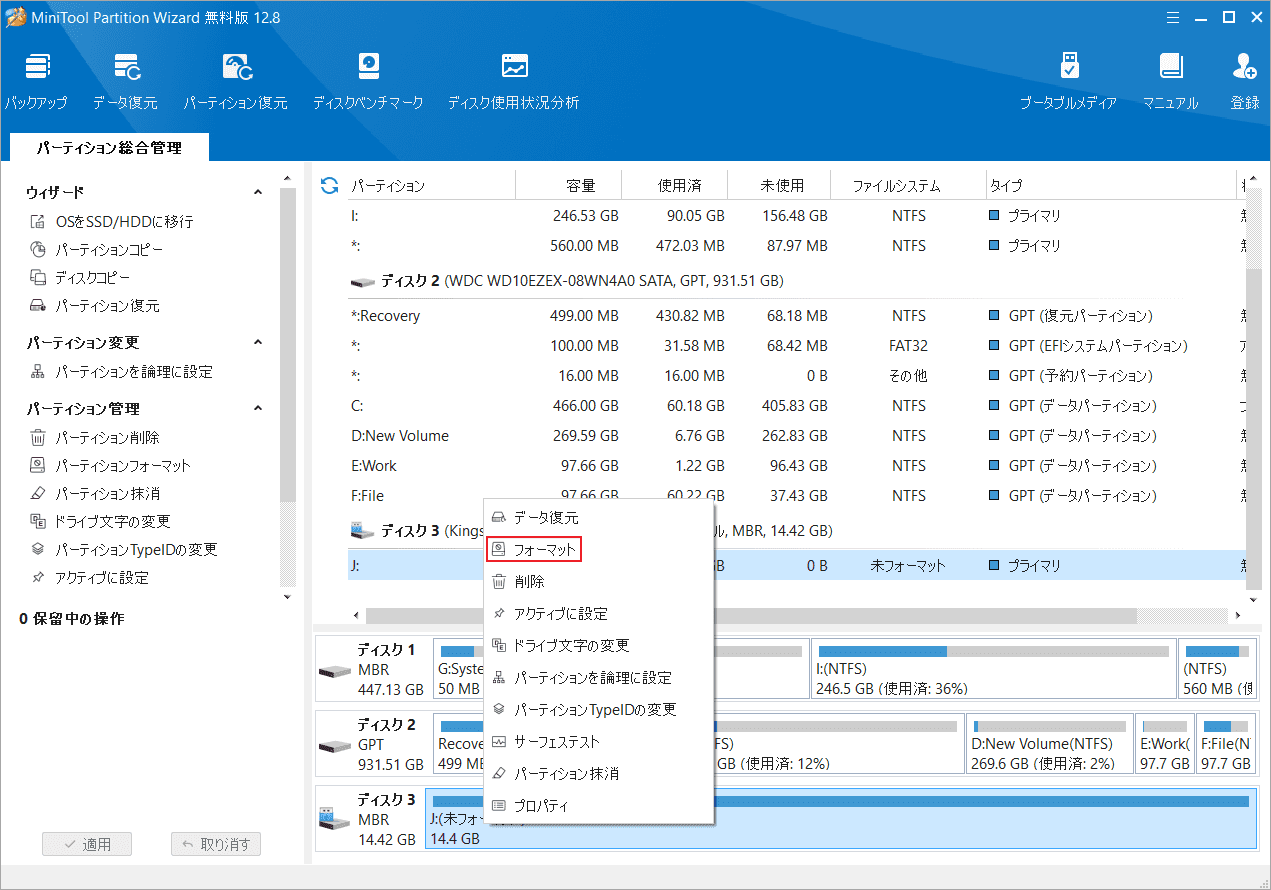
G Drive外付けHDD/SSDのベンチマーク
新しいG-Drive外付けHDD/SSDを購入したら、そのパフォーマンスやデータ転送速度を知りたいと思いませんか?HDD/SSDの実際の速度は、PCのハードウェアとソフトウェア環境に影響されます。G-Drive外付けドライブのパフォーマンスをテストしたい場合は、MiniTool Partition Wizardの「ディスク ベンチマーク」機能を使用することをお勧めします。
詳細手順は以下のとおりです。
MiniTool Partition Wizard Freeクリックしてダウンロード100%クリーン&セーフ
- G-Drive外付けドライブをWindows PCに接続します。
- MiniTool Partition Wizardを起動して、ドライブをNTFSまたはexFATファイルシステムに再フォーマットします。
- 上部ツールバーから「ディスクベンチマーク」をクリックします。
- G-Drive外付けドライブを選択します。
- 転送サイズを「4KBから4KBまで」を設定します。なぜなら、4KBの読み取りおよび書き込み速度が最も重要な値です。
- キュー番号とスレッド番号を適切な値に変更します。 ちなみに、「wmic」コマンドを実行してから「cpu get」コマンドを実行することで、PC のスレッド番号を確認できます。
- キュー数については、NVMe SSDの場合、最大64に設定できます。他のドライブの場合は最大 32 に設定できます。
- テストモードをシーケンシャルのままにしておきます。 データのバックアップやビデオ編集作業では、シーケンシャル読み取りおよび書き込み速度が最も重要な値です。
- 「開始」ボタンをクリックします。
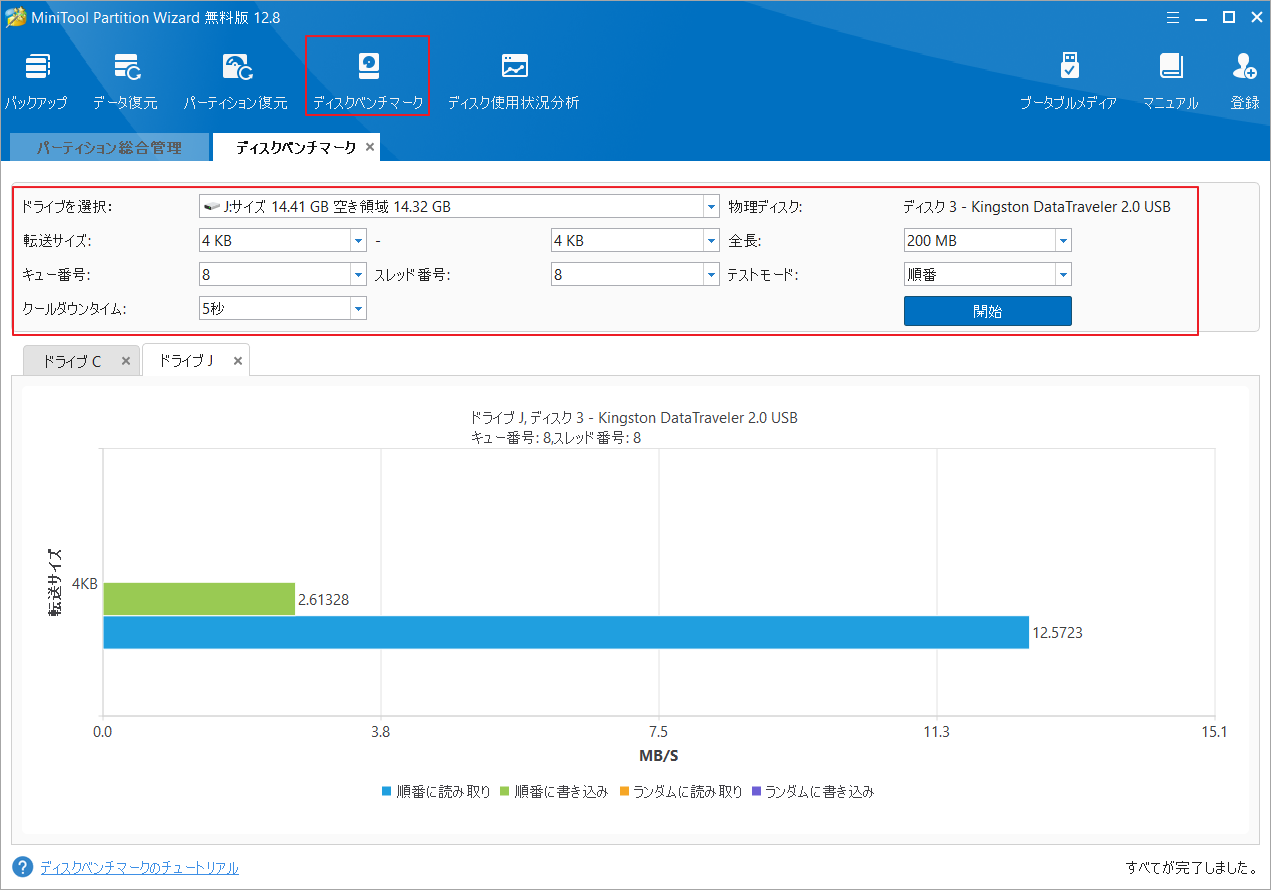
ハードドライブのパフォーマンス診断に関するより多くの方法を知りたい場合は、こちらの投稿を参照してください。
結語
G-Technology G-Drive 外付けHDD/SSDを購入したい場合は、これらの情報がご参考になされましたら幸いです。また、MiniTool Partition Wizardの使用中に何かご不明な点やご意見がございましたら、お気軽にsupport@minitool.comまでご連絡ください。

