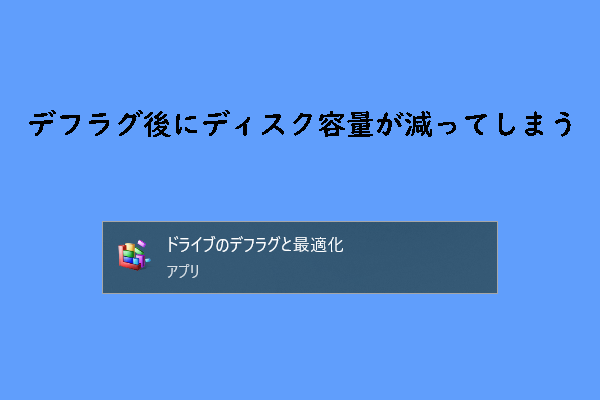このガイドは、Windows Server 2022、Windows Server 2019、Windows Server 2016、Windows Server 2012 R2、Windows Server 2012、およびWindows Server 2008 R2に適用されます。
Windows Serverでディスク領域を解放する理由
Windows Serverでは、ディスク領域を定期的に解放することが、デバイスのパフォーマンスを維持する効果的な方法です。標準のWindowsシステムと同様に、Windows Serverシステムは使用中にさまざまなデータが蓄積され、ディスクの空き領域がどんどん少なくなります。これにより、デバイス全体のパフォーマンスが低下します。
できるだけ早く空き容量を増やす方法を考えないと、サーバーが遅くなったり、遅延したり、応答しなくなったりすることもあります。では、Windows Serverでディスクの空き容量を増やすにはどうすればいいですか?最も簡単な方法は、ディスクに保存されている不要なファイルやデータを削除して、ディスク領域を解放することでしょう。
Windows Serverでディスク領域の使用状況を確認する方法
Windows Serverでディスク領域を解放する前に、ストレージデバイス上の様々なデータがどれだけの容量を占めているかを確認する必要があります。具体的には、各ドライブに保存されている各種類のファイル(システムと予約済み、アプリと機能、一時ファイル、ドキュメントなど)の記憶域使用状況を確認できます。詳細手順は以下のとおりです。
- WindowsキーとIキーを押して設定を開きます。
- 「システム」→「記憶域」の順にクリックします。
- 右側のパネルでCドライブの記憶域利用状況を確認できます。
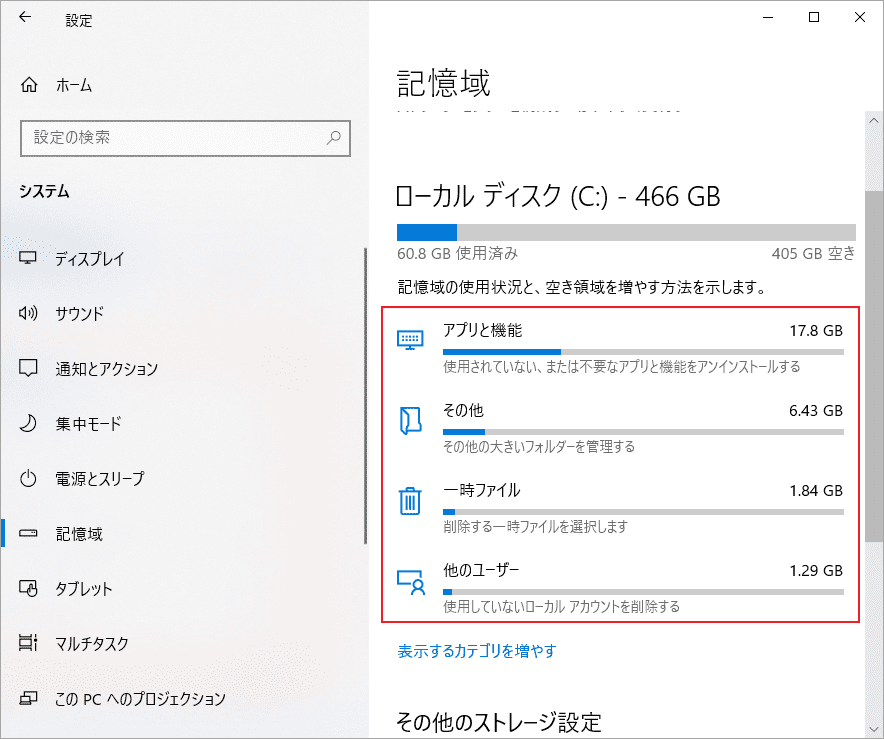
Windows Server上の他のドライブのディスク領域の使用状況を表示するには、「その他のストレージ設定」セクションの「他のドライブの記憶域利用状況を表示する」リンクをクリックします。または、Windowsエクスプローラーで確認することもできます。
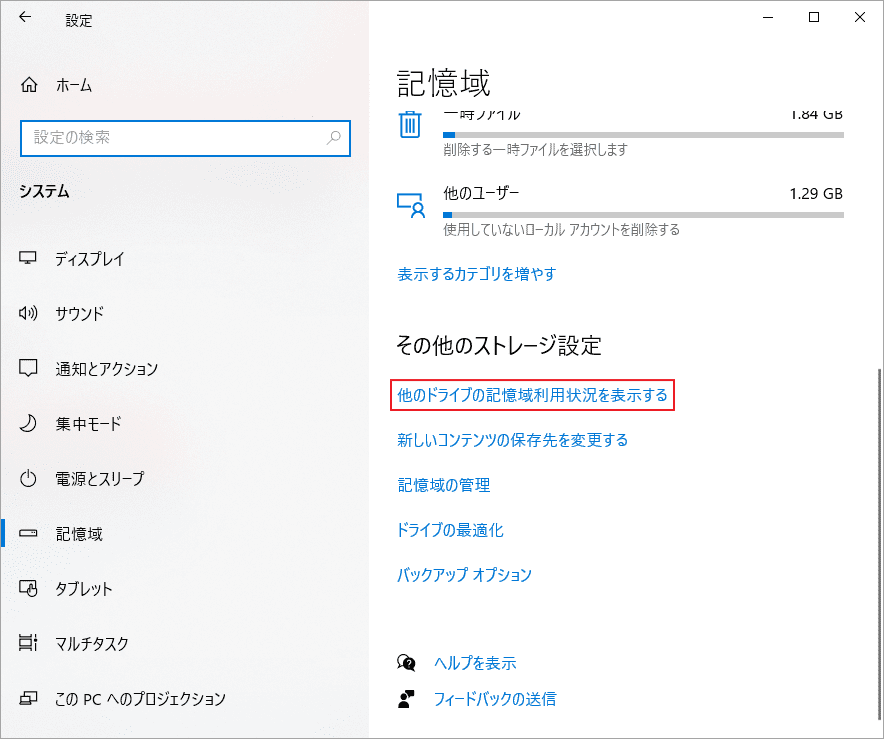
各ドライブのディスク領域の使用状況を把握したら、次の方法を試して、残り容量が不足しているドライブの領域を解放します。
方法1:ストレージセンサー機能を有効にする
Windowsオペレーティングシステムには、ストレージの使用状況を自動的に監視し、不要なファイルを自動的に削除することでディスク領域を効率的に管理できる「ストレージセンサー」という機能が搭載されています。この機能を有効にすると、一時ファイル、ダウンロードフォルダー内の不要なファイル、古いバックアップなどが自動的に検出され、削除されます。ちなみに、この機能はWindows Server 2019以降のバージョンに組み込まれています。
以下では、ストレージセンスをオンにして、好みに応じて関連設定を行う方法を説明します。
ステップ1:「設定」→「システム」→「記憶域」の順に移動します。
ステップ2:右側の画面でストレージセンス機能のスイッチを「オン」の位置にします。
ステップ3:下の「ストレージ センサーを構成するか、今すぐ実行する」リンクをクリックします。
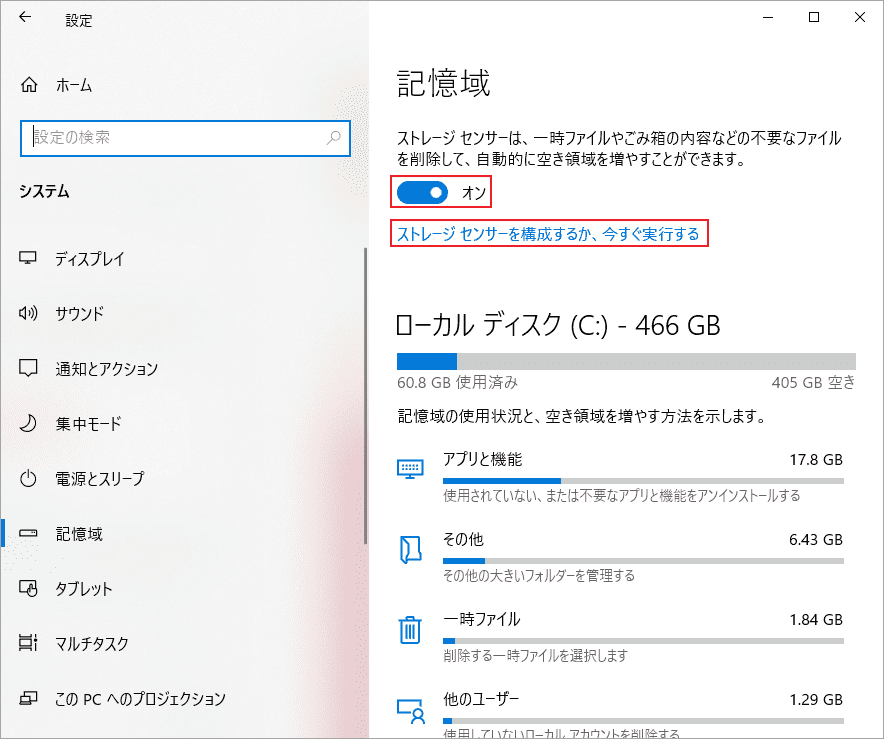
ステップ4:必要に応じて関連設定を構成し、「今すぐクリーンアップ」ボタンをクリックします。
- ストレージ センサーを実行するタイミング:毎日、毎週、毎月、または空きディスクの空き領域の不足時から選択できます。
- ごみ箱にファイルを保存する期間を設定します:1日、14日、30日、または60日から選択できます。
- ダウンロード フォルダーにファイルを保存する期間を決定します:1日、14日、30日、または60日から選択できます。
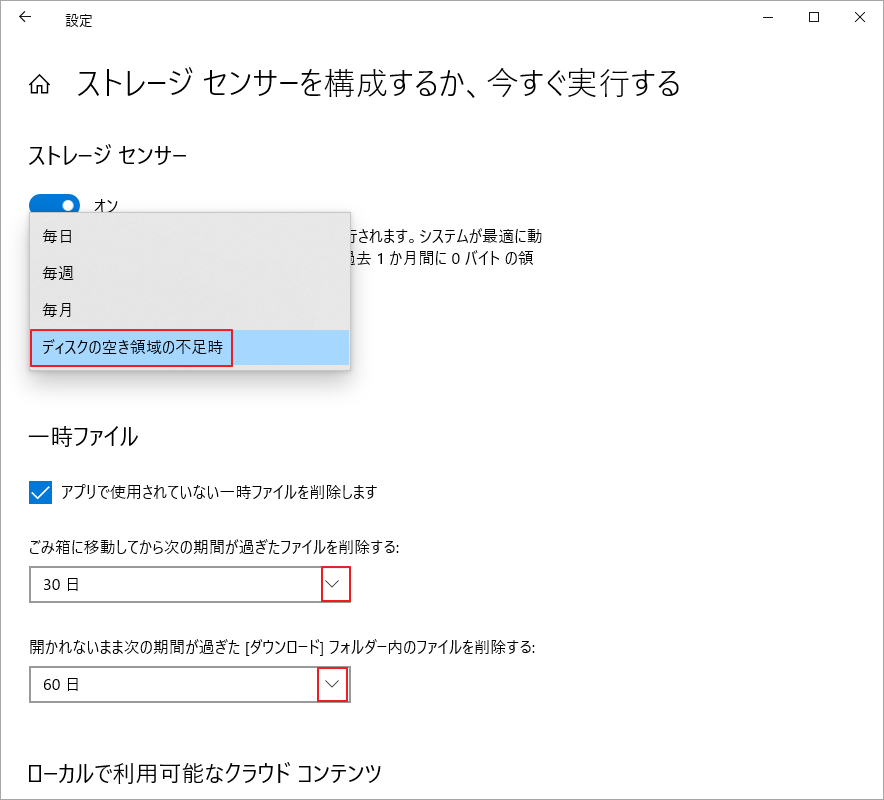
方法2:ディスククリーンアップを実行する
ディスク クリーンアップは、Windowsに搭載されているツールで、不要なファイルを削除してディスク領域を解放するための機能です。このツールを使用することで、システムのパフォーマンスを向上させたり、ストレージを効率的に管理したりすることができます。
ステップ1:検索ボックスに「ディスククリーンアップ」と入力し、最も一致する検索結果が表示されたら、それをダブルクリックして開きます。
ステップ2:ポップアップウィンドウで、クリーンアップしたいドライブを選択し、「OK」をクリックします。デフォルトではCドライブが選択されています。
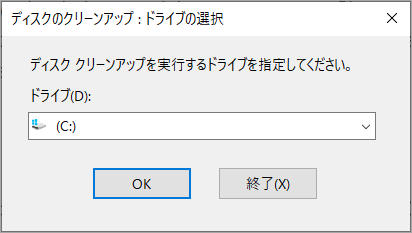
ステップ3:次のウィンドウで、削除するファイルの種類を選択し、「OK」をクリックします。ドライブ上の多くのスペースを占有するファイルを選択することをお勧めします。
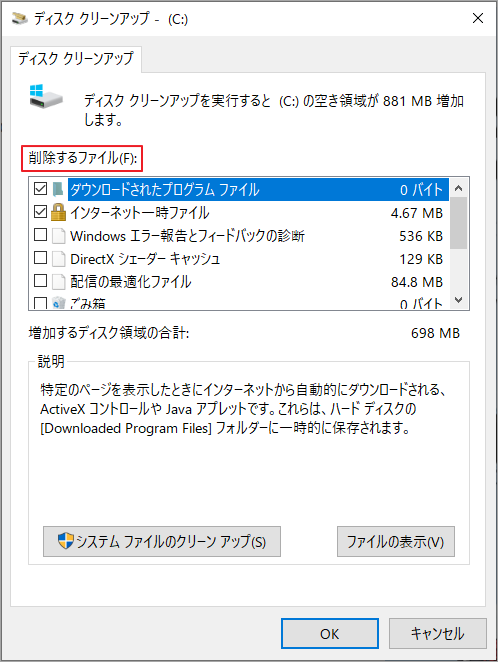
ディスク クリーンアップの使用中にエラーが発生する場合があるので、以下の記事を参照してトラブルシューティングしてください。
方法3:ごみ箱を空にする
コンピュータでファイルやフォルダーを削除すると、ストレージデバイスからすぐに消去されるのではなく、ごみ箱に移動されます。 つまり、ごみ箱を空にするか完全に削除するまで、これらのファイルはディスクの空き領域を占有します。では、以下の手順に従ってごみ箱を空にすることで、Windows Serverのディスク領域を解放しましょう。
ステップ1:デスクトップのごみ箱アイコンをダブルクリックして開きます。
ステップ2:画面左上の「ごみ箱を空にする」ボタンをクリックして、ポップアップ表示された警告メッセージの「はい」をクリックします。または、Ctrl + Aキーを押して、ごみ箱内のすべてのファイルとフォルダーを強調表示し、右クリックメニューから「削除」をクリックします。
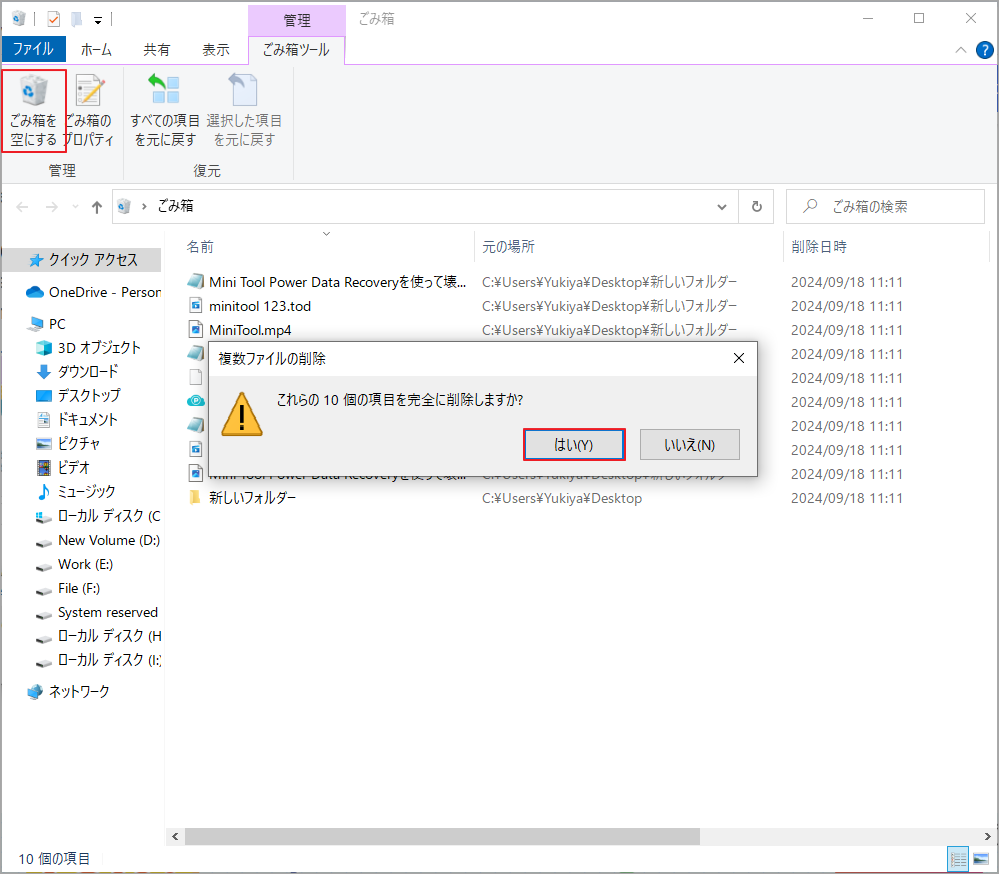
方法4:MiniTool Partition Wizardを利用する
上記で紹介したWindowsの組み込みユーティリティに加えて、サードパーティ ソフトウェアを使用してWindows Serversのディスク領域を解放することもできます。ここではMiniTool Partition Wizardを使用することをお勧めします。専門的かつ多機能なディスク マネージャーとして、特定のドライブ内のすべてのデータを迅速にスキャンして一覧表示できる「ディスク使用状況分析」機能を備えており、ユーザーはディスク領域を占有しているものを簡単に見つけることができます。これにより、ユーザーは多くのディスク領域を占有する不要なファイル/フォルダーをすぐに削除して、ディスク領域を解放できます。
各ファイル/フォルダーが使用しているディスク容量と、ドライブ全体のディスク使用量に占める割合を確認できます。また、ツリー ビュー、ファイル ビュー、フォルダー ビューという3つの異なる観点からディスク領域の使用状況を表示できます。
ファイル ビューでファイル名またはファイル パスを入力し、「適用」をクリックすると、該当ファイルのディスク領域使用状況が表示されます。要するに、MiniTool Partition Wizardを使用して、大きいサイズのファイルをすばやく見つけて削除することで、ドライブの空き領域を簡単に解放できます。
さらに、MiniTool Partition Wizardは、オールインワンのディスク管理ソフトであり、ハードドライブのパーティション分割、SSDのフォーマット、MBR GPT変換、Windows 10の移行、FAT32のフォーマットなどを行うことができます。それではこのソフトウェアをコンピュータにダウンロードし、以下の手順に従って、Windows Serverのディスク領域を解放しましょう。
MiniTool Partition Wizard Pro Demoクリックしてダウンロード100%クリーン&セーフ
ステップ1:MiniTool Partition Wizardを起動してメインインターフェースに入ります。
ステップ2:画面上部の「ディスク使用状況分析」をクリックします。
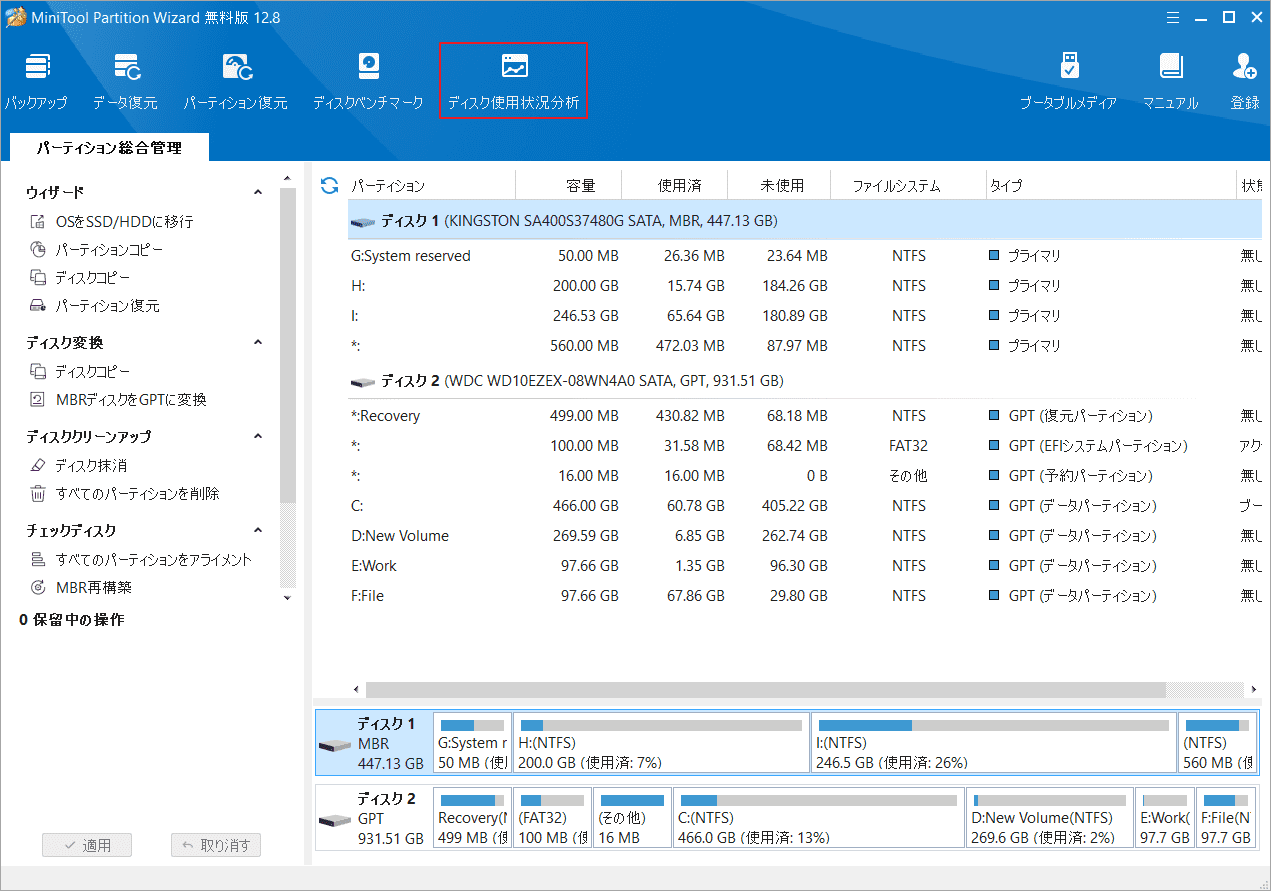
ステップ3:ドロップダウンメニューからディスクスペースの使用状況を確認したいドライブを選択して「スキャン」をクリックします。
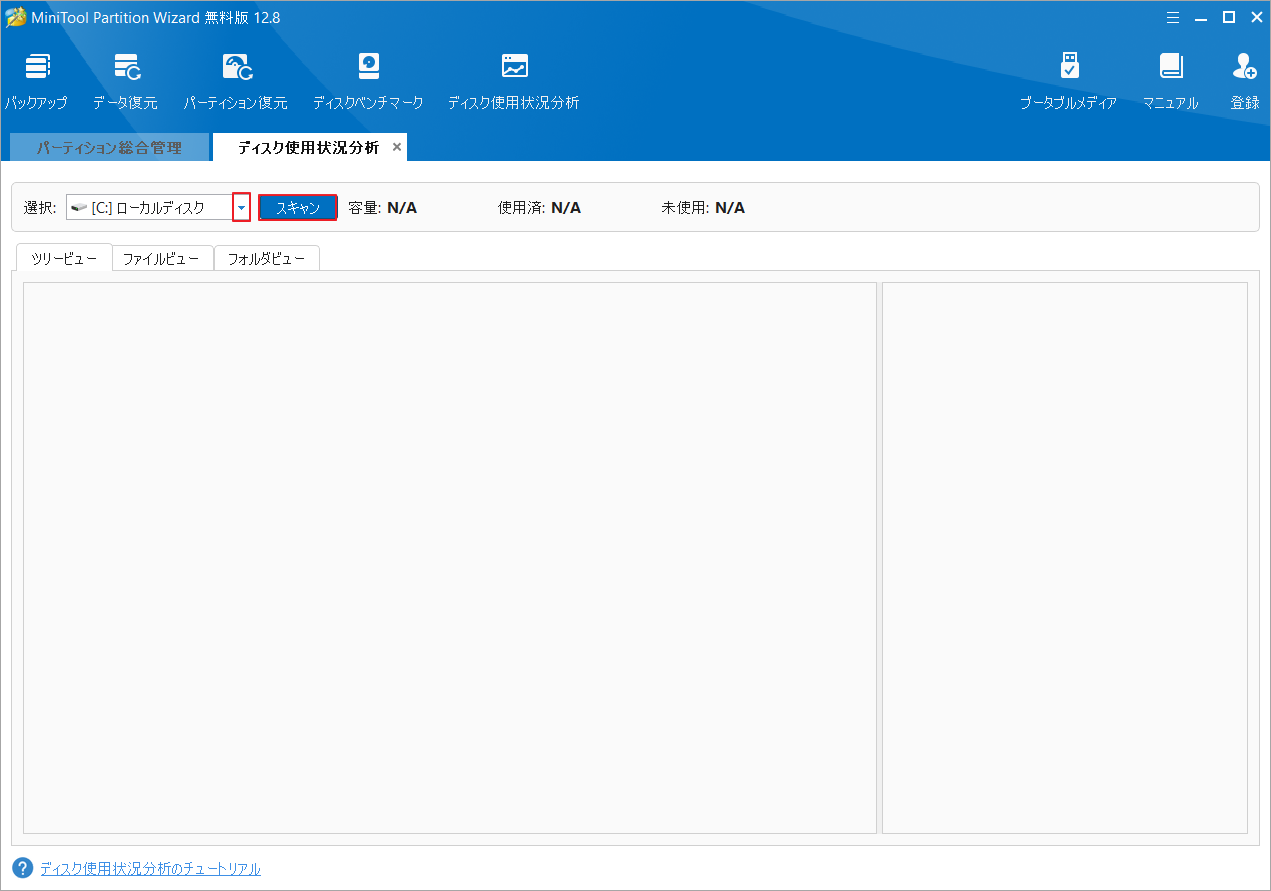
ステップ4:スキャン処理が完了したら、選択したドライブ内のすべてのファイルが一覧表示されます。サイズが大きいが役に立たないファイル/フォルダーを右クリックし、「削除 (ごみ箱に)」または「削除 (完全に)」を選択します。
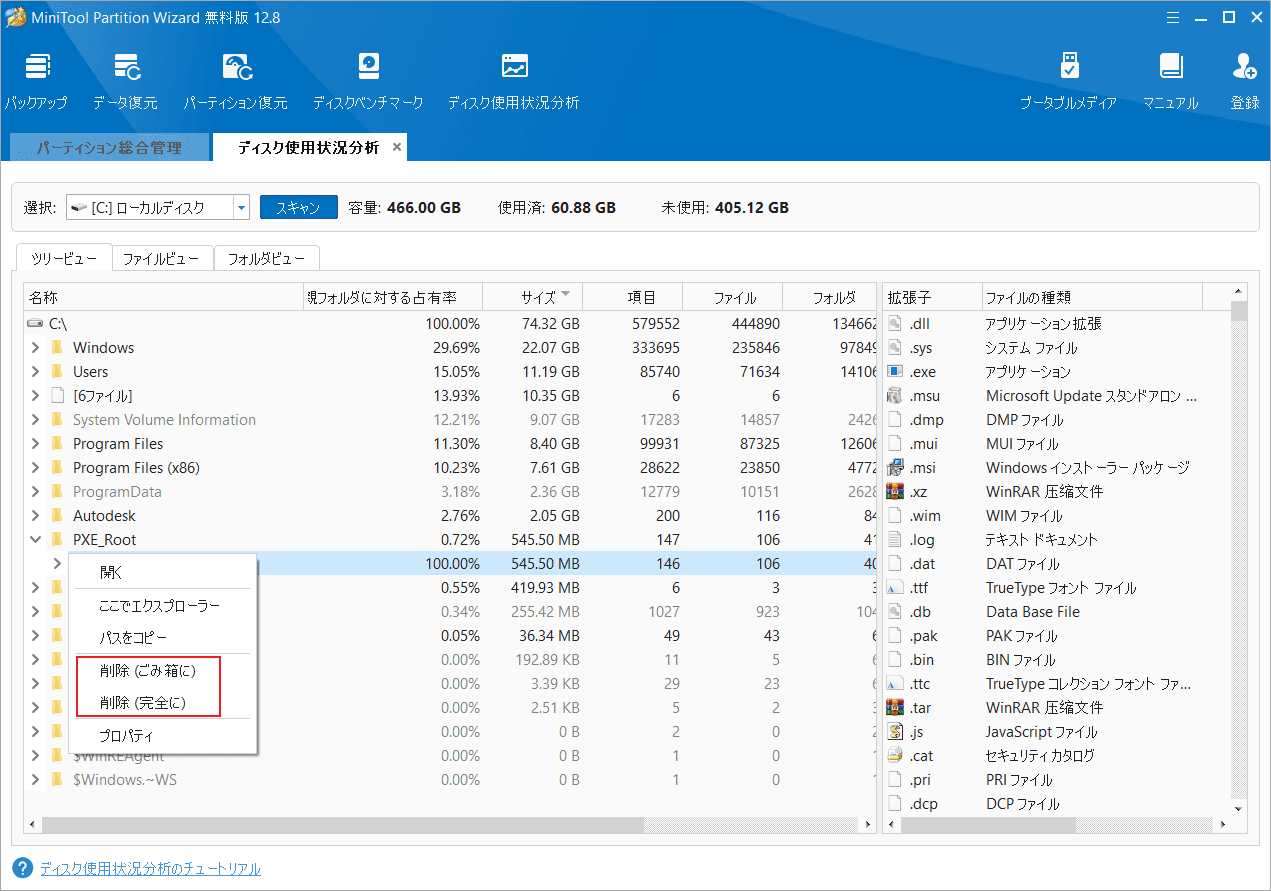
方法5:システムファイルとフォルダーを圧縮する
データを削除したくない場合、ファイルやフォルダーを圧縮することは、Windows Serverのスペースを空ける良い方法です。Windows Serverに搭載されている圧縮ツールを使用して、大きなファイルやフォルダーを圧縮できます。
ステップ1:Windowsエクスプローラーを開き、圧縮したいファイルまたはフォルダーを見つけます。
ステップ2:対象のファイルまたはフォルダーを右クリックし、「プロパティ」をクリックします。
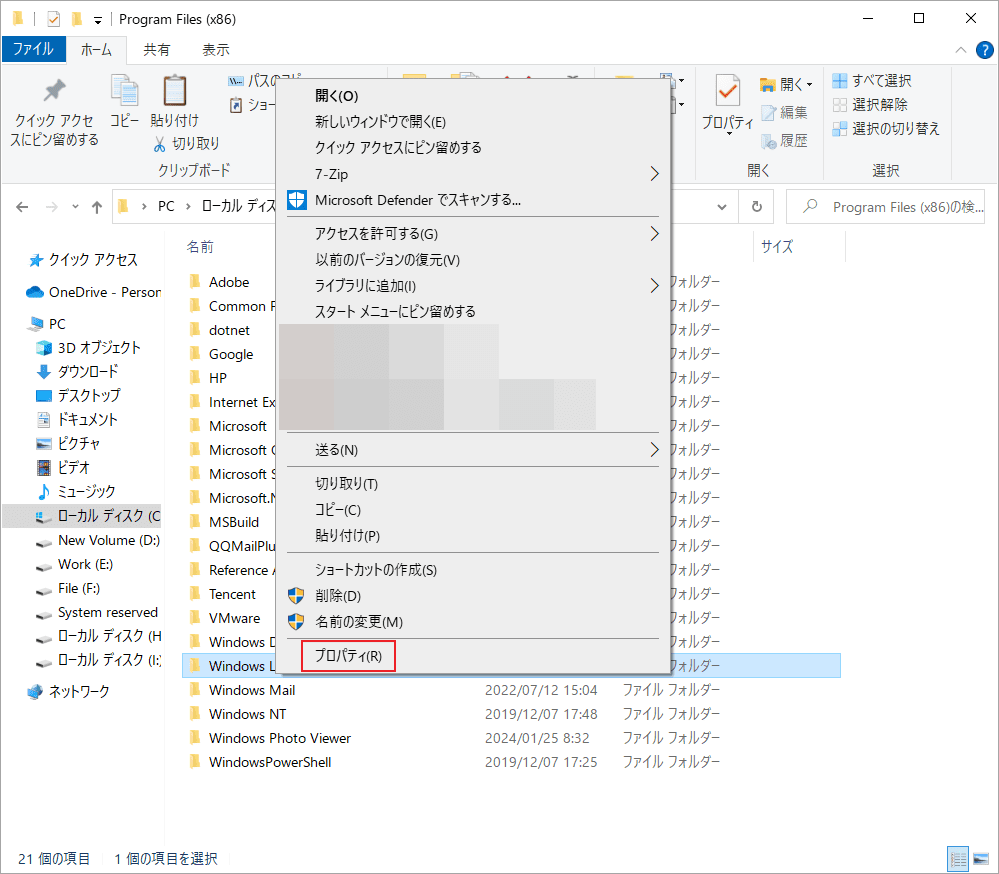
ステップ3:「プロパティ」ウィンドウで、「詳細設定」ボタンをクリックして続行します。
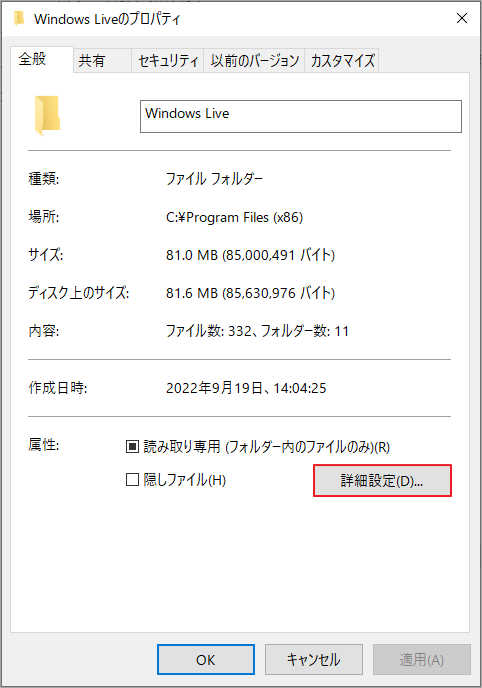
ステップ4:「内容を圧縮してディスク領域を節約する」にチェックを入れて「OK」をクリックします。
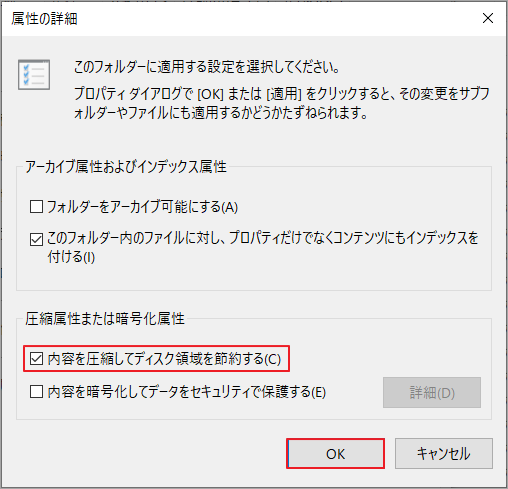
ステップ5:「プロパティ」ウィンドウに戻り、「適用」をクリックして操作を実行します。すると、「属性変更の確認」ウィンドウがポップアップ表示されます。「このフォルダーにのみ変更を適用する」または「変更をこのフォルダー、サブフォルダー、およびファイルに適用する」を選択して「OK」をクリックします。これにより、圧縮プロセスが開始されます。
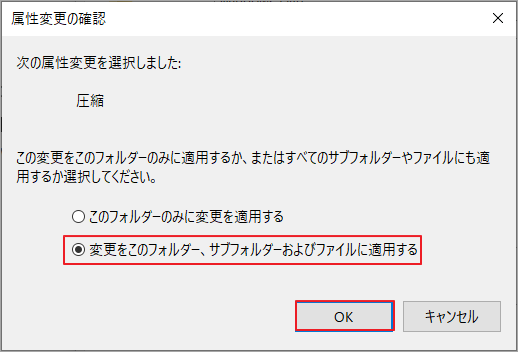
Windows Server内の他の大きなファイルやフォルダーにも上記のプロセスを繰り返し、空き容量を確保します。
方法6:仮想メモリのページファイルサイズをリセットする
ページ ファイルは通常、仮想RAM用に設定され、Cドライブの特定のディスク領域を占有する可能性があります。ページ ファイルが大きくなりすぎると、Windows Serverでディスク使用率が高くなる問題が発生する可能性があります。この場合、仮想メモリのページ ファイル サイズをリセットすると、Windows Serverのディスク領域を解放するのに役立ちます。
ステップ1:WindowsキーとRキーを同時に押し、「ファイル名を指定して実行」ダイアログウィンドウを開きます。
ステップ2:「ファイル名を指定して実行」ウィンドウに「sysdm.cpl .3」と入力し、Enterキーを押します。
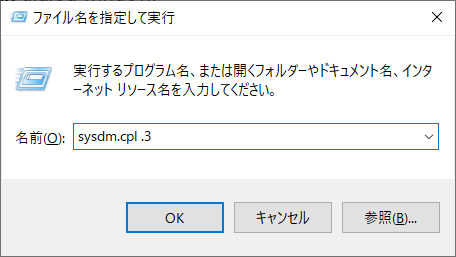
ステップ3:「システムのプロパティ」ウィンドウで、「詳細設定」タブをクリックし、「パフォーマンス」の下にある「設定」ボタンをクリックします。
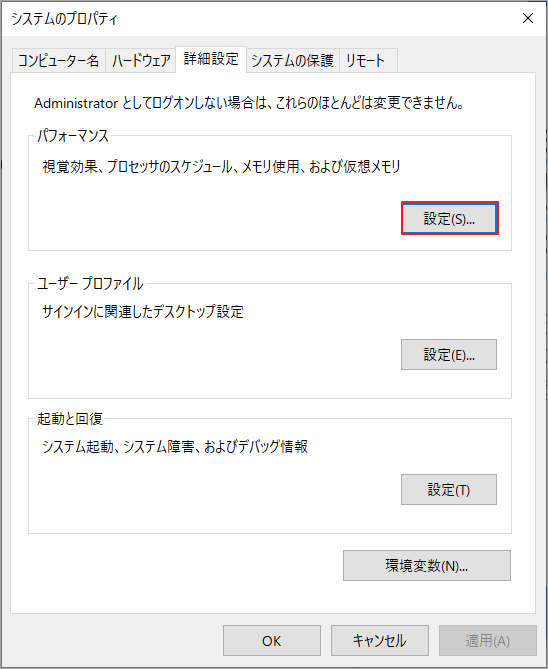
ステップ4:「詳細設定」タブに切り替え、仮想メモリ下の「変更」ボタンをクリックします。
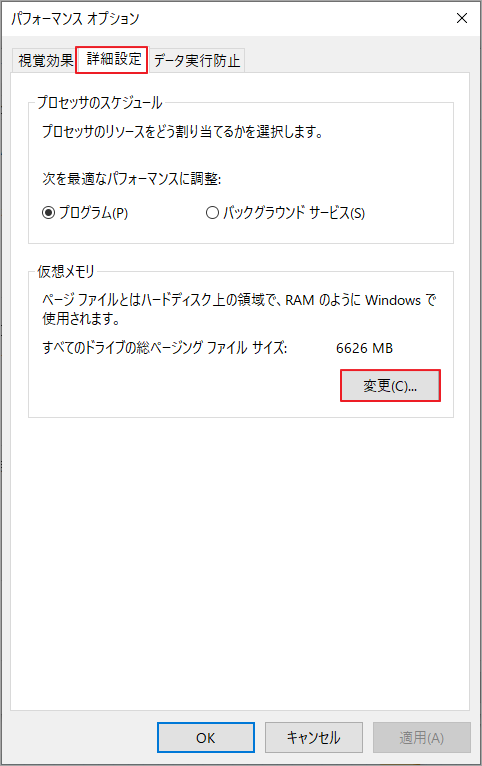
ステップ5:「仮想メモリ」ウィンドウで以下の設定を行い、変更を保存します。
- 「すべてのドライブのページングファイルのサイズを自動的に管理する」のチェックを外します。
- ページファイルのサイズを変更したいドライブをクリックします。
- 「カスタムサイズ」にチェックを入れ、「初期サイズ」と「最大サイズ」に適切な値を入力します。推奨ページングファイルサイズを初期サイズとして設定できます。
- 「設定」→「OK」をクリックします。
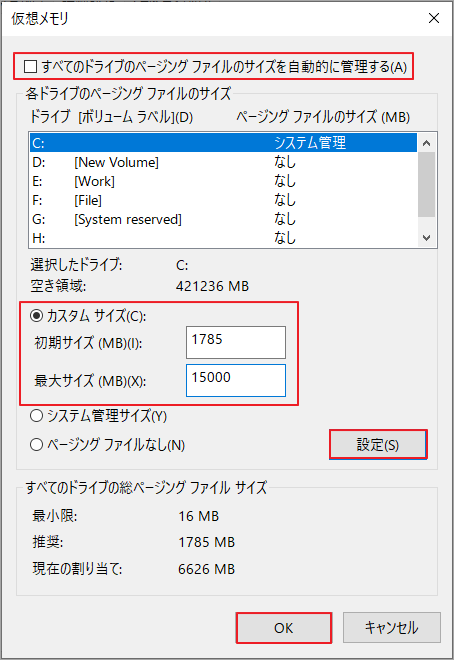
Windows Serverでディスク容量を増やすその他の方法
スペースを解放するだけでなく、パーティションを拡張したり、より大きなハード ドライブにアップグレードして、Windows Serverのディスク スペースを増やすこともできます。これを行うには、MiniTool Partition Wizardを使用できます。「パーティション拡張」機能を使用すると、同じディスク上の他のパーティションや未割り当て領域から空き領域を取得して、パーティションを拡張できます。
MiniTool Partition Wizard Freeクリックしてダウンロード100%クリーン&セーフ
ステップ1:MiniTool Partition Wizard のメインインターフェースに入り、ターゲットパーティションを右クリックして「拡張」をクリックします。
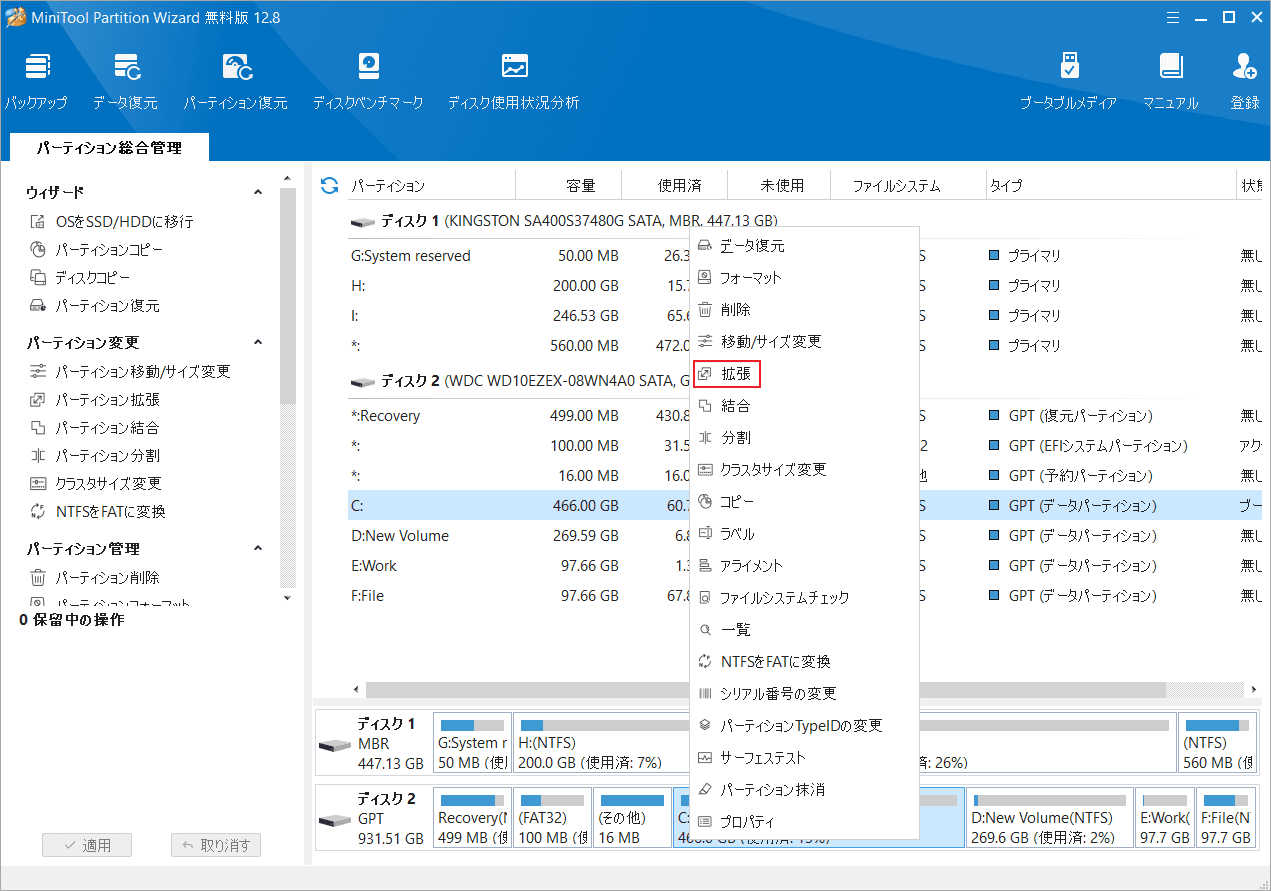
ステップ2:ポップアップ ウィンドウで、スペースを取得する場所(同じディスク上他のパーティションまたは未割り当て領域)を選択します。
ステップ3:下の青いブロックをドラッグして、取得するスペースの量を決定します。「OK」をクリックして確認します。
ステップ4:最後に「適用」をクリックして操作を実行します。
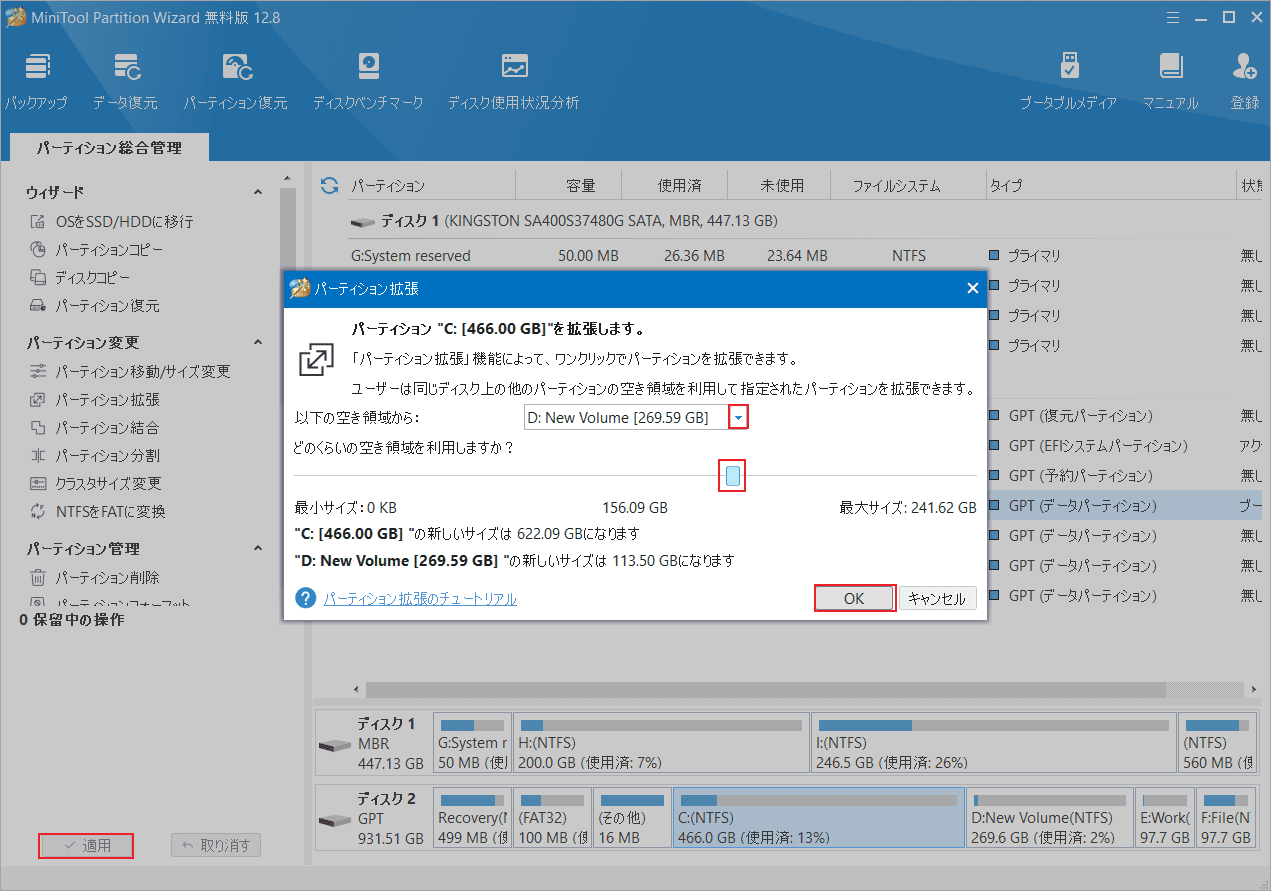
データ損失なしでハードドライブをアップグレードするには、ディスクを交換する前に、MiniTool Partition Wizardを使用してクローンを作成する必要があります。
MiniTool Partition Wizard Pro Demoクリックしてダウンロード100%クリーン&セーフ
Windows Serverでスペースを解放するにはどうすればよいでしょうか。この投稿で紹介された6つの方法を参考してください。Twitterでシェア
結語
この記事では、Windows Serverでディスク領域を解放するための6つの方法を紹介します。Windows Serverデバイスのパフォーマンスを維持するには、定期的に不要なファイル/フォルダーを削除して、ディスク領域を確保した方が良いでしょう。この記事で紹介された方法が役に立てれば幸いです。
ちなみに、MiniTool Partition Wizardの使用中に何かご不明な点やご意見がございましたら、お気軽に[email protected]までご連絡ください。