この投稿ではWindows 10/8/7/Vista/XP向けのトップ10の無料ハードドライブデータ消去ソフトウェアがリストされます。Windows 10/8/7/Vista/XPのPCで、個人情報の漏洩を防ぐため、ハードディスク、SSD、外付けハードドライブおよびUSBなどのすべてのデータを完全に消去したい場合、以下のチュートロールを読むことをお勧めします。
データ消去と削除についての簡単な紹介
ハードドライブのすべてのデータを削除することは、データが既に存在していないことを示すわけではありません。それらはまだハードドライブの上で存在しています。この操作によって、割当表にあるデータの参照が削除され、ファイルが見つからなくなるだけます。
データ復元ソフトウェアを使用すれば、削除されたデータとファイルを復元することができます。たとえハードドライブに新しいデータを上書きしても、新しいデータが古いデータのクラスタースペース全体を占用していない場合、一部のデータが復元できます。一部のデータは、スラックスペースから取得することが可能です。
ハードドライブを完全に抹消し、データを永久に消去して回復不能にしたい場合、ハードドライブデータ消去ソフトウェアを使用すれば、ハードディスク上のデータを永遠に消去することができます。
以下の状況で、無料のハードドライブデータ消去ソフトウェアを求める可能性があります。例えば、新しいコンピューターを購入してから、古いコンピューターを販売したい時に、個人情報が他の人によって不正に使用されないようにするため、ハードドライブのデータを完全に消去することが考えられる場合はあります。また、古い外付けハードドライブとUSBフラッシュドライブを廃棄する前に、無料ハードドライブデータ消去ソフトウェアを繰り返し使用してそれらのデータを消去できます。
この記事はWindows 10/8/7/Vista/XPでPCハードディスク、SSD、外付けハードドライブ、USBなどのデータを消去するためのトップ10のハードドライブデータ消去ソフトウェアをリストしていきます。
Windows 10/8/7/Vista/XPでハードドライブ/ディスクデータ抹消/消去ソフトウェアトップ10
#1 MiniTool Partition Wizard
MiniTool Partition Wizard はオールインワンパーティションマネージャーです。その一つのツールにディスク/パーティション/ボリューム抹消、ドライブパーティションの作成/サイズ変更/拡張/フォーマット、データ/パーティション復元、コピーディスク、OSをSSD/HDDに移行、ディスクの変換など多くの効果的な機能があります。それを使用すると、コンピューターのハードディスク(ベーシックまたはダイナミック)、SSD、外付けハードドライブ、USBフラッシュドライブ、親指ドライブ、SDカード、ハードウェアRAIDなどのものをあらゆる面から管理することができます。
Windows 10/8/7でこの無料ハードドライブ抹消ソフトウェアを利用して、PCハードドライブ、外付けハードドライブ、USBフラッシュドライブなどのデータを数回のクリックで完全に消去することができます。以下に4つの簡単な手順を示します。
Windows 10/8/7/Vista/XPのPCでハードドライブ/ディスクのデータを完全に抹消する方法
まずは、Windows 10/8/7/Vista/XPで100%クリーンの無料ディスク抹消ソフトウェア – MiniTool Partition Wizardをダウンロードしてインストールします。
MiniTool Partition Wizard Freeクリックしてダウンロード100%クリーン&セーフ
ステップ1.無料ディスク抹消ソフトウェアを起動する
コンピュータースクリーンからMiniTool Partition Wizardソフトウェアをダブルクリックしてプログラムを実行すれば、このソフトウェアはコンピューターでのすべてのドライブを自動的にロードします。
ステップ2.「ディスク抹消」オプションを選択する
データを消去しようとするターゲットディスクを選択して、左側のアクションペインから「ディスククリーンアップ」-「ディスク抹消」をクリックします。あるいは、ターゲットディスクを右クリックして、「ディスク抹消」を選択します。
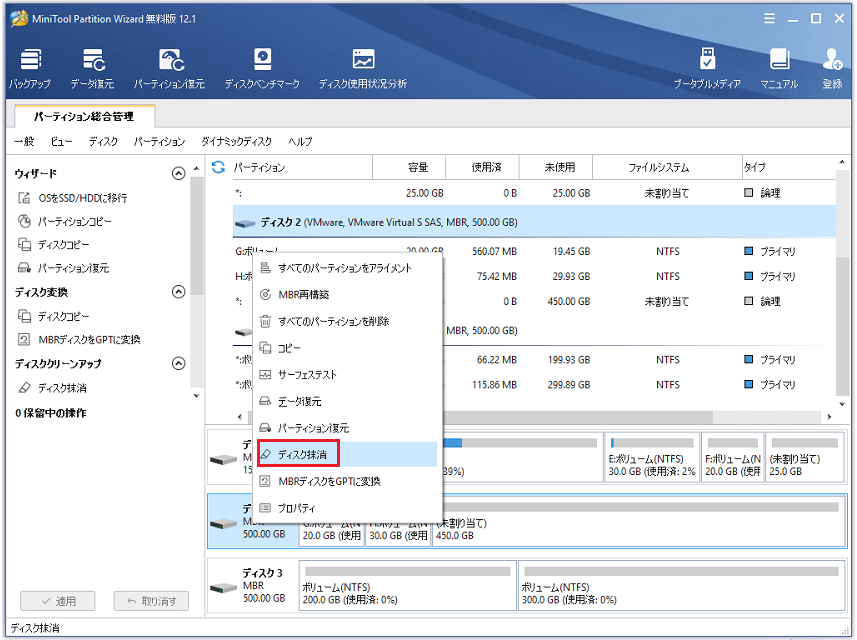
ステップ3.ハードドライブ抹消方法を選択する
ポップウインドウで、この無料ハードドライブ抹消ソフトウェアは5つのディスク抹消方法を提供しています。自分のニーズに応じて一つ選択してください。時間が長いかかるほど、ハードドライブのデータはより徹底的にクリーンアップされます。
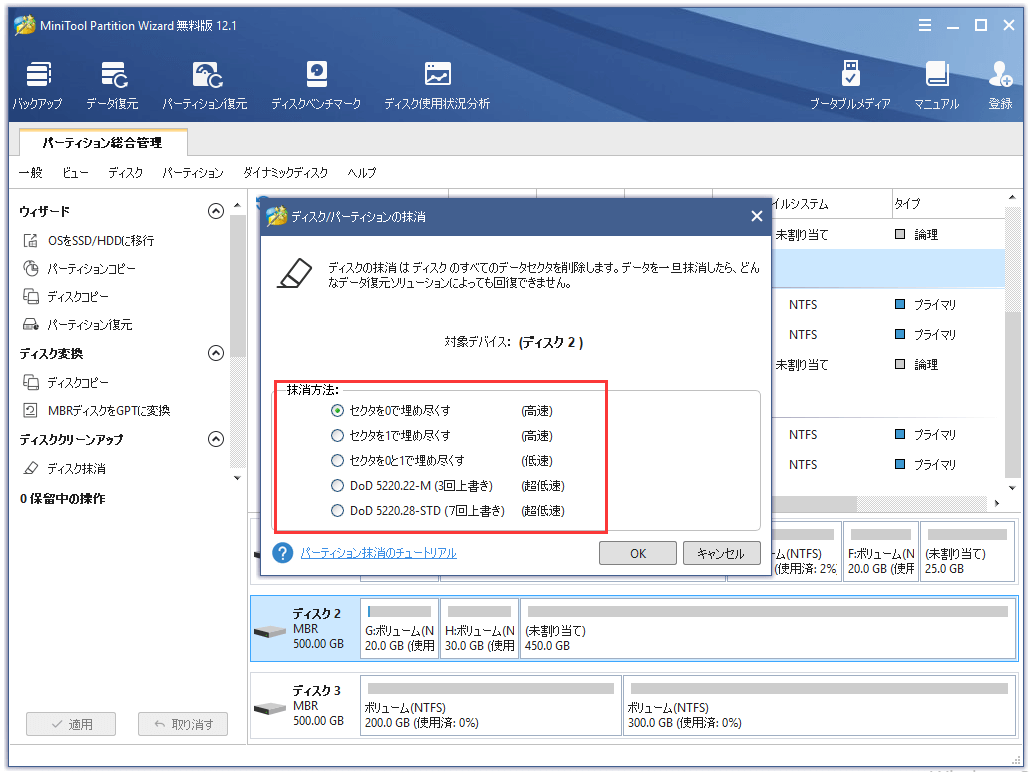
ステップ4.PCドライブからすべてのデータの消去を開始する
これで、ディスクを下見することができました。ディスクのスペースは全部未割り当てになりました。最後は、プログラムの左上にある「適用」ボタンをクリックして保留中の操作を実行します。
このハードドライブデータ消去ソフトウェアは、今からWindows 10/8/7/Vista/XPハードドライブのデータを消去し始めます。消去されたデータはデータ復元プログラムによって復元できなくなるから、個人データは安全です。
Windows (10)で外付けハードドライブ、USBドライブを永久に抹消する方法
ステップ1.外付けハードドライブ、USBフラッシュドライブ、あるいはSDカードをWindows (10)コンピューターに接続します。そして、MiniTool Partition Wizardを起動します。
データを消去しようとするターゲット外付けドライブが見つからない場合、「一般」>「ディスク再読込」をクリックした後、再び確認してください。(関連記事:外付けハードドライブが表示されない10つの状況と対処法)
ステップ2.接続した外付けハードドライブを選択して、「ディスク抹消」オプションをクリックします。
それから、上記のステップ3、4の内容に従って、Windows 10/8/7で外付けハードドライブのデータを完全に消去します。
MiniTool Partition Wizard Freeクリックしてダウンロード100%クリーン&セーフ
MiniTool Partition Wizardプロ・アルティメットの主な機能:
- コンピューター/外付けドライブ抹消:高度なデータ消去アルゴリズムをサポートします。それを使用してディスク全体を抹消するか、個別のパーティションを抹消することができます。すべての一般的なファイルシステムをサポートしています。
- データ復元:ローカルドライブ、外付けハードドライブ、USBドライブ、SDカード、失われたパーティション、未割り当て領域などから選択されたデータとファイルを復元します。
- ベーシックディスク管理機能:OSを新しいHDまたはSSDに移行、失われたパーティションの復元、すべてのパーティションの削除、コピー/クローンディスク、MBR再構築、ディスクサーフェステストなど。
- ダイナミックディスク管理機能:ボリューム抹消/フォーマット/新規作成/削除/サイズ変更/移動コピー、ボリュームクラスターサイズ変更、ドライブ文字、ラベルなど。
- ハードディスクの変換:GPTディスクをMBRに変換、FATをNTFSに変換またはその逆、ダイナミックディスクをベーシックに変換、MBR/GPTに初期化するなど。
- ハードドライブパーティション管理機能:パーティション抹消/フォーマット/サイズ変更/拡張/新規作成/削除/結合/移動、ドライブ文字の変更、パーティションラベル、クラスターサイズ、シリアル番号、Type IDなど。
- ブータブルメディアビルダー:この機能でブータブルメディアを作成し、ブータブルバージョンを使用してオペレーティングシステムを失わずにハードドライブを抹消することができます。またはブータブルメディアによってコンピューターが起動しない問題を修正する場合もあります。
- ディスク使用状況分析:ハードディスクのスペースをスキャンして分析し、スペースを消費するファイルとフォルダーを自由に削除できます。
- ディスクベンチマーク:ディスクのパフォーマンスや読み取りおよび書き込み速度を測定します。
#2 DBAN
もう一つの無料のオーペンソースハードドライブデータ消去ソフトウェアはDBANです。Darik’s Boot and Nuke(DBAN)はドライブ全体を完全かつ永久に抹消するように設計されます。Windows 10/8/7では、様々な消去方法を選択して、各種のドライブからデータを消去することができます。さらに、DBAN はDoD 5220.22-M、ランダムデータなど、いくつかの高度なアルゴリズムをサポートします。
ただし、このソフトウェアのISOをDVD書き込むソフトウェアにより、DVD/CDに書き込んでから、Windowsを再起動する時にそれを外付けハードドライブから実行する必要があります。
#3 Disk Wipe
Disk Wipeも最高のデータ消去ツールの一つです。Disk Wipeが起動可能なCD/DVDを作成して、それを使ってオペレーティングシステムなしで個人のハードドライブデータを消去できるMiniTool Partition Wizard プロ・アルティメットまたはDBANとは異なります。
Disk WipeはWindowsアプリのため、既存のWindows OSのみで実行されます。現在オペレーティングシステムを実行しているハードドライブのデータ消去には使用できませんが、内部のSSD、外付けハードドライブのデータ消去には使用できます。
#4 KillDisk
これもまたWindows 10/8/7向けの無料ディスクデータ消去ツールです。無料バージョンと高度なバージョンが提供されています。無料バージョンには、「ワンパスゼロ」と呼ばれている一種のハードドライブ抹消方法だけ提供しています。他の方法でハードドライブのデータを消去するには、プロフェッショナル版を購入する必要があります。
#5 CCleaner
このクールWindows (10) PC消去ツールもコンピューターまたは外付けドライブのデータを消去できます。それを使用してハードドライブの空き領域からデータを消去したり、ドライブ全体を抹消したりできます。高度なバージョンは支払う必要があります。
#6 PCDiskEraser
この無料ドライブ消去ソフトウェアを使用すると、ハードドライブ上のすべてのデータを永久に消去することは可能です。PCDiskEraser はDefense 5220.22のU.S. Departmentなどのデータ消去の標準を使用しています。このツールの欠点もまた、使用する前に、ISOファイルをダウンロードして、ディスクまたはUSBドライブに書き込む必要があります。
#7 CBL Data Shredder
このディスク消去フリーウェアを使用して、Windows 10/8/7/Vista/XPで外付けハードドライブをきれいにすることか、USBまたはCD/DVDから起動して、OSのあるコンピューターハードドライブを抹消することもできます。
提供された消去方法以外に、カスタム消去方法の作成もサポートされています。
#8 Eraser
この無料のハードドライブデータ破壊ソフトウェアは10つの一般的なデータ消去方法を提供しています。
このツールはWindowsのみで実行できますから、OSを実行しているコンピューターハードドライブのデータ消去には使用できません。Windows XP-10と互換性があります。
#9 Super File Shredder
この無料ディスクデータ消去ソフトウェアを使用すると、ハードドライブをプログラムにドラッグ&ドロップし、一つのデータ消去方法を選択して、データを完全に破壊することができます。伝統的なハードドライブ、SSDをサポートしていて、Windows 10/8/7/Vista/XPで動作できます。
#10 WipeDisk
このハードドライブ抹消ソフトウェアはDoD 5220.22-M、グットマン、ランダムデータ、ゼロ書き込みなど、様々なデータ消去方法を提供しています。この最高なファイル消去ツールで、空き領域またはハードドライブ上のすべてのファイルから消去しようとするデータを自由に選択することができます。Windows 10でサポートされています。
Windows 10/8/7でハードドライブを抹消する他の無料の方法
Windows内蔵の無料ディスクマネージャーDiskpartユーティリティー、あるいはディスクの管理を使用してハードドライブ全体を抹消すると考えられるユーザーがあるかもしれません。
同時にキーボードで「Windows + R」キーを押し、「diskmgmt.msc」を入力することによって、ディスクの管理を開くことができます。ディスクの管理ウインドウで、きれいに抹消しようとするディスクを右クリックして、「フォーマット」をクリックします。もちろん、Windows Dispartツールを使用して選択されたハードドライブのデータを消去することもできます。
しかし、ディスクをフォーマットまたはクリーンアップすることはデータを消去することを意味していません。ハードドライブのフォーマットと抹消の違いについては、以下の内容をご確認ください。
ハードドライブのフォーマットと抹消の違いは何ですか?
ハードドライブのフォーマットと抹消の最初で最も重要な違いは:フォーマットされたハードドライブのデータはデータ復元ソフトウェアによって復元されます。それに対して、抹消されたハードドライブのデータは復元できません。
ハードドライブのフォーマットはハードドライブ、SSD、USBドライブを初期化するプロセスです。フォーマットプロセスには、低レベルフォーマット(基本的なメディア準備)、パーティショニング(ストレージデバイスをOSに認識させる)、高レベルフォーマット(新しいファイルシステムを生成する)が含まれます。ドライブをフォーマットすると、通常、全てのデータがディスクに残っているから、ドライブが上書きされていない場合、データ復元ツールでデータを復元することができます。個人のセンシティブなデータを復元できないようにする場合、最高の10つの無料ハードドライブ抹消ソフトウェア中の一つを使用して、データを永久に消去することをお勧めします。
データ消去またはデータサニタイズとも呼ばれています。これはデータを永続的な消去するプロセスで、抹消されたディスクからデータを取り戻すのは不可能です。データ消去はハードドライブまたは他のストレージデバイスからデータを完全に破壊することを目的としています。0と1でデータを上書きし、全てのハードディスクセクターを埋め尽くします。この上書きにより、ハードドライブ上の古いデータは二度と復元されません。上記のディスク抹消ソフトウェアの大部分では、自分のニーズに応じて特定の消去標準を選択することか、デバイスからすべてのデータを消去することができます。
ハードドライブを破壊する方法
ハードドライブデータの完全消去だけでは不十分だと思って、プライバシー情報を心配している場合、最終的な方法があります:古いハードドライブを処理する前に、プロフェッショナルなハードドライブ破壊ツールを使用してそれを永続的に破壊します。
これらのハードドライブ破壊ソリューションを試してみてください:内部の磁気プラッターを破壊する、スクリュードライバーを利用してハードドライブのほとんどの部分を削除して破壊する、ハンマーを使用してハードドライブを完全に破壊する。
最高の無料ハードドライブクリーナーでハードドライブをきれいにする方法
ハードドライブの空き容量が不足になり、スペースを少し解放したい場合、ハードドライブを抹消することは選択になりません。
一つの専門的なハードドライブ使用状況分析またはクリーンツールは役立ちます。MiniTool Partition Wizardの新しい機能 – ディスク使用状況分析 – ディスクおよび特定のパーティションを簡単にスキャンして、大量の容量を占用しているファイルを見つけ出し、不要な大きいファイルを直接に削除することができます。また、それを使用すると、Cドライブも簡単に拡張されます。
関連ガイドをチェックする:
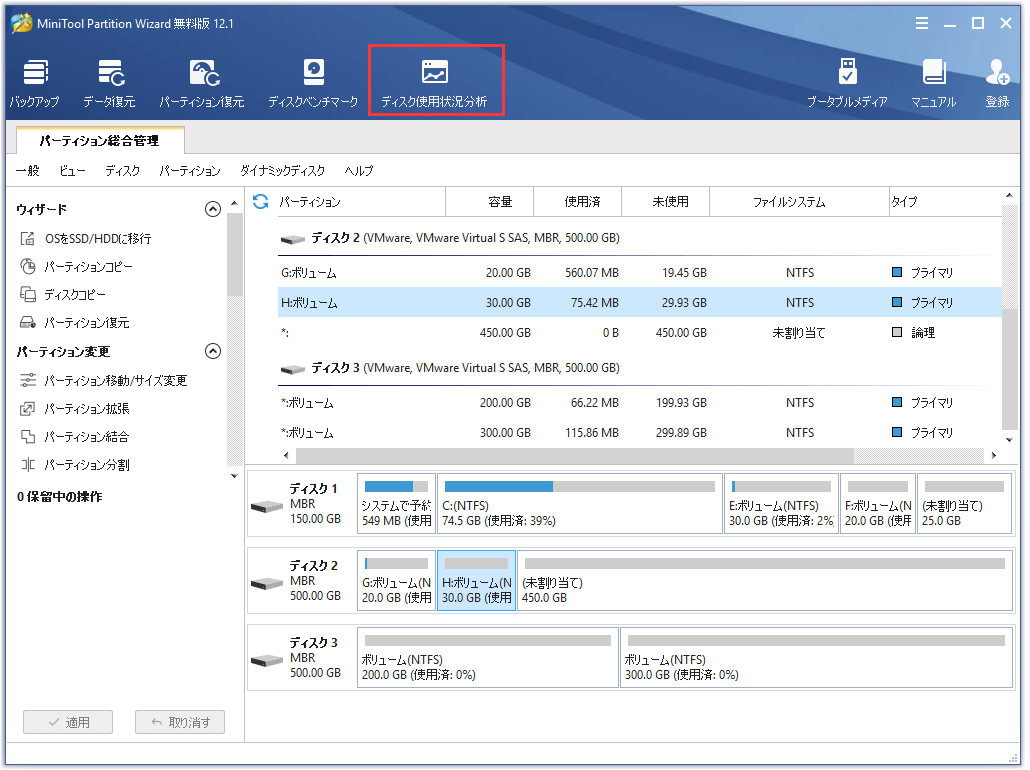
ハードドライブ、外付けハードドライブ、USBからデータを復元する方法
プロなハードドライブデータ消去ツールでハードドライブを抹消すると、古いデータの痕跡はハードドライブに残りません。
しかし、誤ってファイルを削除したり、ドライブをフォーマットしたりした場合、MiniTool Partition Wizard プロ・アルティメット版で削除されたまたは失われたデータを簡単に復元することができます。
このプログラムには、データ復元、パーティション復元という二つのドライブデータ復元機能が装備されています。ここでは、削除されたまたは失われたデータをハードドライブ、SSD、外付けハードドライブ、USBフラッシュドライブから回復する方法を紹介していきます。
次のMiniTool Partition Wizard プロ・アルティメット版を入手して、Windows 10/8/7/Vista/XPコンピューターにインストールします。外付けハードドライブからデータを復元したい場合、まずそれをコンピューターに接続してください。
ステップ1.この最高なデータ復元ソフトウェアを起動して、ツールバーから「データ復元」機能をクリックします。
ステップ2.データを復元したいデバイスを選択して、「スキャン」をクリックします。必要に応じて、「設定」をクリックし、スキャンのファイル種類を選択することもできます。
ステップ3.ソフトウェアは選択されたハードドライブまたはパーティションをスキャンし始めて、復元されたファイルはプレートで表示されます。
ステップ4.必要なファイルを選択し、「保存」アイコンをクリックして、ファイルを新しいドライブに保存します。
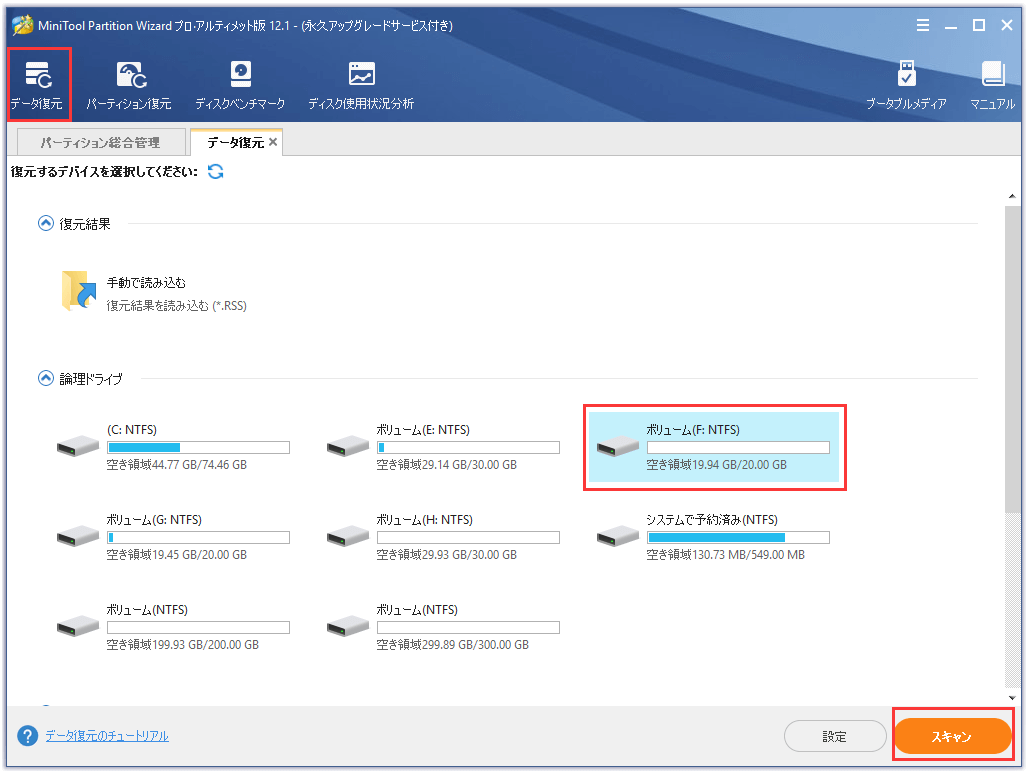
結語
トップ10の無料ハードドライブデータ消去ソフトウェアを閲覧することによって、Windows (10) コンピューターハードドライブ、SSD、外付けハードドライブ、USB/サムドライブからデータを完全に消去する望む方法を見つけていただければ幸いです。
言及する必要があるですが、Windows 10/8/7に向けのオールインワンディスク抹消ソフトウェア – MiniTool Partition Wizard プロ・アルティメット版はまた、使いやすいデータ復元プログラムです。それを使用すると、削除されたまたは失われたデータとパーティションを簡単に復元できます。
プライバシーを保護するためにハードドライブを完全に破壊する方法についての問題があり、またはMiniToolソフトウェアにご意見がある場合、ヘルプまたはよくある質問ページにアクセスするか、[email protected]までお問い合わせください。
