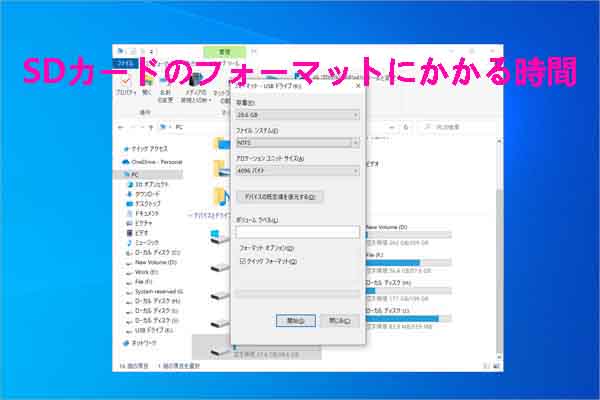Zoom H6はプロフェッショナルな録音機能を提供するポータブルレコーダーですが、使用するためにはSDカードのフォーマットが必要です。Partition Magicのこの記事では、Zoom H6用にSDカードを正しくフォーマットする方法をステップバイステップで説明します。
Zoom H6は、日本のオーディオ機器メーカーであるZoomが発売したプロ仕様のハンドヘルド録音デバイスです。このデバイスは、サウンド、音楽、スピーチなどの録音を含む強力な録音機能で知られています。録音されたオーディオ ファイルは通常、大容量でアクセスしやすいSDカードに保存されます。
また、SDカードをZoom H6に挿入して使用したい場合は、適切なファイルシステムにフォーマットする必要があります。では、Zoom H6デバイス用にSDカードをフォーマットするにはどうすればよいでしょうか?以下では、4つの実行可能な方法を提供し、ステップバイステップでその手順を紹介します。
Zoom H6用にSDカードをフォーマットする方法
Zoom H6用のSDカードをフォーマットするにはどうすればよいでしょうか。ここでは4つの方法を紹介します。中でもMiniTool Partition Wizardを使用することを強くお勧めします。これは、Windowsの組み込みツールではできない、最大2TBのSDカードをFAT32にフォーマットするのに役立ちます。
MiniTool Partition Wizard Freeクリックしてダウンロード100%クリーン&セーフ
方法1:ZoomデバイスでSDカードをZoom H6用にフォーマットする
Zoomデバイス自体にはフォーマット機能があります。Zoom H6では次の方法でSDカードをフォーマットできます。
ステップ1;まずZoom H6の電源を切り、SDカードをデバイスに挿入してから電源を入れ直します。
ステップ2:デバイスの右側にある「メニュー」ボタンを押します。メニュー画面が表示されたら、「スクロール」キーでSDカードまでスクロールします。
ステップ3:「スクロール」キーを押し、「フォーマット」までスクロールし、もう一度「スクロール」キーを押します。
ステップ4:「はい」にスクロールし、「スクロール」キーを押してSDカードをフォーマットします。
処理が完了したら、ZoomレコーダーはSDカード情報を自動的に再読み込みします。
方法2:MiniTool Partition WizardでSDカードをZoom H6用にフォーマットする
Zoomデバイス本体でフォーマットするほか、事前にパソコンでSDカードをフォーマットすることもできます。 SDカードをフォーマットするツールとして、ここではMiniTool Partition Wizardをお勧めします。 NTFS、FAT32、FAT、exFAT、Ext2、Ext3、Ext4、Linux Swapなど、さまざまなファイルシステムをサポートし、異なるデバイス用に選択できます。
さらに、これは多用途のディスク/パーティション管理プログラムでもあります。ユーザーはこのツールを使用して、パーティションの作成/削除/拡張、ディスクのコピー、MBR GPT変換、SSDパーティションの調整、ハードドライブのデータ回復などの操作を実行できます。
それでは、MiniTool Partition Wizardを使用してSDカードをZoom H6用にフォーマットする方法を見ていきましょう。
ステップ1:SDカードをコンピュータに接続した後、MiniTool Partition Wizardを起動してメインインターフェイスを表示します。
MiniTool Partition Wizard Freeクリックしてダウンロード100%クリーン&セーフ
ステップ2:SDカード上のパーティションを強調表示し、左のアクションパネルから「パーティション フォーマット」を選択します。
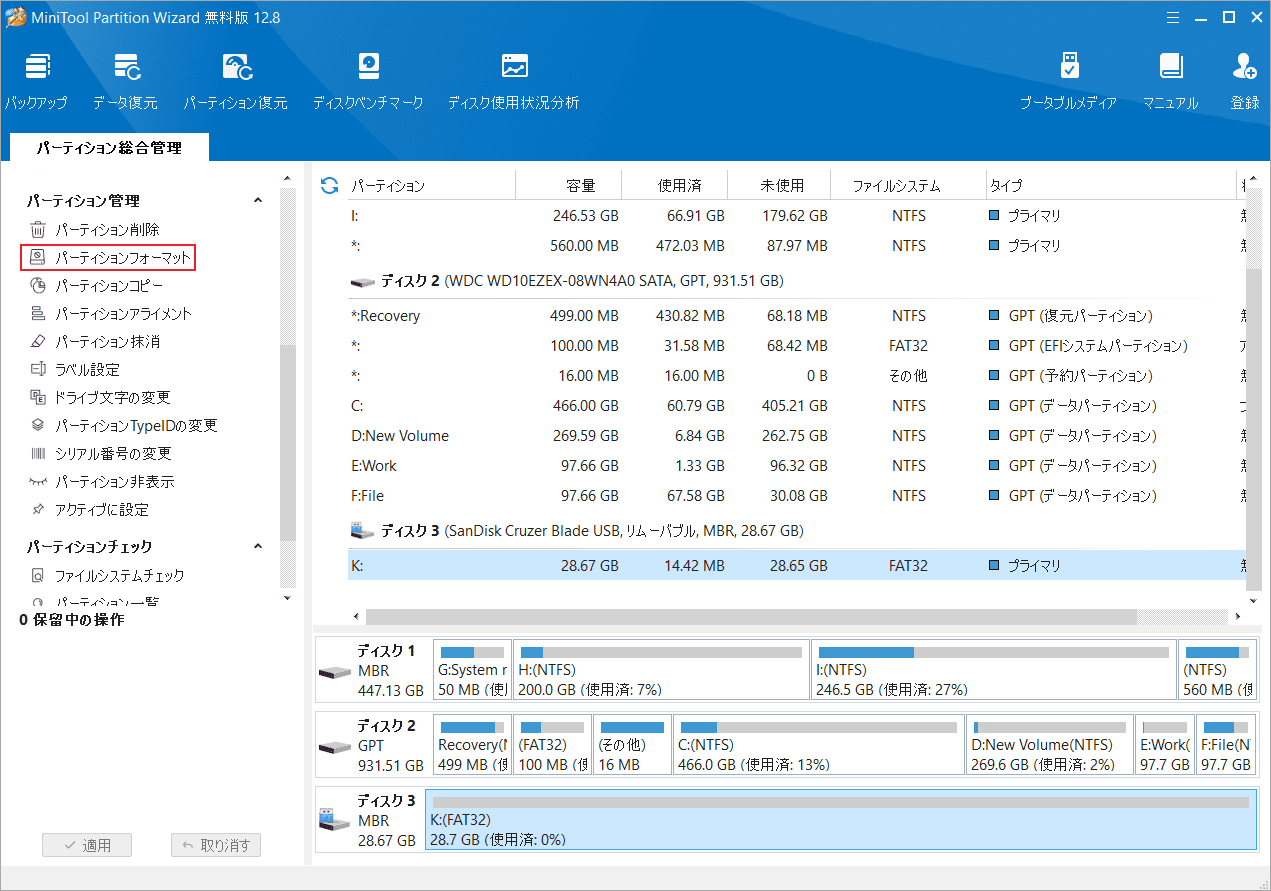
ステップ3:フォーマットの設定画面が表示されたら、ファイル システム、パーティション ラベル、およびクラスター サイズを指定して「OK」をクリックします。
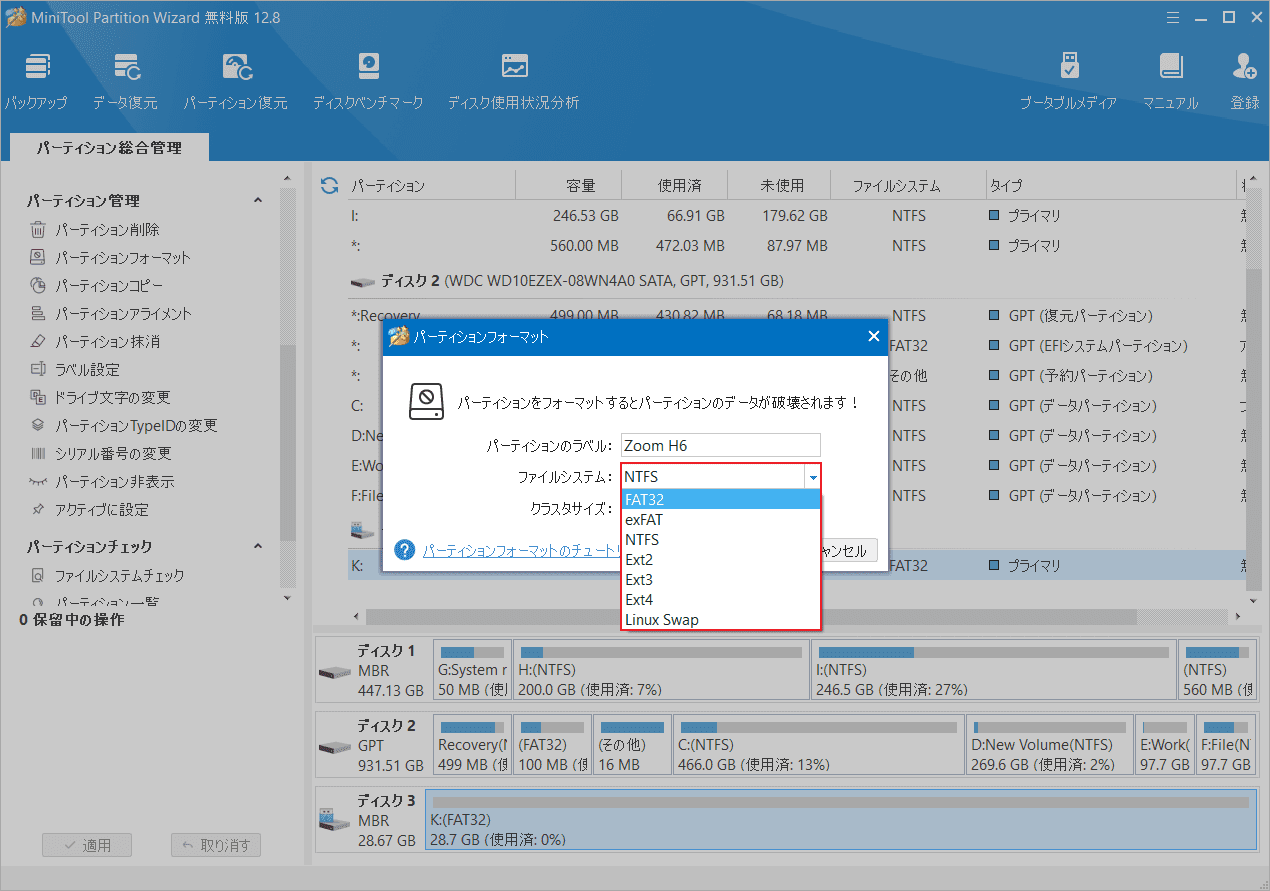
ステップ4:メインインターフェイスに戻り、SDカードのフォーマットタスクが作成され、左側の「保留中の操作」セクションで確認できます。問題がなければ、左下の「適用」ボタンをクリックして操作を実行してください。
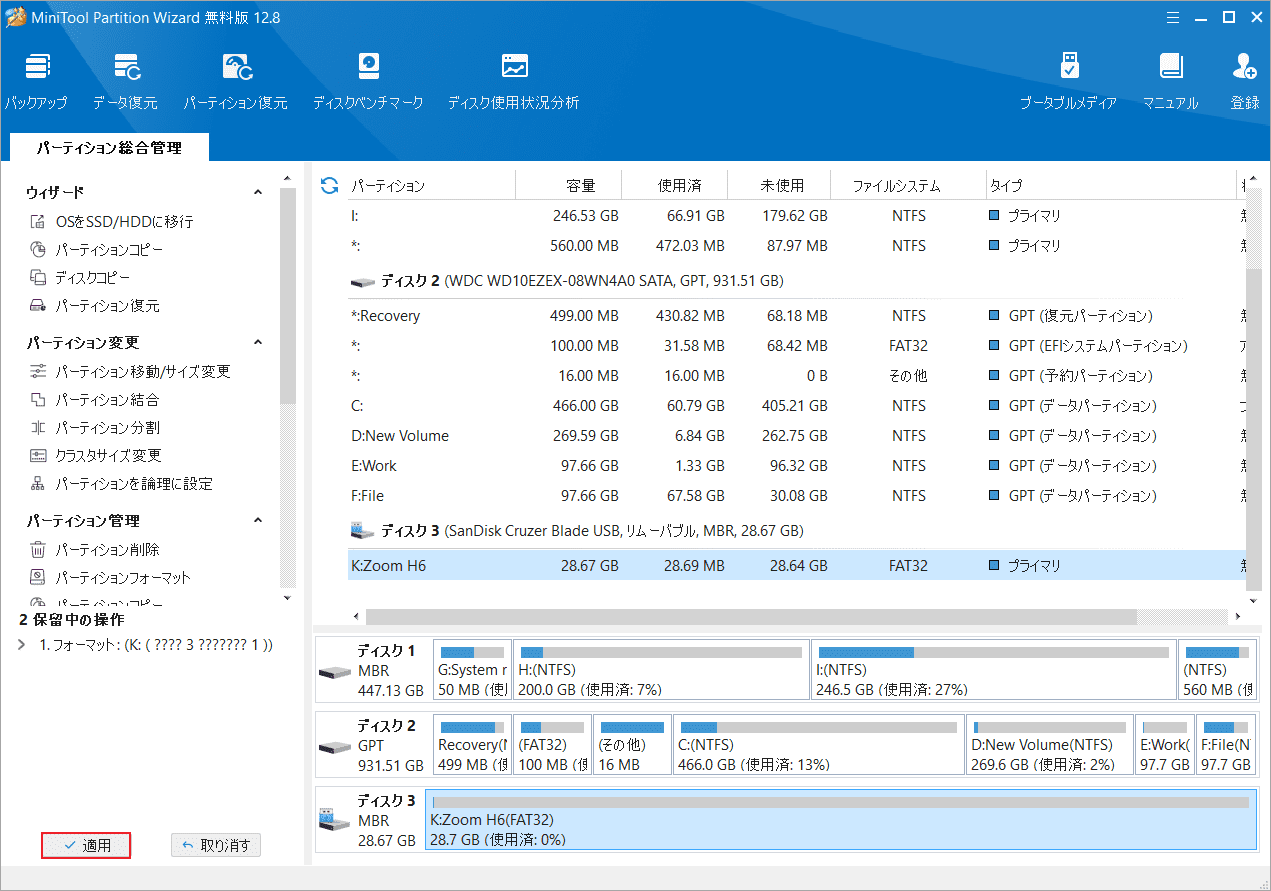
方法3:WindowsクスプローラーでSDカードをZoom H6用にフォーマットする
Windowsの組み込みツールであるエクスプローラーを使用して、Zoom H6用にSDカードをフォーマットすることもできます。詳細手順は以下のとおりです。
ステップ1:SDカードをコンピュータに挿入します。
ステップ2:Win + Eキーを押してWindowsエクスプローラーを開きます。
ステップ3:「デバイスとドライブ」でSDカードのドライブを右クリックし、展開された操作メニューから「フォーマット」を選択します。
ステップ4:Zoomと互換性のあるファイルシステムを選択し、「クイックフォーマット」にチェックを入れて「開始」をクリックします。
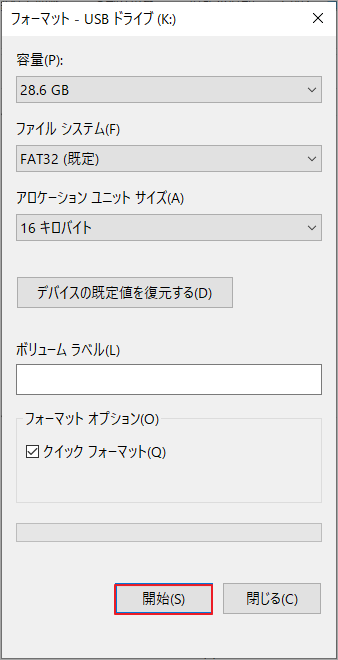
方法4:ディスクの管理でSDカードをZoom H6用にフォーマットする
また、ディスクの管理を使用してSDカードをZoom用にフォーマットすることもできます。以下の手順に従って操作を行ってください。
ステップ1:SDカードをコンピュータに接続します。Windowsを右クリックし、「ディスクの管理」を選択します。
ステップ2:SDカードを右クリックし、「フォーマット」を選択します。
ステップ3:「ファイルシステム」のドロップダウンメニューからZoom H6と互換性のあるファイルシステムを選択し、「クイック フォーマットする」にチェックを入れて「OK」をクリックします。
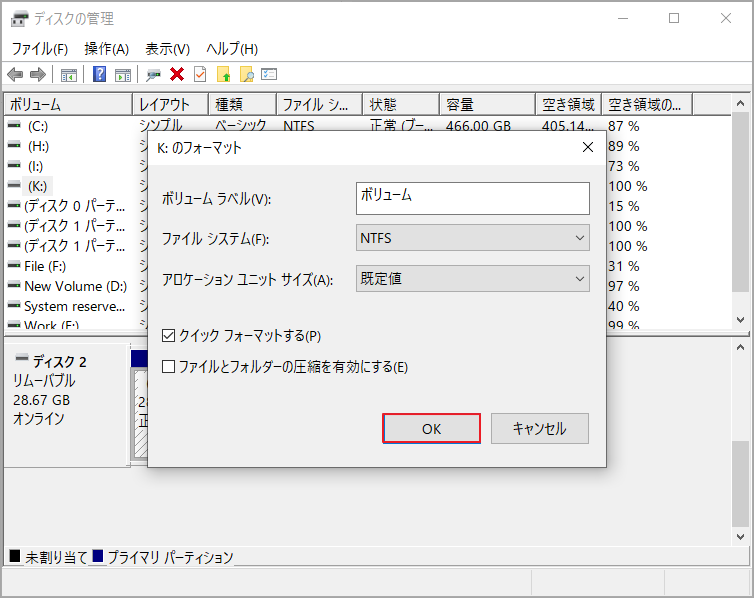
ここまで、Zoom H6用のSDカードをフォーマットする4つの方法をご紹介しました。 それぞれの方法には長所と短所がありますので、ご自身のニーズに応じて選択してください。 しかし、MiniTool Partition Wizardの使用を強くお勧めします。MiniTool Partition Wizardはディスクバックアップとフォーマットが一つになった多機能ソフトウェアで、データの損失を最大限に避けることができます。
ヒント:フォーマットされたSDカードからデータを復元する方法
SD カードをフォーマットする前にファイルのバックアップを忘れてしまい、SD カード上の重要なデータを削除してしまった場合、MiniTool Partition Wizard のデータ復元機能を使って失われたデータを復元することをお勧めします。データ復元結果を最大化するために、SDカードに新しいデータを書き込まないでください。
MiniTool Partition Wizard のデータ復元機能は、フォーマット、誤削除、停電やシステムエラーによって失われたデータを簡単に回復できます。SDカードはもちろん、PCの内蔵ストレージ、外付けHDD/SSD、USBメモリなどのデバイスもサポートしています。また、回復可能なファイルには、ドキュメント、写真、ビデオ、オーディオを含む様々な種類があります。
MiniTool Partition Wizard Pro Demoクリックしてダウンロード100%クリーン&セーフ
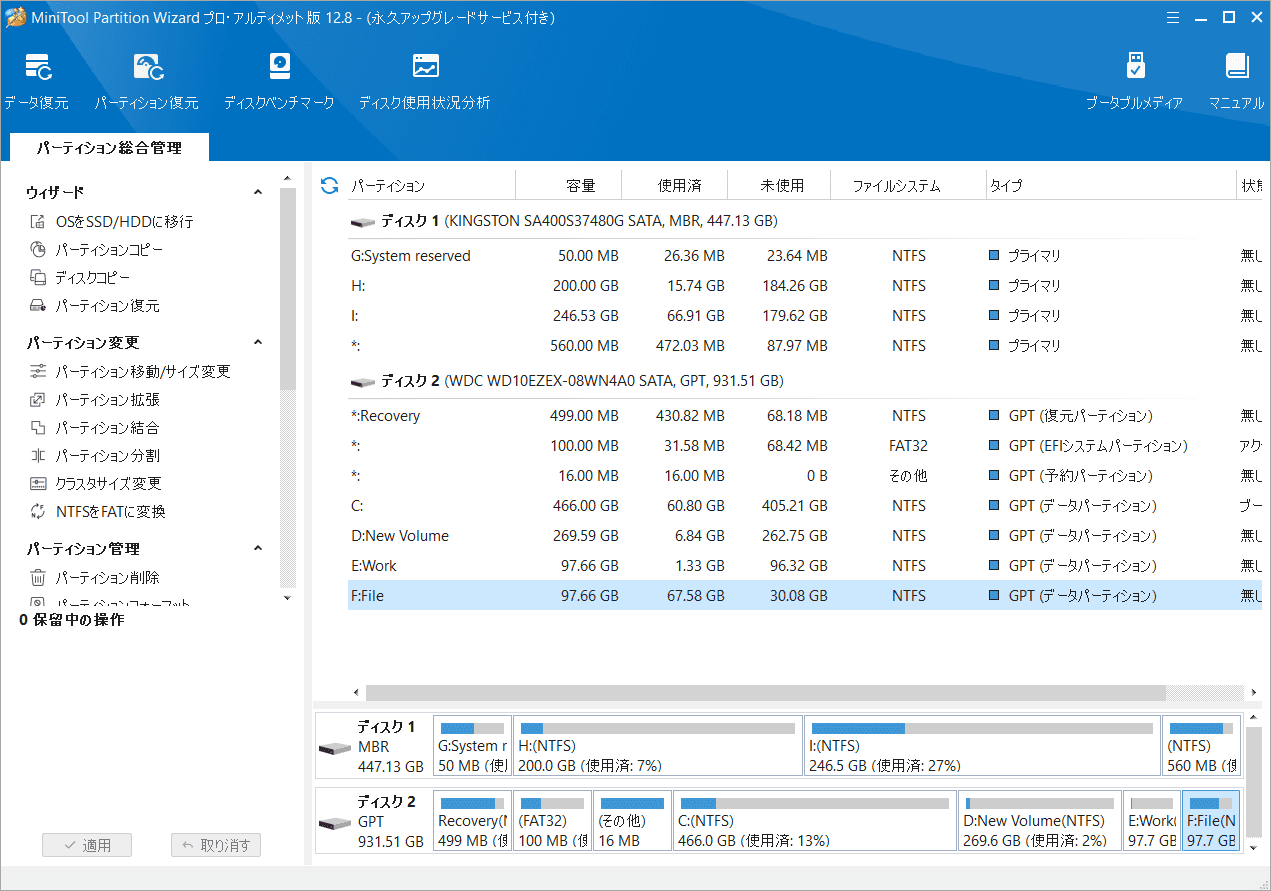
結語
この記事では、Zoom H6用にSDカードをフォーマットする4つの方法を紹介します。各方法にはそれぞれ特徴と制限があります。ご自分のニーズによって選択してください。
オールインワンのMiniTool Partition Wizardの使用中に何かご不明な点やご意見がございましたら、お気軽に[email protected]までご連絡ください。

![カメラ用SDカードをフォーマットする5つの方法[カメラ/Windows]](https://images.minitool.com/partitionwizard.jp/images/uploads/2022/03/how-to-format-sd-card-for-camera-thumbnail.png)