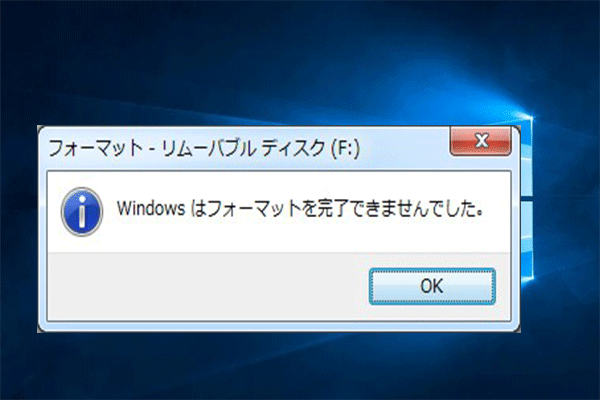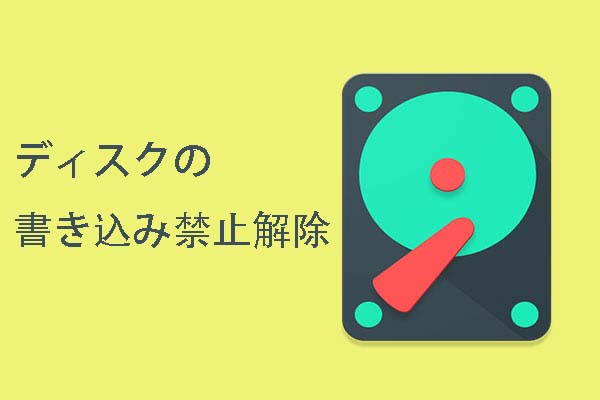Windowsの「ディスクの管理」でSSDやHDDをフォーマットしようとする際に、フォーマット オプションがグレーアウト表示されて、フォーマットできないというトラブルに遭遇したことはありますか?MiniToolのこの記事では、この問題を解決するための7つの考えられる方法をご紹介します。
多くの Windows ユーザーは、「ディスクの管理」を使用してストレージ デバイスをフォーマットすることを好みます。しかし、何らかの原因で、フォーマット オプションがグレーアウトして選択できなくなり、操作を完了できないことがあります。Redditに掲載されている以下の実例を見ると、この問題をより詳しく理解できるかもしれません。
こんにちは。Windowsが純正品でないと判断してしまう問題が発生したため、クローン処理を繰り返すために、新しいSSDをフォーマットしようとしています。しかし、新しいドライブでは、ディスクの管理メニューの「フォーマット」がグレーアウトしています。これを克服する方法について、何か助言をいただければ幸いです。
-reddit.com
同じような状況でお困りの方は、ぜひ以下をお読みください。この問題に対して、考えられるいくつかの原因と、それに対応する修正方法をまとめました。 トラブルシューティングのために、それぞれを試してみてください。
フォーマット オプションがグレーアウトし、SSDがフォーマットされない原因
次の 2 つの状況では、「ディスクの管理」のフォーマット オプションがグレー表示され、使用できなくなります。1つは、フォーマット対象としてCドライブ(システムパーティション)を選択した場合、もう1つは、選択した対象ボリュームが破損している場合です。OSを再インストールする場合を除き、Windows OSでは、Cドライブをフォーマットすることはできません。
この事実を踏まえて、「ディスクの管理」でCドライブを右クリックすると、フォーマットオプションがグレーアウトして選択できない状態になっていることがわかります。また、選択したボリュームがウイルス感染や不良セクタによって破損している場合にもこの問題が発生します。これを避けるために、フォーマットするドライブはシステムドライブではないことを確認する必要があります。その上、ウイルススキャンやハードドライブの健康診断を実行し、対象ドライブが壊れていないことを確認することもできます。
フォーマットオプションがグレーアウトしてSSDをフォーマットできない場合、WindowsエクスプローラーやDiskpartなどの代替ツールを使用することもできます。ただし、SSD自体に不具合がある場合は、フォーマットできないこともあります。
SSDのフォーマット失敗には、以下の原因が考えられます。
- SSDが書き込み保護されています。
- ハードディスクが破損しています。
- SSDがマルウェアに攻撃されました。
- ディスク上に互換性のない、または古いドライバがあります。
- ファイルシステムが破損しているか、サポートされていない。
- SSD が物理的に損傷しています。
これらの理由により、SSDをスムーズにフォーマットできるように、いくつかのトラブルシューティング方法を集めました。
解決策1: コンピューターを再起動する
多くのコンピューターの問題は、一時的な不具合によるもので、デバイスを再起動することで解決することがあります。ここで、コンピューターを再起動してみてください。パソコンの左下にあるWindowsのアイコンをクリックし、電源ボタンをクリックして「再起動」オプションを押します。
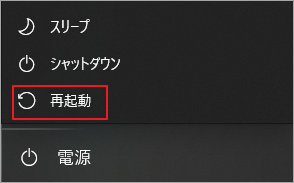
デバイスが再起動した後、スタートメニューから「ディスクの管理」を開き、フォーマットするパーティションを右クリックして、フォーマットオプションが再び使用可能になったかどうかを確認します。それでも問題が解決しない場合は、すぐに別の解決策を試してください。
解決策2:ディスクの管理の代替手段でドライブをフォーマットする
「ディスクの管理」のフォーマット オプションがグレーアウトしており、目的の操作を完了できない場合は、他の代替ツールを使ってSSDをフォーマットすることが可能です。「ディスクの管理」はほとんどの場合良い仕事をしますが、何か問題が発生する場合もあります。システムの制限により、このツールの使用中に以下のようなエラーに遭遇することがあるかもしれません。
- 【解決済み】WindowsでドライブをFAT32にフォーマットできない
- 【Windows 11/10/8/7】exFATフォーマットオプションは利用できません
- ボリュームの拡張ができない
- 「ディスクの管理」で「ボリュームの削除」の字が灰色で実行出来ない
そこで、MiniTool Partition Wizard、Windowsエクスプローラー、Diskpartなどの代替品を使用してSSDをフォーマットしてみてください。
#1. MiniTool Partition Wizard
MiniTool Partition Wizardは、ディスク管理に使用されるほぼすべての機能を含むサードパーティのパーティションマネージャです。基本的な機能に加え、ディスクベンチマーク、ディスク使用状況分析、データ復元、サーフェステストなど、いくつかの高度な機能も組み込まれています。「ディスクの管理」のフォーマット フォーマットが利用できない場合は、このソフトは最適な代替品であるでしょう。
また、SSDに加え、SDカード、USBフラッシュドライブ、外付けハードドライブなど、PCに接続されているあらゆるストレージデバイスもMiniTool Partition Wizardでフォーマットすることが可能です。そして、このソフトでは、FAT32、exFAT、NTFS、Ext2/3/4、Linux Swapなど、他のツールでサポートしない多くのファイルシステム オプションが用意されています。
お使いのデバイスに最適なファイルシステムを選択してフォーマットすることができます。以下は、MiniTool Partition Wizard を使ってドライブをフォーマットする手順です。
ステップ1:MiniTool Partition Wizardをコンピューターにダウンロードしてインストールします。
MiniTool Partition Wizard Freeクリックしてダウンロード100%クリーン&セーフ
ステップ2:ソフトウェアを起動してメインインターフェースに入ったら、操作したいドライブを右クリックして「フォーマット」オプションをクリックします。
提示:リムーバブルデバイスや外付けハードディスクをフォーマットする場合は、ストレージデバイスをあらかじめパソコンに接続しておいてください。
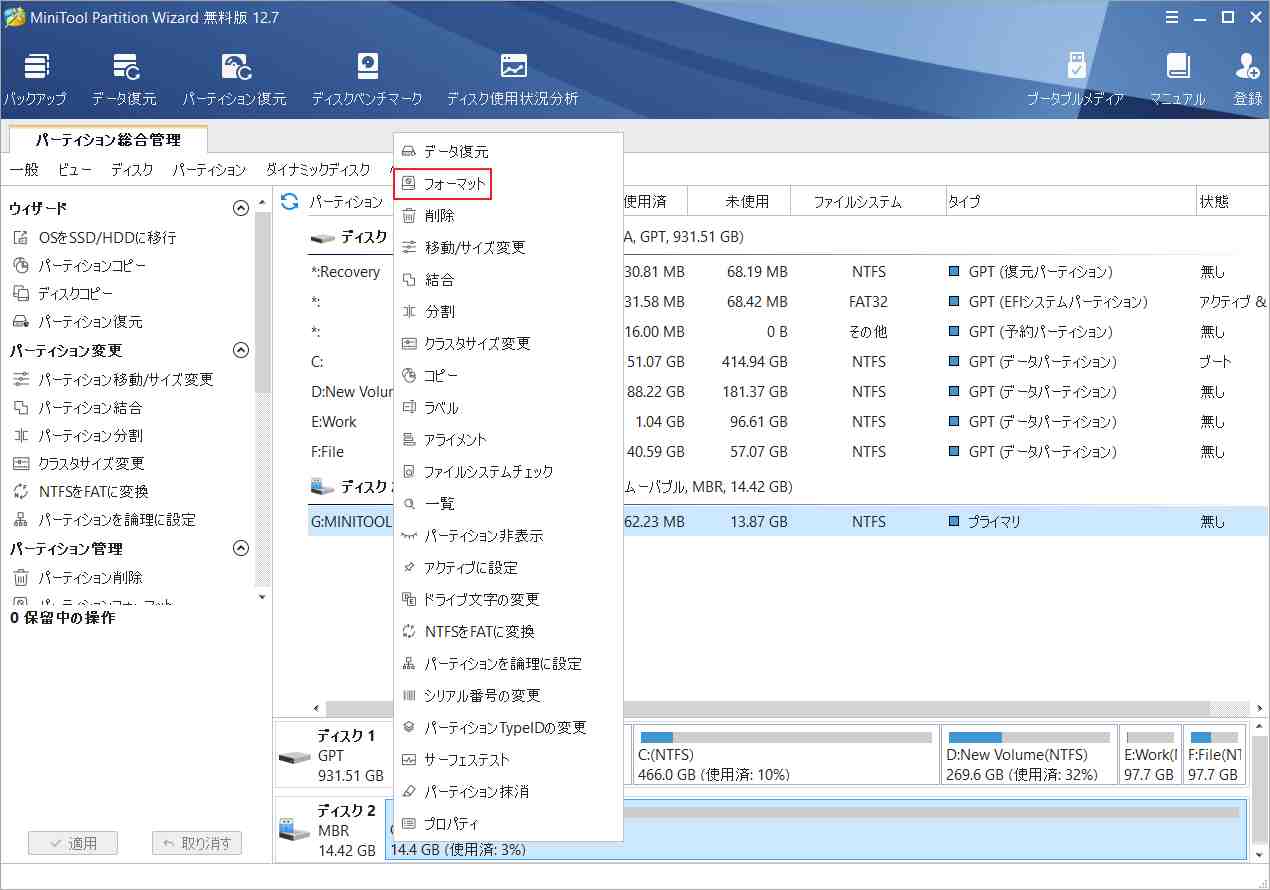
ステップ3:次のウィンドウで、適宜パーティションラベル、ファイルシステム、クラスターサイズを設定します。その後、「OK」をクリックして変更を保存します。
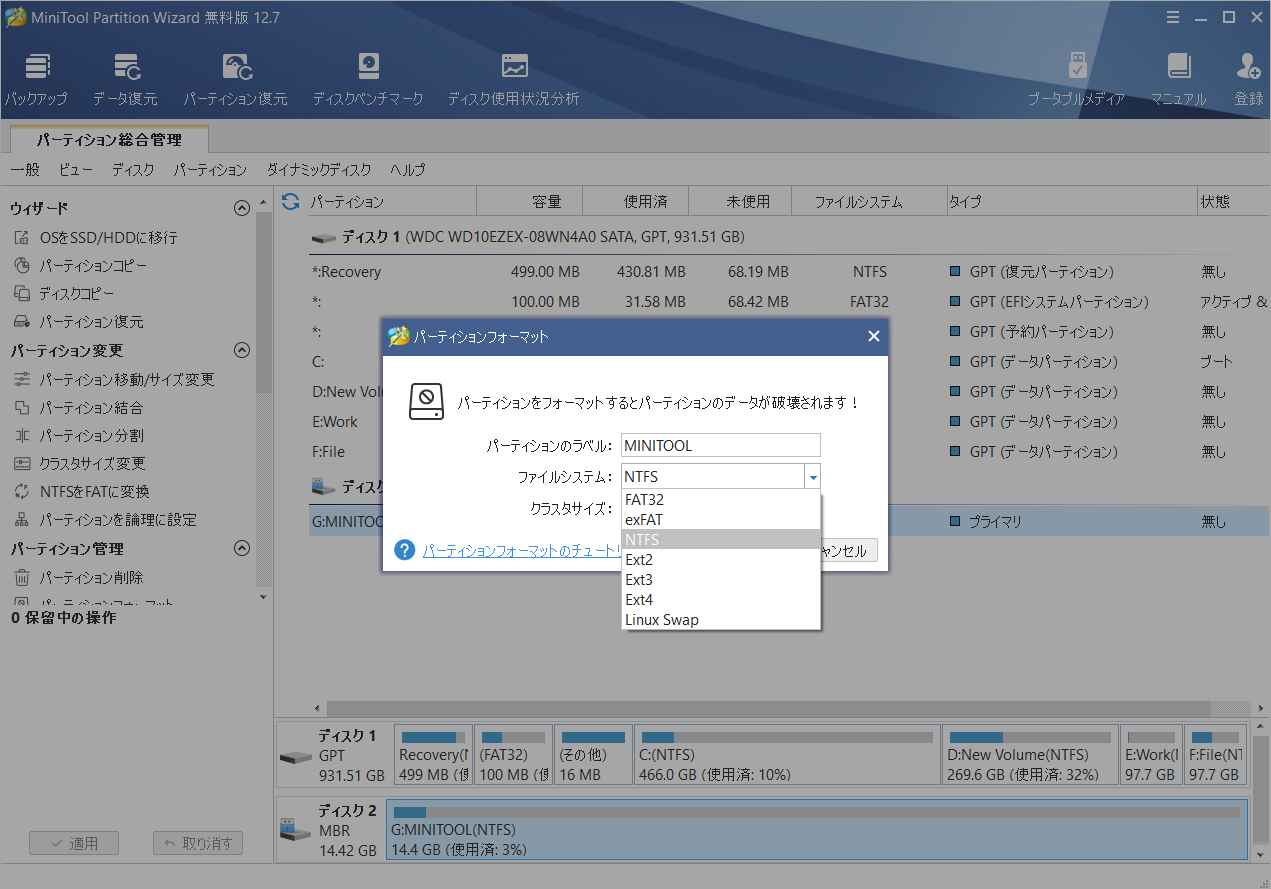
ステップ4:すると、メインインターフェースに戻ります。左下の「適用」をクリックして操作を実行します。
#2. Windowsエクスプローラー
ディスクの管理と同様に、WindowsエクスプローラーもWindowsシステムに組み込まれているツールで、ストレージデバイスをフォーマットする機能があります。ディスクの管理のフォーマットオプションがグレーアウトしている場合は、このユーティリティを使用してフォーマット処理を行ってみてください。
ステップ1:WindowsキーとEキーをクリックして、Windowsエクスプローラーを開きます。
ステップ2:左ペインで「PC」をクリックし、すべてのストレージを表示します。ターゲットドライブを右クリックし、「フォーマット」をタップします。
または、左ペインで対象ドライブを探して右クリックし、「フォーマット」をクリックする方法もあります。
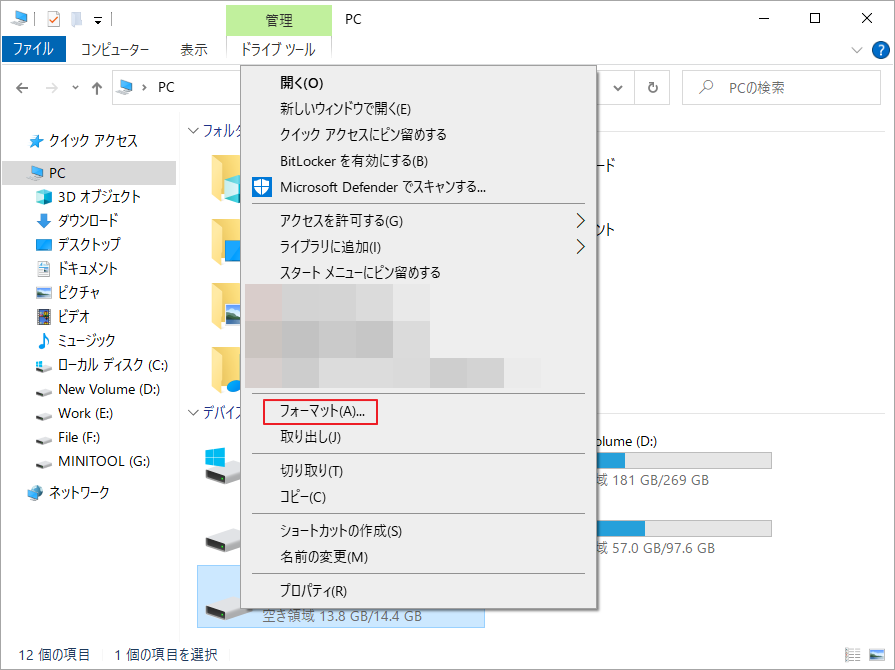
ステップ3:プロンプトウィンドウで、適切なファイルシステムを選択し、「開始」をクリックします。
提示:ドライブをフォーマットする際には、クイックフォーマットのオプションをチェックすることをお勧めします。ちなみに、クイックフォーマットとフルフォーマットの違いについては、こちらの記事をご覧ください。
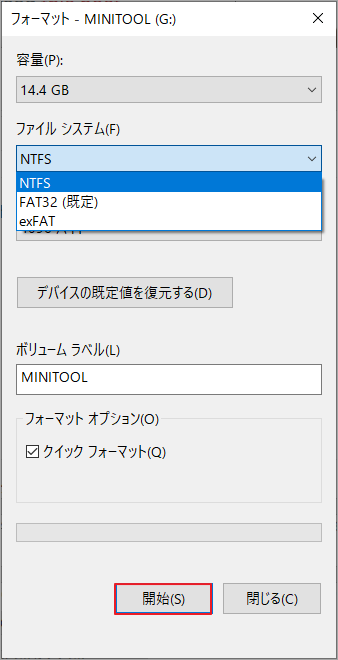
#3. Diskpart
Diskpartを使うと、コマンドラインからSSDをフォーマットすることができます。詳細手順は以下の通りです。
ステップ1:検索ボックスに「cmd」と入力し、最も一致する検索結果で「コマンドプロンプト」アプリが表示されたら、右側の「管理者として実行」をクリックします。
ステップ2:開いた黒いウィンドウで、次のコマンドを入力し、それぞれの後にEnterキーを押して実行します。
- diskpart
- list disk
- select disk n (nは対象ディスクの番号を表します)
- clean
- create partition primary
- format fs=ntfs quick (ntfsを必要なファイルシステム形式に置き換えることができます。)
- assign letter=l (Iを好きなドライブ文字に置き換えることができます)
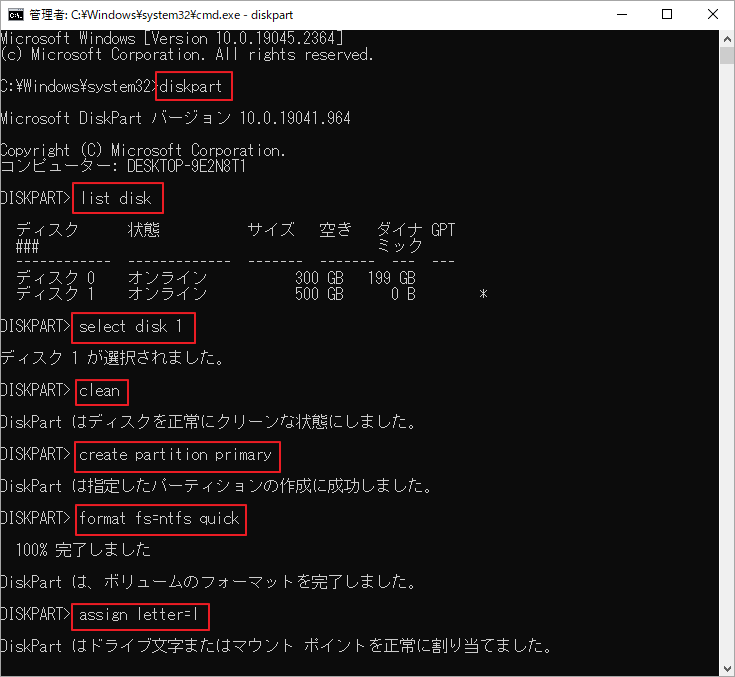
解決策3:書き込み禁止を解除する
SSDは書き込み保護されているとフォーマットできなくなります。そのため、フォーマット オプションがグレーアウトしている場合は、ドライブの状態を確認する必要があります。そして、以下の手順に従えば、書き込み禁止を解除することができます。
ステップ1:検索ボックスでコマンドプロンプトを管理者として実行します。
ステップ2:次に、以下のコマンドを入力し、実行します。
- diskpart
- list disk
- select disk n
- attributes disk clear readonly
プロセスが終了したら、ディスクの管理でSSDを再度フォーマットし、フォーマットオプションがまだグレーアウトしているかどうかを確認します。
解決策4:ウイルススキャンを実行する
SSDがウイルス感染によって破損しているかどうかを確認するには、コンピュータ上でウイルススキャンを実行することができます。Windows Defender、またはMalwarebytesのようなサードパーティのウィルス対策ソフトのいずれかを使用することができます。ここでは、Windows Defenderを使用してコンピュータのウィルスをスキャンする方法を説明します。
ステップ1:WindowsキーとIキーを押して、「設定」を開きます。
ステップ2:「更新とセキュリティ」→「Windows セキュリティ」→「ウイルスと脅威の防止」の順をクリックします。
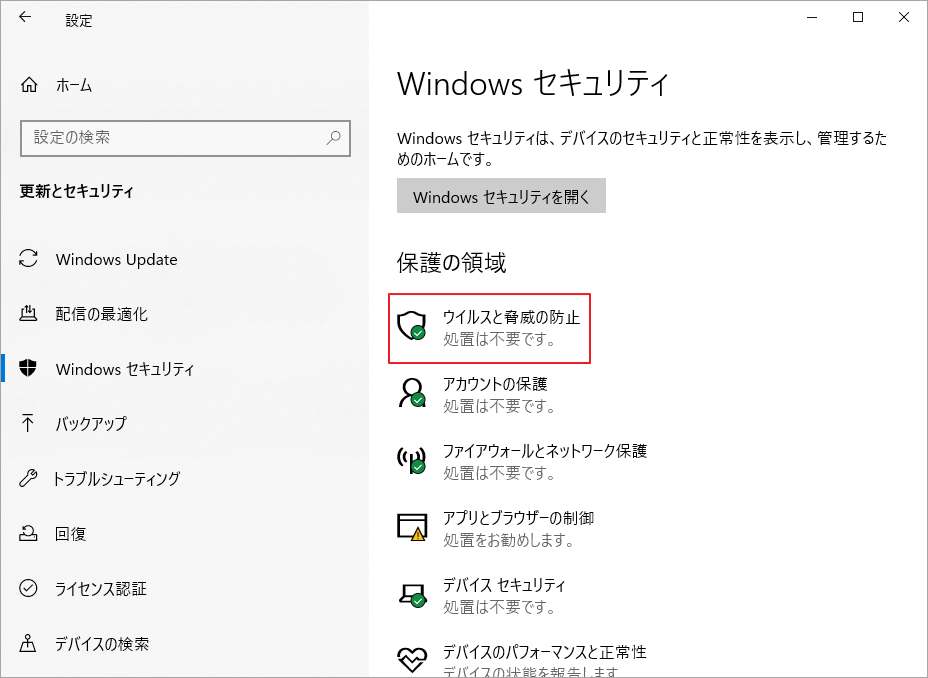
ステップ3:「スキャンのオプション」>「フル スキャン」>「今すぐスキャン」の順をクリックします。
解決策5:SSDドライブを初期化する
PCに新しいハードディスクを取り付けたら、それを使用する前に初期化する必要があります。そうしないと、「論理ディスクマネージャーがアクセスできるようにするにはディスクを初期化する必要があります」というエラーメッセージが表示される場合があります。さらに悪い状況になると、パーティションの作成やフォーマットなど、ハードディスクに変更を加えることができません。
ドライブの初期化はとても簡単です。「ディスクの管理」を開き、対象ディスクを右クリックし、「ディスクの初期化」をクリックします。そして、必要に応じてパーティションスタイル(MBRまたはGPT)を選択し、「OK」をクリックします。
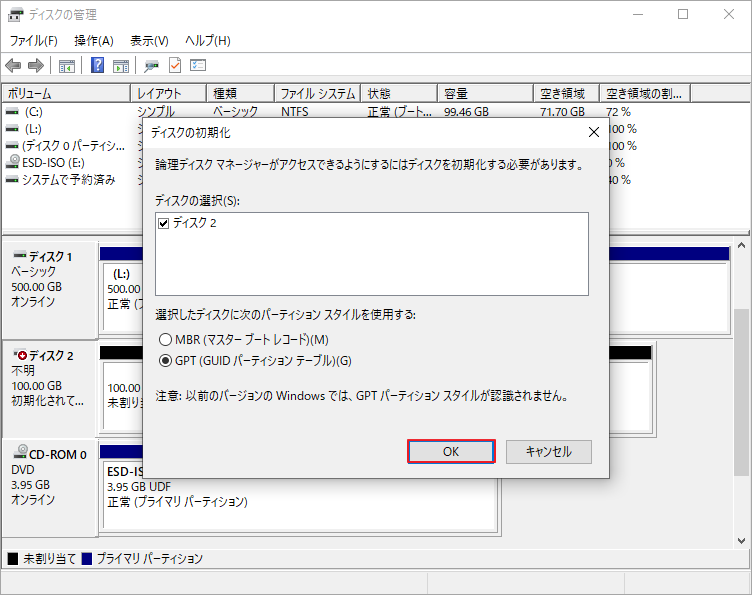
解決策6:ファイルシステムのエラーをチェックする
SSDにファイルシステムエラーがあるかどうかを確認するには、MiniTool Partition Wizardを使用してください。このソフトでは、ファイルシステムに関連するエラーを検出したら修正することができます。さらに、数回のクリックでプロセスを終了させることができます。
MiniTool Partition Wizard Freeクリックしてダウンロード100%クリーン&セーフ
ステップ 1: コンピューターに MiniTool Partition Wizard をインストールした後、これを実行してメインインターフェースを表示します。
ステップ2:ターゲット ハードドライブまたはパーティションを右クリックし、プロンプトメニューの「ファイルシステム チェック」をクリックします。
ステップ 3:「チェックして検出したエラーを修正する」オプションを選択して、「開始」をクリックします。
解決策7:ハードディスクに不良セクタがあるかどうかを確認する
ファイルシステムのエラーに加えて、MiniTool Partition Wizard はハードディスクに不良セクタがあるかどうかを検出することもできます。以下の手順に従って、ディスクまたはパーティションをセクタごとにスキャンして不良セクタを見つけます。
ステップ1: MiniTool Partition Wizardを起動してそのメインインターフェースに入ります。
MiniTool Partition Wizard Freeクリックしてダウンロード100%クリーン&セーフ
ステップ 2: ターゲットのハードディスクまたはパーティションをハイライトし、左のパネルにある「サーフェステスト」をタップします。
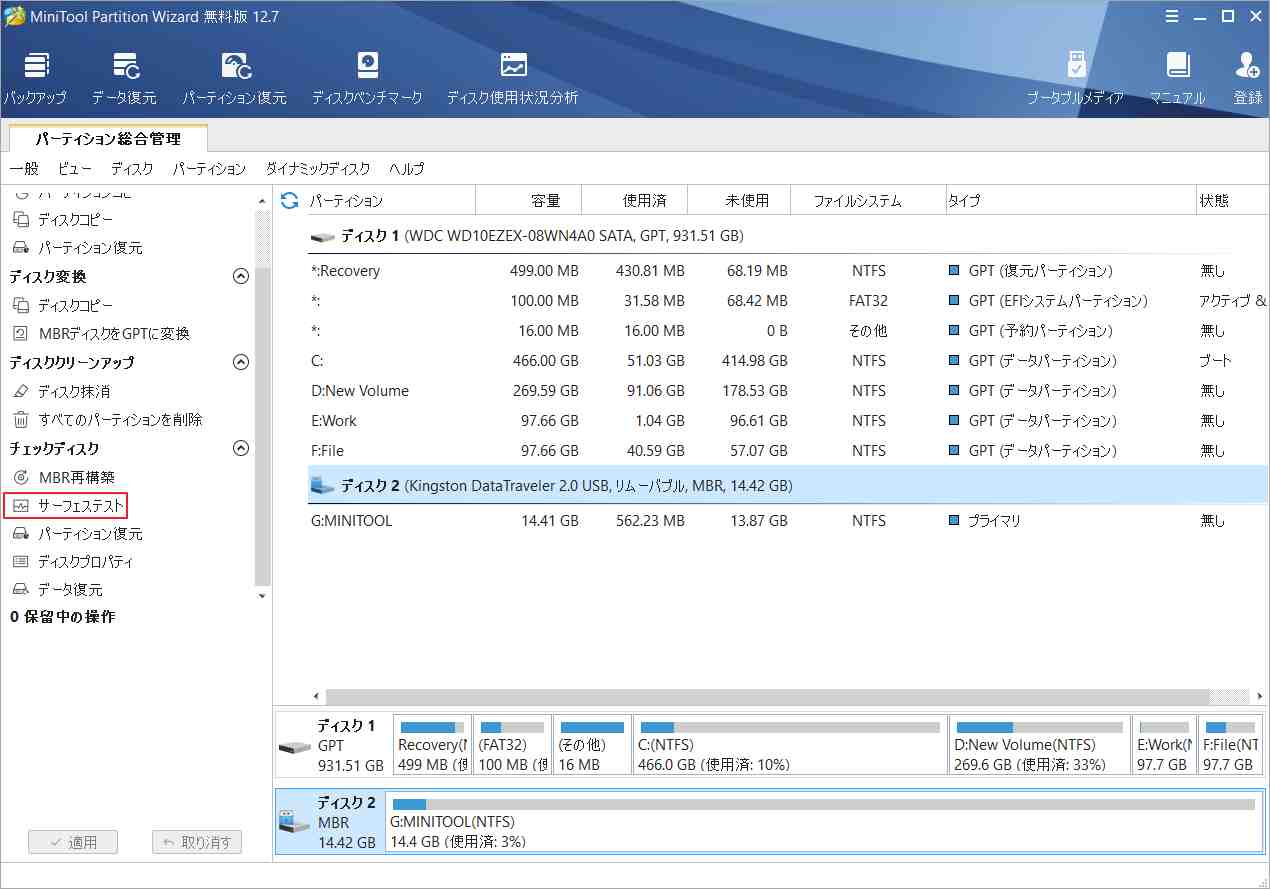
ステップ 3: 「サーフェステスト」ウィンドウで、「今すぐ開始」ボタンをクリックしてスキャンプロセスを開始します。
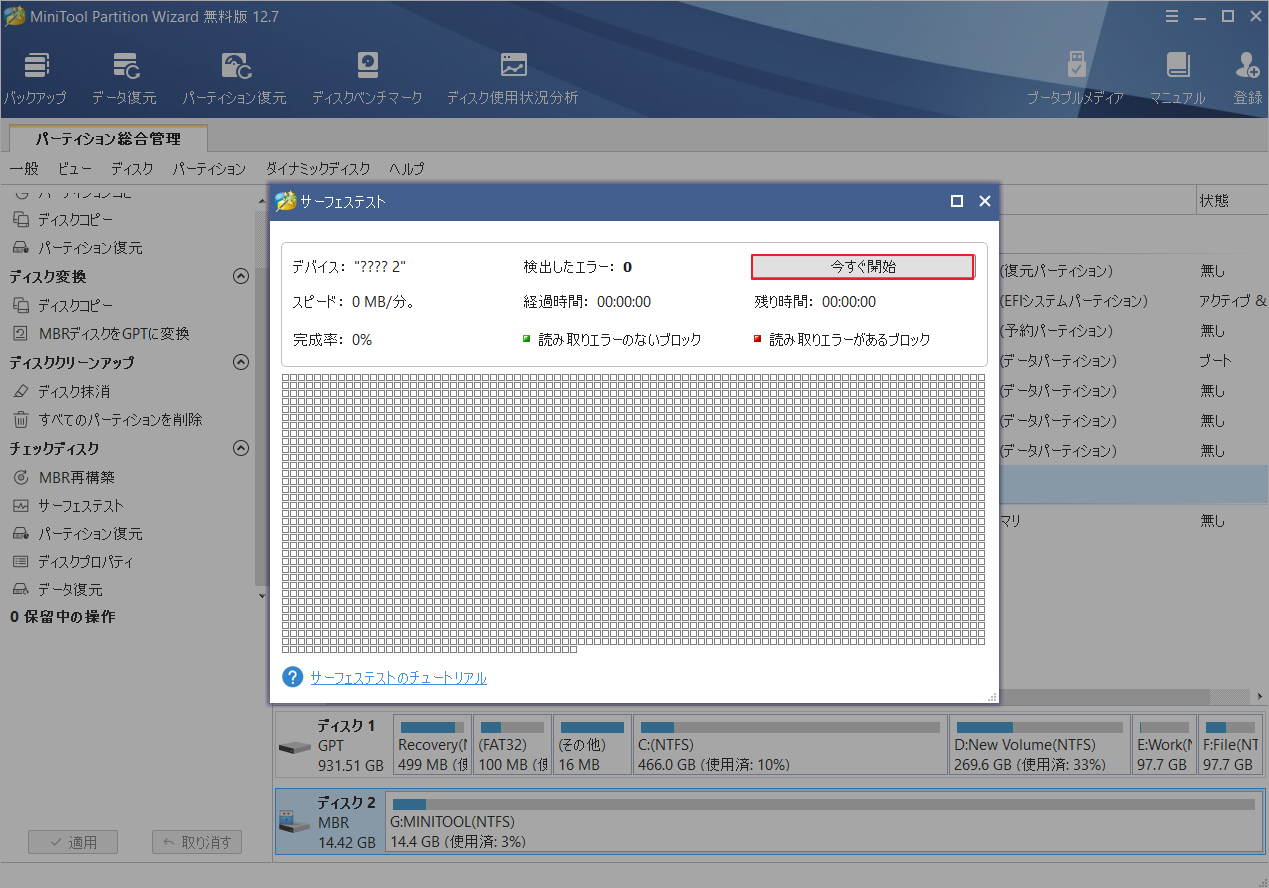
ステップ4:スキャンが終了したら、スキャン結果が表示されます。選択したディスクまたはパーティションに不良セクタがある場合、赤色のブロックで表示されます。こちらのガイドを参照して、不良セクタを修正することができます。また、物理的な不良セクタがある場合は、新しいハードドライブを交換する必要があります。
結語
この記事は、Windowsのディスクの管理のフォーマット オプションがグレーアウト表示され、SSDをフォーマットできない場合の対処法を紹介しています。ストレージデバイスのフォーマットには、ディスクの管理以外、MiniTool Partition Wizard、Windowsエクスプローラー、Diskpartなどの代替品があります。これらのツールを使用して、SSDをフォーマットすることができます。
なお、MiniTool Partition Wizardの使用中に何かご不明な点やご意見がございましたら、お気軽に[email protected]までご連絡ください。