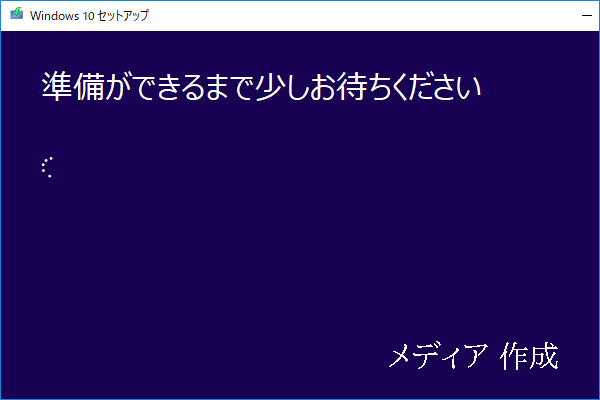Windowsユーザーとして、パソコンでシステム エラーが発生し、OSを再インストールしないと問題を解決できない場面に遭うかもしれません。Windowsをインストールする前に、ハードドライブをフォーマットする必要があります。そこで今回はMiniToolより、BIOSからハードドライブのフォーマットを行う方法を解説していきます。
ハードドライブを全体フォーマットしてからWindowsシステムのインストールを行うのは一般的な操作です。そして、コンピューターのBIOSを使用すればフォーマット作業を簡単に完成できます。しかし一部のユーザーは具体的なやり方はわからないので、ネット上で下記のようなヘルプ投稿を出しましたことがあります。
コンピューターはブートループにあり、Windowsロゴにさえ到達しません。 ドライブをフォーマットする他の方法がないので、BIOSからフォーマットする方法が必要です。 BIOSからハードドライブをフォーマットできますか? どんな助けにも感謝します!www.reddit.com
上記のユーザーと同じ問題を遭遇し、似たような操作をとりたい場合は、BIOSからハードドライブを正常にフォーマットできるかを確認しましょう。
BIOSからハードドライブをフォーマットできますか?
BIOS はコンピュータに不可欠な要素で、消去可能なプログラム可能な読み取り専用メモリチップ上のマイクロプロセッサにアクセスできるようにするプログラムです。 BIOSは、コンピュータの起動時にすべての接続が正しく行われ、動作しているかどうかを確認します。 また、ハードディスク(HDD)からコンピュータのランダムアクセスメモリにOSをロードします。
BIOSはハードドライブの検出のみをサポートし、ハードドライブからコンピューターを起動できます。 現在のシステムドライブを除いて、ハードディスクをフォーマットできるのは、起動するオペレーティングシステムです。
BIOSからハードドライブをフォーマットできないのに、なぜ多くのユーザーがまだ方法があるのか疑問に思っているのでしょうか。 理由は次のとおりです。
- 個人的な理由でシステムパーティションまたはシステムディスクをフォーマットする。コンピュータがハードドライブから起動されている場合、OSがこのドライブにインストールされているため、システムパーティション/ディスクをフォーマットすることはできません。
- オペレーティングシステムを再インストールします。 オペレーティングシステムを再インストールするにはCパーティションをフォーマットする必要があり、コンピュータが正常に起動している場合、このフォーマットは実行できません。
- ブータブルパーティションに問題があり、コンピュータを正常に起動できません。
BIOS からハード ドライブをフォーマットすることはできませんが、BIOS設定を変更し、起動可能なCD / DVDまたはUSBフラッシュドライブからWindows 10を起動した上でフォーマットを実行するができます。具体的な操作方法2つがあり、次のパートで紹介していきます。
Windowsインストールメディアを使用してBIOSからハードドライブをフォーマットする
Windowsインストールメディア(USBフラッシュドライブまたはDVD)を使用して、Windowsの新しいコピーをインストールしたり、クリーンインストールを実行したり、Windowsを再インストールしたりできます。もちろん、システムパーティションをフォーマットすることもできます。
Windowsインストールメディアを作成するため、Microsoftの公式サイトにアクセスしてWindowsメディア作成ツール(ここはWindows 10を例として挙げます)をダウンロードしてUSBブータブルメディアを作成する必要があります。
インストールメディアを作成したら、コマンドプロンプトを介して、またはWindowsのインストール中にBIOSからハードドライブをフォーマットできます。 具体的な手順を見てみましょう。
コマンドプロンプトによるフォーマット
Windowsインストールメディアでコンピューターを起動したら、コマンドプロンプトを使用ていくつかの簡単なコマンドでデータ パーティションを素早くフォーマットできますが、システムパーティションの場合は少々手間をかかるかもしれません。次に詳しい手順を見てみましょう。
手順1:BIOSで作成されたインストールメディアを起動ドライブとして設定してからコンピューターを起動します。
手順2:Windowsセットアップが読み込まれると、次のスクリーンショットのようなWindowsセットアップウィンドウが表示されます。 このインターフェイスでは、希望する言語、時間と通貨の形式、およびキーボードを設定してから、「次へ」をクリックする必要があります。
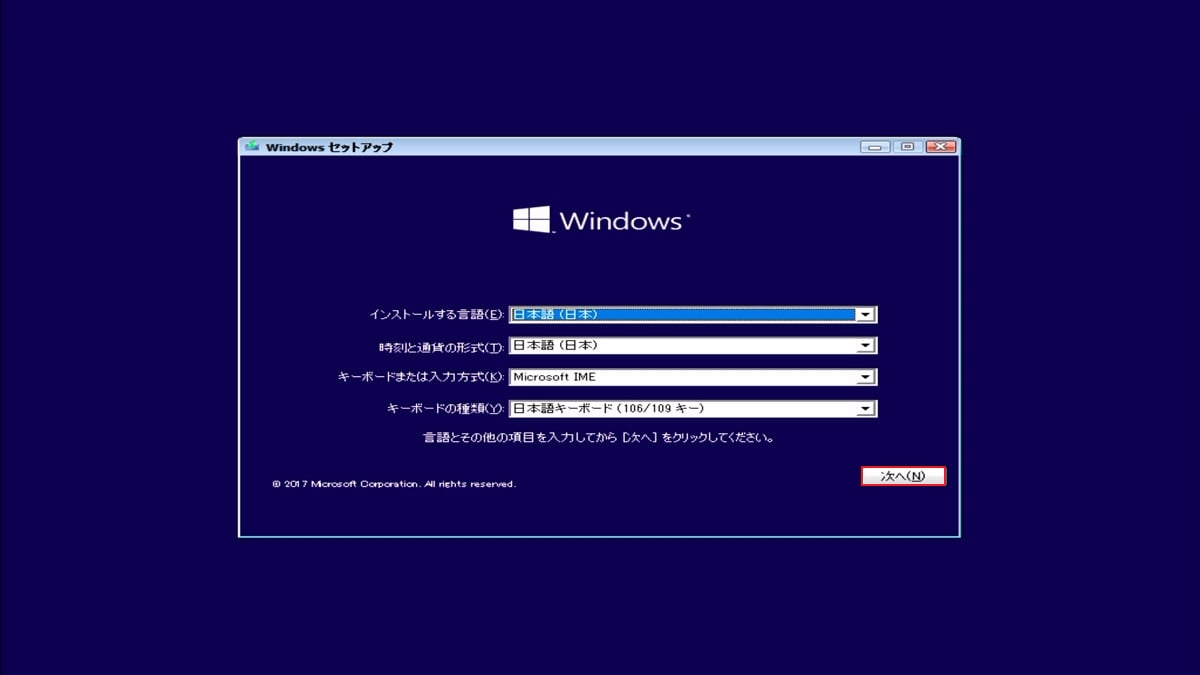
手順3:「コンピューターを修復する」をクリックします。
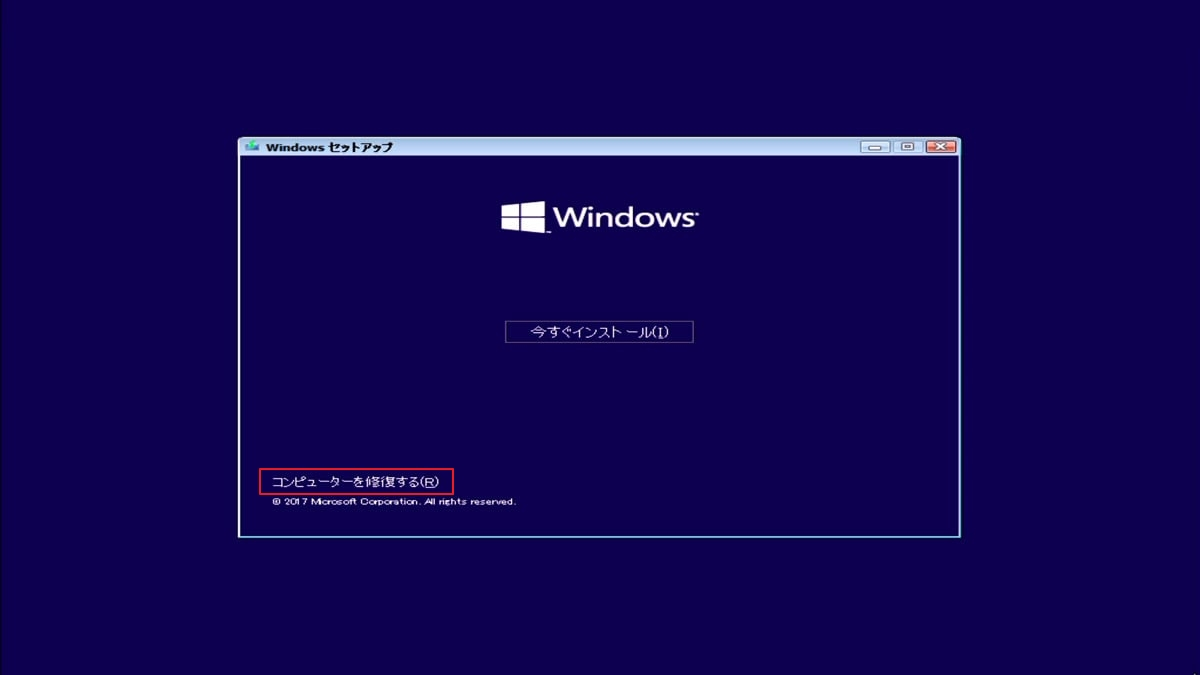
手順4:オプションの選択の「トラブルシューティング」を選択します。
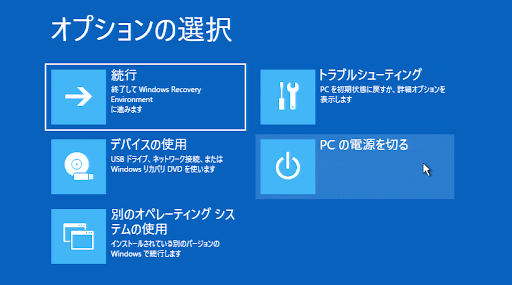
ステップ5:すると、詳細オプションが表示され、コマンドプロンプトをクリックして開きます。
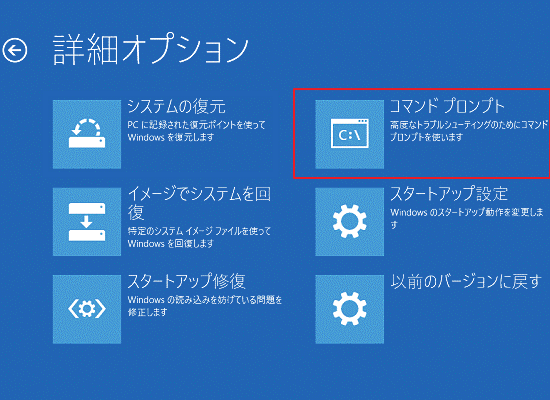
手順6:システムパーティションが文字Cではなく別のドライブ文字で表示される可能性があるため、最初にシステムパーティションを見つける必要があります。これを行うには、次のコマンドを1つずつ入力し、各コマンドを入力した後にEnterキーを押します。
- diskpart(exeを入力するため)
- list volume(既存のすべてのボリュームを一覧表示するため)
- exit(exeを終了するため)
- dir F: (選択したボリュームのディレクトリを一覧表示します。F:既存のボリュームのドライブ文字に置き換えることができます。)
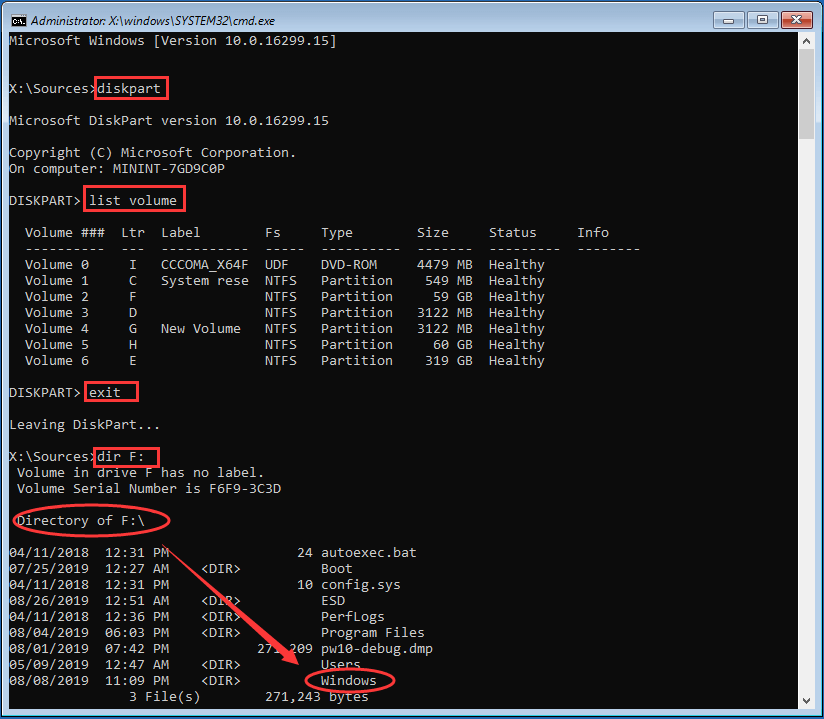
手順7:システムパーティションを見つけたら、format F:/ fs:ntfs(Fは見つけたシステムパーティションのドライブ文字であります)を入力し、Enterキーを押してNTFSにフォーマットします。 通常、安定性とセキュリティを高めるために、システムパーティションをFAT32やexFATではなくNTFSファイルシステムにフォーマットすることをお勧めします。
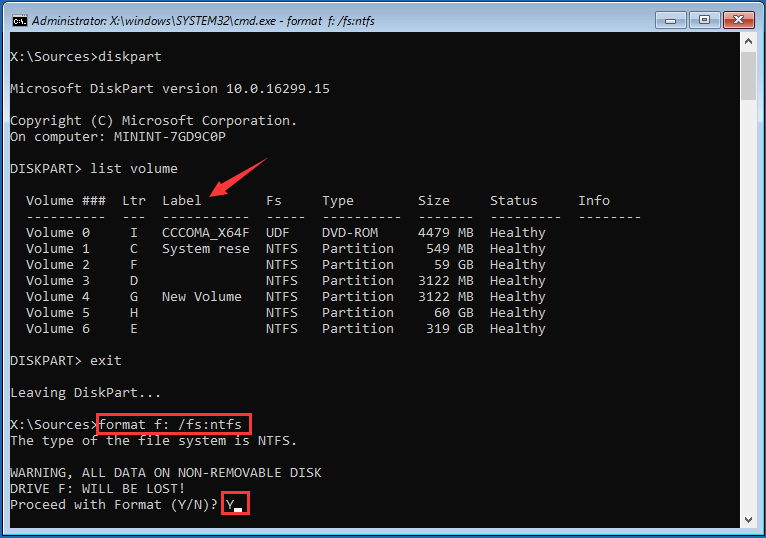
手順6:選択したボリュームのすべてのデータが失われるという警告が表示されたら、Yと入力し、Enterキーを押してフォーマットを確認します。 次に、プロセスが完了するまで待ちます。
Windowsインストール中のフォーマット
また、インストールメディアを使用してWindowsのインストールを選択してシステムパーティションをフォーマットすることもできます。 詳細は次のとおりです。
手順1:上記の手順1と2を完了した後、次のインターフェイスが表示されたら、「コンピューターを修復する」ではなく真ん中の「今すぐインストール」を選択します。
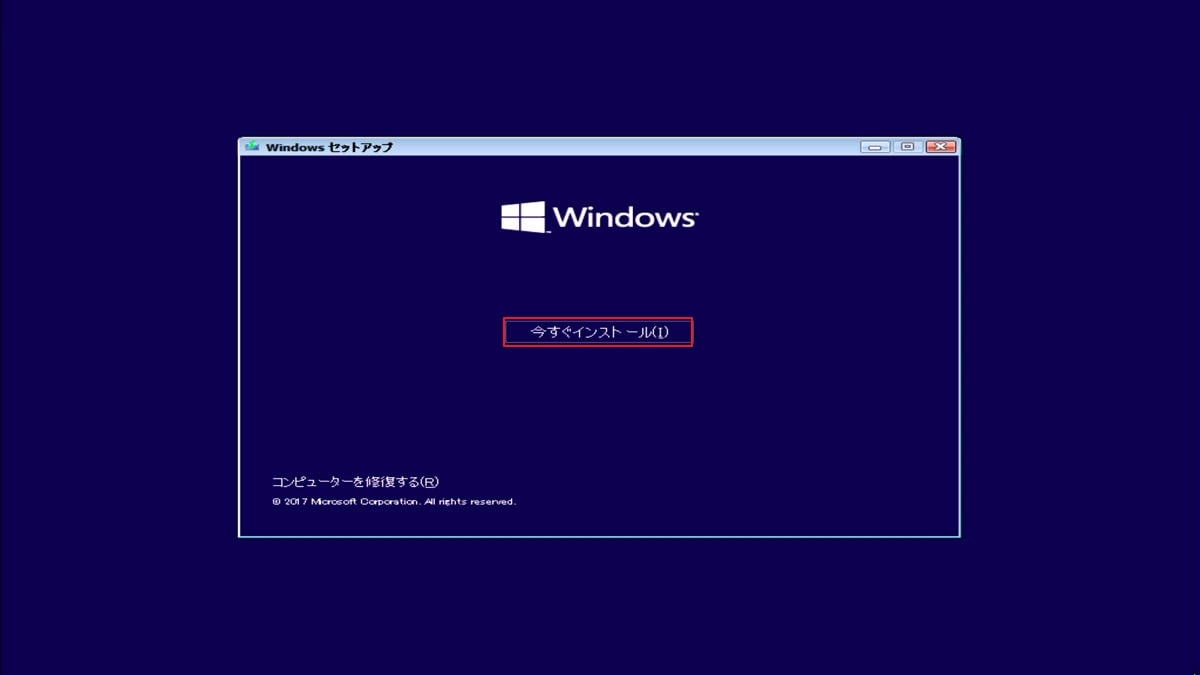
手順2:次に、Windowsのプロダクトキーを入力してライセンス条項に同意するかと問うページが表示されるので、それを同意して続行します。
手順3:次のページが表示されたら、「カスタム:Windowsのみをインストールする」を選択します。
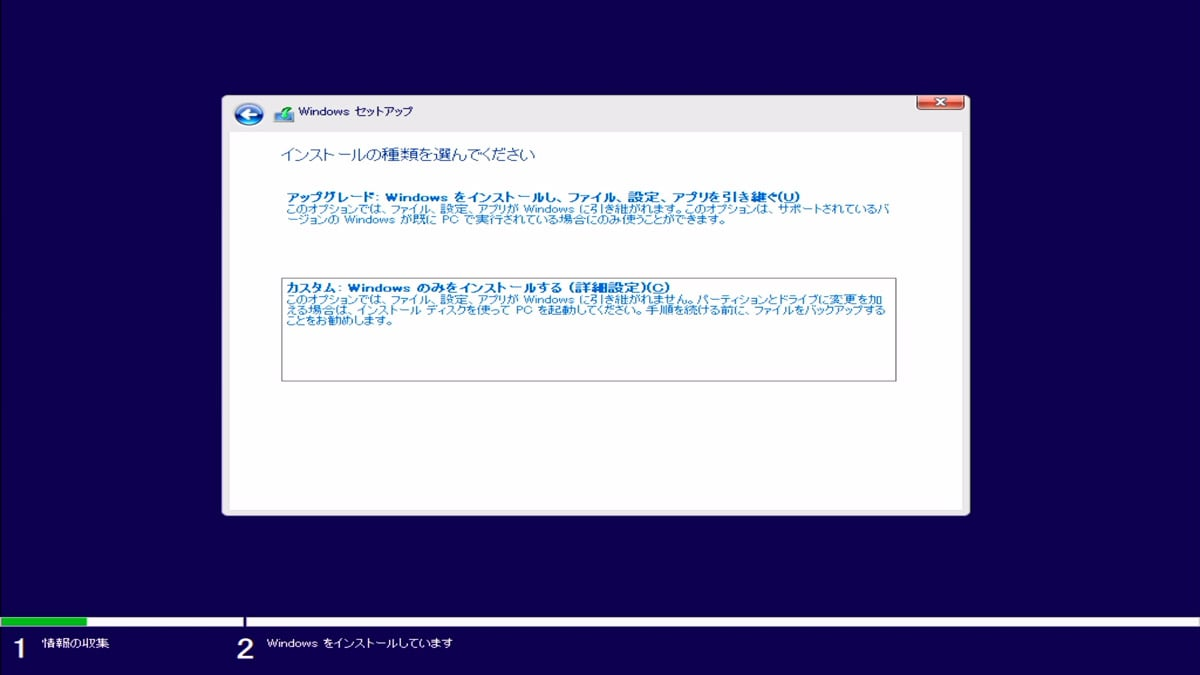
手順4:次の画面で、パソコンにインストールされているドライブのすべてのパーティションが検出され一覧表示されます。フォーマットしたいパーティション選択してから、下にリストされているオプションの中から「フォーマット」をクリックします。
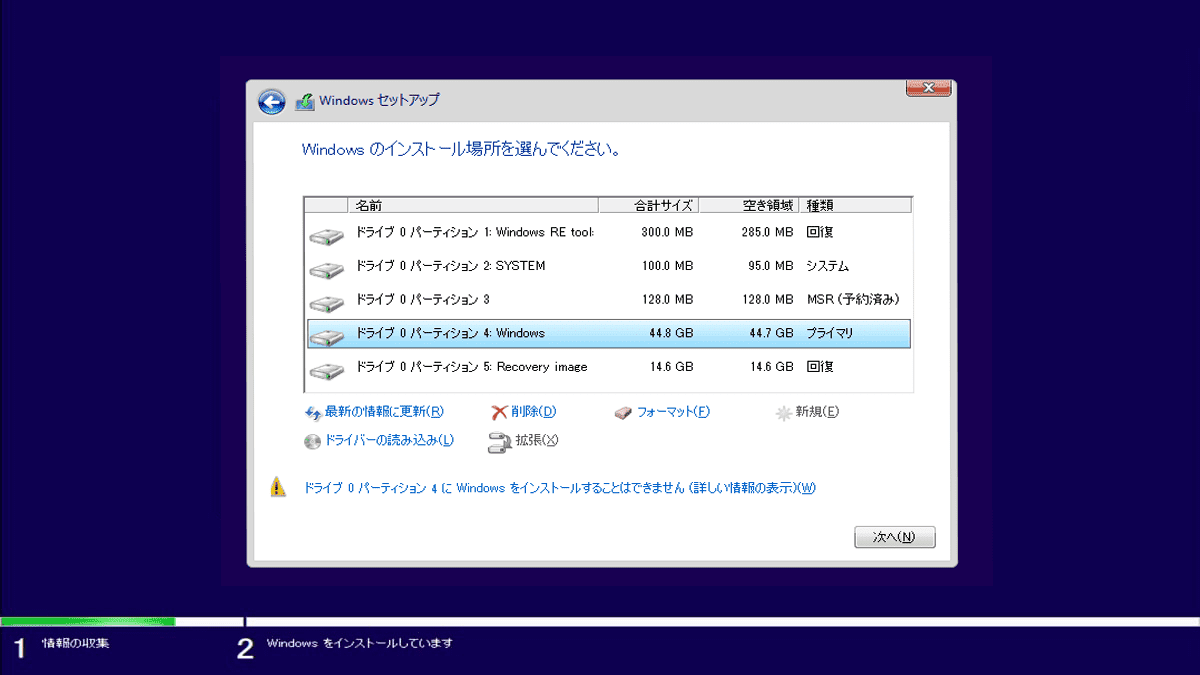
手順5:「フォーマット」をクリックすると、次の警告メッセージが表示されます。「OK」ボタンをクリックして続行します。
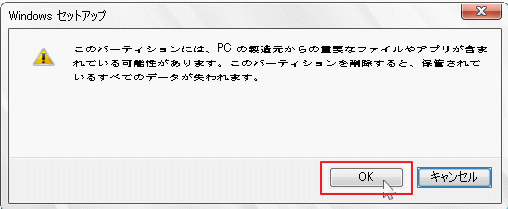
MiniTool Boot Managerを使用してBIOSからハードドライブをフォーマットする
Windows 10 Media Creation Toolとは別に、MiniTool Boot Manager Pro Ultimateを使用して、起動可能なCD / DVDまたはUSBフラッシュドライブを作成し、BIOSからハードドライブをフォーマットすることもできます。
MiniTool Partition Wizard Freeクリックしてダウンロード100%クリーン&セーフ
専門なパーティションマネージャーとして、MiniTool Partition Wizardは、一つのドライブから別のドライブにファイルをバックアップしたり、データを保護したり、Windowsを再インストールせずにハードドライブをアップグレードしたりできます。
Windowsインストールメディアと比較して、MiniTool Partition Wizardによって作成された起動可能なメディアを使用すると、Win-PEではなくMiniTool回復環境に入ることになります。このメディアにより、MiniTool Partition Wizardがメインインターフェイスに直接かつ直感的に表示するため、システムパーティションの検索に時間を費やす必要がありません。
この便利なツールでシステムパーティションをフォーマットするには、以下の手順に従ってください。
1.ブータブルUSBまたはCD / DVDを作成します
先ずは、起動可能なUSBまたはCD / DVDを作成する必要があります。 両方の作成方法はほぼ同じです。ここでは、例として起動可能なUSBフラッシュドライブを作成していきます。
手順1: USBメモリを正常に動作しているコンピューターに接続します。 MiniTool Partition Wizardを実行してメインインターフェイスに入り、上部のツールバーから「ブータブルメディア」をクリックします。
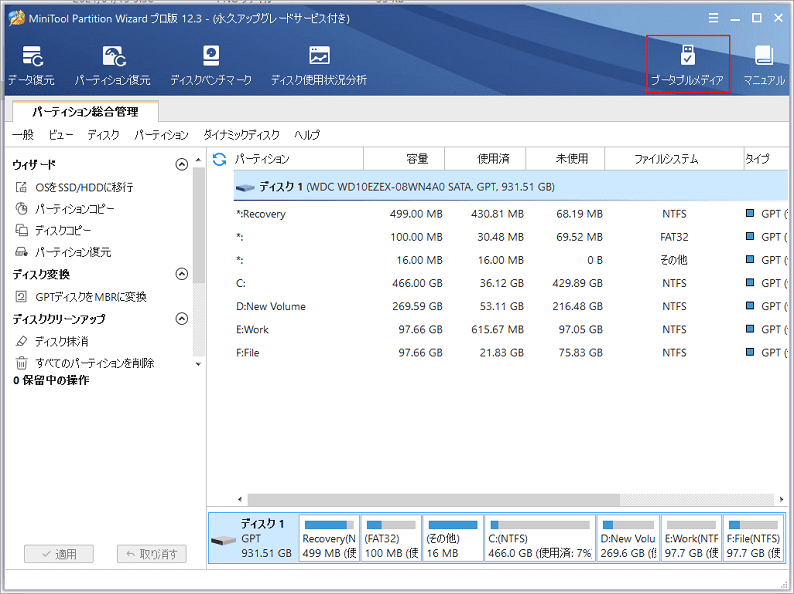
手順2:「MiniToolプラグインを備えたWinPEベースのメディア」をクリックします。
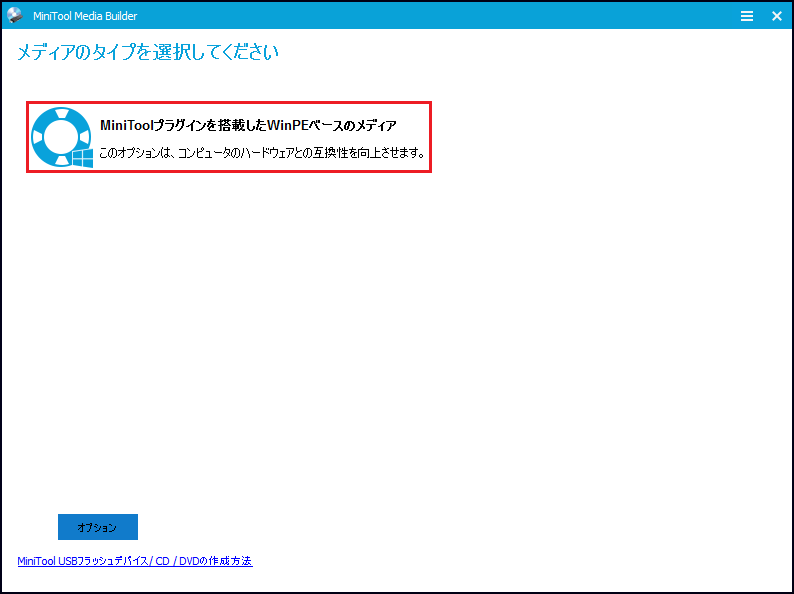
手順3:ブータブルフラッシュドライブを作成するには、「USBフラッシュドライブ」オプションをクリックし、複数のUSBフラッシュドライブがある場合は適切なのを選択してください。次に確認してブータブルフラッシュドライブの書き込みを開始します。
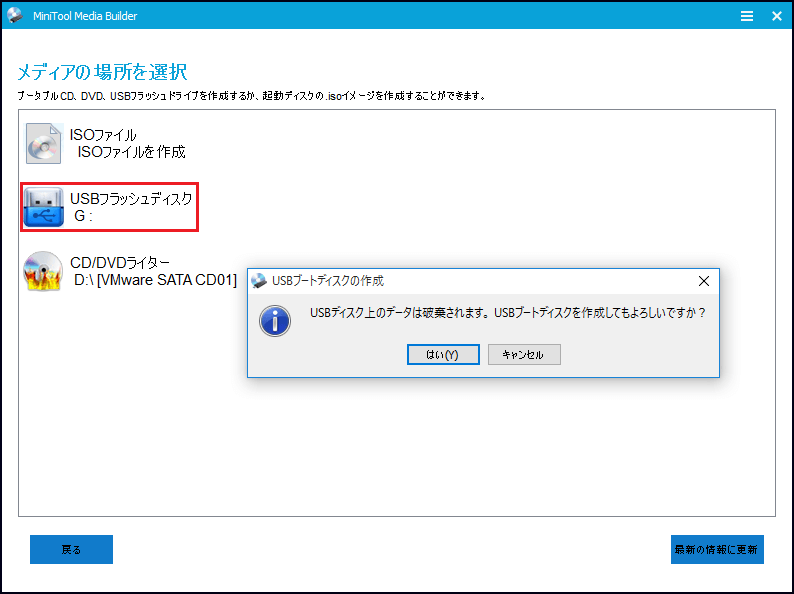
手順4:MiniTool ブータブルメディアがフラッシュドライブにブートファイルの書き込みを完了するまで待ってください。最後に書き込みが成功したら「完了」をクリックします。
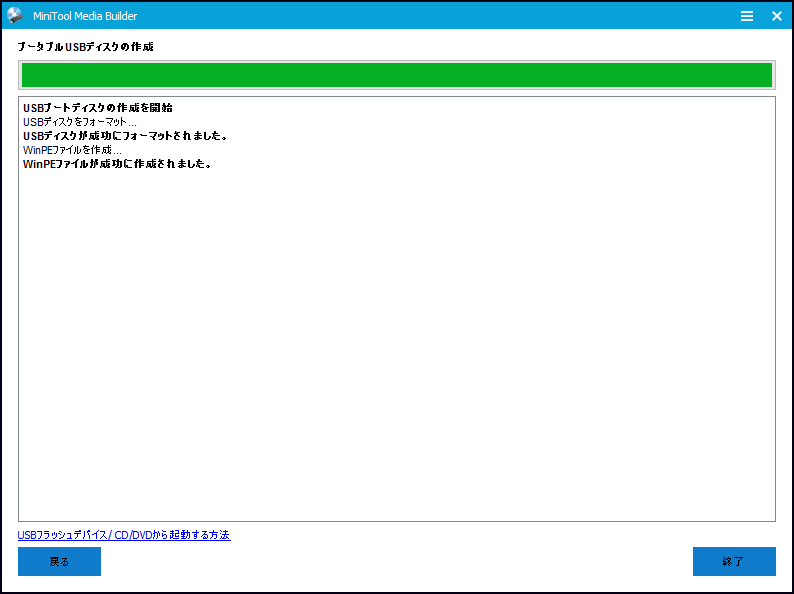
2.ハードドライブのフォーマット
起動可能なUSBフラッシュドライブの作成が完了したら、フォーマットを行うコンピューターに接続してください。 次に、上記作成された起動可能なUSBでPCを起動します。
準備作業が完了したら、次の手順を参考フォーマット作業を開始します。
手順1:PCが正常に起動すると、MiniTool Partition Wizardが自動的に起動します。 そうでない場合は、次のページでPartition Wizardをクリックして、PE環境でプログラムを起動してください。
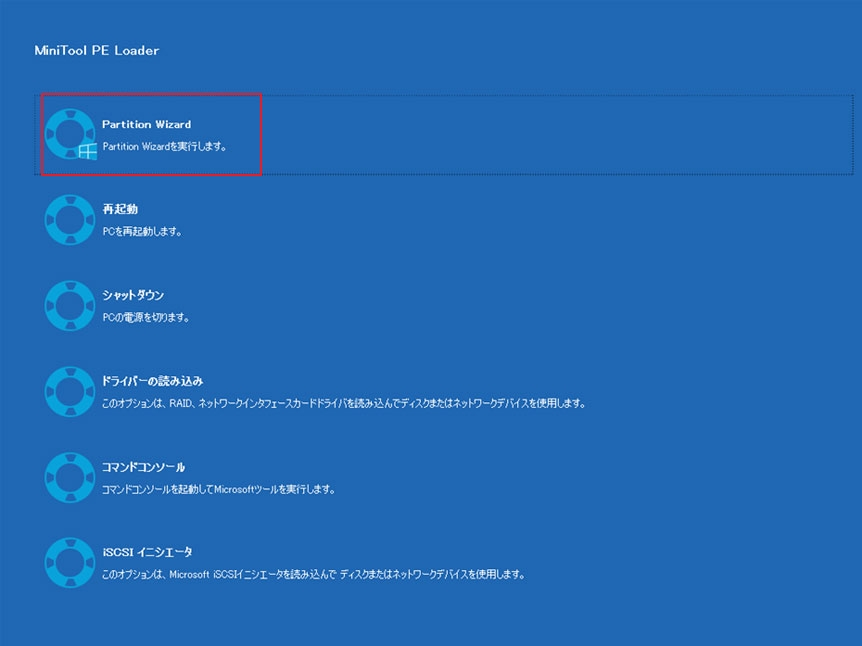
手順2:MiniTool Partition Wizardのメインインターフェイスに入ったら、フォーマットしたいパーティションを選択し、左側のパネルから「パーティションのフォーマット」をクリックします。 または、右クリックしてコンテキストメニューから「フォーマット」を選択することもできます。
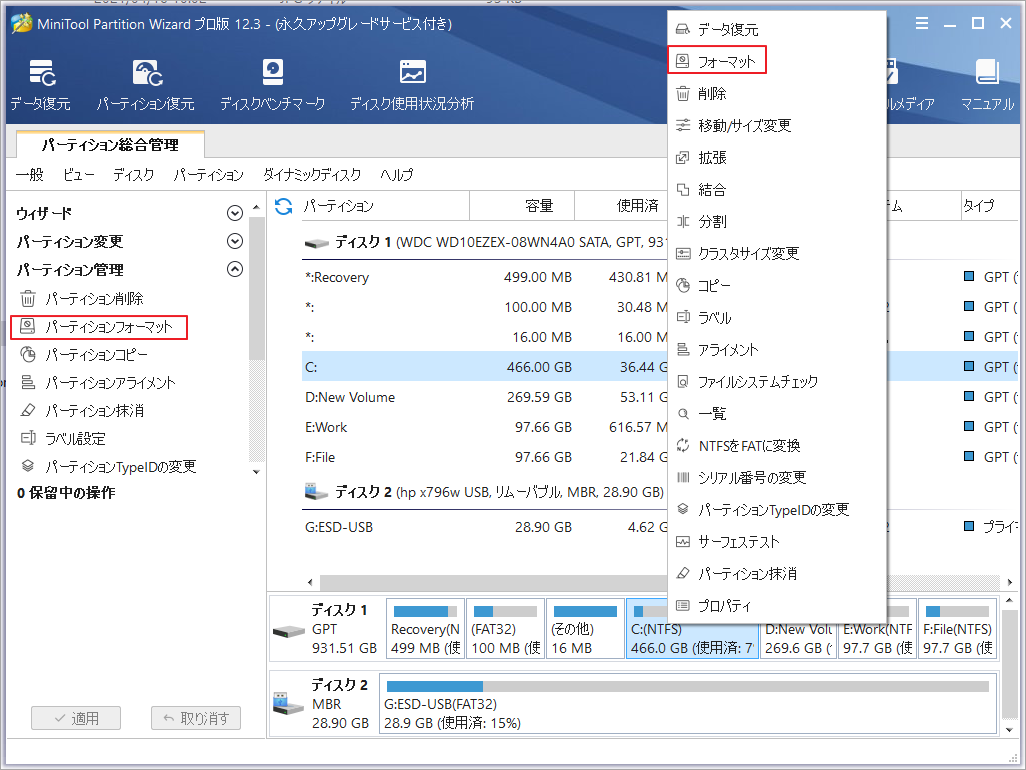
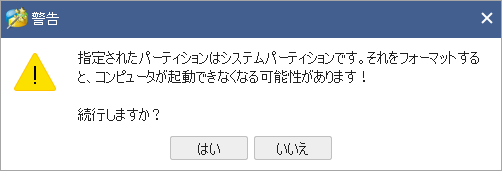
手順3:該当パーティションのラベル、ファイルシステム、およびクラスターサイズを設定し、「OK」をクリックします。
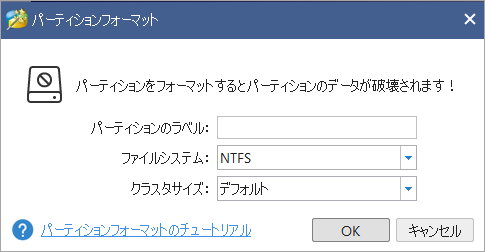
手順4:「適用」ボタンをクリックして、保留中の操作を確認します。
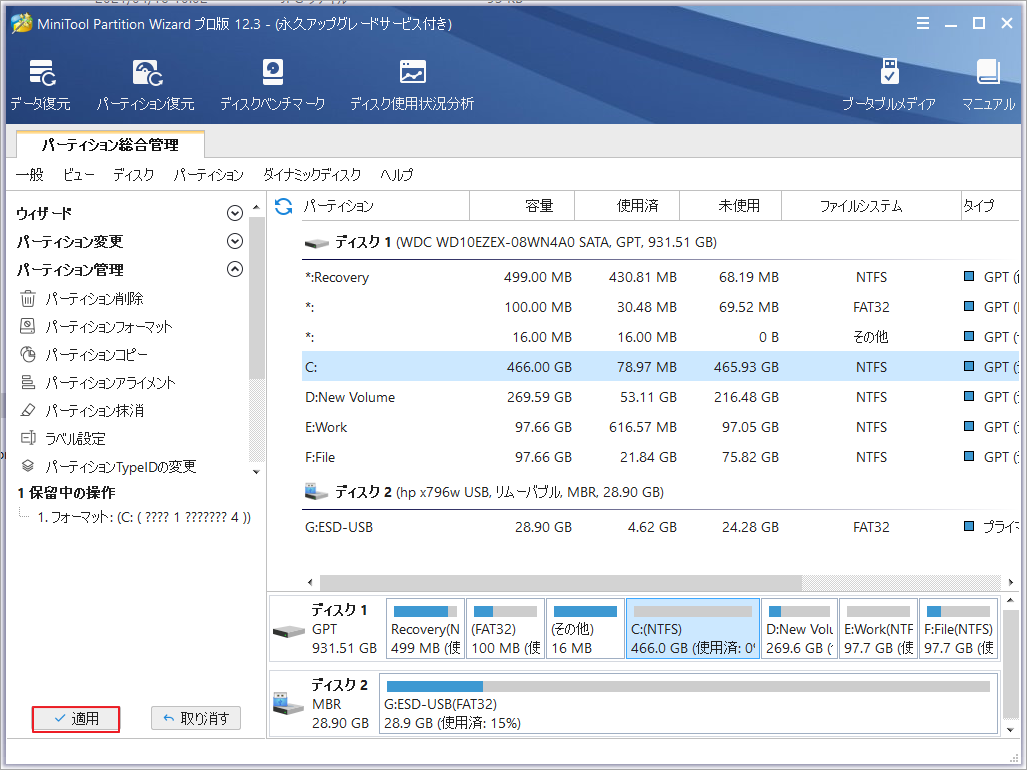
提示: MiniTool Partition Wizardを使用して、フォーマットされたパーティションのデータを復元することもできます。
結語
この記事はWindows 10のBIOSからハードドライブをフォーマットする方法を解説しました。少しでもお役に立ちましたら幸いでございます。また、もしMiniToolについて何かご質問/ご意見がありましたら、お気軽に[email protected]までご連絡ください。
BIOSからHDDをフォーマットすることについてよくある質問
Windows 10でハードドライブをフォーマットするには、その組み込みツールであるディスク管理を使用できます。
- Windows + Rを押し、mscを入力して、「OK」をクリックします。
- フォーマットするドライブを右クリックし、「フォーマット」を選択します。
- ドライブのボリュームラベルとファイルシステムを確認します。
- 「クイックフォーマットを実行する」をオンにします。
- 「OK」をクリックしてフォーマットを開始します。
コマンドプロンプトでハードドライブをフォーマットするには、次のコマンドを1つずつ実行する必要があります(*はディスクまたはパーティション番号を示します)。
- List disk
- Select disk *
- List partition
- Select partition *
- Format fs=ntfs quick
これにより、選択したドライブをNTFSファイルシステムにフォーマットされたはずです。