現在、USB フラッシュドライブは、日常的な生活と業務で広く使用されています。起動可能なメディアを作成したり、動画ファイルなど様々なファイルを保存したりするなどに使用できます。でも、フラッシュドライブの使用中に、USB ドライブがグレーで表示され、USB が認識されない、USB にコピーするときにファイルが破損するとこの投稿で討論する問題など、さまざまな問題に遭う可能性があります。これは、answers.microsoft.com フォーラムからのユーザーレポートです。
USBフラッシュドライブに保存されたファイルは再生できません。Windows Media Playerではこのファイルを再生することができません。最近、スマホで撮影したビデオを32GBのフラッシュドライブに保存しました。Windows Media Playerでフラッシュドライブから再生しようとすると、「Windows Media Player ではファイルを再生できません。プレーヤーがファイルの種類をサポートしていないか、ファイルの圧縮に使用されたコーデックをサポートしていない可能性があります。」どうすればこの問題を解決しますか?教えてくれてありがとう。https://answers.microsoft.com/en-us/windows/forum/all/cant-play-files-saved-to-flash-drive-windows-media/8379b52f-a51c-446a-b329-c9dbd2dde271
USBに保存されているファイルが再生できない原因
USB フラッシュドライブに保存されたビデオが再生できないのはなぜですか? 調査によると、このエラー引き起こす原因はさまざまです。よく見られる原因をいくつ以下にリストします。
- 動画ファイルが破損した。動画ファイルが破損したのは、USBから再生できない問題に最も一般的な原因の1つです。ドライブの不良セクターやウイルス感染により、ファイルが破損する可能性があります。この場合、動画ファイルを修復して復元する必要があります。
- 互換性のないファイル種類。動画ファイルの種類がプレーヤーでサポートされていないなら、動画は再生できないようになります。その場合では、MiniTool Movie Maker などのソフトを使用して、MP4、AVI、MKV などの互換性が高いファイルの種類に変換することがおすすめです。
- 不完全なファイル転送。動画ファイルがUSBフラッシュドライブに完全に転送されていない場合は、エラーが発生する可能性が高いです。
- USBフラッシュドライブが故障した。場合によっては、フラッシュドライブが破損したので、USBに保存された動画は再生できなくなることがあります。したがって、ドライブに不良でセクターや論理エラーがあるかどうかを確認する必要があります。
- 接続の問題。USBがコンピューターやプレーヤーに正しく挿入されていない場合、システムがドライブを読み取ることができず、そのため、フラッシュドライブから動画が再生できなくなります。
これで、USBに保存された動画が再生できない理由について少しわかったはずです。次の部分で、対応する解決方法を見ていきましょう。
USBから動画が再生できない問題を解決する方法
フラッシュドライブでの動画ファイルが再生できない問題に対して、さまざまなフォーラムやコミュニティからの広範なユーザーレポートを調査した後、解決可能な方法を6つまとめます。
解決策1:USBがデバイスに正しく挿入されていることを確認する
フラッシュドライブがコンピューターやプレーヤーに正しく挿入されて、接続の問題がないことを確認する必要があります。USBから動画が再生できない問題に遭ったら、まずデバイスからドライブを取り外し、コンピューターに再び挿入して、或いはコンピューターでの他のUSBポートに挿入して、再生できるかどうかを確認します。更に、ビデオファイルをフラッシュドライブにもう一度転送して、プロセスが完全に完了したことを確認してください。
解決策2:USBフラッシュドライブのエラーをチェックする
ドライブの破損はUSBからビデオを再生できない問題に繋がる恐れがあります。そのため、フラッシュドライブにエラーチェックを実行することが強くお勧めします。Windows の組み込みツールであるCHKDSK、或いはプロフェッショナルなディスクチェッカーであるMiniTool Partition Wizardを使用することができます。USBドライブをコンピューターに接続してから、以下のガイドに従って操作を実行してください。
オプション1.CHKDSKを使用する
ステップ1:検索ボックスに「cmd」を入力して、結果から「コマンドプロンプト」を右クリックして、「管理員として実行」オプションを選択します。次のポップアップウィンドウで「はい」をクリックします。
ステップ2:コマンド「chkdsk /f /r」を入力して「Enter」キーを押します。次に「Y」キーを押すと、次回コンピューターを再起動したときにドライブがスキャンされます。
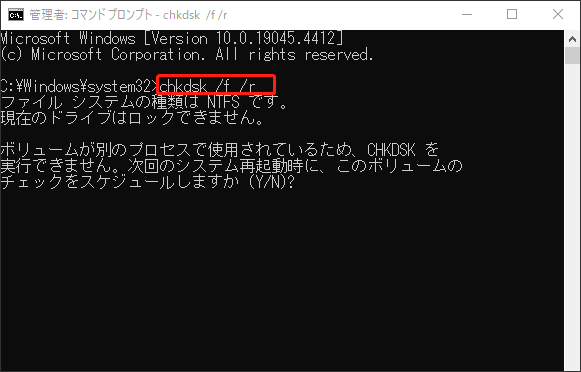
オプション2. MiniTool Partition Wizardを使用する
しかし、CHKDSK ツールが、CHKDSK 書き込み禁止、CHKDSKの処理が終わらないなど、さまざまなエラーに陥る可能性があります。MiniTool Partition Wizard は、ドライブの不良セクターをチェックし、論理エラーを簡単に修復できる、CHKDSKもっと安定な代替手段であります。また、この無料のパーティションマネージャーは、ディスクのパフォーマンスをチェックしたり、ハードドライブでパーティションを分割したり、NTFS をFAT32に変換したり、パーティションを拡張/サイズ変更/フォーマットしたりすることもできます。
MiniTool Partition Wizard Freeクリックしてダウンロード100%クリーン&セーフ
ステップ1:プログラムを起動してメインインタフェースに入り、ディスクマップから HDD或いは外付けドライブを選択し、左側のパネルから「サーフェステスト」をクリックします。
ステップ2:「今すぐ開始」をクリックして、プロセスが完了するまで少しお待ちください。赤色でマークされたブロックがある場合は、USB ドライブ上に物理的な不良セクターがあることを示しています。
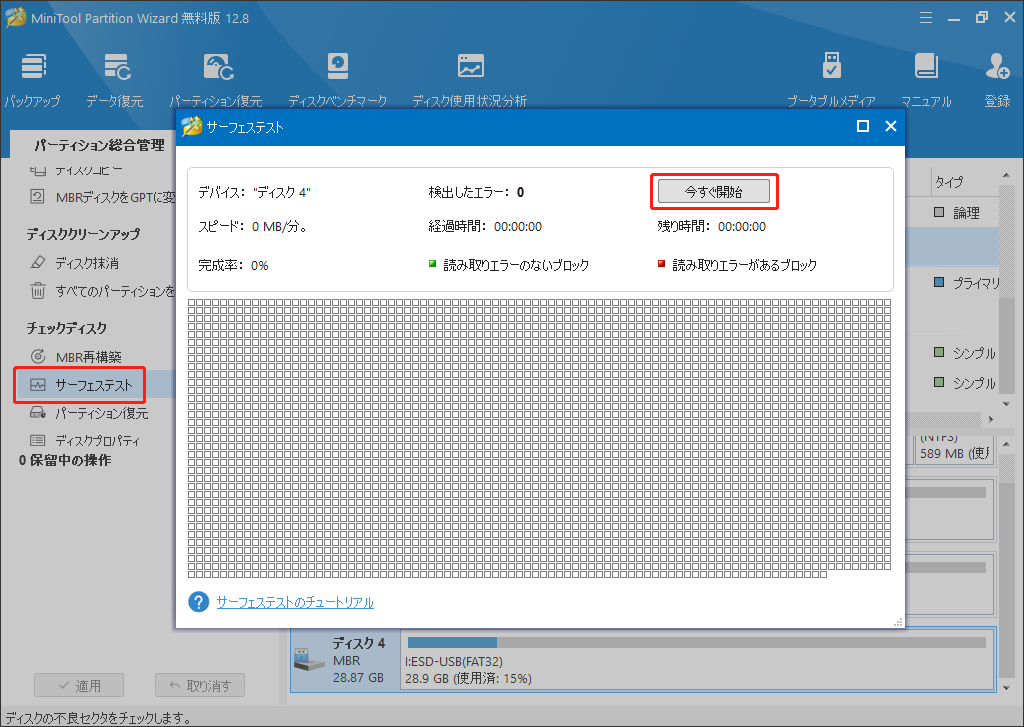
ステップ3:論理エラーを修復するには、ドライブ上のパーティションを選択し、左側のアクションパネルから「ファイルシステムチェック」をクリックします。そして、「チェックして検出したエラーを修正する」を選択して、「開始」ボタンをクリックします。
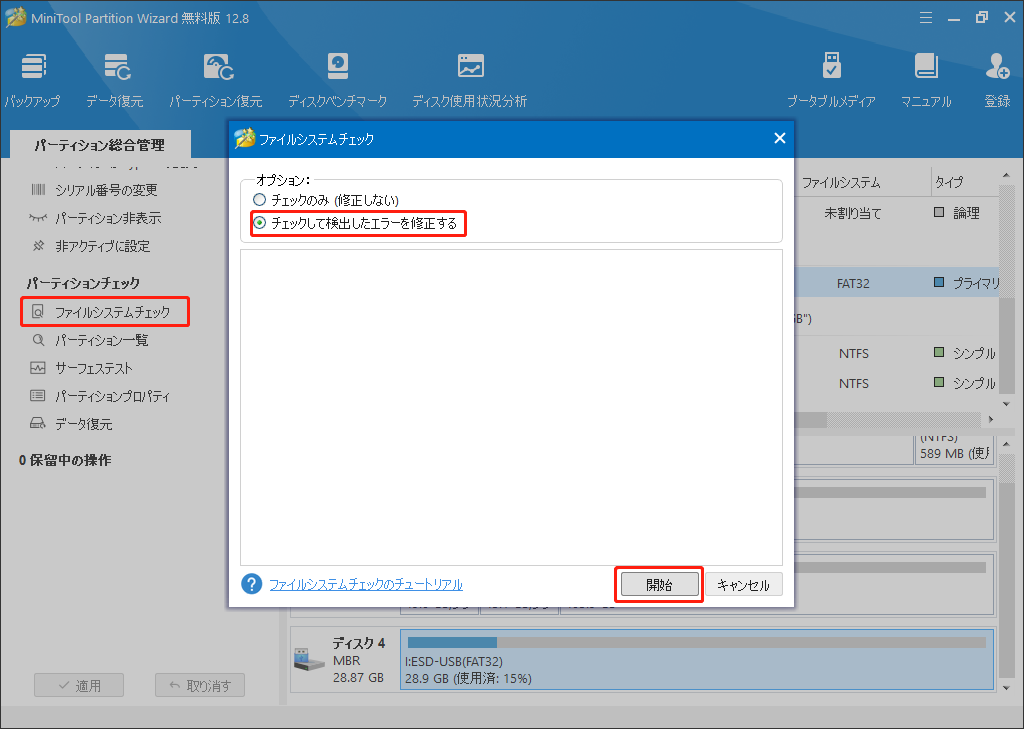
解決策3:破損した動画ファイルを修復する
不適切な転送により動画ファイルが破損する場合もあります。フラッシュドライブでビデオを再生できないなら、MiniTool Video Repairなどの専門的な動画修復ツールを使用して破損したファイルを修復してみてください。破損した MP4、MOV、M4V、F4V動画を無料で修復します。このツールを使用して破損した動画ファイルを修復する方法は次のとおりです。
ステップ1:MiniTool Video Repair を起動してメインインタフェーに入り、「動画を追加して修復を開始します」をクリックして、PC から破損したビデオファイルを選択してプログラムにインポートします。
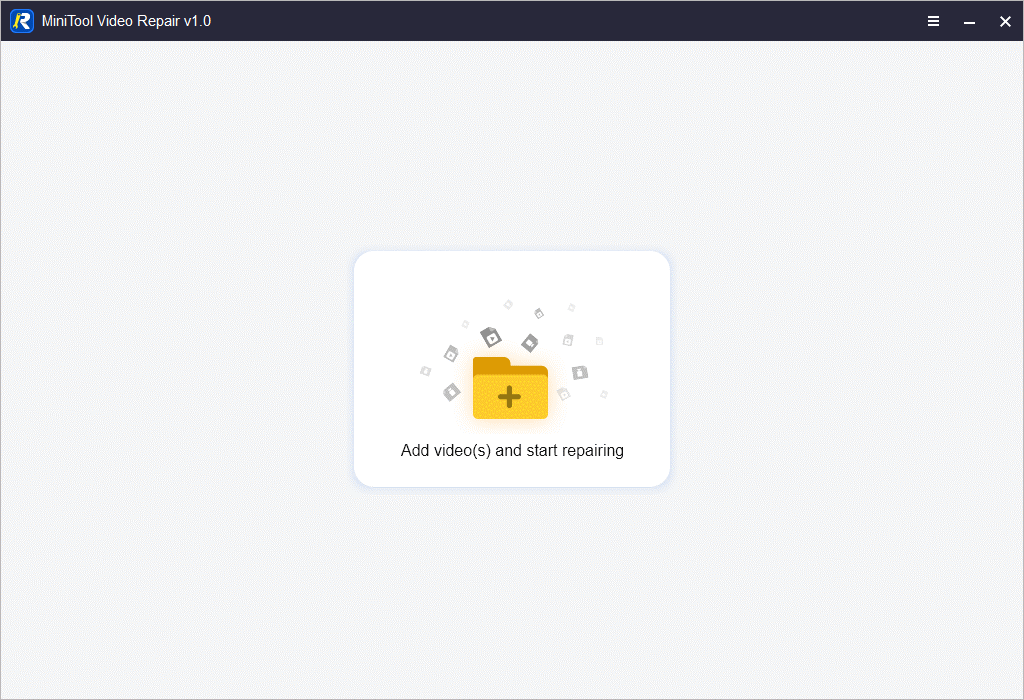
ステップ2:「修復」をクリックすると、ツールは破損した動画の修復を自動的に開始します。
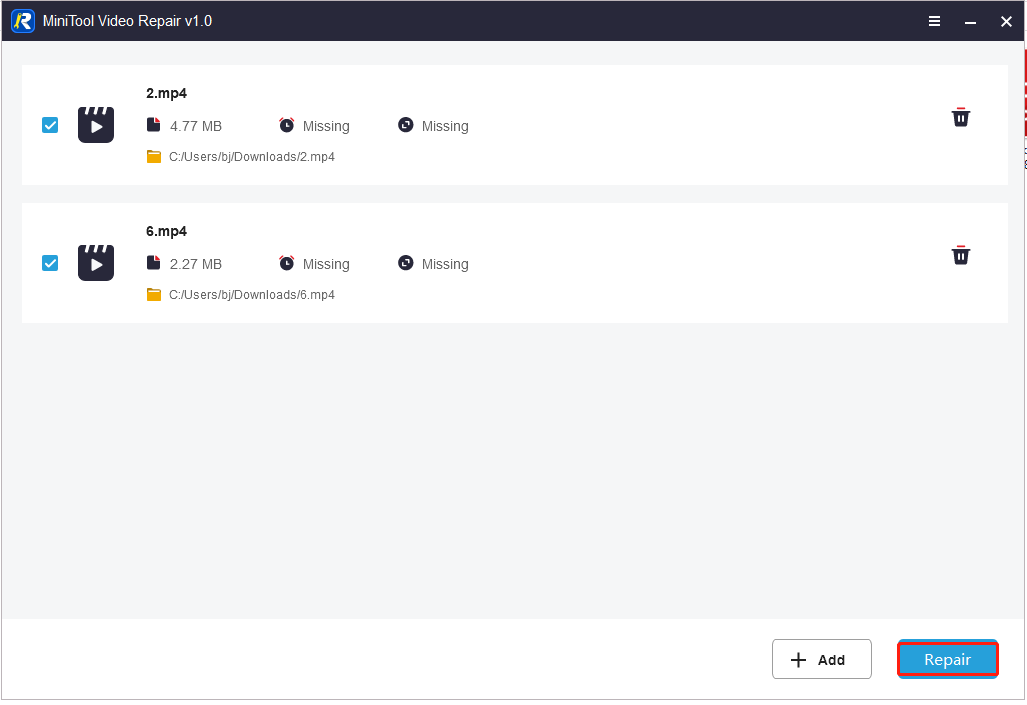
ステップ3:動画ファイルが成功に修復されたことが示されたら、「プレビュー」をクリックして再生可能かどうかを確認できます。動画の修復が失敗した場合は、「高級修復」をクリックして、破損した動画ファイルと同じデバイスで同じ形式で録画されたサンプル ビデオを追加します。そして、このツールはファイルの修復をもう一度試します。
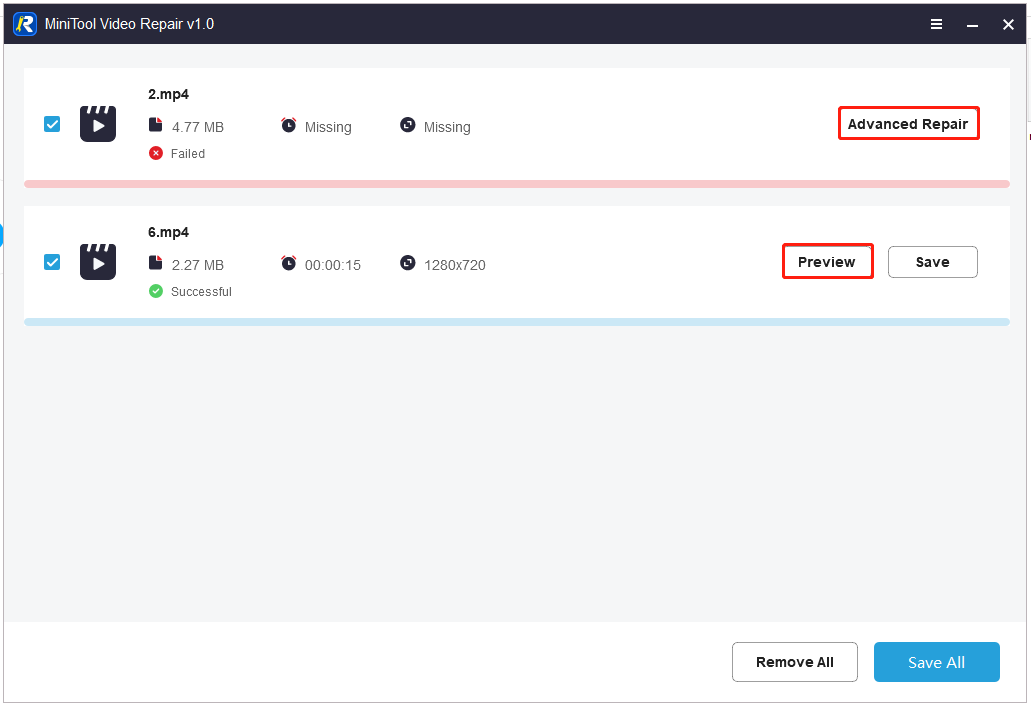
それでもUSBフラッシュドライブに保存された動画ファイルが再生できない場合は、他の解決策に進んでください。
解決策4:「Windows Media Player」機能を有効にする
Microsoft フォーラムの一部のユーザーは、フラッシュドライブで動画が再生できない問題は、「Windows Media Player」機能を有効にすることで解決できると報告しました。では、この方法を試してください。
ステップ1:検索ボックスに「Windowsの機能」を入力して、最も一致する検索結果から「Windowsの機能の有効かまたは無効か」を選択して開きます。
ステップ2:ポップアップウィンドウで「メディア機能」を見つけて展開します。「Windows Media Player」の前のボックスにチェックを入れることを確保します。
ステップ3:「OK」をクリックして変更を保存し、Windowsメディアプレーヤーを使用してUSB上の動画を再生できるかどうかをチェックします。
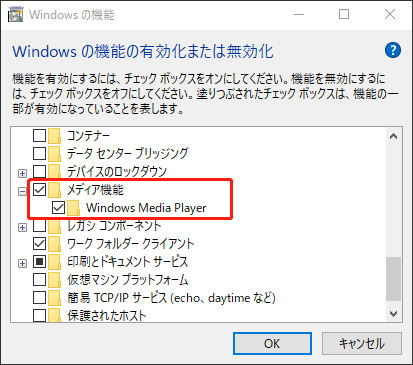
解決策5:他のメディアプレーヤーを使用する
Windows Media Playerを使用してもUSBフラッシュドライブ上の動画が再生できない場合は、VLC Media Player などの別のビデオプレーヤーを使用してみてください。多くのユーザーが、もっと専門的なメディアプレーヤーを使用して、この問題が解決できることを証明しています。それでは、試してみましょう。サードパーティのメディアプレーヤーについて詳しく知りたい場合は、この投稿「【Windows/Mac/Linux 向け】最高の無料オープンソースビデオプレーヤー6つ」を参照してください。
解決策6:USBフラッシュドライブを再フォーマットする
上記のすべての方法を試しても、USBから動画が再生できない問題は解決しないなら、USBドライブの再フォーマットすることを検討してください。何と言っても、USBのファイルシステムがデバイスでサポートされていないと、動画が再生できないのは当然です。
ここでは、プロフェッショナルなUSBフォマードするツールであるMiniTool Partition Wizardを使用することを強くお勧めします。このソフトはWindows ツールの制限を打ち破り、32 GBを超えるドライブもFAT32やexFATにフォーマットできるようにします。それに加えて、データも損失なしで NTFSをFAT32に変換したり、その逆を行ったりすることもできます。
MiniTool Partition Wizard Freeクリックしてダウンロード100%クリーン&セーフ
ステップ1:プログラムを起動して、メインインタフェーに入ります。USB ドライブを選択し、左側のアクションパネルから「パーティションのフォーマット」をクリックします。
ステップ2:「ファイルシステム」のドロップダウンメニューから互換性のあるシステム種類を選択し、「OK」をクリックして変更を保存します。ここでは、exFAT、FAT、およびExt3/4が自分のニーズに応じて選択できます。必要があれば、ここでクラスターサイズとパーティションラベルを変更することもできます。
ステップ3:保留中の操作の部分にある「適用」ボタンをクリックして、操作を実行します。
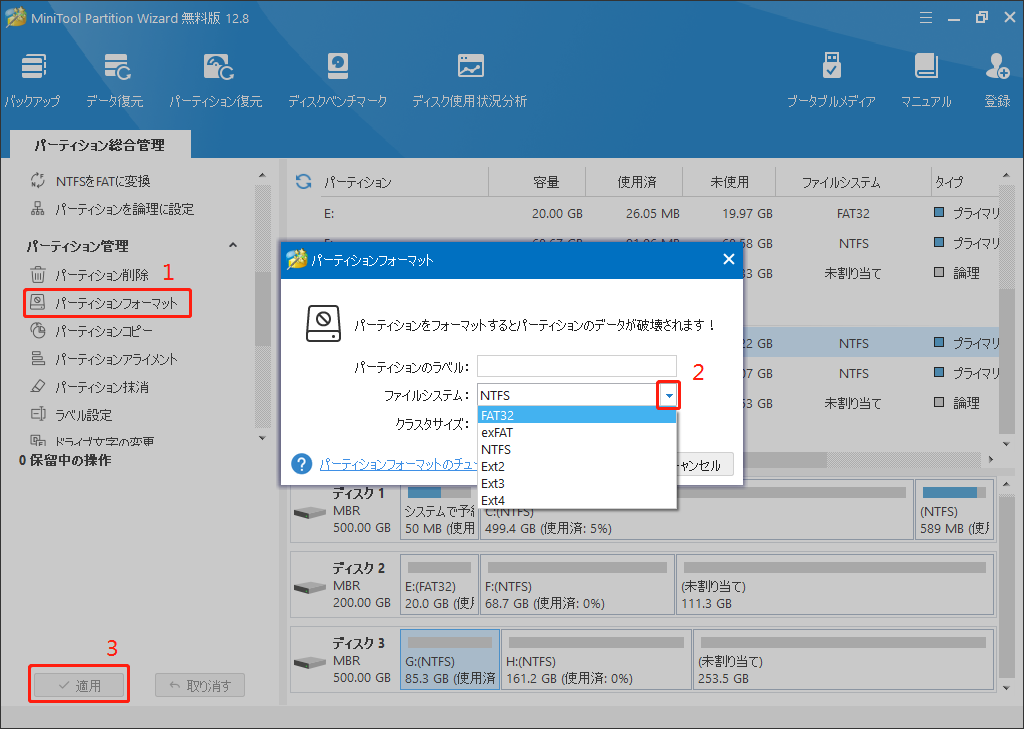
完了したら、動画ファイルを再度 USBに転送してから、再生可能かどうかを確認します。
ヒント:USBフラッシュドライブからビデオを復元する方法
どうすればUSBフラッシュドライブから紛失した動画ファイルを復元しますか?誤って削除したり、フォーマットしたり、不適切な使用をしたりすることで、ファイルが失われる可能性があります。心配しないでください。MiniTool Partition Wizardを使用すると、USB から失われた動画をすばやく回復することができます。このソフトは、mkv、webm、flv、mp4、avi など、色々な種類の動画ファイルを復元することができる強力なデータ復元ツールでもあります。ためしてみませんか?
MiniTool Partition Wizard Pro Demoクリックしてダウンロード100%クリーン&セーフ
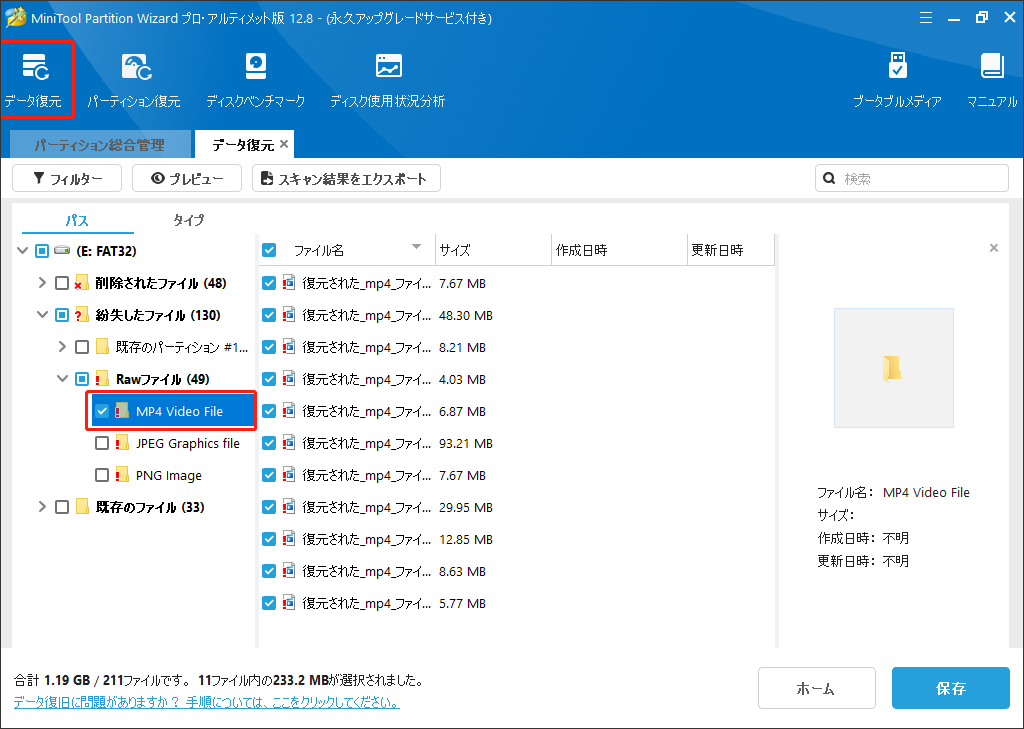
さいごに:
USBフラッシュドライブでの動画が再生できない問題が発生したら、どうすれば修正できますか? 上記でこのエラーに対して効果的な解決方法を6つ紹介しました。それ以外、USBドライブから誤った削除した動画ファイルを復元する方法も提供します。お役に立てれば嬉しいです。
更に、MiniTool製品についてご質問がある場合、[email protected]までお気軽にお問い合わせください。できるだけ早く返信いたします。

