OneDriveのポリシー変更により、「OneDrive」フォルダーの作成場所が予告なくNTFSに限定された末、一部のユーザーから不満が上げています。この記事では、OneDriveのNTFS縛りといくつかの便利な解決方法を紹介したいと思います。
OneDriveフォルダのNTFS縛り
Windows 10ではOneDriveというアプリが標準搭載されています。Microsoftによると、OneDriveはドキュメント、写真などのファイルに Android デバイス、コンピューター (PC または Mac)、その他のデバイスでアクセスして共有できるファイルです。利用開始する際にMicrosoftアカウントの入力が要求され、「OneDriveフォルダ」をコンピューターのローカルストレージ内に作成するの場所が求められます。OneDriveフォルダは、デフォルトではユーザーアカウントの直下に「OneDrive」の名称で作成されるが、変更することも可能です。
しかし最近、OneDriveのポリシーは変わりました。このフォルダを作成する場所が必ずNTFSパーティションであることが求められるようになって、「選択した場所にOneDriveフォルダーを作成することができません」というエラーメッセージが表示されます。これを受けて、RedditやMicrosoftのユーザーフォーラムでは戸惑いの声が上がっています。このエラーをより深く理解するために、まずはMicrosoftコミュニティからの実際の例を見てください:
今までexFAT形式のドライブを指定していたOneDriveが急にNTFSフォーマットじゃないと受け付けなくなった。 7月1日にパソコンを立ち上げてOneDriveが起動する時に下記画像のメッセージが現れるようになりました。
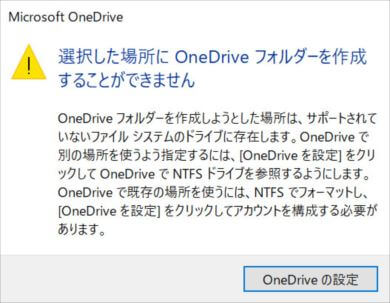
元々内蔵SSDのDドライブ直下のフォルダを指定して1年以上は問題なく使えていたと思います。指定し直してもすぐに解除されてしまいます。普段はWindows10 バージョン1511を使用しています。バージョンが最新じゃないため起きているのかと思い1703に更新後に試してみましたが変わらず上記メッセージが出ました…私の都合ですがNTFS形式ではなく、exFAT形式のドライブでないと都合が悪いので、もし、解決方法がわかるかたがいらしゃいましたら教えていただけますでしょうか。よろしくお願いいたします。
通常、Windows OSを搭載するストレージはNTFSでフォーマットされています。それはもちろん問題ありませんが、何らかの理由でFATやReFS (Resilient File System)のような比較的新しいファイルシステムを採用したら、OneDriveのポリシー変更により、NTFS以外でフォーマットされた領域をOneDriveフォルダに指定しようとすると、エラーメッセージが表示されてしまう。
その結果、ストレージをサポートされていないファイルシステム形式で使用しようとすると、失敗することになります。これはUSBメモリやSDメモリーカードのようなメディアにOneDriveフォルダを作成していたりするユーザーに深刻な影響を与えています。
以上の原因により、OneDriveを使用する限り、ストレージをNTFSに変換しなければなりません。今日の記事では、Windows 10で「選択した場所にOneDriveフォルダーを作成することができません」の問題を修正する方法を説明したいと思います。
「選択した場所にOneDriveフォルダーを作成することができません」を修正
ハードドライブやUSBフラッシュドライブには日々の使用に伴ってたくさんのデータが保存されます。一般に、パーティションをフォーマットするとFAT32を簡単にNTFSパーティションに変更できますが、そこに保存されたデータも抹消されます。では、データを損失なしでFAT32をNTFSに変更する方法はありますか?
ここでは、MiniTool Partition Wizardをおすすめしたいと思います。それはデータの損傷なしでFAT32パーティションをNTFSに変換するだけでなく、安全にNTFSからFAT32に変換することにも適用です。また、Windows XP/Vista/7/8/10 32ビットと64ビットの両方とも対応します。さらに、ディスクの管理の制限を破って、FAT32パーティションを最大容量(2TB)で作成/フォーマット/拡張することができます。
MiniTool Partition Wizard Freeクリックしてダウンロード100%クリーン&セーフ
では次に、MiniTool Partition Wizardの操作例を見てみましょう。
MiniTool Partition Wizard 無料版でFAT32をNTFSに変換
ステップ1.プログラムを起動してメイン画面に入り、ディスクの詳細情報がディスクマップに表示され、すべての実行可能な操作をアクションパネルで確認できます。
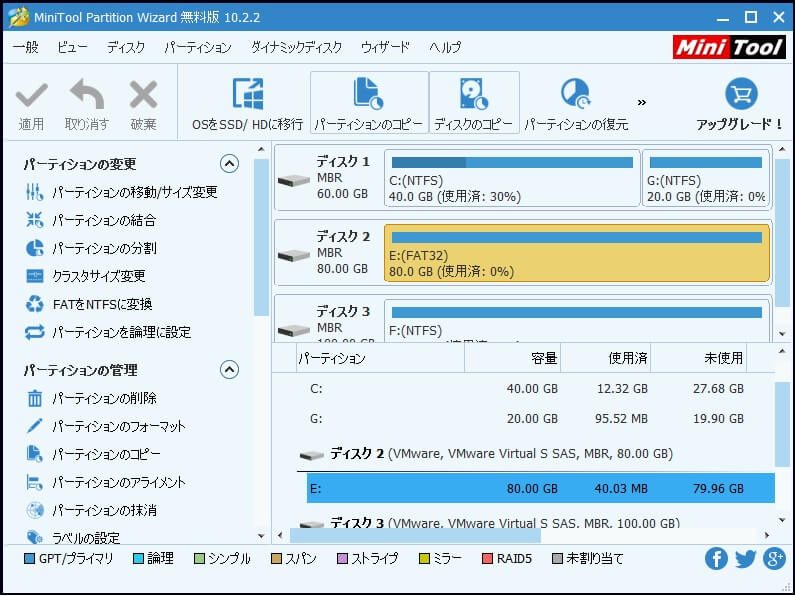
ステップ2.変換しようとするFAT32パーティションを選択し、アクションパネルまたはポップアップメニューから「FATをNTFSに変換」を選択します。
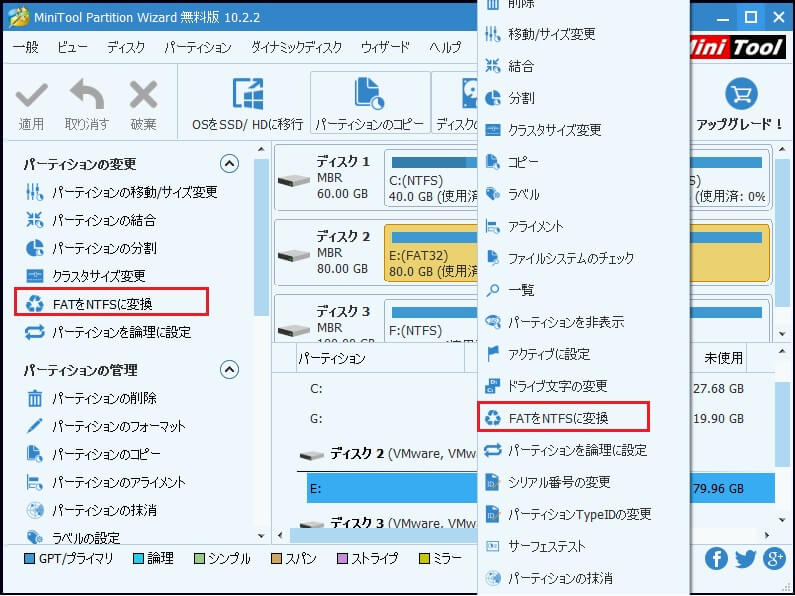
ステップ3. 「開始」をクリックしてファイルシステムの変換を開始します。完了したら、「閉じる」を押してデータ損失なしでファイルシステムの変換を終了します。そのパーティションを開いて確認することができます。
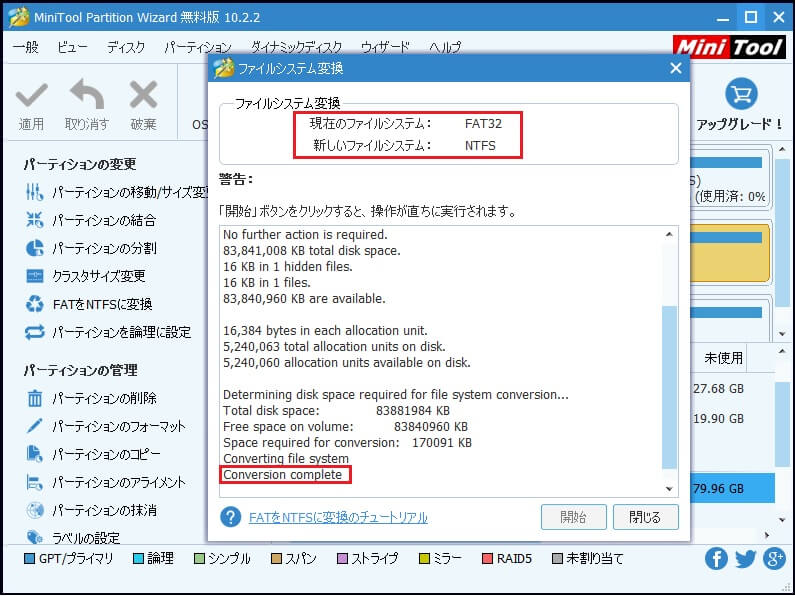
MiniTool Partition Wizard無料版さえ持っていれば、すべてのFAT32関連の問題に対処できます。直観的なガイダンスと簡潔なインタフェースで、どんな操作でも数回のクリックで完了できます。今すぐこのフリーウェアをダウンロードして「選択した場所にOneDriveフォルダーを作成することができません」問題を解決しましょう。
コマンドプロンプトでFAT32をNTFSに変換
コマンドプロンプトは、ほとんどのWindowsオペレーティングシステムで利用できる非常に便利なアプリケーションです。それは、ダイナミックディスクとベーシックディスクの管理、バッチファイルの実行、Windowsのブート問題の解決などに最も一般的に使用されます。したがって、コマンドプロンプトを使用してFAT32の制限を破ることができます。
FAT32ドライブをNTFSに変換するには、コマンドプロンプトを管理者として開いて変換コマンドを入力するだけです。詳細な手順は以下のとおりです:
ステップ1.スタートメニューで、検索ボックスに「cmd」と入力し、コマンドプロンプトを管理者として実行します。
ステップ2.「convertドライブ文字: /fs:ntfs」と入力し、Enterキーを押します。たとえば、パーティションEをNTFSパーティションに変換する場合は、「convert E:/fs:ntfs」と入力してください。
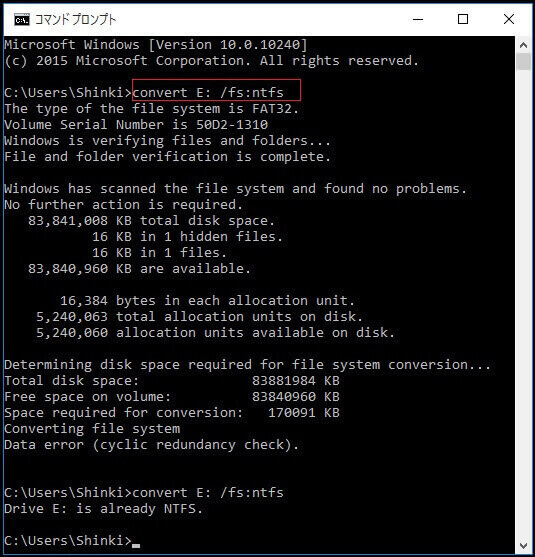
この操作は不可逆的なことに注意してください。パーティションが一旦NTFSに変換されたら、Windowsディスクの管理ユーティリティでドライブまたはパーティションをFAT32に再フォーマットしない限り、コマンドプロンプトだけでパーティションをFAT32に戻すことはできません。それにより、プログラムや個人用ファイルを含むパーティションのすべてのデータが消去されます。
exFAT/ReFSファイル形式の対処法
FAT32の代わりにexFATやReFSなどの他のファイルシステムを使用している場合は、MiniTool Partition WizardもWindowsコマンドプロンプトもexFAT/ReFSをデータ損失なしでNTFSに変換することはできないため、以下の方法でハードドライブをフォーマットしてNTFSファイルシステムに変換するしかありません。しかし、フォーマットするとデータが失われますので、重要なデータがドライブに残っている場合は、予めデータをほかのディスクまたは外付けHDDにバックアップしてください。では次に、MiniTool Partition Wizardでデータをバックアップする方法を紹介します。
MiniTool Partition Wizard Freeクリックしてダウンロード100%クリーン&セーフ
MiniTool Partition Wizardでデータをバックアップする
ステップ1.アプリケーションを起動してメイン画面に入ります。 次に、ソースハードドライブを右クリックし、 「コピー」機能を選択するか、左パネルの 「ディスクのコピー」をクリックします。
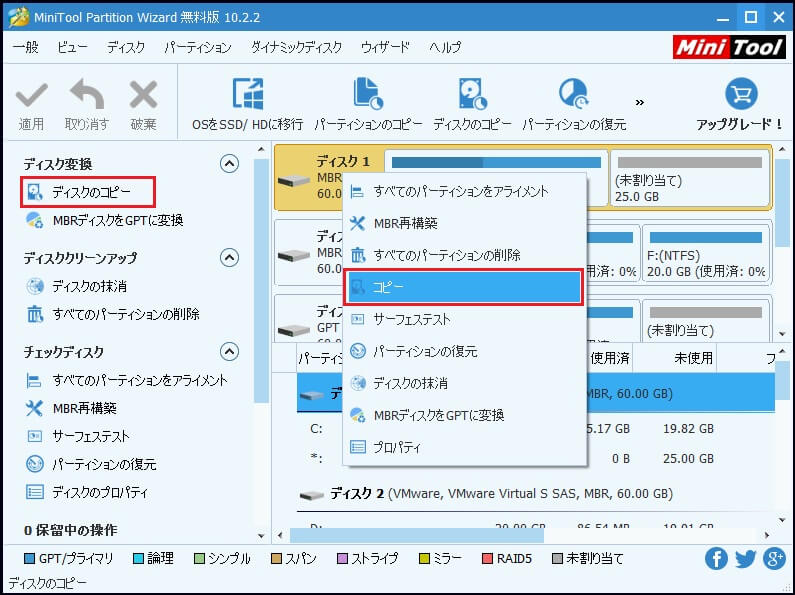
ステップ2:ソースディスクの内容をコピーする行き先ハードドライブを選択してください。 「次へ」をクリックして続行します。
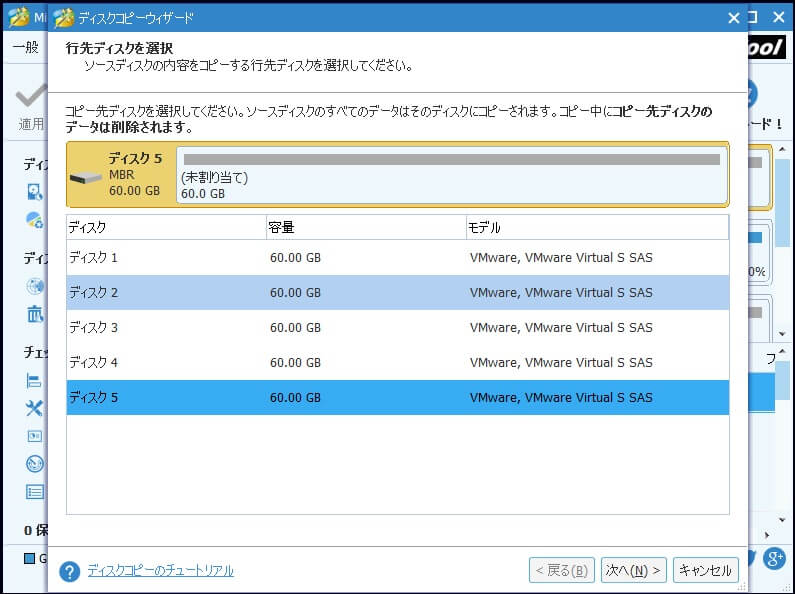
ステップ3:次に、行った変更をプレビューできます。次の図は、2つのコピーオプションを示しています。ディスク全体にパーティションを合わせるか、あるいは「サイズを変更せずにパーティションのコピーする」を選択できます。
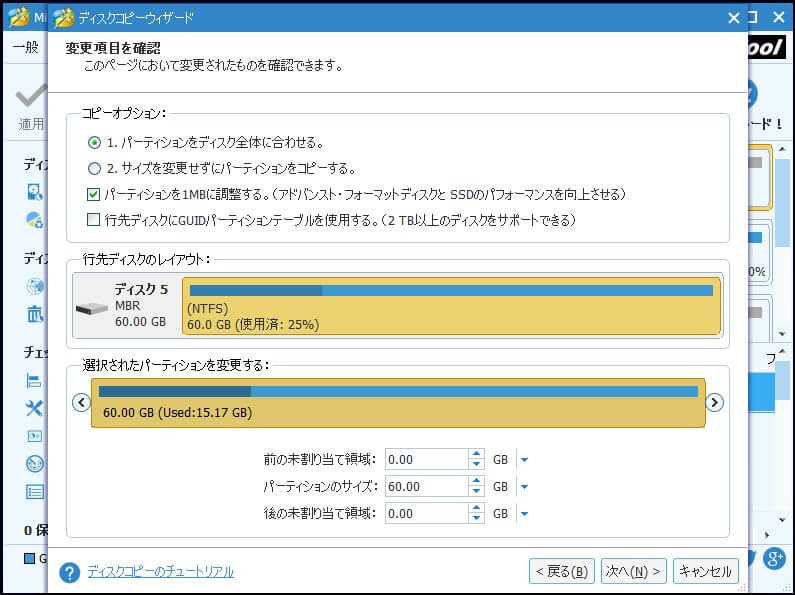
ステップ4:コピー先ディスクからブートする方法を示しています。ここではバックアップだけなので、BIOS設定を変更する必要はありません。ただ続行してください。
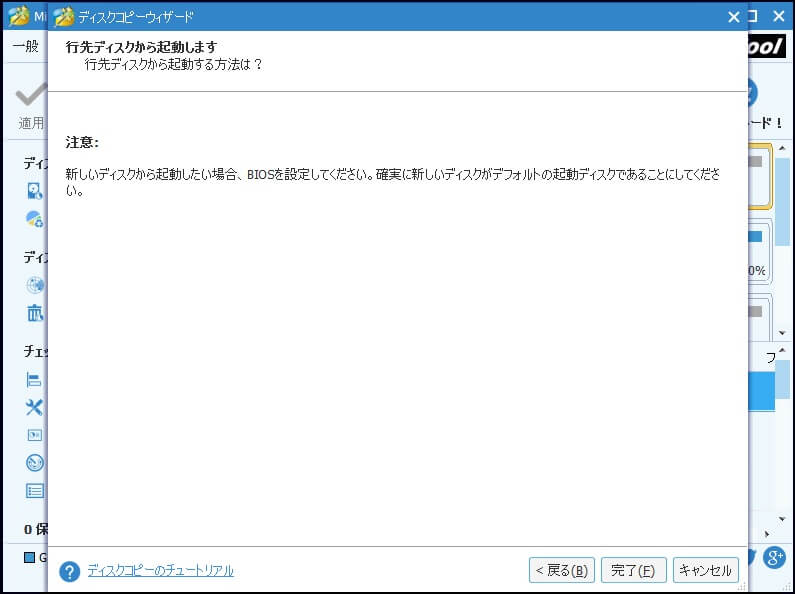
ステップ5:最後に「適用」をクリックしてすべての変更を適用します。
バックアップが完了した後、さっそくハードディスクやフラッシュドライブをフォーマットして「選択した場所にOneDriveフォルダーを作成することができません」というエラーを修復しましょう。フォーマットするには様々な方法があります。では次にいくつかの便利なツールを紹介します。
1.MiniTool Partition Wizardでフォーマットする
ステップ1.MiniTool Partition Wizardを実行してメイン画面に入って、フォーマットしたいターゲットパーティションを選択し、左側のアクションパネルから「パーティションのフォーマット」を選択します。
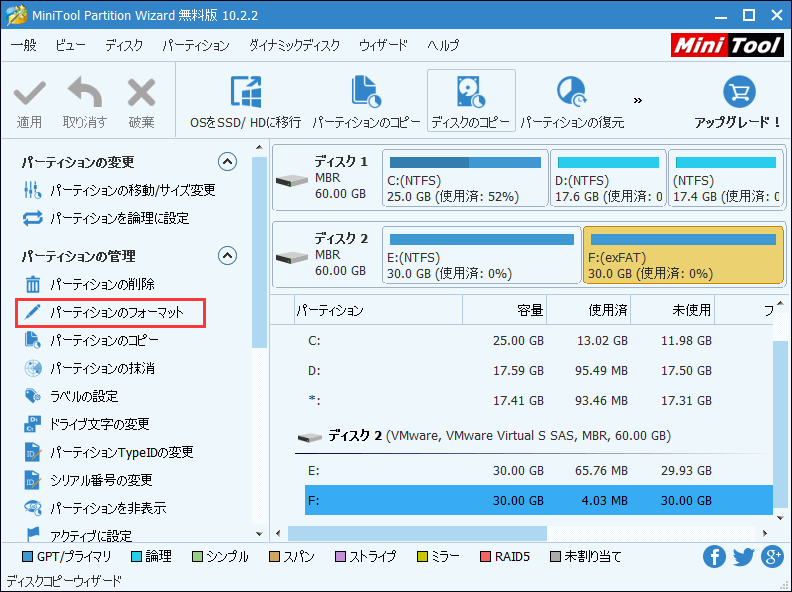
ステップ2. NTFSをフォーマット形式として選んでから「OK」をクリックして確認します。
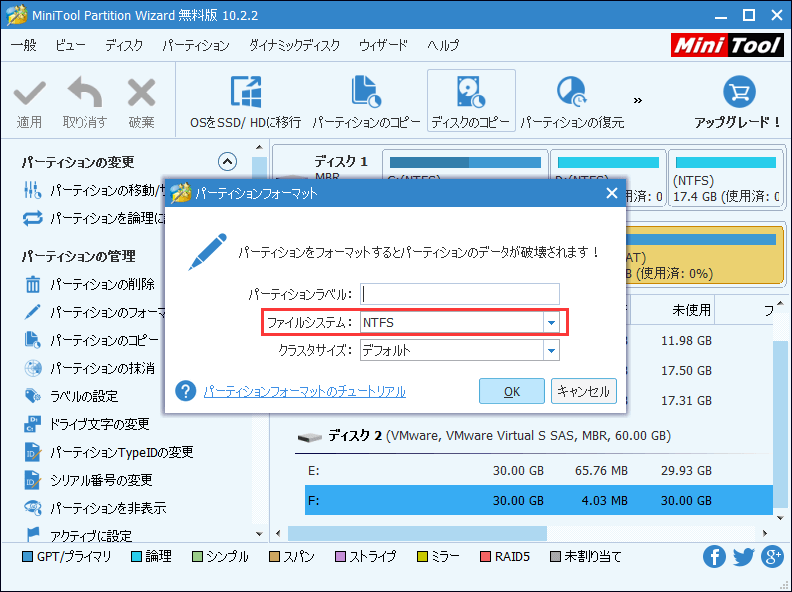
ステップ3. MiniTool Partition Wizardのメイン画面に戻り、ターゲットパーティションのフォーマット形式がNTFSとして表示されていることを確認します。間違ってフォーマットしたら「取り消す」や「廃棄」をクリックしてもう一度やり直すことができます。満足であれば左上の「適用」をクリックし変更を適用します。
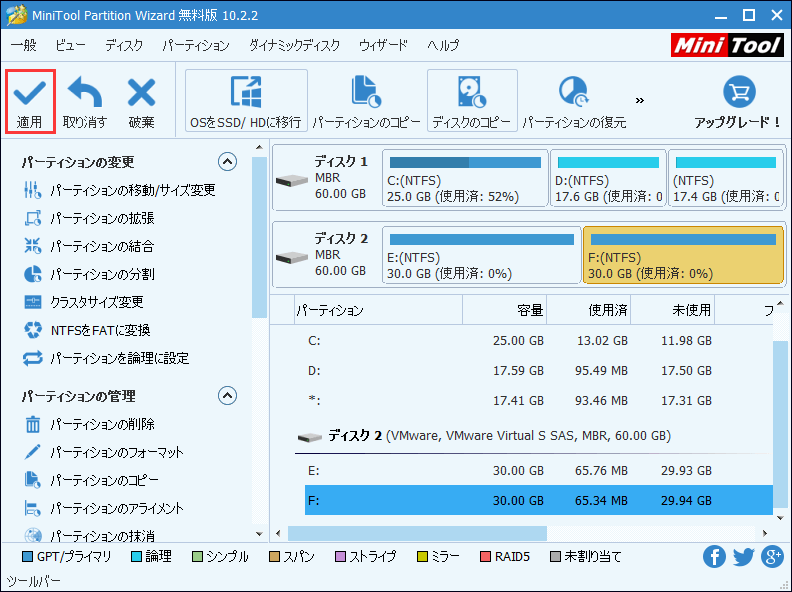
MiniTool Partition Wizardのほかに、Windowsシステム内蔵のツールでフォーマットすることも便利ですが、一旦実行するとキャンセルややり直すことはできますので、フォーマットする前に慎重に考えてください。では次に、コマンドプロンプトを使用してNTFSでハードドライブをフォーマットする方法を紹介します。
2.コマンドプロンプト(cmd)でフォーマットする
exFAT / ReFSをNTFSファイルシステムにフォーマットするには、まず管理者としてコマンドプロンプトを実行してください。前述の通り、スタートメニューの検索ボックスに「cmd」と入力し、コマンドプロンプトを管理者として実行するだけです。次に、以下のコマンドを1つずつ入力します。各コマンドはEnterキーで完了します。
- diskpart
- list disk(nはNTFSファイルシステムでフォーマットしようとするパーティションを持つディスクの番号です)
- select disk n
- list partition
- select partition n (nはNTFSファイルシステムでフォーマットしようとするパーティションの番号です)
- format fs=ntfs
- exit
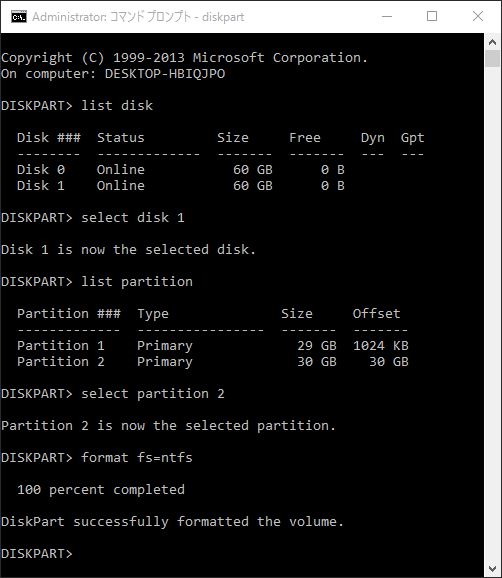
3.ディスクの管理ユーティリティでフォーマットする
ディスクの管理ユーティリティよくハードディスクやパーティションの主要な管理ツールとして愛用されています。ディスクの管理でパーティションをNTFSにフォーマットする方法は以下のとおりです。
ステップ1.スタートメニューまたはデスクトップから「PC」を右クリックして「管理」を選択し、「ストレージ」タブから「ディスクの管理」を見つけてクリックします。
ステップ2.フォーマットしようとするパーティションを右クリックし、フォーマットを選択します。
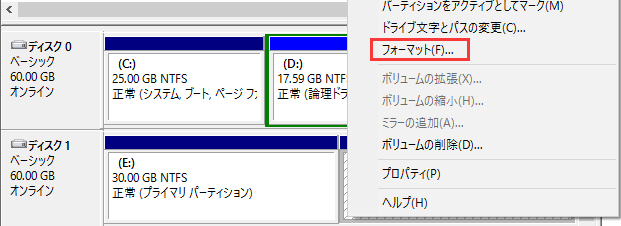
ステップ3. NTFSをファイルシステムとして選択し、OKをクリックします。その後、フォーマットはすべてのデータを抹消することが提示されます。バックアップを持つ限り、ここでは安心し続行します。
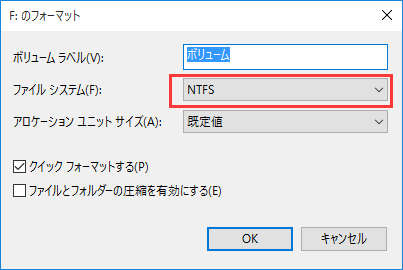
4.Windowsエクスプローラーでフォーマットする
スタートメニューから「PC」をクリックしてWindowsエクスプローラー(ファイルエクスプローラーとも呼ばれる)を開くと、コンピューターに接続しているデバイスやストレージ(内蔵のハードディスクドライブ、外付けHDD、USBフラッシュドライブなど)がすべて表示されます。ここでフォーマットするには、フォーマットしようとするパーティションを右クリックし、「フォーマット…」を選択する必要があります。
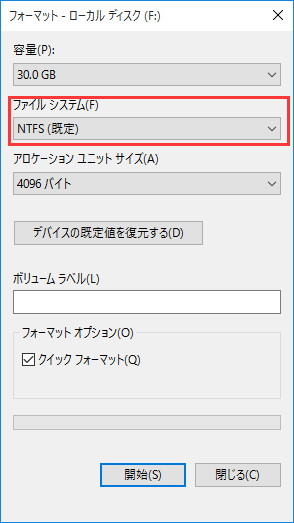
このポップアップ画面でNTFSをファイルシステムとして指定し、そのほかのオプションはすべてデフォルトのままにしておいた方法良いです。「開始」ボタンをクリックしてフォーマットが完了するまで待ちます。
まとめ
OneDriveのポリシー変更により、「OneDrive」フォルダーの作成場所が予告なくNTFSに限定された末、一部のユーザーから不満が上がています。この記事では、OneDriveのNTFS縛り、データをバックアップする方法およびいくつかの便利な解決方法を紹介しています。「選択した場所にOneDriveフォルダーを作成することができません」エラーが発生したら、まずはデータをバックアップしてから、実際の状況に応じてファイルシステムをデータ損失なしで変換するか、NTFSにフォーマットします。
この記事で紹介した方法は問題の解決に有用だと思ったら、または何か問題がありましたらお気軽にコメント欄に感想や質問を残していただくか、support@minitool.com まで電子メールを直接送信してください。よろしくお願いします。
