この記事では、外付けハードディスク、USBメモリーのMBRを無料で修復する方法をご紹介します。また、外付けハードディスクが破損し、動作/反応しなくなり、アクセスできなくなった場合に、データを失わず、フォーマットせずに外付けハードディスクを修復する方法を説明します。
Q 1: 外付けHDDやUSBのMBRが破損しています。どうすれば直せますか?
Q 2: 外付けHDDがパソコンに表示されません。どうすれば直せますか?
Q 3: USBや外付けHDDからデータを復旧する方法は?
ユーザーの中には、持ち運びのために外付けのハードディスクにWindowsをインストールする人がいます。多くの場合、Windows To GoをMicrosoft認定互換のUSBフラッシュドライブや外付けハードドライブにインストールして、そのUSBを使ってWindowsコンピュータを起動することができます。また、MiniTool Partition Wizardなどのサードパーティ製ツールを使って、システムを直接バックアップすることで起動可能なUSBドライブを作成することもできます。 このUSBは、システムがクラッシュしたときにWindowsを再起動するために使用します。
MBR(Master Boot Record)は、Windowsを起動する際に重要な役割を果たしています。機能可能な外付けHDDやUSBメモリのMBRが破損・欠落すると、Windowsを起動することができなくなります。また、ディスク内のデータにアクセスすることもできなくなります。
続いて、起動可能な外付けHDDやUSBのMBRを簡単に修復・再構築する3つのステップをご紹介します。
また、MBRの破損やその他のエラーにより、外付けハードドライブやUSBフラッシュドライブでパーティションの損失やデータの損失が発生した場合、パーティションやデータを簡単に復元できる、実行可能なソリューションも提供しています。
ここでは、100%クリーンで信頼性の高いMBR修復とハードドライブ/パーティション管理ツールであるMiniTool Partition Wizardをお勧めします。
MiniTool Partition Wizardで外付けドライブのMBRを無料で修復する
MiniTool Partition Wizardは、Windows 10/8/7/Vista/XP用の強力なディスク/パーティションマネージャおよびデータ復元プログラムです。
ここでは、MiniTool Partition Wizardを使って、外付けディスクやUSBメモリのMBRを修復する方法をを紹介します。大きく分けて3つのステップがありますので、詳しい説明を見てみましょう。
外付けハードドライブ、USBドライブのMBRを無料で修復する3つのステップ
MiniTool Partition Wizardには、外付けドライブ(外付けハードドライブ、USBフラッシュドライブなど)のMBRを簡単に修復できる「MBR再構築」という機能が搭載されています。 Windows To Goがプリインストールされた外付けハードドライブやUSBからWindowsを起動しようとしたときに、MBRが破損しているために起動できない場合は 以下の3つのステップで修復を試みることができます。
また、本ソフトウェアのPro版を使用して、WinPEベースのブータブルメディアを作成したから、OSを搭載していないWindows 10/8/7内蔵ハードディスクのMBRを修復することもできます。
さて、以下のボタンをクリックし、MiniTool Partition Wizard無料版をダウンロードしてインストールしましょう。
MiniTool Partition Wizard Freeクリックしてダウンロード100%クリーン&セーフ
ステップ1 – 外付けドライブをWindowsパソコンに接続します
外付けハードドライブまたはUSBドライブをWindows 10/8/7コンピュータに接続し、MiniTool Partition Wizardを起動します。
ステップ2 – 「MBR再構築」を選択します
MBRが破損している外付けドライブを右クリックして、「MBR再構築」をクリックします。
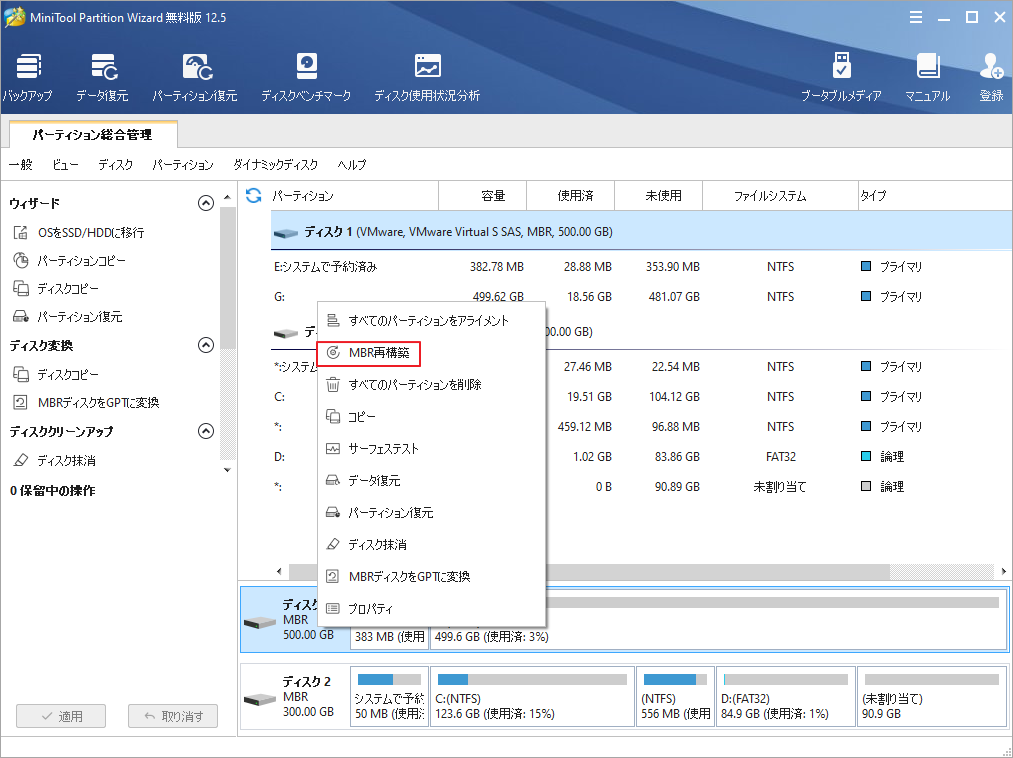
ステップ3 – 外付けドライブのMBRを無料で再構築・修正する
その後、「適用」ボタンをクリックして、外付けハードドライブまたはUSBドライブのブートセクタの修復を開始します。プロセスが完了したら、外付けドライブからWindowsを起動できるかどうかを確認します。
外付けハードディスクの修理 – 外付けハードディスクの修理ソリューション
MBRを修復しても外付けドライブがまだ動作しない、または反応しない場合は、引き続きMiniTool Partition Wizardを使用して、失われたパーティション/データの回復、ハードドライブのファイルシステムエラーの確認と修復、外付けハードドライブの不良セクタチェックを行うことができます。
1. パーティション復元
MBR修復操作を行っても、外付けハードドライブやUSBドライブが破損してアクセスできない場合は、MiniTool Partition Wizardの「パーティション復元」機能を使って、外付けドライブ上の失われた/削除されたパーティションを簡単に復元し、すべてのデータを取り戻すことができます。
MiniTool Partition Wizard Freeクリックしてダウンロード100%クリーン&セーフ
ステップ1. 外付けハードドライブまたはUSBドライブをPCに接続し、MiniTool Partition Wizardを起動します。
ステップ2. 外付けドライブを選択して右クリックし、「パーティション復元」をクリックします。
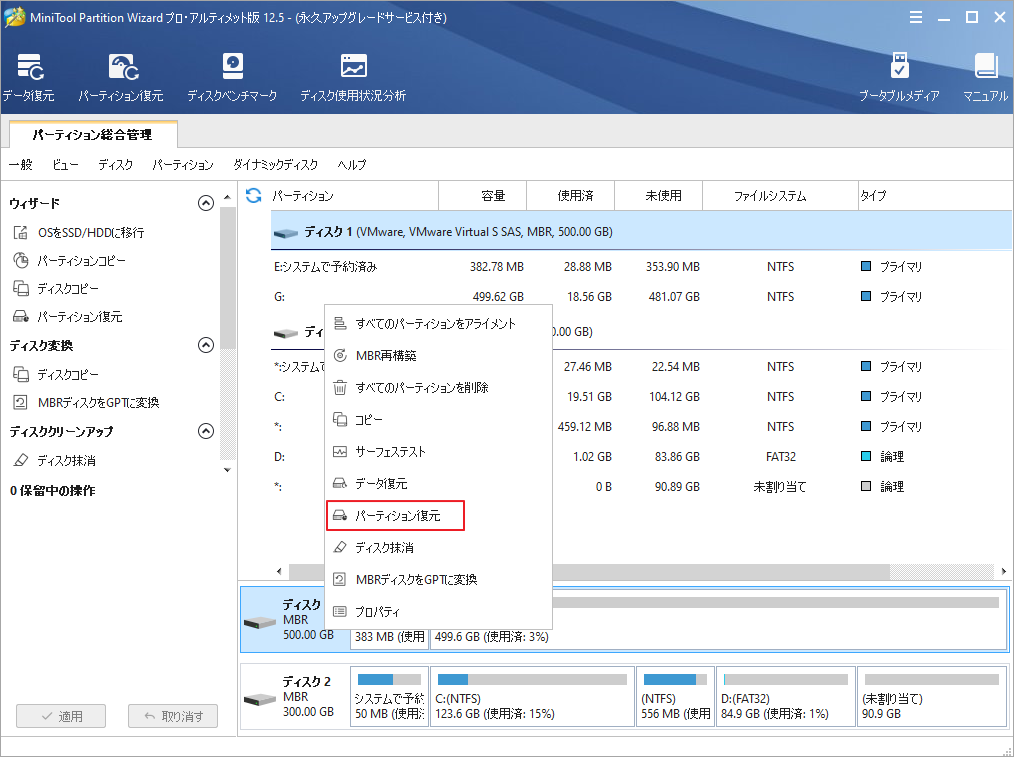
ステップ3. スキャン範囲を選択します。「ディスク全体」「未割り当て領域」「指定範囲」のいずれかを選択します。
ステップ4. スキャン方式の「クイックスキャン」または「フルスキャン」を選択します。フルスキャンを選択すると、スキャン範囲内のすべてのセクターをスキャンしますので、時間がかかります。
ステップ5. スキャン完了したら、必要なパーティションをすべて選択します。ちなみに、既存のパーティションはデフォルトでチェックされていますので、復元されたパーティションをチェックして、「完了」をクリックします。
ステップ6. メインインターフェースに戻ったら、復元したパーティションを選択して右クリックし、「ドライブ文字の変更」をクリックしてパーティションのドライブレターを指定します。そうすることで、Windows エクスプローラーでパーティションを表示することができます。
これにより、外付けハードディスクの失われた/削除されたパーティションと、その中のすべてのデータを復元することができます。
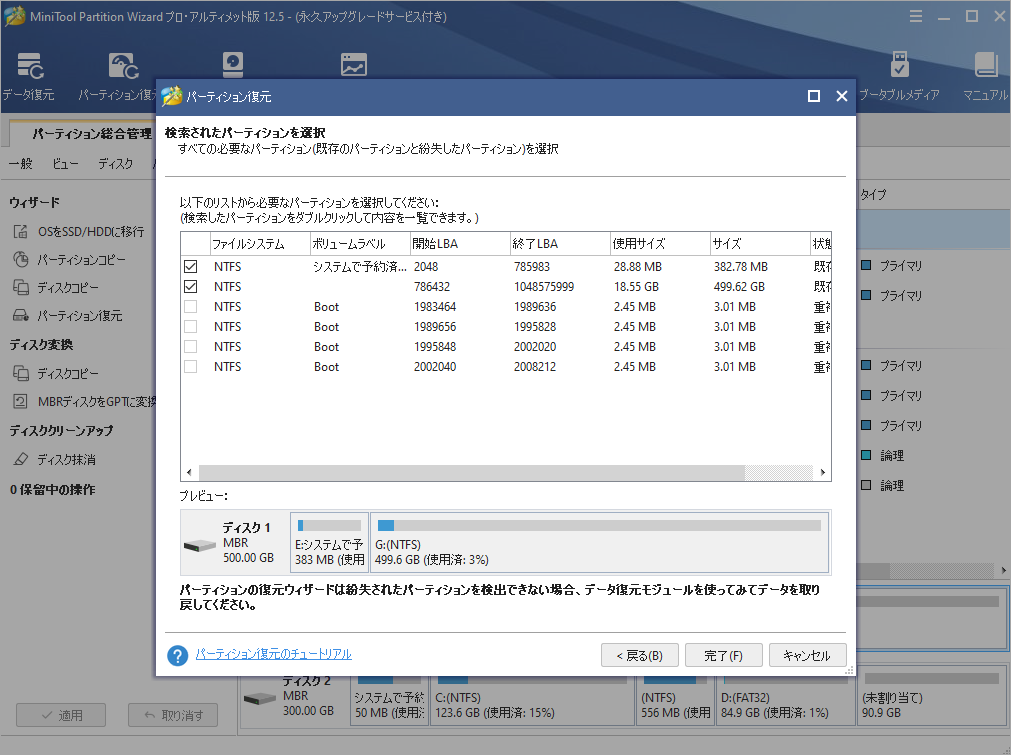
2. データ復元
パーティションの復元を実行しても外付けドライブが修復されない場合は、外付けドライブが完全に破損している可能性を考慮してください。
このような場合には、MiniTool Partition Wizardのデータ復元機能を使って、外付けドライブから重要なデータやファイルを復元してから、ディスクを交換することができます。
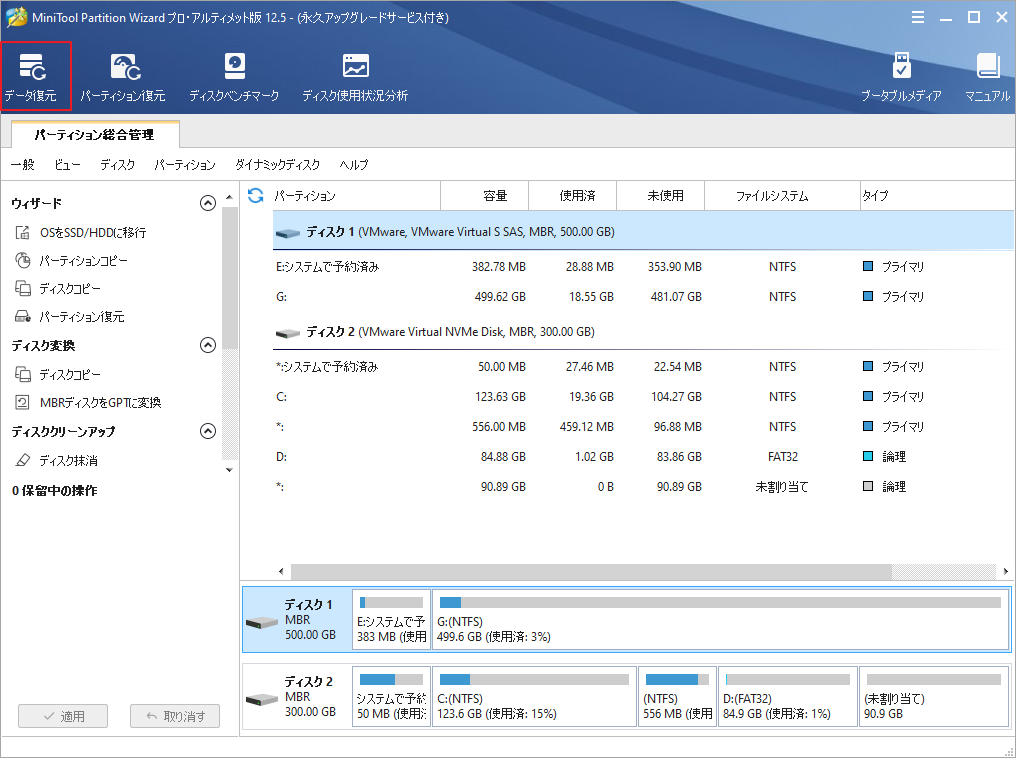
MiniTool Partition Wizardの上位バージョンでは、、パーティションの移動/サイズ変更/拡張/分割/合併/作成/削除/フォーマット/消去/表示/非表示、ディスク/パーティションのコピー、OSの移行、NTFSからFATへの変換、ダイナミックディスクからベーシックディスクへの変換、スペースアナライザー、ディスクベンチマークなど多くの強力な機能を備えています。
過去10年間、このプログラムは多くユーザーの信頼を得ており、ディスク/パーティション管理に大きな役割を果たしていました。
3. ファイルシステムのチェックとエラーの修正
MiniTool Partition Wizardを起動し、外付けハードドライブやUSBドライブのパーティションを右クリックして、「ファイルシステムチェック」をクリックします。その後、「チェックして検出したエラーを修正する」を選択し、「開始」をクリックします。すると、MiniTool Partition Wizardはパーティション上のエラーを自動的にチェックして修正します。
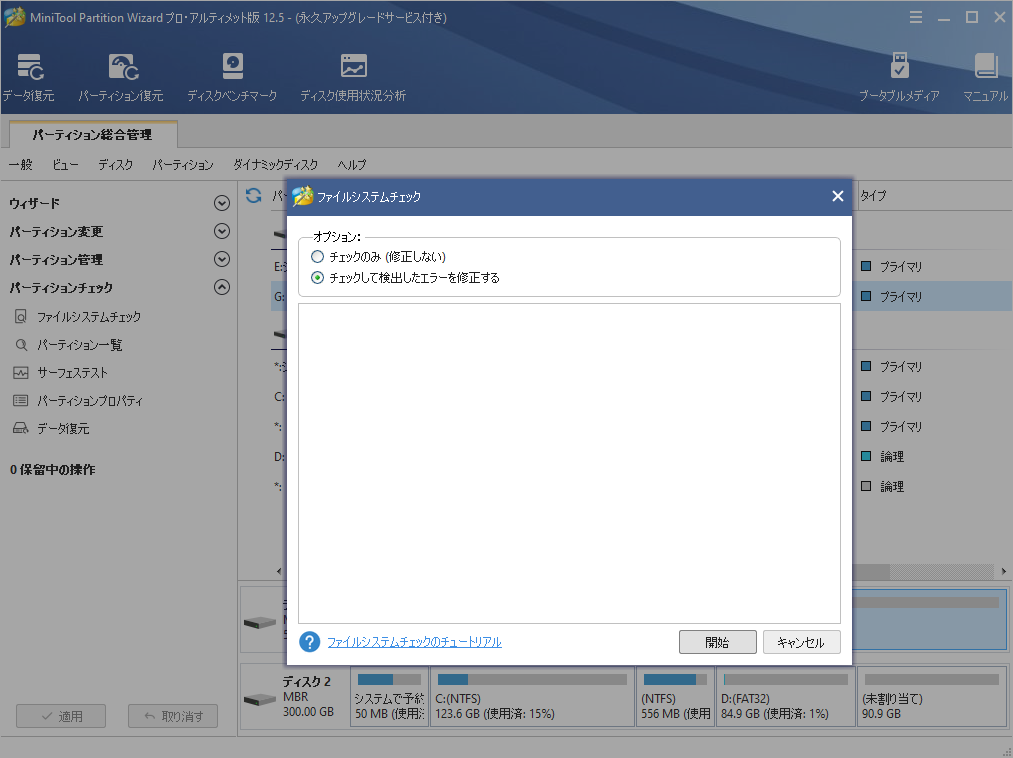
4. ディスクサーフェステスト
外付けドライブに不良セクタがあると、正常な動作に影響を与える可能性があります。
MiniTool Partition Wizardを起動して、対象となる外付けドライブを右クリックします。その後、「サーフェステス」→「今すぐ開始」をクリックして、ディスクに不良セクタがあるかどうかを確認します。
ターゲットディスクに不良セクターが検出された場合、結果に赤いブロックが表示されます。そうでない場合は、緑色のブロックとして表示されます。
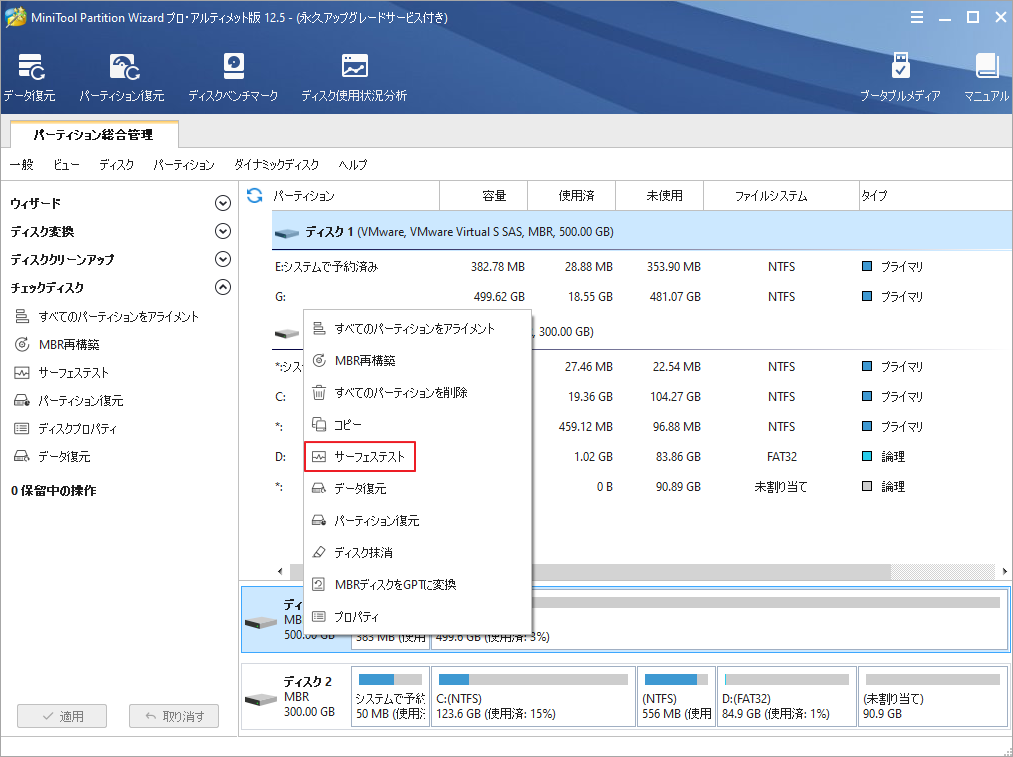
結語
この記事は主に外付けドライブ(外付けハードディスク、USBドライブ)のMBRを修復する3つの簡単なステップを説明しました。ご参考になされましたら幸いです。また、もしMiniToolについて何かご質問/ご意見がありましたら、お気軽に[email protected]までご連絡ください。

