コンピューターを起動するときに、「Invalid partition table」というエラーメッセージが表示されたことがありますか?この記事では、Windows 10を例にして「Invalid partition table」を修復する方法を紹介します。
なぜ「Invalid partition table」というエラーが発生しますか
「Invalid partition table」ドライブとは何か?それを説明する前に、ますは「partition table」を説明しなければなりません。「partition table」は日本語でパーティションテーブルと呼ばれ、ハードディスク内にある、パーティション(ハードディスク内の区切られた領域)に関する情報やシステムの起動に必要な設定が書かれている場所です。現在、MBRパーティションテーブルとGUIDパーティションテーブルの2種類のパーティションテーブルがあります。「Invalid partition table」エラーとともに、起動できない不具合が発生することがあります。オペレーティングシステムが正常に動作していても、パソコンを起動するとそのエラーが突然表示されることさえあります。
「Invalid partition table」エラーをもっと詳細に理解するために、まずはyahoo知恵袋からの実際の例を見てみましょう:
Invalid partition table と表示されます。 一度、ハードディスクを外してほかのPCにつないだのが原因でしょうか? 本体に戻しても、表示される「Invalid partition table」は変わりません。 データをどうしても復旧したいです。 この問題に詳細な方はご教授いただけますようお願いします。
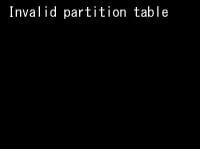
「Invalid partition table」エラーは主に、ハードディスクが持つ「設定情報」が壊れてしまったときに発生します。それに加えて、起動順序の間違い、BIOSの期限切れ、あるいは2つ以上のパーティションがアクティブパーティションとしてマークされていることもトラブルを引き起こします。概して言えば、設定やシステム情報に不具合や不整合が起きたら「Invalid partition table 」と表示されます。ちなみに、このトラブルはWindows プログラムが読み込まれる前に起こるんです。プログラムが読み込まれる前でトラブルが発生するので、セーフモードでコンピューターを起動することもできません。
「Invalid partition table」エラーを修復する方法
考えられる原因を知った後で、「Invalid partition table」の解決方法を紹介したいと思います。異なる状況に対処するには異なる方法が必要です。
対処法1.起動順序を変更する
1つ以上の外付けHDDをお使いのパソコンに接続している場合、起動順序が誤って設定されたら「Invalid partition table」エラーが発生することがあります。こんな状況では、パソコンを再起動してBIOSに入り、オペレーティングシステム(OS)を含むディスクが起動順序の最優先位に設定します。最後にコンピュータを再起動して、Windowsシステムが正常に起動できるかどうかを確認します。
対処法2.パーティションを非アクティブとしてマークする
様々な原因で、パーティションが1つ以上アクティブとしてマークされたら、「Invalid partition table」エラーが発生する可能性があります。通常、アクティブパーティションをを指定できるのは1つだけです。Windowsは自動でアクティブなパーティションを選択して起動します。1つ以上のなら、システムはどんなパーティションから起動すべきかわかりません。この状況では、パーティションの状態を確認し変更する必要があります。パーティションを非アクティブとしてマークする2つの方法は次のとおりです:
Diskpartでパーティションを非アクティブとしてマークする
1. Windowsインストールディスクを挿入し、そこからパソコンを起動します。
2. 適切な言語、時間およびキーボード入力を選択します。また、「コンピューターの修復」を選択します。
3. Windows がインストールされているドライブを選択し、「次へ」をクリックします。
4.「システム回復オプション」インタフェースで「コマンドプロンプト」を選択します。
5.以下のコマンドを1つずつ入力し、各コマンドはEnterキーで完了します。
「list volume」(アクティブなボリュームの名前の横に「*」が表示されます)
「select volume n」(「n」は非アクティブにするドライブのドライブ文字です)
「inactive」
6. システムを再起動して、問題が解決されたかどうかを確認します。
MiniTool Partition Wizardでパーティションを非アクティブとしてマークする
上記の方法ではパーティションを非アクティブとしてマークすることできますが、コマンドプロンプトに詳しくないユーザーにとって操作がちょっと複雑かもしれません。一旦間違って入力したら、この操作を取り消すことはできません。Diskpartより簡単な方法はありますか?
ここではパーティションやディスクの管理に人気があるMiniTool Partition Wizardをおすすめしたいと思います。よく信頼される専門的なパーティション管理ソフトとして、それはパーティションのサイズ変更、拡張、コピー、OSをSSD/HDに移行、NTFSとFAT32を相互変換、MBRとGPTディスクの相互変換、MBRの再構築、パーティションの回復などに使用できます。このツールには、OSの起動に失敗した場合も使用できる「ブータブルメディア」機能が搭載されています。システムは今起動出来ないから、問題を解決するには、MiniTool Partition Wizard プロ版は最適な選択です。それにはコンピューターが起動できない場合に役立つ「ブータブルメディア」機能を搭載しています。
事前準備:
MiniTool Partition Wizard無料版は「ブータブルメディア」機能をサポートしていないため、まずはプロ版のライセンスキーを購入する必要があります。次には下記の記事を参照し、起動ディスクを正常に動作するコンピューターで作成してからコンピュータを起動ディスクから起動します。
- ブータブルメディアビルダでブータブルCD/DVDディスクとブータブルフラッシュドライブを作成する方法
- 作成したMiniToolブータブルCD/DVDディスクまたはUSBフラッシュドライブから起動する方法
MiniTool Partition Wizard Freeクリックしてダウンロード100%クリーン&セーフ
ステップ1:起動ディスクからMiniTool Partition Wizardのメイン画面に入り、すべてのパーティションを検査し、システムパーティション以外のアクテイブなパーティションを探し出します。そしてそれらのパーティションを選択し、左のパネルから「非アクティブに設定」機能をクリックします。
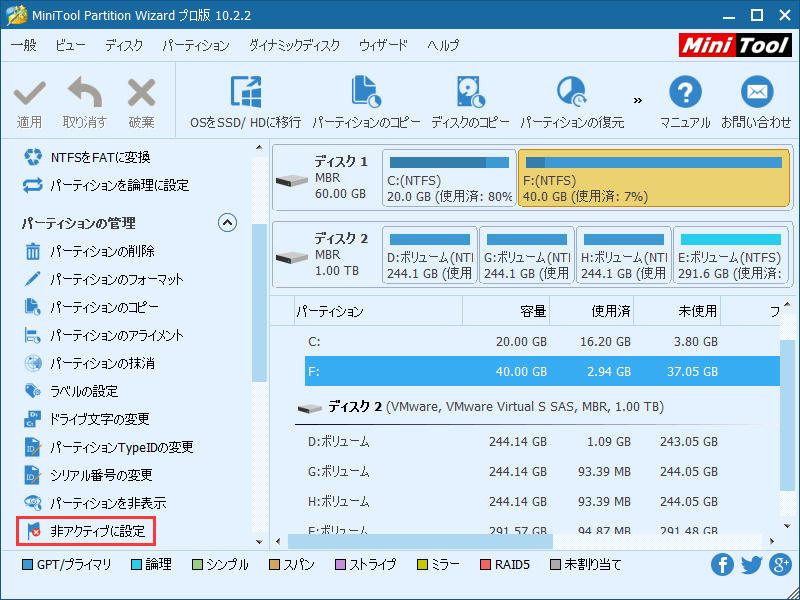
ステップ2:最後に、「適用」をクリックしてこの操作を実行します。
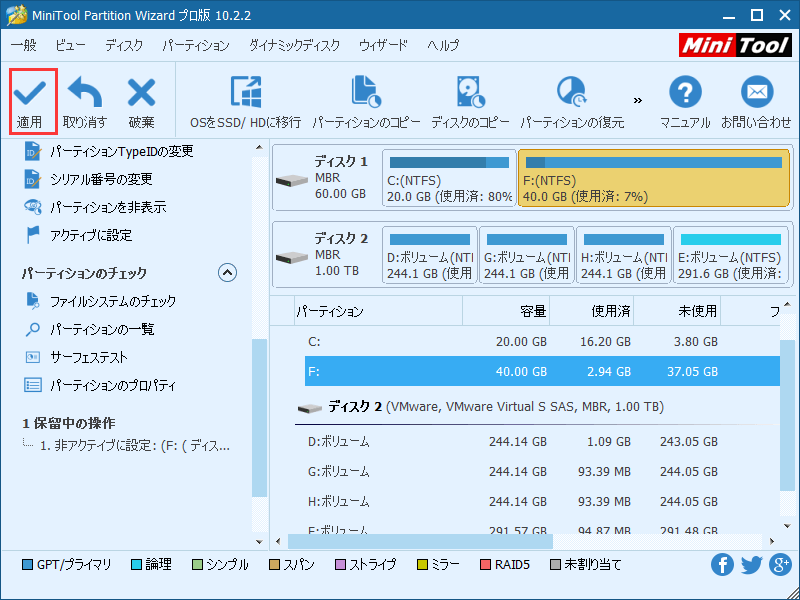
非システムパーティションを非アクティブに設定したら、コンピュータを再起動して、正常に起動できるかどうかを確認します。「Invalid partition table」エラーはパーティションを間違ってアクテイブとしてマークされたことによって引き起こされたら、これで問題は修復されるはずです。
対処法3.MBRを再構築する
前述の通り、「Invalid partition table」エラーは主に、ハードディスクが持つパーティション情報が壊れてしまったのが原因である可能性があります。ハードディスクなどのストレージ(外部記憶装置)の最も先頭にはMBR(マスターブートレコード)という起動に必要なプログラムや情報を記録した小さな領域が存在します。それはパーティションテーブルの一部のであり、損傷したらシステムが正常に起動できなくなります。こんな場合、MBRを再構築することで「Invalid partition table」を修復できます。次はWindows 10でMBRを修復する2つの方法を紹介します。実際のニーズに応じて1つ選んでください。
コマンドプロンプトを使用してMBRを再構築する
Windows 回復コンソールにアクセスできる場合は、コマンドプロンプト経由でMBRを修復できます。操作は次のとおりです:
1. Windowsインストールディスクから起動し、「コンピューターの修復」を選択します。
2. 「システム回復オプション」ウィンドウで「コマンドプロンプト」を選択します。
3. 「bootrec.exe」と入力してEnterキーを押します。
4. Windows 10で「/FixMbr」と入力します。
MiniTool Partition Wizard経由でMBRを修復する
対処法2で言及したとおり、コマンドプロンプトは普通のユーザーにとってちょっと、むずかしいかもしれません。また、回復コンソールにアクセスできない場合も時々あります。回復コンソールにアクセスできない場合はMBRパーティションテーブルを修復するために、サードパーティ製のソフトウェアを使用することが必要です。
MBRの再構築。ここではまた、MiniTool Partition Wizardの出番です。それには「MBR再構築」というMBRを修復できる機能を搭載しています。「ブータブルメディア」の作成方法とそこからコンピューターを起動する方法は上記のリンクで紹介されているので、ここではもう一度説明しません。コンピューターを起動ディスクから起動すると、さっそくMBRを再構築しましょう。ガイダンスは以下の通りです。
ステップ1:コンピュータを再起動します。起動した後、次の画面に入り、「Partition Wizard」をクリックしてこのツールを起動します。
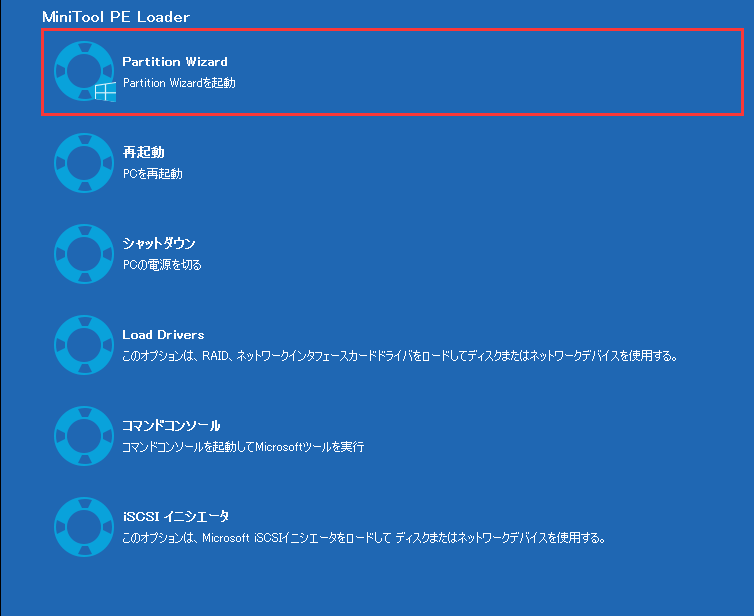
ステップ2: MiniTool Partition Wizardのメイン画面を開きます。システムを含むターゲットディスクを選択し、「ディスクのチェック」メニューから「MBR再構築」をクリックしてください。
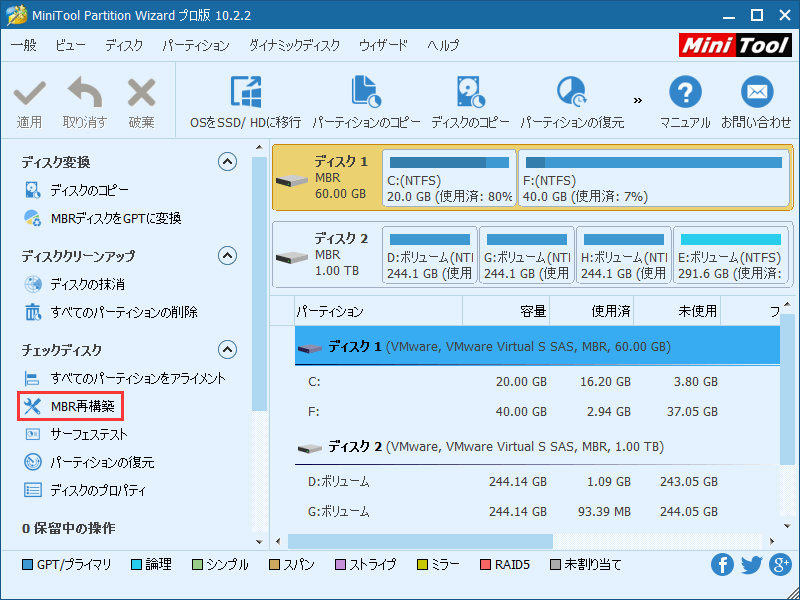
ステップ3:最後に「適用」をクリックして変更を実行します。
MiniTool Partition Wizard プロ版によってMBRを簡単に再構築できます。PCを再起動した後、エラー「Invalid partition table」が修正されかどうかを確認してください。
万が一、復旧できないときは…
残念ですが、上記の手順で「Invalid partition table」を修復できない可能性があります。こんな状況では、まず大切なデータを救出してください。何よりも、データの安全性は一番考えるべきです。データを救出したら、コンピューターをPC修復業者への依頼を検討してください。
重要なデータがドライブに残っている場合は、予めデータをほかのディスクまたは外付けHDDにバックアップしてください。では次に、MiniTool Partition Wizardでデータを救出する方法を紹介します。
システムが起動できないため、MiniTool Partition Wizardを直接に起動できないコンピューターにインストールすることはできません。ですから、ハードディスクを取り外して別の正常に機能できるコンピューターに接続し、そこにMiniTool Partition Wizard無料版 をインストールしてデータを救出するか、MiniTool Partition Wizard プロ版で起動ディスクを作成して起動できないコンピューターから直接にデータを外付けHDDに復元することができます。詳細については、こちらのガイダンスを参照して下さい。
MiniTool Partition Wizardでデータを救出する
ステップ1.アプリケーションを起動してメイン画面に入ります。 次に、ソースハードドライブを右クリックし、 「コピー」機能を選択するか、左パネルの 「ディスクのコピー」をクリックします。
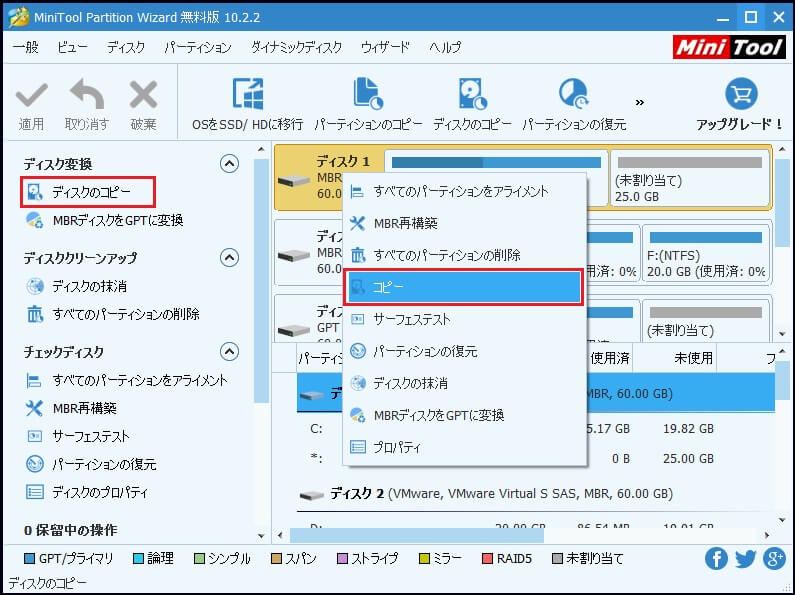
ステップ2:ソースディスクの内容をコピーする行き先ハードドライブを選択してください。「次へ」をクリックして続行します。
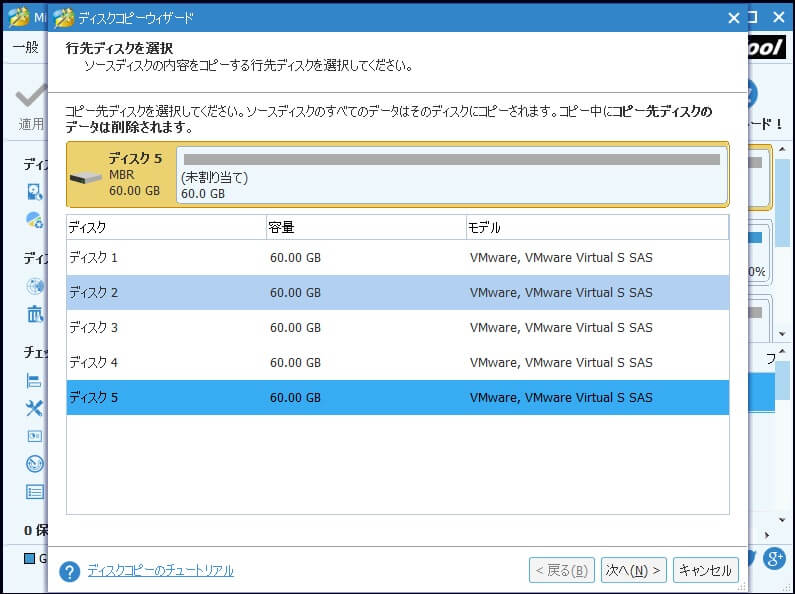
ステップ3:次に、行った変更をプレビューできます。次の図は、2つのコピーオプションを示しています。ディスク全体にパーティションを合わせるか、あるいは「サイズを変更せずにパーティションをコピーする」を選択できます。
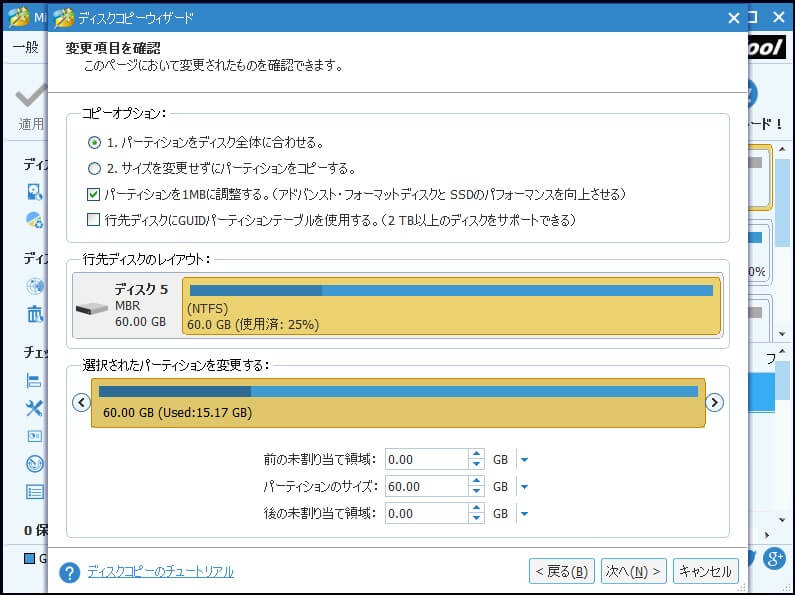
ステップ4:コピー先ディスクからブートする方法を示しています。ここではデータ救出だけなので、BIOS設定を変更する必要はありません。直接に続行してください。
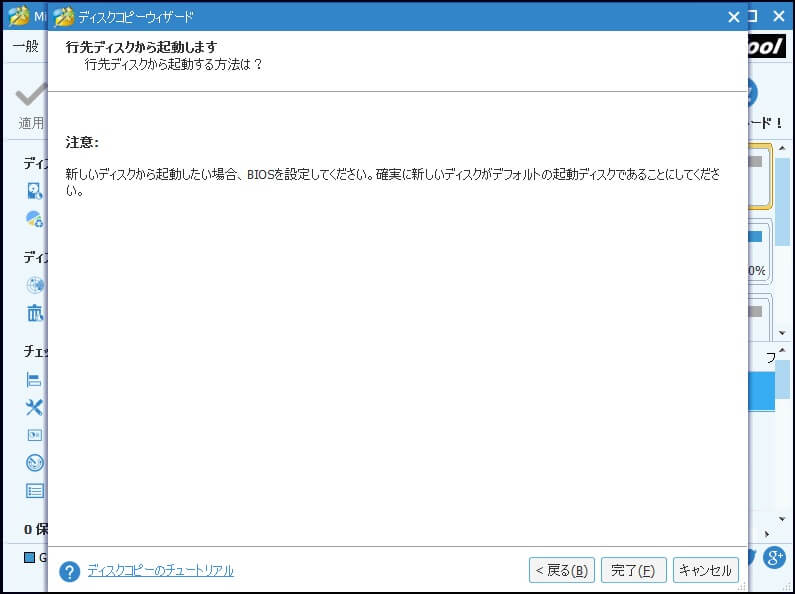
ステップ5:最後に「適用」をクリックしてすべての変更を適用します。
まとめ
Windows 10で「Invalid partition table」というエラーが発生した場合は、心配する必要は全くありません。上記の対処法を学んで、実際のニーズに応じて適切な方法でエラーを修復して、コンピューターを簡単かつ効果的に正常状態に戻しましょう。また、万が一にエラーが修復できなくても、MiniTool Partition Wizardでデータを救出することができます。
この記事で紹介した方法は問題の解決に役立つと幸いだと思います。また、MiniTool Partition Wizardの使用に関するご質問や、MiniTool Partition Wizardの改善に関するご意見をお持ちの場合は、下記のコメント欄に残していただくか、[email protected] までメールをお送りください。よろしくお願いいたします。
