PCが急にブルースクリーンになって「停止コード:KERNEL SECURITY CHECK FAILURE」と表示されたら、どうすればいいのでしょうか。こんな状況に遭遇したら心配しないでください。この記事では効果的な方法を皆さんに紹介したいと思います。下記の対処法に従って、KERNEL SECURITY CHECK FAILUREのブルースクリーン問題を手軽に解決することができます。
「停止コード:KERNEL SECURITY CHECK FAILURE」というメッセージに遭遇したことがありますか。それはブルースクリーンエラーとともに現れます。Windows 10およびWindows 8シリーズのOSを実行している場合、このようなエラーメッセージが表示されるかもしれません。
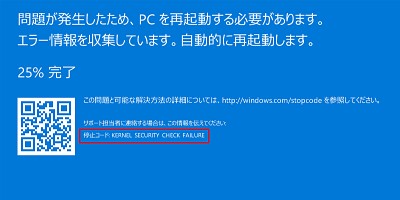
この問題をより深く理解するために、まずは詳細な実例を見てみましょう。
「最近OSをWindows 10へアップグレードしましたが、PCを起動するとブルースクリーンになって「問題が発生したため、PCを再起動する必要があります」と表示されるようになりました。また、意味不明の「停止コード:KERNEL SECURITY CHECK FAILURE」も最後に出ますが、Googleで関連キーワードを検索すると、対処法をまったく見つけられまんせんでした。良い解決策を知る方はぜひ教えてください」
ブルースクリーンとは?
ブルースクリーン(Blue Screen of Death, BSOD)はWindowsが何らかの異常を検出した際に表示され、システムは自動的にシャットダウンまたは再起動して、ダメージを回避することです。どのWindowsのバージョンにもBSODが発生する可能性があります。「停止コード KERNEL SECURITY CHECK FAILURE」は一般的に問題の原因を説明します。
ブルースクリーンの主な原因
ハードウェアの原因:
- 外付けデバイスが不適切にインストールされています。
- RAM、CPU、内蔵HDDなどのハードウェア・デバイスが誤動作しています。
- 新しいハードウェアデバイスはBIOSに対応しません。
ソフトウェアの原因:
- Windowsがインストールされているパーティションに十分な空き領域がありません。
- ハードウェアのドライバー、特にグラフィックスのドライバーが旧式です。
- 互換性のないWindowsアップデートまたはプログラムをインストールしました。
- ウイルス攻撃。
- ブートファイルが破損または壊れています。
- システムファイルが破損しました。
- 旧式のBIOS。
- 誤ってBIOSの設定。
様々な原因によってドライブが破損されると、不良セクターが引き起こされることがあります。不良セクタとはハードディスクまたはフラッシュメモリなどの記憶媒体において、何らかの障害によって利用できなくなったセクタのことです。システムドライブに不良セクターがある場合、PCが正常に起動できなくなり、KERNEL SECURITY CHECK FAILUREが起きる可能性があります。
修復する前にWindowsからデータをバックアップ
KERNEL SECURITY CHECK FAILUREを招くシステムファイルや不良セクタを修復する前に、万が一の誤操作や予期せぬ障害によるデータ紛失に備えてまずはMiniTool Partition Wizardですべてのデータをバックアップしてください。重要なデータを含むシステム関連のパーティションまたはシステムディスクをコピーする場合は無料版だけで十分ですが、PCが起動できない場合はMiniTool Partition Wizard 起動ディスクを使って、バックアップを作成することをおすすめします。
下記のリンクをクリックしてMiniTool Partition Wizardを入手しましょう。PCが起動できない場合はプロ版を購入し、正常に機能する別のPCでブータブルメディアビルダ機能を使用してブータブルメディアを作成してください。
その後、作成したMiniTool起動ディスクを接続し、BIOSに入ってMiniTool起動ディスクをブート順の最上位に移動し、MiniTool Partition Wizardの起動ディスクからコンピュータを起動するか、正常に機能するPCで直接にMiniTool Partiiton Wizardを起動します。詳細な操作手順は次のとおりです。
ステップ1.アプリケーションを起動してメイン画面に入ります。 次に、ソースハードドライブを右クリックし、 「コピー」機能を選択するか、左パネルの 「ディスクのコピー」をクリックします。
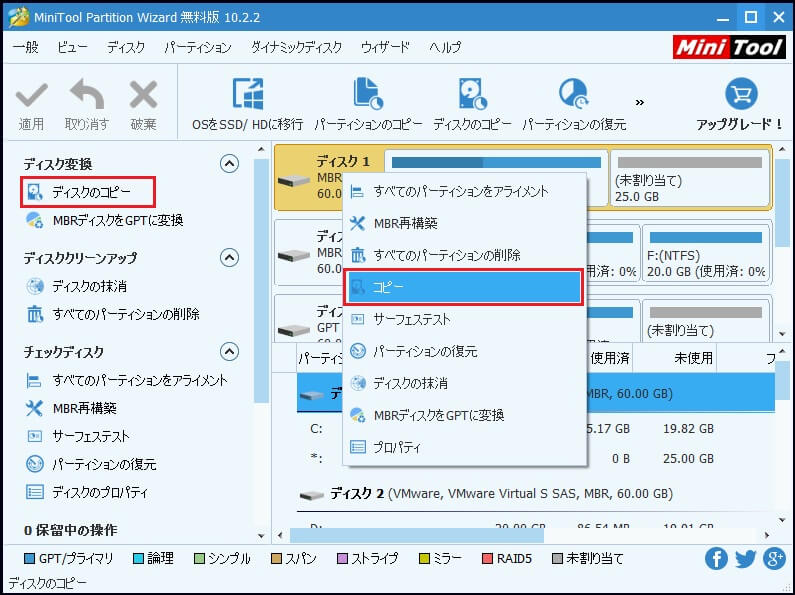
ステップ2:ソースディスクの内容をコピーする行き先ハードドライブを選択してください。 「次へ」をクリックして続行します。
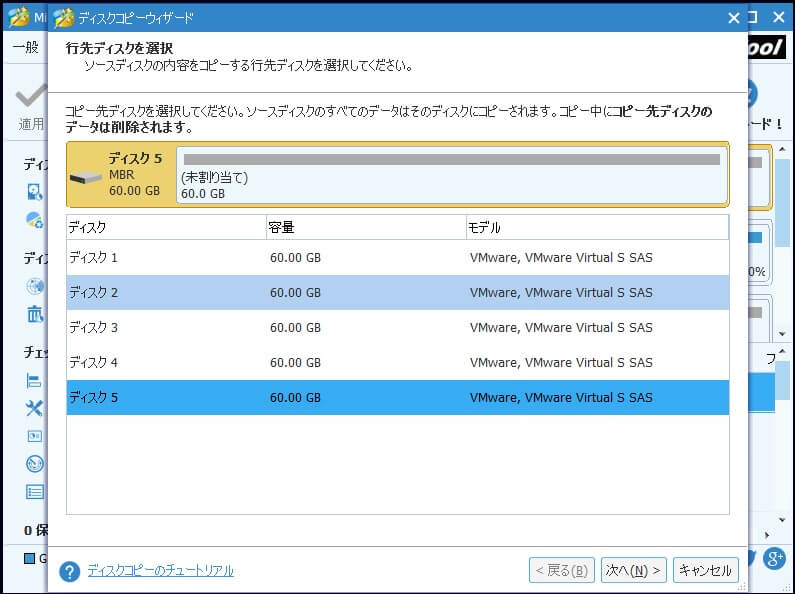
- ディスクコピーを行う前に、ソースハードドライブの使用済の容量より大きなハードディスクを用意してください。
- 処理中に、ソースディスクのすべてのデータがコピー先ディスクにコピーされます。つまり、コピー先ディスクの内容が削除されます。コピー先ディスク上の重要なデータが確実にバックアップされたことを確認してください。
- MiniTool Partition Wizardは、ディスクをセクタごとにコピーします。
ステップ3:次に、行った変更をプレビューできます。次の図は、2つのコピーオプションを示しています。ディスク全体にパーティションを合わせるか、あるいは「サイズを変更せずにパーティションのコピーする」を選択できます。ここでは、パーティションを1MBに調整することをお勧めします。このオプションは、アドバンスト・フォーマットのハードドライブまたはSSDのパフォーマンスを向上させることができます。また、「行先ディスクにGUIDパーティションテーブルを使用する」機能は、行き先ディスクをGPTディスクに変換することができますが、それはプロ版以上のエディションで利用できます。
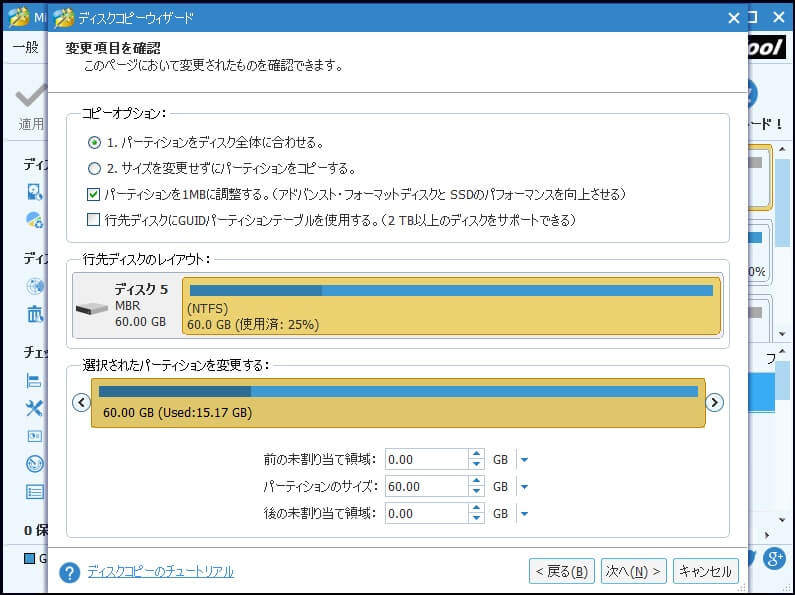
ステップ4:コピー先ディスクからブートする方法を示しています。ここではバックアップだけなので、BIOS設定を変更する必要はありません。続行してください。
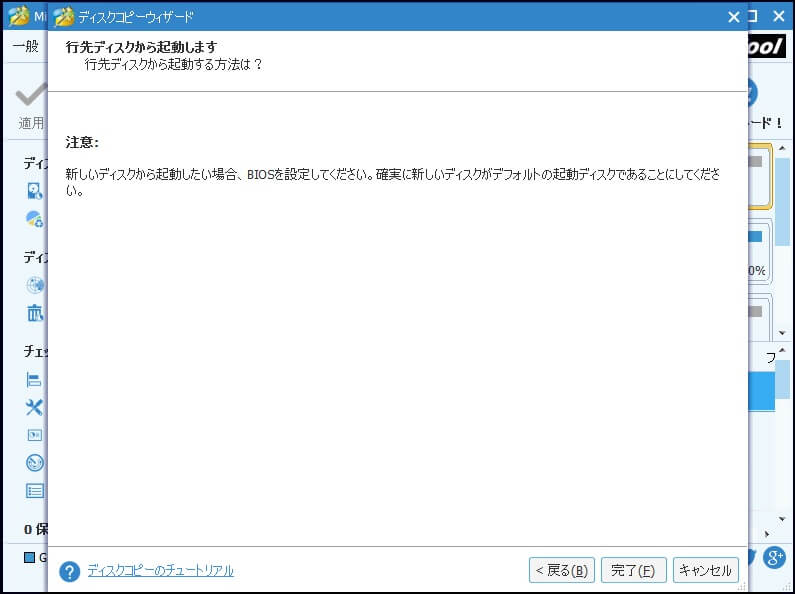
ステップ5:最後に「適用」をクリックしてすべての変更を適用します。
もっと多くの人を助けるためにツイートしましょう。Twitterでシェア
ディスクをバックアップする手順は以上で完了です。バックアップを完成したら、KERNEL SECURITY CHECK FAILUREを招くシステムファイルや不良セクタを修復しましょう。
KERNEL SECURITY CHECK FAILUREのブルースクリーンの修正方法
解決策1.sfcコマンドとパーティションマネージャーでエラーを修復
SFCと略称するシステムファイルチェッカー(System File Checker)を使用してKERNEL SECURITY CHECK FAILUREを起こさせるシステムファイルや不良セクタを修復することができます。
ステップ1:「スタート」メニューを右クリックし、管理者としてコマンドプロンプトを実行します。
ステップ2:「sfc /scannow」を入力します。 確認が完了するまでしばらくお待ちください。
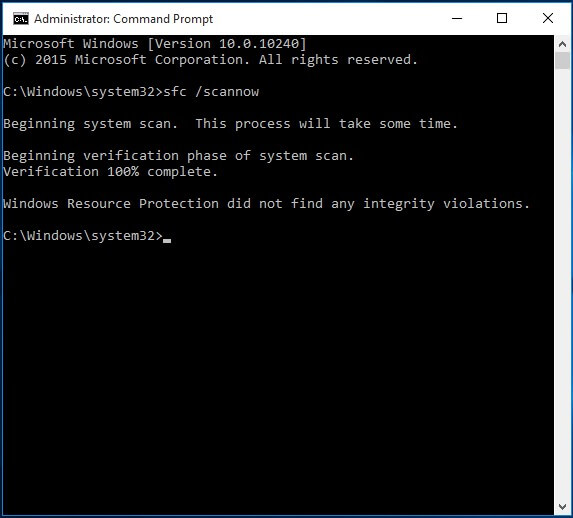
解決策2. Windowsエクスプローラーでチェックツールを使う
ステップ1:Windowsエクスプローラーを開き、システムパーティションを右クリックし、「プロパティ」を選択してください。
ステップ2:「ツール」タブで、 「チェック」ボタンをクリックします。
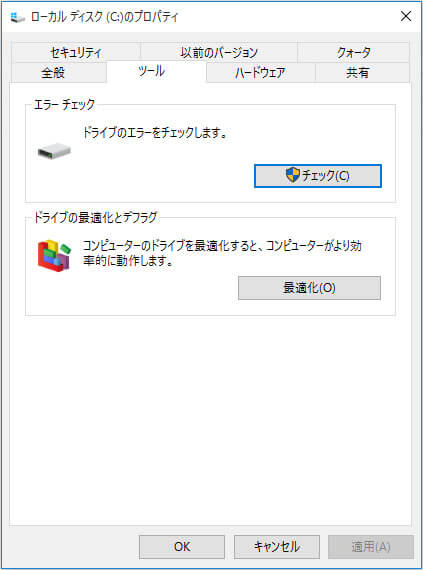
ステップ3:「ファイルシステムエラーを自動的に修復する」および「不良セクタをスキャンし、回復する」を選択し、「開始」をクリックします。
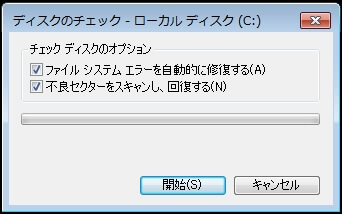
この操作は、KERNEL SECURITY CHECK FAILUREの原因となるシステムドライブのエラーを自動的にチェックして修復します。
解決策3.Windowsメモリ診断でKernel Security Check Failureを修復
1.Win + Rを同時に押して開かれるダイアログでmdsched.exeを入力してエンターキーを押してください。
2.「今すぐ再起動して問題の有無を確認する(推奨)」を選択することで今すぐメモリの問題をチェックします。若しくは、「次回のコンピューター起動時に問題の有無を確認する」を選択します。
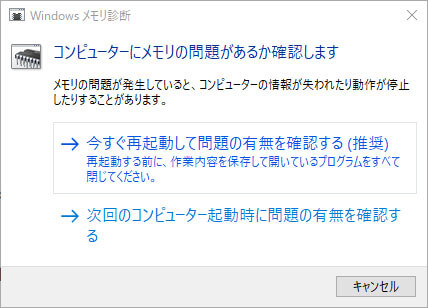
3.そして、Windowsメモリ診断ツールが実行します。エラーが何も検出できない場合、メモリカードが問題なく正常に動作しているということです。万が一、エラーが検出できた場合、Kernel Security Check Failureを修復するために、メモリカードを交換するしかありません。
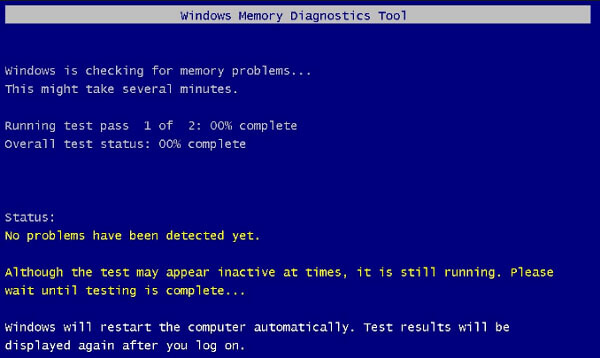
解決策4: サーフェステスト
システムドライブに不良セクターがある場合、PCが正常に起動できなくなり、Kernel Security Check Failureが起きる可能性がありますが、MiniTool Partition Wizardという強力なパーティション管理ツールが不良セクタの修復に役に立つと思います。Partition Wizardは、不良セクタのチェック、パーティションの管理、パーティションの復元など、多目的で使用できる便利なツールです。
詳細手順は以下の通りです:
ステップ1:この無料のパーティションマネージャを起動して、簡潔なメイン画面に入ります。ターゲットハードドライブを選択してから、「チェックディスク」メニューから「サーフェステスト」をクリックしてください。
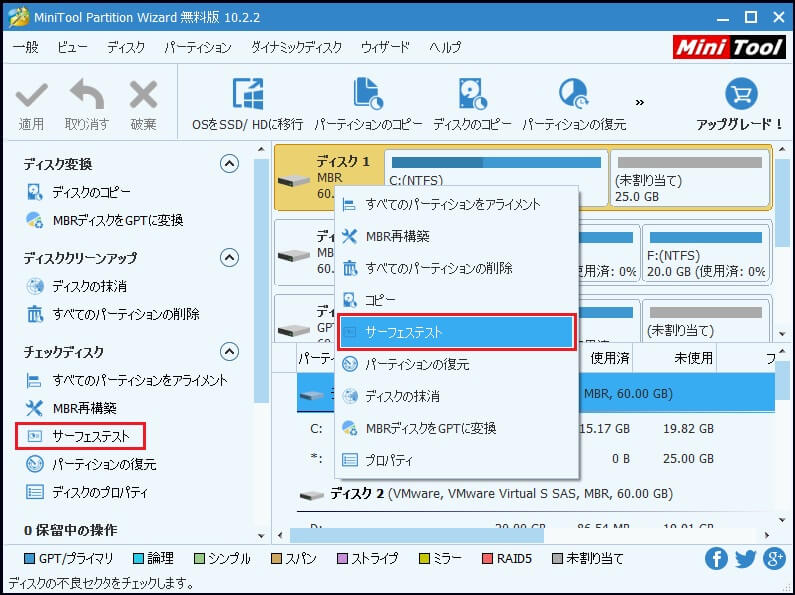
ステップ2:「今すぐ開始」をクリックしてディスクテストを実行します。このプロセスには数分かかるため、しばらくお待ちください。下の図のように、読み取りエラーのないディスクブロックを緑にマークします。何らかのエラーがあるなら、それらを赤にマークします。
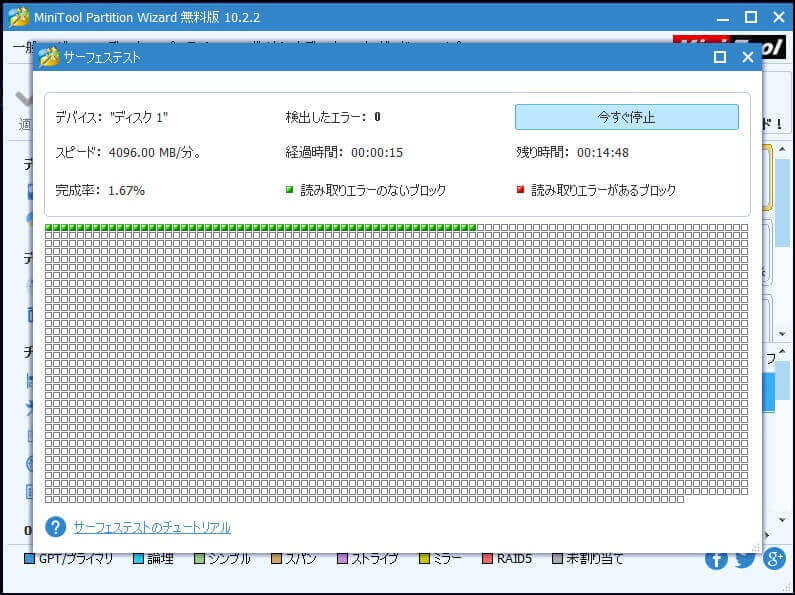
サーフェステストの実行が終了し、ハードドライブにエラーがある場合は、ハードドライブを修復してその問題を解決する必要があります。残念ながら、MiniTool Partition Wizardはディスクをチェックすることしかできませんが、エラーを修正することはできません。別のツールを利用して不良セクタを修復するか、「chkdsk (ドライブ文字:)/r」コマンドで不良セクタを修復することもできます。
解決策5.Windowsメモリ診断でKERNEL SECURITY CHECK FAILUREを修復
1.Win + Rを同時に押して開かれるダイアログでmdsched.exeを入力してエンターキーを押してください。
2.「今すぐ再起動して問題の有無を確認する(推奨)」を選択することで今すぐメモリの問題をチェックします。若しくは、「次回のコンピューター起動時に問題の有無を確認する」を選択します。
解決策6.システム復元でKERNEL SECURITY CHECK FAILUREを修復
以上の対処法がすべて役に立たなかった場合、このエラーを修復するため、システム復元機能をご利用ください。
ステップ1.起動する状態で設定→更新とセキュリティ→回復→今すぐ再起動する を順にクリックしてください。
ステップ2.オプション選択画面で、トラブルシューティング→詳細オプション→システム復元の順にクリックし、以前の日付を選択したら、Windowsが自動的に復元されます。
KERNEL SECURITY CHECK FAILUREのブルースクリーンの修正方法について説明しました。もっと多くの人を助けるためにツイートしましょう。Twitterでシェア
関連トピックス:Windows 10 ブルースクリーンエラーコード:C1900101-20017
それは、Windows 7またはWindows 8.1をWindows 10にアップグレードする際の非常に一般的なBSODエラーです。エラーの説明から、インストールがSAFE_OSフェーズで失敗したことが分かりました。原因はBIOS設定の不具合(UEFI +レガシーBIOS)である可能性が高いです。BIOS設定を変更してエラーを修正することができます。現在のバージョンのWindowsで次の操作を実行してエラーを修正してください。
C:/ Windows / Software Distribution / Downloadに移動し、Downloadフォルダにあるすべてのファイルとフォルダを削除します。次に、C:ドライブのルートディレクトリに戻り、$ Windows.〜BTフォルダを削除します。
コンピュータを再起動し、F2、Delete、またはEscを押してBIOS設定に入ります。コンピュータによってキーは異なるので、インターネットで検索してください。次に、「Load Optimized Defaults」を有効にして、すべてのオーバークロックオプションを無効にします。
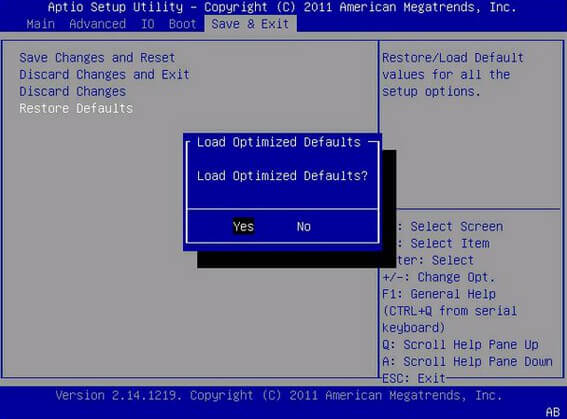
Boot メニューでUEFIを有効にします。
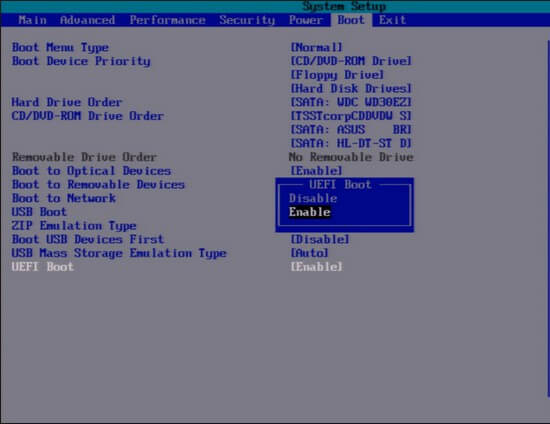
Secureブートを無効にします。
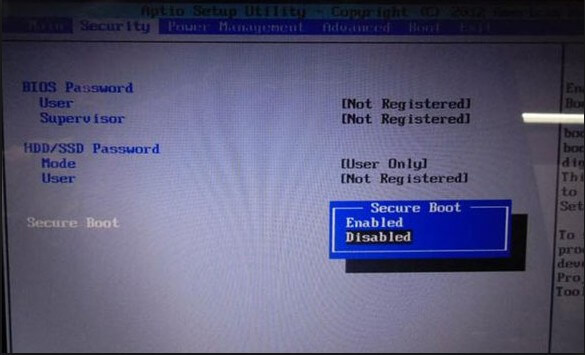
それらの変更がすべて完了したら、F10キーを押して変更を保存し、BIOSを終了してください。その後、Windows 7またはWindows 8.1をWindows 10にアップグレードすることができます。
Windows ブルースクリーンエラーコード:0XC1900101 – 0X40017
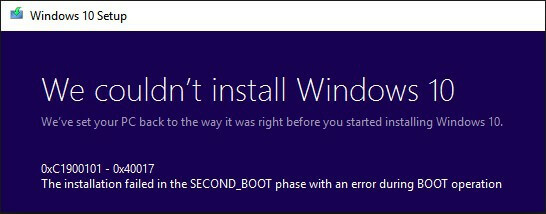
それもWindows 10にアップグレードする際によく見られるブルースクリーンエラーの1つです。Microsoftサポートのエンジニアによると、そのエラードはほとんどドライバの非互換性、またはアップグレードの実行に欠かせないハードウェアの欠陥によって発生します。。彼は以下のトラブルシューティング方法を提供しました:
コンピュータがWindows 7またはWindows 8.1に戻ったら、すべてのウイルス対策ソフトウェアを無効にするかアンインストールしてください。
マウスとキーボードを除外して、コンピュータに接続されている不要な外部デバイスや周辺機器をすべて切断し、スマートカードリーダーなどの一般的なUSBデバイスを無効にします。
SCSIハードディスクを使用している場合は、このディスクで使用できるドライバがあることを確認してください。 Windows 10のセットアップ中にカスタム (詳細)オプションをクリックし、「Load Driver」コマンドを使用してSCSIドライブ用の適切なドライバをロードします。それでも役立たず、セットアップに失敗する場合は、BIOS設定でIDEに切り替えてみてください。
結語
この記事では、「停止コードKERNEL SECURITY CHECK FAILURE」の原因と解決方法、およびいくつかの類似したブルースクリーン問題紹介しました。このような警告メッセージが表示された場合は、問題の原因を分析し、さまざまな状況によって異なる解決策を試してください。ちなみに、バックアップがあれば、障害が発生した際に、そのバックアップから以前のデータをすべて回復でき、データ損失の心配は要りません。したがって、貴重なデータを常にバックアップすることは忘れないでください。
ご質問やご提案がありましたら、下にメッセージを残していただくか、[email protected] までメールをお送りください。よろしくお願いいたします。
