Fire TV Stickを使用する時に、「ネットワークへの接続が切断されました」のエラーメッセージが出て、Wi-Fiへの接続が突然切れてしまうことがあります。MiniTool Partition Wizardのこの記事では、この問題の対処法を紹介していきます。
Amazon Fire TV Stick は、通常のテレビをスマート TV にできるメディア ストリーミング デバイスであり、ビデオのストリーミング、アプリのインストール、音楽の再生などを行うことができます。しかし、一部のユーザーは、Fire TV Stickを使用する時に、「ネットワークへの接続が切断されました」のエラーに遭遇し、接続し直しても繋がらないことがあります。
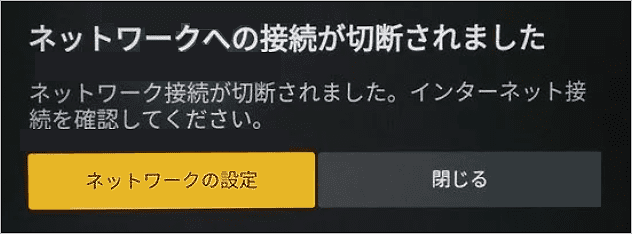
この問題の原因を知っていますか? また、どうすればこの問題を解決できるのでしょうか?インターネット上の多くのユーザーからの投稿を分析することで、この問題を引き起こす可能性のある以下の理由をまとめ、それに対する効果的な解決策を提供します。
「ネットワークへの接続が切断されました」の原因
Amazon Fire TV Stickがインターネットに接続できなくなる原因は様々ですが、インターネット自体の問題が常に主な原因です。もちろん、これに加えて、Fire TV Stickのハードウェアとファームウェアの障害が問題の原因である場合もあります。Fire TV Stickがネットワーク接続を失う最も一般的な理由は次のとおりです。
- インターネットアクセスの物理的な障害
- インターネットへの繋がりが悪い
- インターネットの電波が弱い
- ルーターの設定不良
- Fire TV Stickのソフトウェアの問題
- Fire TV Stickのバージョンが古い
- 間違ったIPアドレス
「ネットワークへの接続が切断されました」エラーが発生する原因を理解したら、この問題の解決策を見てみましょう。
「ネットワークへの接続が切断されました」の対処法
Amazon Fire TV Stick は、Amazonが2014年11月19日に発売したFire TVの小型ドングル バージョンで、HDMI ポートに接続することができます。Amazon Fire TV StickはFire TVのすべての機能を備えながら、携帯性が高いというメリットもあり、ユーザーからの人気も高いです。
ただし、Fire TV Stickは完璧ではなく、使用中に突然ネットワークが切断され、何度再接続しても接続できないという経験をした人もいます。ここでは、このような状況に対して試していただきたい解決策をいくつかまとめてみました。
対処法1:Wi-FiルーターとFire TV Stick間の物理的距離を縮める
Fire TV Stickを安定して動作させるには、高速で安定したインターネット接続が必要です。インターネット回線の速度が速いほど、Fire TV Stickやアプリケーションの読み込みも速くなります。
そのため、Wi-FiルーターとFire TV Stickの距離が遠すぎたり、Wi-FiとFire TV Stickの間にデバイスが多すぎたりすると、Wi-Fi 信号が弱く、Fire TV Stick のインターネット接続ができなくなる可能性があります。影響を与えるすべての要素を除外するには、Wi-Fi ルーターを Fire TV Stick に近づける必要があります。
対処法2:インターネットで問題がないか確認する
インターネットに問題がある場合、「ネットワークへの接続が切断されました」エラーが発生します。したがって、インターネット接続を確認してこの問題を解決してみてください。方法は次のとおりです。
- リモコンを使用して、Fire TV Stickのホーム画面の「設定」に移動します。
- 次に、「ネットワーク」を選択します。
- 新しいページで、「Wi-Fi ネットワーク」までスクロールし、リモコンの「再生/一時停止」ボタンを押して接続ステータスを確認します。
- 次に、ここにネットワークの詳細が表示されます。信号状態が良好から非常に良好である場合、デバイスは良好な Wi-Fi 接続を受信しています。
Fire TV Stickでのインターネットに問題がある場合は、次の対処法を試してみましょう。逆に、次の手順を実行してWi-Fi ステータスを確認する必要があります。
- ルーターのライトを調べます。緑色のライトはネットワークが安定していることを意味し、赤色またはオレンジ色のライトはインターネット接続に問題があることを意味します。
- ルーターに接続されているすべてのワイヤを確認します。すべてのワイヤをルーターに適切に接続し、損傷したワイヤを交換する必要があります。
- Speedtest.net でインターネット速度を確認します。無料で使用できるオンライン速度テストツールです。
対処法3:ルーターを再起動する
Wi-Fi が依然として Fire TV Stick から切断されている場合は、次の手順を実行してルーターを再起動できます。
- ルーターとモデムの電源を切ります。
- 次に、ルーターとモデムのケーブルをコンセントから抜きます。
- 30 秒ほど待機します。
- ルーターとモデムのケーブルを再び電源コンセントに差し込みます。
- ルーターとモデムの電源を入れます。
- ルーターが緑色のライトを表示するまで待ち、Fire TV StickをWi-Fiに接続します。
- 完了したら、接続エラーが修正されたかどうかを確認します。
対処法4:イーサネット アダプターを使用する
Fire TV Stickで安定したインターネット接続が必要な場合は、イーサネット アダプターを使用できます。イーサネット アダプターは有線接続であり、ワイヤレス ネットワークに比べてより速い回線速度を提供します。
Amazon Fire TV Stickには専用のイーサネットポートはありませんが、イーサネットアダプタを接続する機能が備わっています。適切なアダプターを別途購入して使用することができます。
Fire TV Stickにイーサネットを追加するには、まずオンラインで適切なアダプターを購入する必要があります。次に、Micro USB コネクタを Fire TV Stick に接続し、イーサネット ケーブルを RJ45 ポートに接続する必要があります。最後に、USB ケーブルを電源アダプターに差し込みます。
対処法5:Fire TV Stick を再起動する
Fire TV Stickを再起動すると、「ネットワークへの接続が切断されました」エラーが解決する場合もあります。 それで、試してみることができます。Fire TV Stickを再起動するには、2つの方法があります。
1 つは、Fire TV Stick を電源から抜き、1 分間待機してから再び差し込むことです。その後、Fire TV Stickが再起動されます。もう1つの方法は、リモコンを使用して再起動することです。 ガイドは次のとおりです。
- Amazon Firestick リモコンの「ホーム」ボタンを長押しします。
- 「設定」メニューを選択します。
- 次に、「My Fire TV」オプションを選択します。
- 「再起動」を選択します。
- 完了すると、Fire TV Stickが再起動します。Fire TV Stick インターネットの問題が引き続き発生するかどうかを確認する必要があります。
対処法6:Fire TV Stickをアップデートする
ほとんどの Fire デバイスは無線アップデートを受信して Fire OS アップデートを自動的に取得しますが、Fire TV Stick は何らかの理由で自動的にアップデートできない場合があります。この場合、次の手順に従って、USB フラッシュ ドライブを使用して Fire TV Stick を更新します。
パート1 :USB フラッシュドライブを FAT32 にフォーマットする
Fire TV Stickをアップデートする前に、まず互換性のあるUSBフラッシュドライブを準備する必要があります。Fire TV StickはFAT32ファイルシステムのみをサポートしているため、USBフラッシュドライブをFAT32にフォーマットする必要があります。
USBフラッシュドライブをフォーマットするには、MiniTool Partition Wizardを使用することをお勧めします。このソフトウェアは、Windows用のディスク/パーティション管理ツールであり、簡単にUSBフラッシュドライブやハードディスクなどをフォーマットすることができます。
では、MiniTool Partition Wizardをコンピュータにダウンロードしてインストールし、以下の手順に従ってUSBフラッシュドライブをフォーマットしましょう。
MiniTool Partition Wizard Freeクリックしてダウンロード100%クリーン&セーフ
ステップ1:USBフラッシュドライブをコンピュータに接続し、MiniTool Partition Wizardを起動します。
ステップ2:ソフトのメインインターフェースに入り、ディスクマップから接続された USB フラッシュドライブを強調表示し、左側のパネルから「パーティション フォーマット」オプションを選択します。
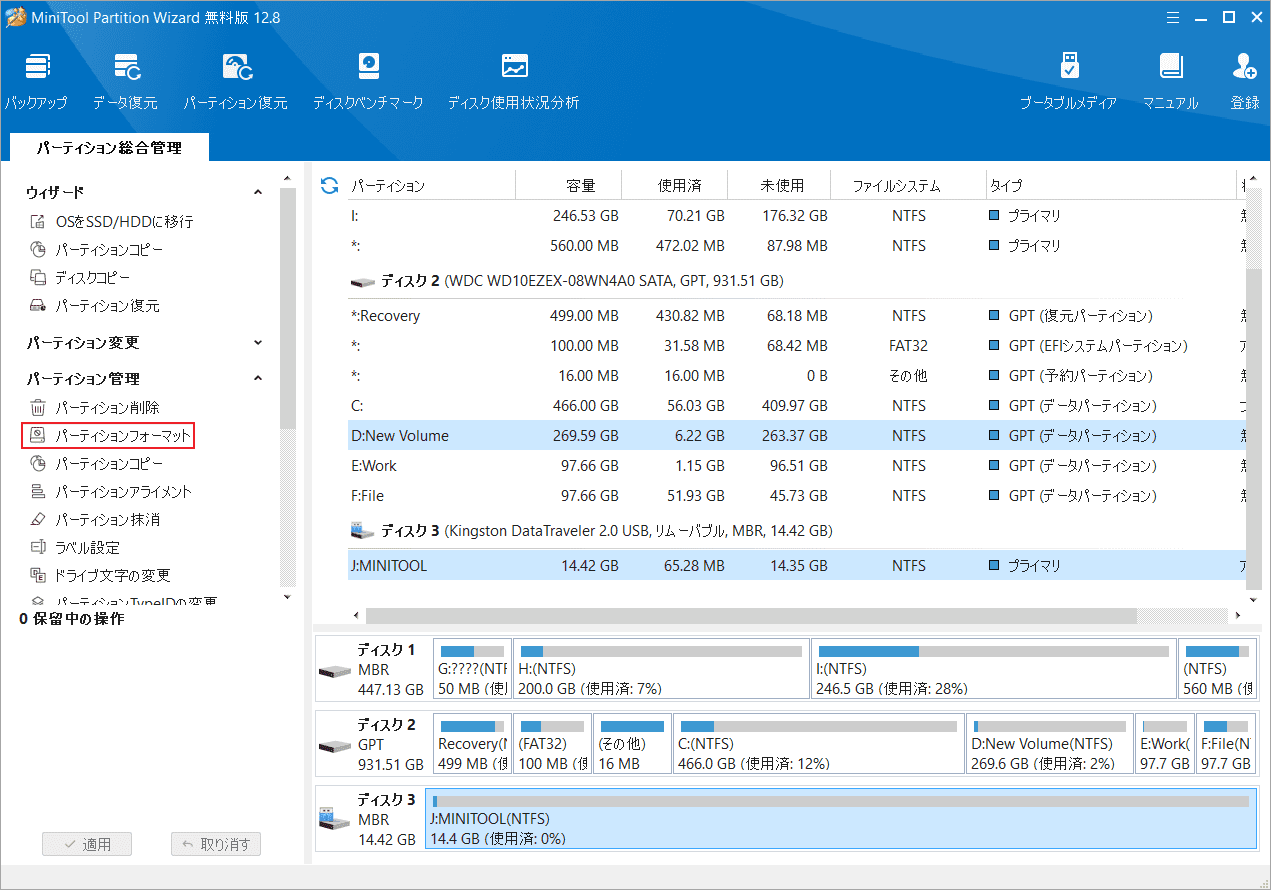
ステップ3:「ファイルシステム」のドロップダウン メニューを展開し、「FAT32」を選択します。その後、「OK」をクリックして変更を確認します。
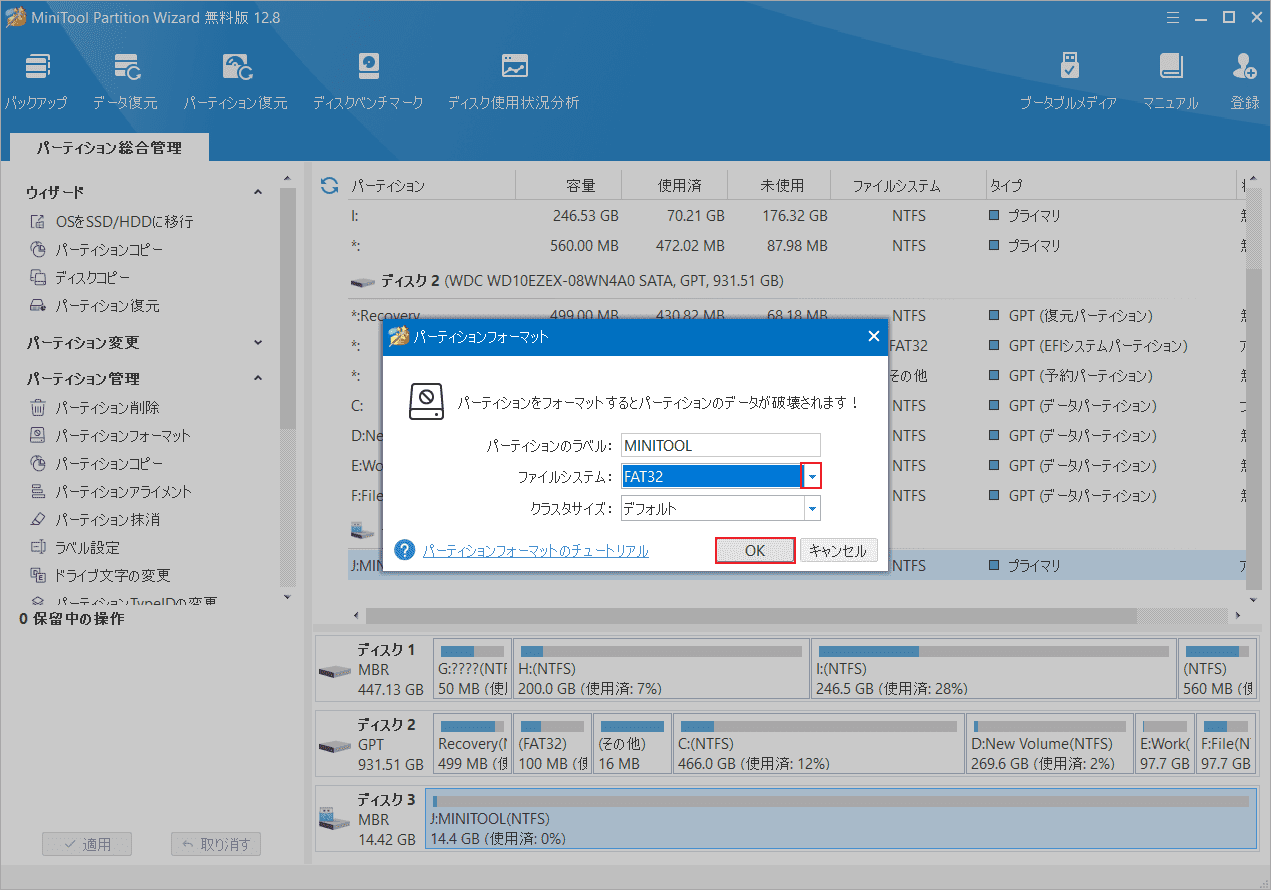
ステップ4:「適用」をクリックして操作を実行し、「はい」をクリックして確認します。
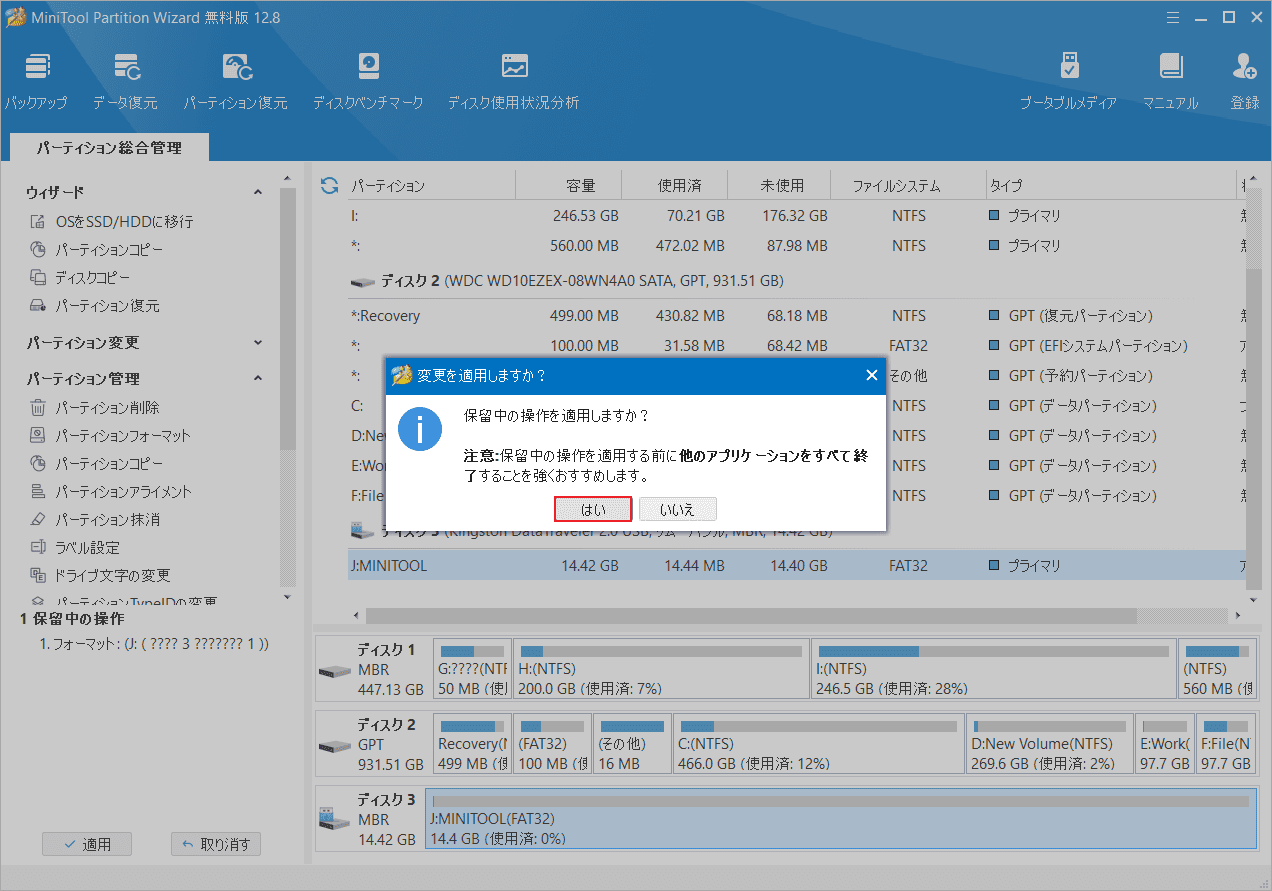
パート2:firetvedition_update.zip をダウンロードする
USB フラッシュ ドライブを FAT32 ファイル システムに正常にフォーマットしたら、アマゾンの公式 Web サイトから「firetvedition_update.zip」ファイルを USB フラッシュ ドライブにダウンロードしてください。
ステップ1:こちらのリンクをクリックして「firetvedition_update.zip」をダウンロードします。
ステップ2:USB フラッシュ ドライブをコンピュータに接続してから、「firetvedition_update.zip」zip ファイルを USB フラッシュ ドライブに抽出します。
ステップ3:USB フラッシュドライブをコンピュータから取り出します。
パート3:USBフラッシュドライブ経由でファームウェアをインストールする
上記の手順をすべて完了したら、USB フラッシュ ドライブを Fire TV Stick に接続してからファームウェアのインストールを開始します。
しかし、Fire TV Stickにはポートが2つしかありません。HDMI プラグは画像出力のためにテレビに接続するために使用され、Micro-USB ポートは電源と USB ドライブに接続するために使用できます。
したがって、3 ポートOTG を使用してUSB フラッシュ ドライブの接続を達成し、システム ソフトウェアを更新する必要があります。
ステップ1:テレビから外部デバイスを取り外し、テレビの電源コードを抜きます。
ステップ2:OTGケーブルを使用してUSBフラッシュドライブをFire TV Stickに接続します。同時に、Fire TV StickとOTGケーブルの最後のポートをテレビに接続します。
ステップ3:テレビの電源ケーブルを壁のコンセントに差し込みます。
ステップ4:テレビが自動的にオンになり、アップデートのインストールが開始されます。
ステップ5:プロセス中に、テレビが再起動します。
ステップ6:プロンプトが表示されたら、テレビの前面にある電源ボタンを押して、再起動プロセスを完了します。
ステップ7:完了したら、Fire TV Stickを正常に更新できます。
対処法7:Fire TV StickのDNS設定を変更する
DNS 設定を変更すると、「ネットワークへの接続が切断されました」エラーの解決に役立つ場合があります。 以下の手順に従って、Fire TV Stick の DNS 設定を手動で変更できます。
- リモコンの「メニュー」ボタンを押します。
- 「ネットワーク」→「接続ステータス」→「IP 設定」→「DNS 設定」に移動します。
- 「手動で入力」を選択し、DNS アドレス 8.8.8.8 を入力します。
- 完了したら、問題が解決されたかどうかを確認します。
対処法8:Fire TV Stickを工場出荷時の状態にリセットする
Fire TV Stickのリセットは、Fire TV Stickの技術的な問題を解決するのに便利な方法です。 Fire TV Stickをリセットするには、次の手順を実行します。
- Firestickリモコンの「ホーム」ボタンを押します。
- 「設定」に移動します。
- 「My Fire TV」を選択します。
- 「工場出荷時の設定へのリセット」を選択します。
- 完了すると、Fire TV Stickを正常にリセットできます。
結語
この記事は、Fire TV Stickで「ネットワークへの接続が切断されました」エラーが発生した場合の対処法を紹介しています。ご参考になされましたら幸いです。このエラーを解決する他の方法を知っている場合は、ぜひ以下のコメント欄で共有してください。また、MiniTool Partition Wizardの使用中に何かご不明な点やご意見がございましたら、お気軽に[email protected]までご連絡ください。

