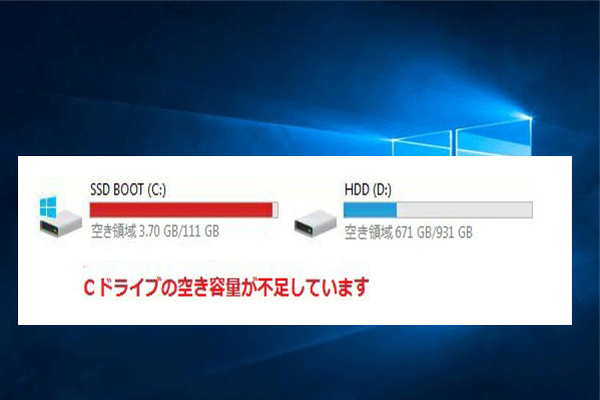PCのハードドライブにはデバイスを正常に動かすためのオペレーティングシステムをインストールしている以外、使用中に色々他のファイルやフォルダを保存されます。その結果、いつの間にかハードドライブの容量は不足なってしまいます。その時は、ハードドライブにある不要の大容量ファイルを見つけて削除することによりスペースを解放することは一般的なやり方でしょう。今回はMiniToolより、ハードドライブのスペースを占める大容量ファイルを簡単に見つける方法を紹介したいと思います。
コンピュータを長期間使用すると、そのハードディスクの空き容量が徐々なくなってしまい、Windowsの反映速度もどんどん遅くなることになります。多くの可用スペースを解放するため、ハードドライブの容量をやたら占用大きなファイルを見つけて完全に削除するか、クラウドストレージスペースまたは外付けハードドライブに移動するのが最も簡単な方法です。
ところが、どうやってPCのハードドライブから大きなファイルを見つけられますか。それを知りたい場合は、下記の内容を引き続き見てみましょう。
エクスプローラーで大きなファイルを見つける
Windowsエクスプローラーとも呼ばれていたファイルエクスプローラーは、Windowsでファイルを表示するための基本的なツールです。また、ファイル管理アプリケーションおよびナビゲーションツールでもあります。したがって、Windows 10で大きなフォルダーやファイルを見つけるにはファイルエクスプローラーを用いることができます。
次の手順を参照してください。
ステップ1、先ずは、隠しファイルを表示する必要があります。ご存知のとおり、一般的なファイル属性には、読み取り専用、アーカイブ、非表示、およびシステムが含まれます。 ファイルが非表示ファイルまたはシステムファイルとしてマークされている場合、それらはファイルエクスプローラーに表示されません。したがって、エクスプローラーが通常のファイルの検索に加えて大きな隠しファイルも検索できるように、隠しファイルオプションを有効にする必要があります。
- タスクバーでファイルエクスプローラーのアイコンがあれば、それをクリックして起動します。もしないであれば、Win+Eの組み合わせキーを押して起動することもできます。
- 画面左上の「ファイル」アイコンをクリックして「フォルダと検索のオプションの変更」を選択します。
- 「フォルダオプション」ウィンドウがポップアップ表示されたら、「表示」タブに移動して、「隠しファイル、隠しフォルダー、および隠しドライブを表示する」項目にチェックを入れ、「適用」と「OK」をクリックします。その後、ファイルエクスプローラーでそれらの非表示のファイルを確認できます。
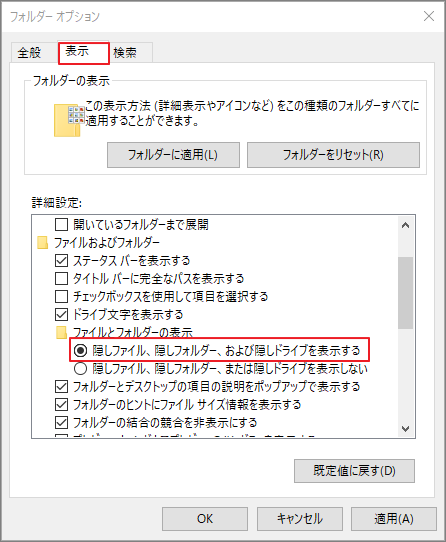
ステップ2、削除または転送したい大容量ファイルを見つけます。
- 「PC」をクリックすると、ハードドライブ上のドライブが一覧表示されます。一つをダブルクリックして開きます。(例:ローカルディスク(C :))。
- 画面右上の検索ボックスをクリックして、非表示の検索タブが表示されます。
- 「サイズ」をクリックして、ドロップダウンメニューから1つのサイズオプションを選択します。次に、ファイルエクスプローラーは、適格なファイルを検索して表示します。サイズオプションには、空(0 KB)、小(0 – 10 KB)、小(10 – 100 KB)、中(100 KB – 1 MB)、大(1 – 16 MB)、大(16 – 128 MB)が含まれます。 )、およびGigantic(> 128 MB)があります。
- ファイルが多すぎる場合は、空白のところを右クリックして、「並べ替え」>「サイズ」に移動できます。 「サイズ」をクリックすると、ファイルが大きいサイズから小さいサイズに表示されます。
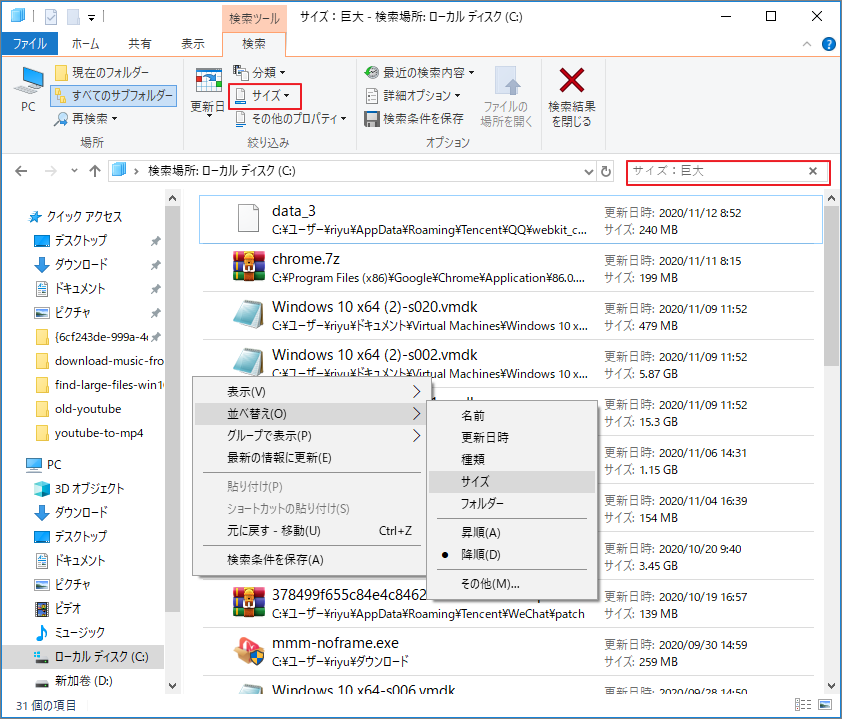
続いて、あるファイルを削除したい場合は、そのファイルを右クリックして「削除」を選択します。また、ファイルを転送したい場合は、「ファイルの場所を開く」を選択して別の場所に転送できます。
コマンドプロンプトで大きなファイルを見つける
コマンドプロンプトを使用して、Windows 10の大きなファイルを見つけることもできます。これを行うには、次の手順を参照してください。
ステップ1、Windows + Rの組み合わせキーを押して実行ボックスを開きます。次に、「ファイル名を指定して実行」ボックスに「cmd」と入力し、Enterキーを押してコマンドプロンプトウィンドウを開きます。
ステップ2、次のコマンドを入力し、Enterキーを押します。
このコマンドでは、1048576は1MB(1024 * 1024 = 1048576バイト)を表します。 それに応じて交換する必要があります。 このコマンドを使用すると、コマンドラインで定義したサイズ(1MBなど)よりも大きいファイルのリストが表示されます。
FORFILES / S / C “cmd / c if @fsize GTR 1048576 echo @ path”。
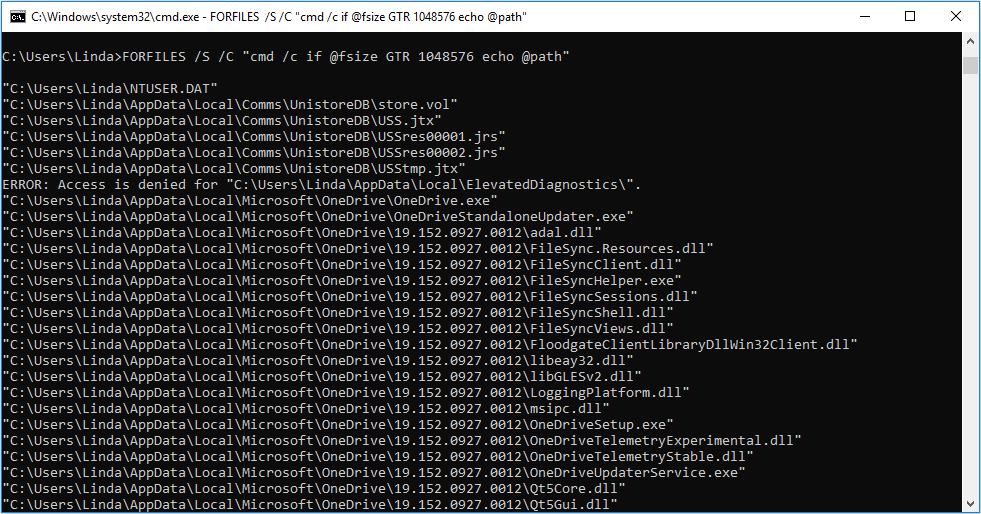
ステップ3、このリストに従って、転送または削除するこれらのファイルを見つけます。
参考文献:
FORFILESコマンドの機能は、ファイルまたはファイルのセットを選択し、そのファイルに対してコマンドを実行することとして定義できます。 バッチジョブに役立ちます。 上記のコマンドで、/ Sと/ CはFORFILESコマンドのパラメーターです。
- / S:ファイルがサブディレクトリに再帰するように指示します。
- / C:ファイルごとに実行するコマンドを示し、コマンド文字列は二重引用符で囲む必要があります。 さらに、内部exeコマンドを実行する場合は、コマンドの前にcmd / cを付ける必要があります。
次に、@ fsize GTR 1048576 echo @ pathの場合のコマンド文字列について学習しましょう。 このコマンド文字列は、FORFILESコマンドの中核です。
- If: バッチプログラムで条件付き処理を実行するために使用されます。
- @fsize:ファイルのサイズをバイト単位で意味します。
- GTR: それは「より大きい」を意味します。上記のコマンドでは、「以上」を意味するGEQに置き換えることができます。
- Echo: メッセージを表示するようにコンピュータに指示します。
- @path: ファイルのフルパスを意味します。
FORFILESコマンドについて詳しく知りたい場合は、コマンド:forfiles/?を入力して詳細を取得できます。
IFコマンドについて詳しく知りたい場合は、コマンド:If/?を入力して詳細情報を取得できます。
MiniTool Partition Wizardで大きなファイルを検索する
上記の2つの方法とは別に、サードパーティのプログラムを使用してWindowsで大きなファイルを検索することもできます。ここでは、無料のパーティション管理ソフトウェア-MiniTool Partition Wizardを使用することをお勧めします。
MiniTool Partition Wizard Freeクリックしてダウンロード100%クリーン&セーフ
MiniTool Partition Wizardを使用して大きなファイルを見つける詳細手順を見てみましょう。
ステップ1、MiniTool Partition Wizardを起動してメインインターフェースに入ります。
ステップ2、画面上部のツールバーから「ディスク使用状況分析」機能をクリックします。
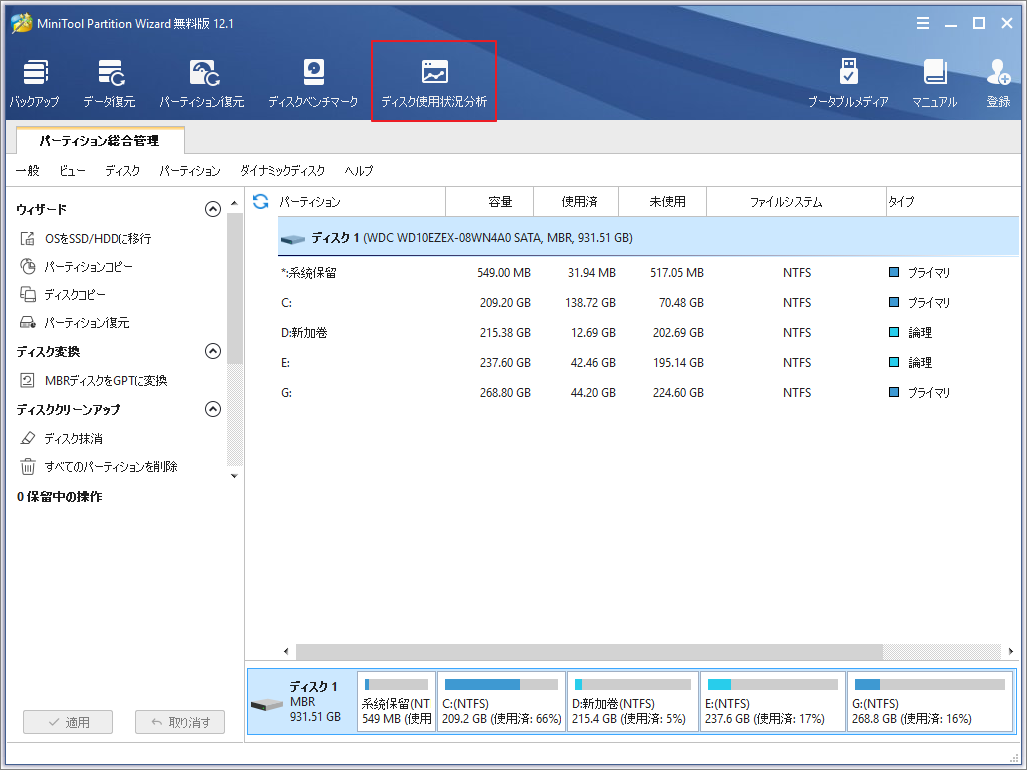
ステップ3、分析したいドライブを選択して「スキャン」をクリックします。ここは例としてドライブCを選択します。
「フォルダ…を選択」をクリックすると、特定なフォルダを選択して大きなファイルをスキャンすることもできます。
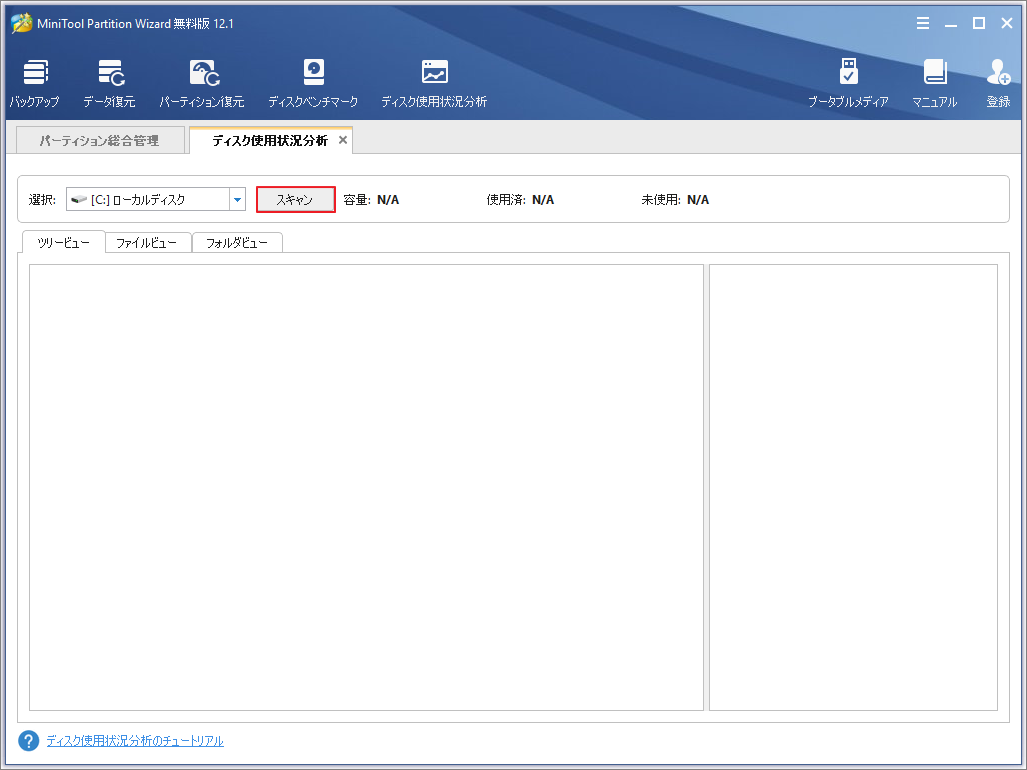
ステップ4、スキャンプロセス完了次第、結果はツリービュー、ファイルビュー、フォルダビューにて表示されることができます。好きな方法を選択してファイルをチェックしましょう。ちなみに、PCで隠しファイルおよびフォルダの表示を解除されないとしても、それらはスキャン結果に表示されます。
ステップ5、すると、削除したいファイルを見つけたら、それを右クリックして「削除(ごみ箱)」または「削除(完全に)」をクリックします。
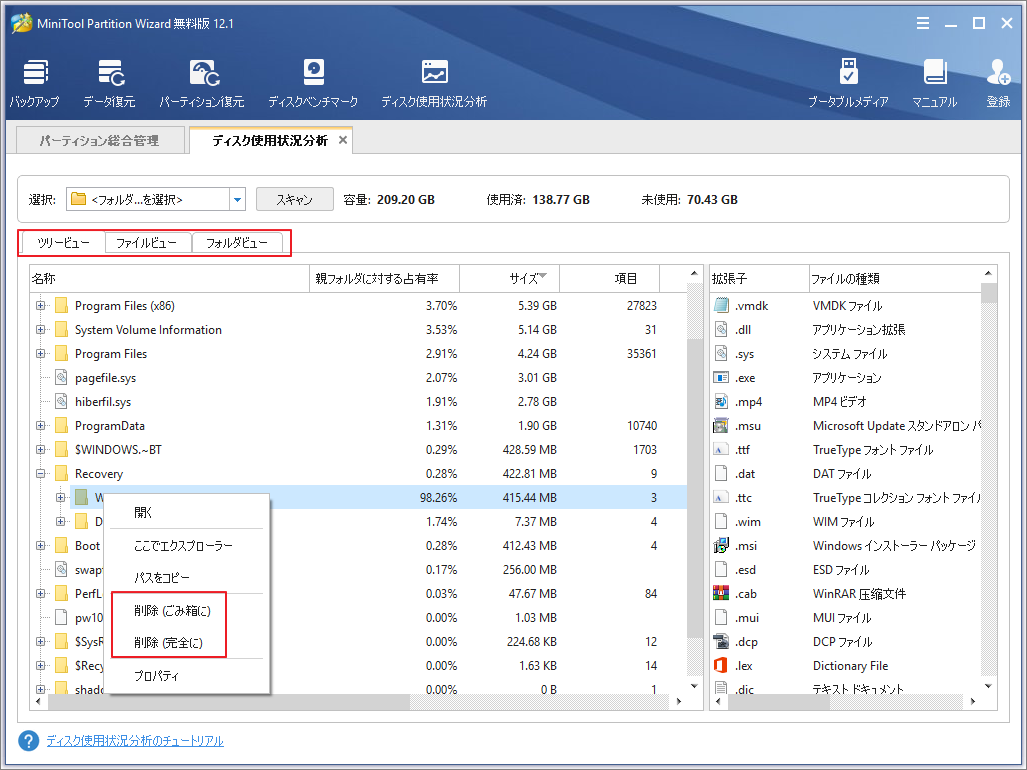
ツリービューには、分析されたパーティション内のファイルとフォルダーの階層ビューが表示されます。各フォルダーには複数のサブフォルダーが含まれている場合があり、フォルダーを展開してサブフォルダーを表示したり、折りたたんでサブアイテムを非表示にしたりできます。
大きなファイルを見つけるには、「サイズ」または「親フォルダに対する占用率」をクリックして、すべてのファイルとフォルダーをサイズまたは占める割合に従って一覧表示します。
ファイルビューは次の図のように表示されます。
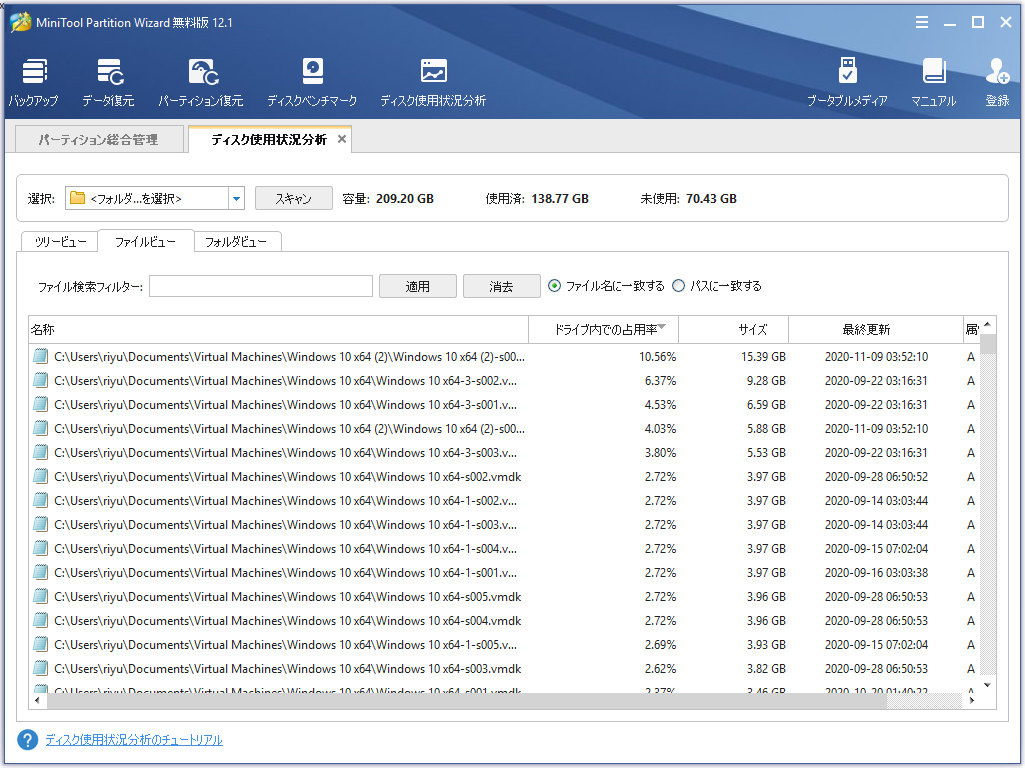
なお、ファイルビューにはファイルのみが表示され、フォルダは表示されません。同様に、「サイズ」または「ドライブ内での占用率」をクリックすると、すべてのファイルがサイズまたは使用するドライブの割合に従って一覧表示されます。 次に、それらを削除するために大きなファイルを見つけることができます。
フォルダビューは次の図のように表示されます。
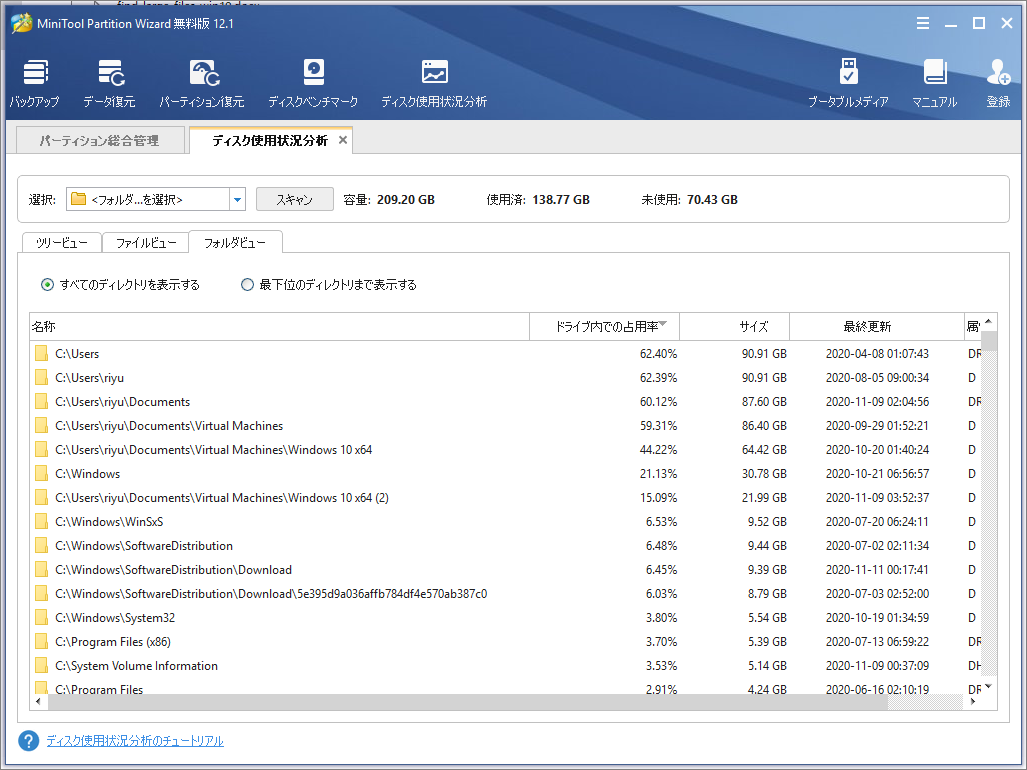
ファイルビューとは異なり、フォルダビューにはフォルダのみが一覧表示されます。 ドライブ上で多くのスペースを占める正確なフォルダを見つけたい場合は、「最下位のディレクトリまで表示する」を選択しましょう。次に、これらのフォルダをドライブの割合またはサイズに従って一覧表示し、大きなフォルダを見つけて削除します。
どのようなファイルを削除できますか?
Windowsで大きなファイルを見つけたら、ファイルを削除してディスク領域、特にCドライブを解放することをお勧めします。ただし、Cドライブ内のファイルを削除するには、システムに影響を与えず、削除できるファイルを知っておく必要があります。次に、いくつかのヒントを紹介していきます。
1、個人ファイルとプログラムを削除します。ドキュメント、写真、ビデオなどの個人ファイルをCドライブに保存している場合は、躊躇なく削除しましょう。また、プログラムフォルダにおいては、それらはほとんどProgram FilesディレクトリまたはProgram Files(x86)ディレクトリの下にあります。 前者は64ビットソフトウェアを格納し、後者は32ビットソフトウェアを格納します。
- Common Filesフォルダーには、2つのディレクトリの下に、ソフトウェアが使用する共通ライブラリファイルが格納されています。 したがって、削除しないでください。さもないと、一部のソフトウェアが正しく動作しません。
- 2つのディレクトリの下で名前がWindowsで始まるフォルダは、通常、システムに付属のプログラムです。 それらを保持することをお勧めします。 後でインストールした他のプログラムについては、削除することができます。
2、PerfLogsを削除します。 PerfLogs、つまりパフォーマンスログは、システムの情報ログを保存します。 削除できます。
3、名前が$で始まるまたは終わる隠しフォルダーを削除します。これらのフォルダには通常、Windowsのアップグレード時に作成されたバックアップファイルが保存されます。 今後、元のシステムに復元したくない場合は、それらを削除できます。
4、不要なパッチファイルを削除します。 システムのすべてのバージョンが完全ではありません。 インストールした瞬間から、システム開発会社は常にシステムに適切な機能を補充または追加しています。 これらのアップグレードとパッチは、最終的に1か所(WindowsのWinSxSフォルダー)にインストールされます。
- WinSxSディレクトリでは、他のフォルダに必要なパッチが含まれている可能性があるため、バックアップフォルダを削除する必要があります。
- Windows 7または1を実行している場合は、Service Packをインストールして、元の蓄積されたパッチを置き換えることができます。 この方法では、ディスク領域を解放することもできます。
5、プログラムソースファイルを削除します。 ソフトウェアをインストールすると、Windowsは抽出したソースファイルをC: Users Linda AppData Local Tempに保存します。 これは次のインストールに便利で、解凍時間を節約できます。 ただし、このようなものはめったに使用されないので、削除することができます。
結語
この記事はWindows 10のハードドライブで大きなファイルを見つけて削除する方法を紹介しました。少しでもお役に立ちましたら幸いでございます。また、もしMiniToolについて何かご質問/ご意見がありましたら、お気軽に[email protected]までご連絡ください。
Windows10で大きなファイルを探す方法についてよくある質問
- Windows設定を起動します。
- 「システム」アイコンをクリックします。
- 「記憶域」をクリックしると各ドライブのストレージ使用状況を一覧表示されます。
- 詳細を表示するドライブをダブルクリックすると、Windows10にこのドライブに保存されているファイルの種類が表示されます。
- ファイルエクスプローラーを開きます。
- 「PC」アイコンをクリックして、現れたドライブのリストからあるドライブを開きます。
- 右上隅の検索ボックスをクリックします。
- 「サイズ」をクリックして、ドロップダウンメニューから1つのサイズオプションを選択します。
- 空白場所を右クリックして、「並べ替え」> 「サイズ」に移動します。
- 「サイズ」をクリックすると、ファイルが大きいサイズから小さいサイズに表示されます。