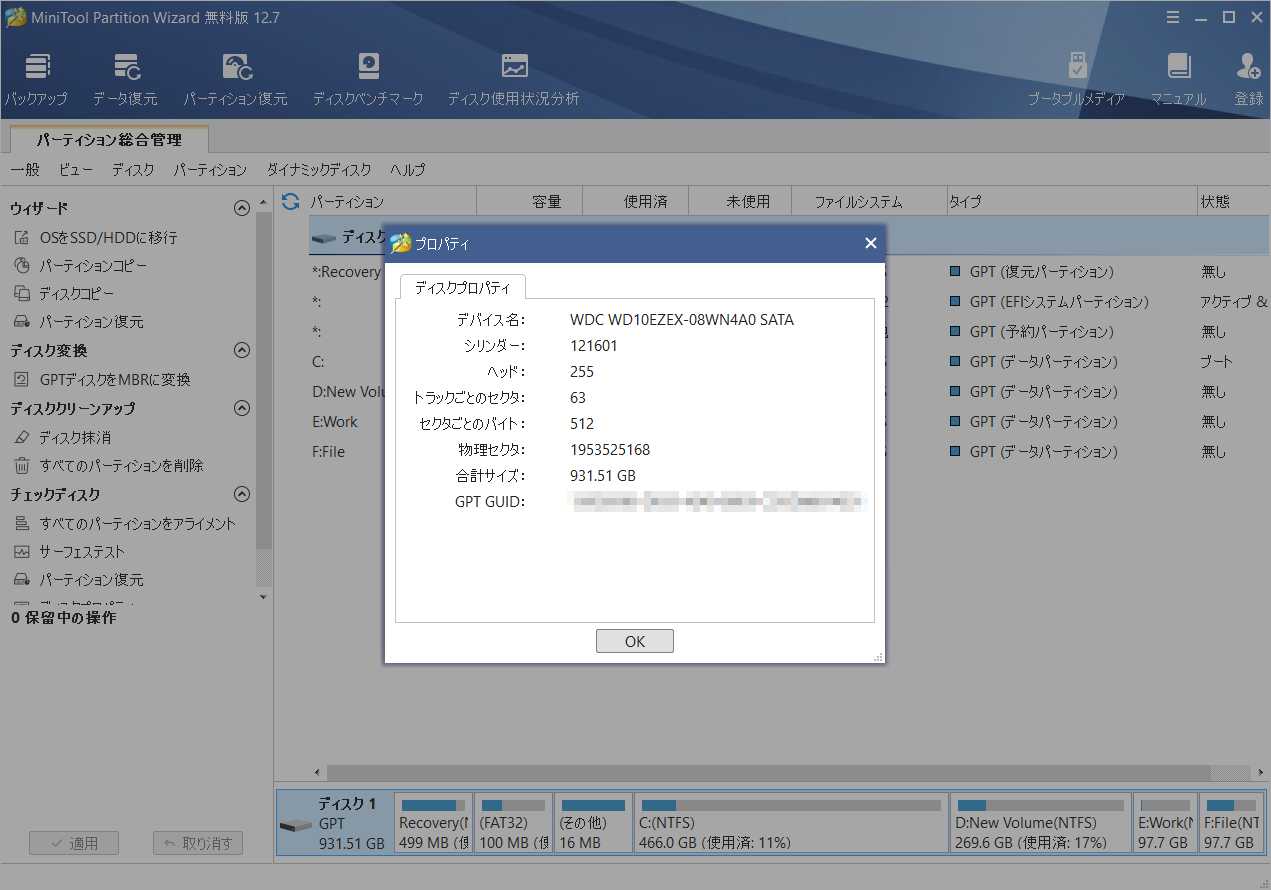ハードドライブ メーカーサポートやサービスを受ける時に、モデルやシリアル番号の情報を控えておく必要があります。MiniTool Partition Wizardのこの記事では、Windows 11/10. のPCでハード ドライブのモデルとシリアル番号を確認する方法をご案内します。
Windows 10/11のPCでハードドライブのモデルやシリアル番号を確認する必要がある場合があります。たとえば、ハードドライブが故障し、メーカーに連絡して修理を依頼する場合や、同じモデルの新しいものと交換したい場合、モデル番号、シリアル番号、メーカーなど、ドライブに関する情報を確認する必要があります。
最も簡単な方法は、ハード ドライブの製品ボックスを調べることです。また、ハードドライブ本体に貼付されたラベルに関連情報が記載されていることもあります。しかし,どちらも型番やシリアル番号を確認できない場合は,別の手段で目的を達成する必要があります。以下では、考えられる3つの方法を紹介します。
おすすめ記事:PC上の空き容量はどれくらい確保すれば良いのか
方法1. デバイスマネージャーで調べる
デバイスマネージャーは、ハードドライブ、キーボード、グラフィックカードなど、コンピュータにインストールしたハードウェアを表示および管理できるWindowsの内蔵コンポーネントです。以下では、デバイスマネージャーでハードディスクのモデルを確認する方法を紹介します。
ステップ1:Win + Xキーでコンテキストメニューを開き、「デバイスマネージャー」を選択します。
ステップ2:ポップアップウィンドウで、「ディスクドライブ」カテゴリを展開し、確認したいハードドライブをダブルクリックします。
ステップ3:ターゲット デバイスの「プロパティ」画面に入り、モデルやメーカーを確認することができます。
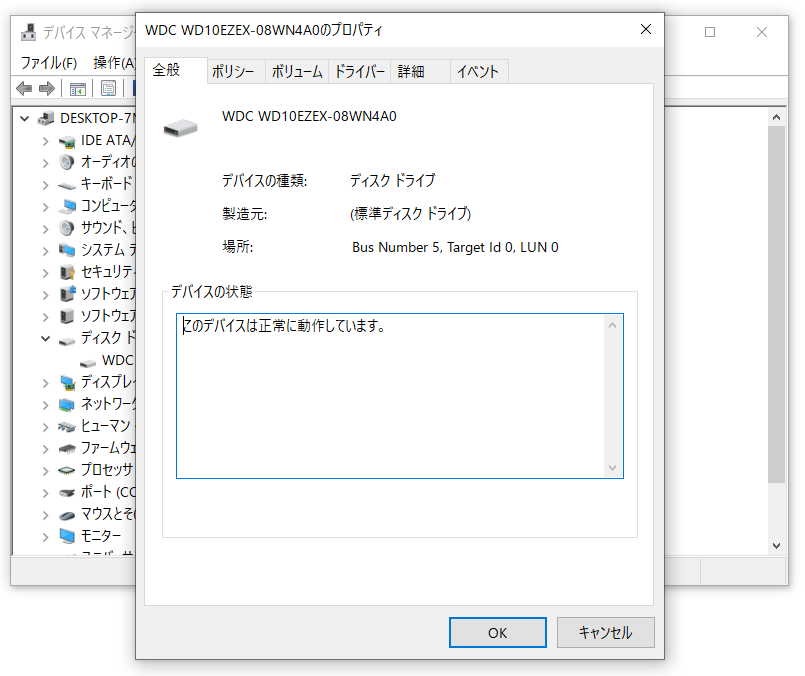
この方法では、ハードディスクのシリアル番号などを確認することはできません。そのため、引き続き次の2つの方法をお試しください。
方法2. コマンドプロンプトで調べる
コマンドプロンプトでWMICコマンドを実行すると、ハードディスクなどのハードウェアの詳細が表示されます。以下では、CMDでハードディスクのモデルやシリアルナンバーを調べる方法を説明します。
ステップ1:Win + Rキーを押して「ファイル名を指定して実行」ダイアログボックスを開きます。
ステップ2:「cmd」と入力してEnterキーを押します。
ステップ3:以下のコマンドを入力し、Enterを押します。すると、ハードドライブのモデルとシリアル番号が表示されます。
wmic diskdrive get model,serialNumber
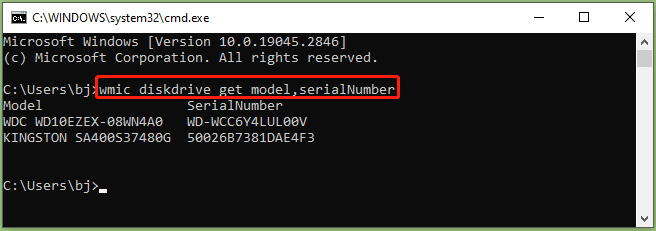
ステップ4:ハードドライブの状態やインターフェースの種類など、より詳細な情報を知りたい場合は、以下のコマンドを実行します。
wmic diskdrive get model,index,firmwareRevision,status,interfaceType,totalHeads,totalTracks,totalCylinders,totalSectors,partitions

方法3. MiniTool Partition Wizardで調べる
また、サードパーティ製のソフトウェアを使用して、ハードドライブのシリアル番号や他の関連情報を調べることができます。MiniTool Partition Wizardは、トラックあたりのセクタ数、セクタあたりのバイト数など、ハードドライブに関するより高度な情報を確認するのに役立つツールです。さらに、ディスクベンチマーク機能により、シーケンシャルおよびランダムリード/ライト速度など、ハードドライブのパフォーマンスをチェックすることができます。
MiniTool Partition Wizard Freeクリックしてダウンロード100%クリーン&セーフ
ハードドライブの情報を確認するには、MiniTool Partition Wizardのメインインターフェイスに入り、ハードディスクまたはその上のパーティションを右クリックして「プロパティ」を選択します。すると、詳細情報を見ることができます。