ファイルシステム エラー2147219196について
ネット上で色々な投稿を調べたら、Windowsの更新により、ユーザーは一部のファイルにアクセスする権限がなくなったため、これらのファイルを開こうとする時にエラー2147219196が発生します。証拠の一つとして、サードパーティーのアプリを利用すると、これらのファイルを正常に開くことができます。
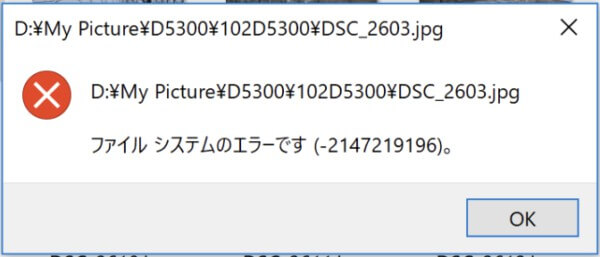
つきまして、このエラーを解決するため、今回は7つの対処法を整理しました。それでは、一つずつ見てみましょう。
対処法1、フォトアプリをアップデートする
Windowの更新はユーザーのファイルに対する権限を変更しましたので、もう一度エラーが発生したアプリ(フォトアプリ)の更新を行うと、権限を取り戻すかもしれません。そうすると、エラーも解決されるでしょう。
「スタート」->「Microsoft Store」->「…」->「ダウンロードと更新」->「最新情報を取得する」をクリックします。
Windowsフォトアプリの最新バージョンをインストールした後、エラーが発生した時の画像を再度開いて、ファイルシステムエラーが修正されているかどうかを確認します。
対処法2、フォトアプリをアンインストールして再インストールする
ステップ1:「スタート」メニューから「Windows Power Shell」を右クリックして、「管理者として実行」を選択します。
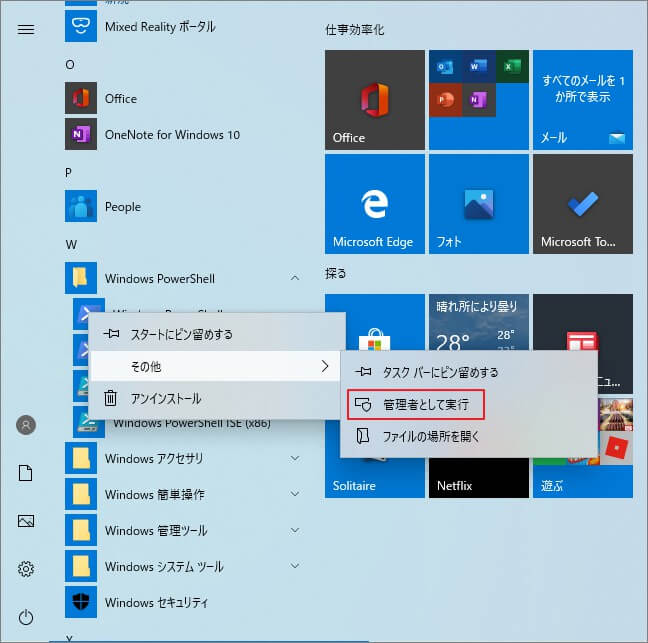
ステップ2:パワーシェルが開いたら、下記のコマンドを貼り付けてEnterを押します。
Get-AppxPackage Microsoft.Windows.Photos | Remove-AppxPackage
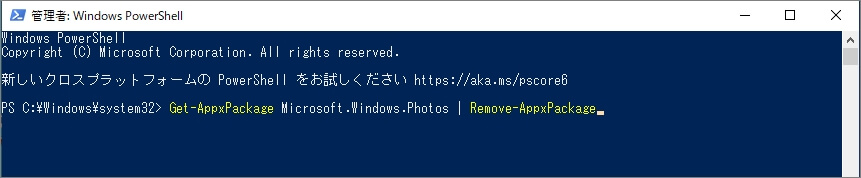
ステップ3:Download PsToolsをクリックして、Windowsフォトアプリのインストールパッケージをダウンロードします。
ステップ4:ダウンロードされたファイル(zip)を右クリックして、「全て展開」を選択します。すると、適切な保存パスを選択して、解凍されたファイルを保存します。
ステップ5:Windows捜索ボックスに「コマンドプロンプト」を入力し、コマンドプロンプトを管理者として実行します。
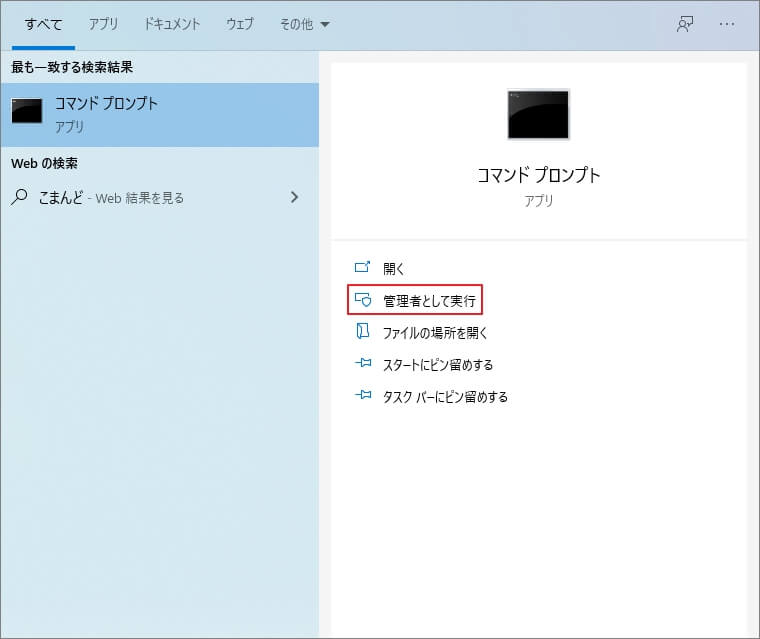
ステップ6:次のコマンドをコマンドプロンプトに貼り付けてEnterを押します。
<PsExec location address>PsExec.exe -sid c:windowssystem32cmd.exe

ステップ7:ポップアップウィンドウが表示されたら、「agree」をクリックします。
ステップ8:Enterを押すと、新しいコマンドプロンプトがポップアップされます。
ステップ9:次のコマンドを入力してEnterを押します。
rd/s“C:ProgramFilesWindowsAppsMicrosoft.Windows.Photos_2017.37071.16410.0_x64__8wekyb3d8bbwe”
フォルダ名を確認するには
- WindowsとRキーを同時に押します。
- フォルダパスを入力し、実行プログラムに自動的に完成させます。
- すると、完成されたパスをコピーし、コマンドプロンプトに貼り付けます。
ステップ9:システムが確認を求めたら、Yを押します。
対処法3、MiniTool Partition Wizardよりファイルシステムをチェックする
ファイルシステムエラー2147219196が発生した場合、MiniTool Partition Wizardを使用して、ファイルシステムをチェックして修正することができます。
ステップ1:次のボタンをクリックして、MiniTool Partition Wizard無料版をインストールします。
MiniTool Partition Wizard Freeクリックしてダウンロード100%クリーン&セーフ
ステップ2:MiniTool Partition Wizard無料版を起動して、ディスクマップからシステムパーテイション(ここはパーテイションC:)を選択します。
ステップ3:すると、画面左側のアクションパネルから「ファイルシステムのチェック」をクリックしてます。
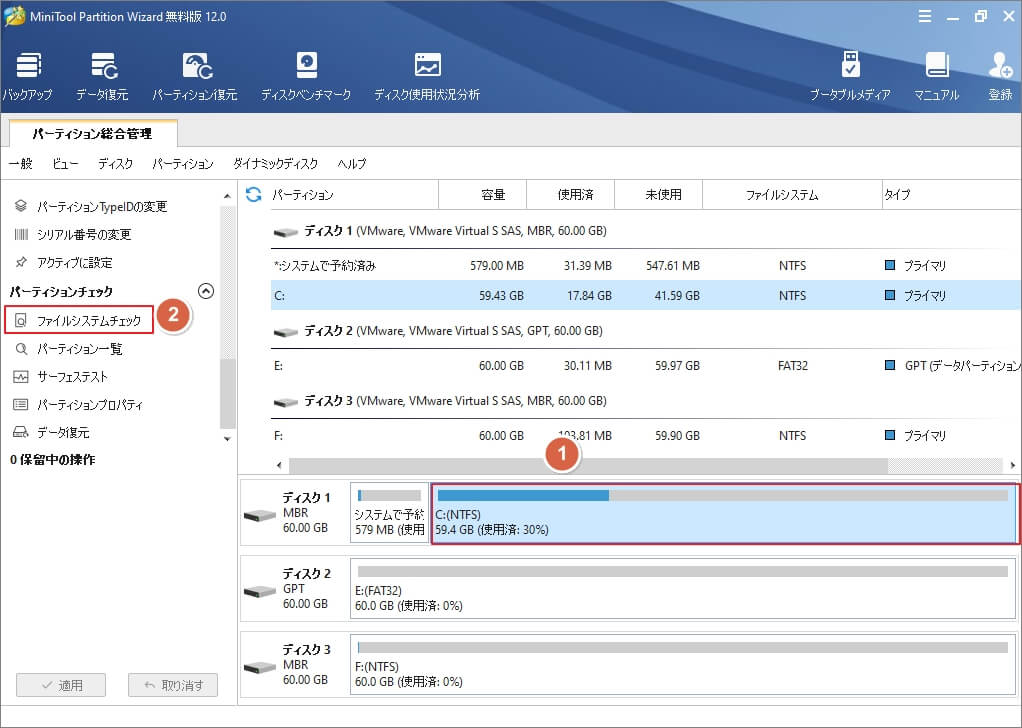
ステップ4:二つの選択しが現れます。ファイルシステムのエラーを修復する必要があるので、ここは「チェックして検出したエラーを修正する」を選択します。
ステップ>5:「開始」をクリックすると、ファイルシステムのチェックおよび修正は直ちに開始します。
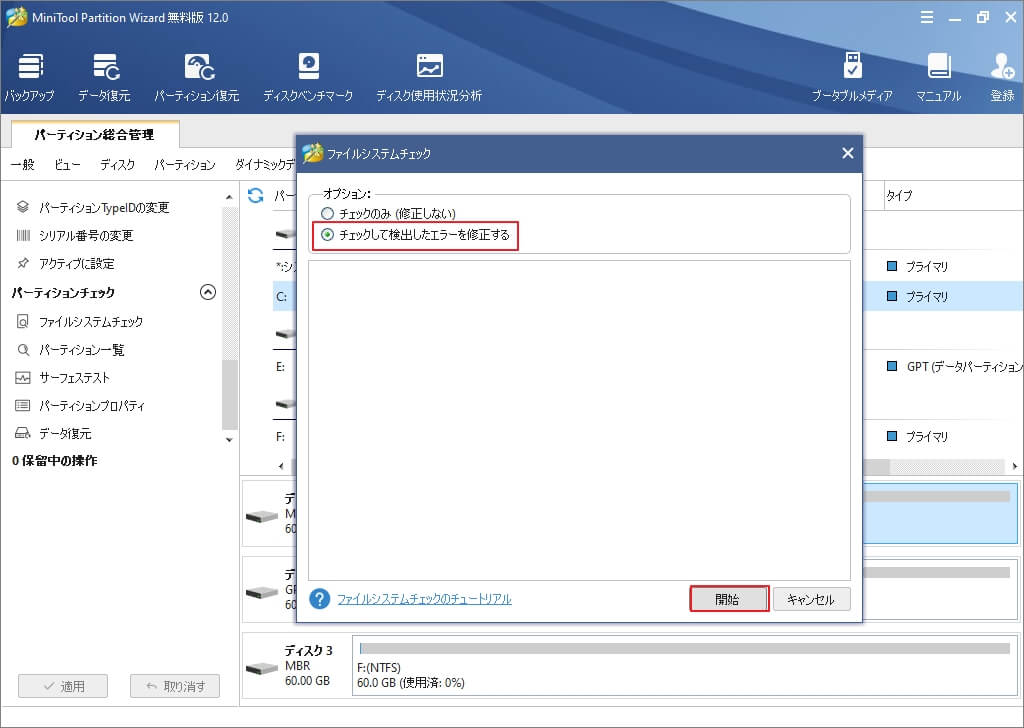
エラーの修正が完了次第、再びフォトアプリを使用して画像を開いてみてください。問題が解決されたかどうかを確認します。
対処法4、コンピューターをクリーンブートで起動する
ステップ1:管理者アカウントでコンピューターを起動します。
ステップ2:Windows+Rを押して、実行ウィンドウにmsconfigを入力し、「OK」をクリクリします。
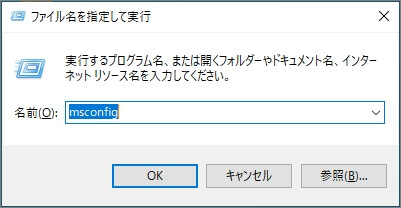
ステップ3:サービス項目下にある「Microsoftのサービスをすべて隠す」前のチェックを外れ、右の「すべて無効」をクリックします。すると、「OK」をクリックします。
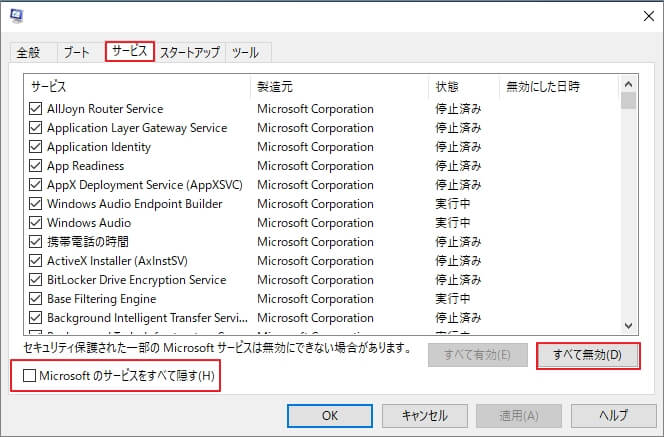
ステップ4:スタットアップタグに移動して、「タスクマネージャーを開く」をクリックします。
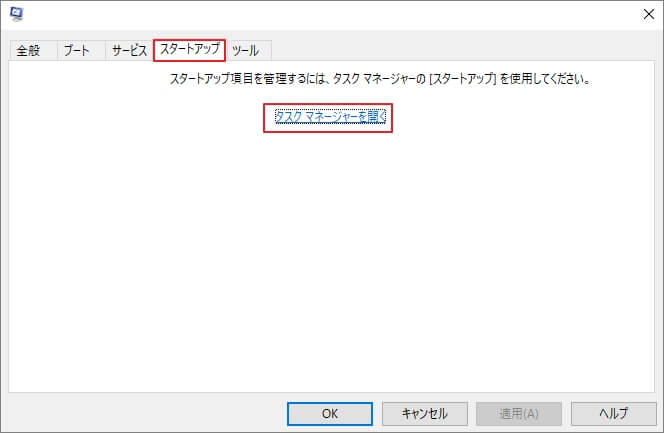
ステップ5:スタットアップタグで、すべて有効状態であるタスクを無効にします。
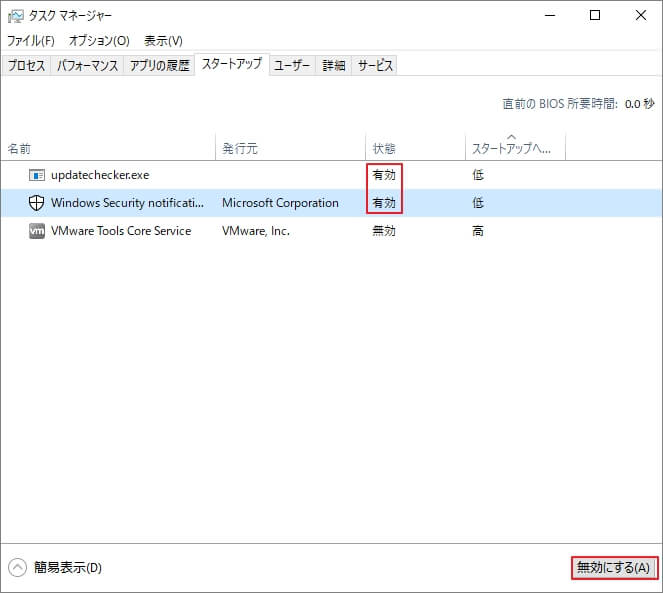
ステップ6:コンピューターを再起動します。再起動されたコンピューターは「クリーンブート」の状態であります。
ステップ7:フォトアプリを使用して、エラー2147219196の解決を確認します。
ステップ8:エラーの解決を確認したら、上記の手順を繰り返してWindowsサービスを一つずつ有効にします。
*そうすると、ファイルシステムエラーの原因となるサービスを特定できます(サービスを有効にした後でエラーが発生した場合)。 そのサービスを特定したら、再度無効にすればエラーが解決されるはずです。
対処法5、レジストリエディターで古いエントリを削除する
レジストリエディターを利用する場合、誤操作によりシステムデータに損傷を与えるおそれがあるので、万が一の場合を防ぐため、レジストリエディターで情報を変更する前にバックアップを作成することをお勧めします。
さらに、この対処法の一部の情報は、コンピューター、アプリのアンインストール回数、リセット回数などによって異なることも知っておく必要があります。
ステップ1:Window捜索ボックスに「レジストリエディター」を入力して、レジストリエディターを管理者として実行します。
ステップ2:次のパスに移動します。
HKEY_CURRENT_USERSOFTWAREClassesLocalSettingsSoftwareMicrosoftWindowsCurrentVersionAppModelRepositoryFamiliesMicrosoft.Windows.Photos
ステップ3:各フォルダー名中の日付をチェックして、対応エントリの日付を確認します。
ステップ4:Microsoft Windows Photos下フォルダー数はアンインストールの回数によって異なります。
ステップ5:古いエントリ(バージョン番号が小さいエントリ)を削除して、コンピューターを再起動します。
対処法6、トラブルシューティングツールを実行する
Windows内蔵のトラブルシューティングツールを使用すると、多くのWindowsエラーを修正できます。今回のファイルシステムエラーに対してもトラブルシューティングを試してみましょう。
ステップ1:設定画面で、「更新とセキュリティ」をクリックします。
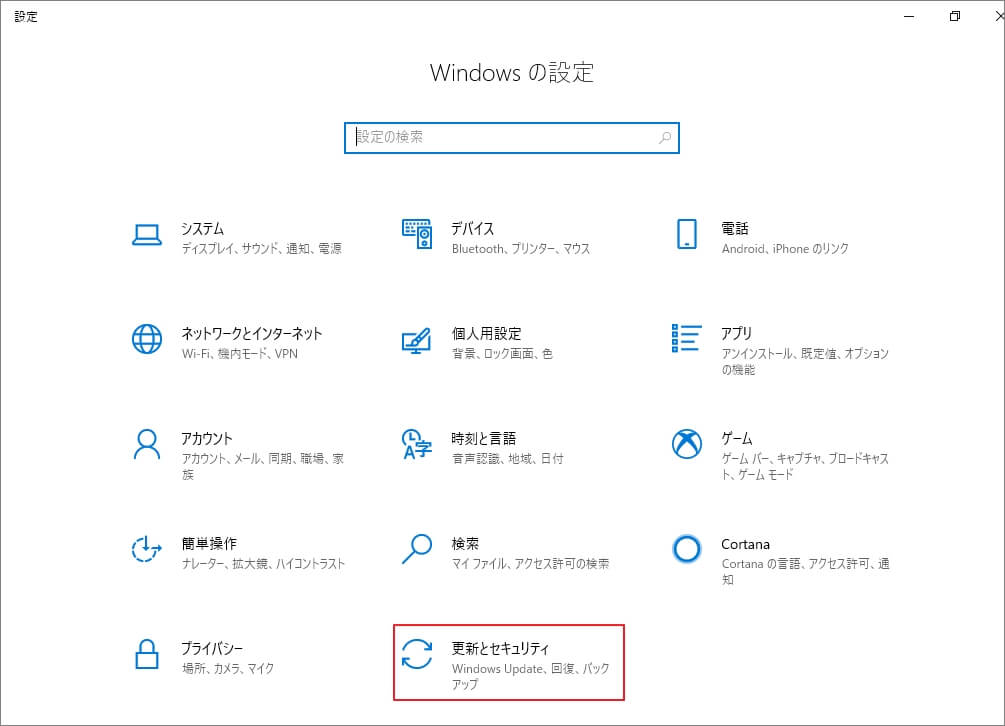
ステップ2:「トラブルシューティング」タグに移動し、「Windowsストアアプリ」下の「トラブルシューティングの実行」をクリックします。
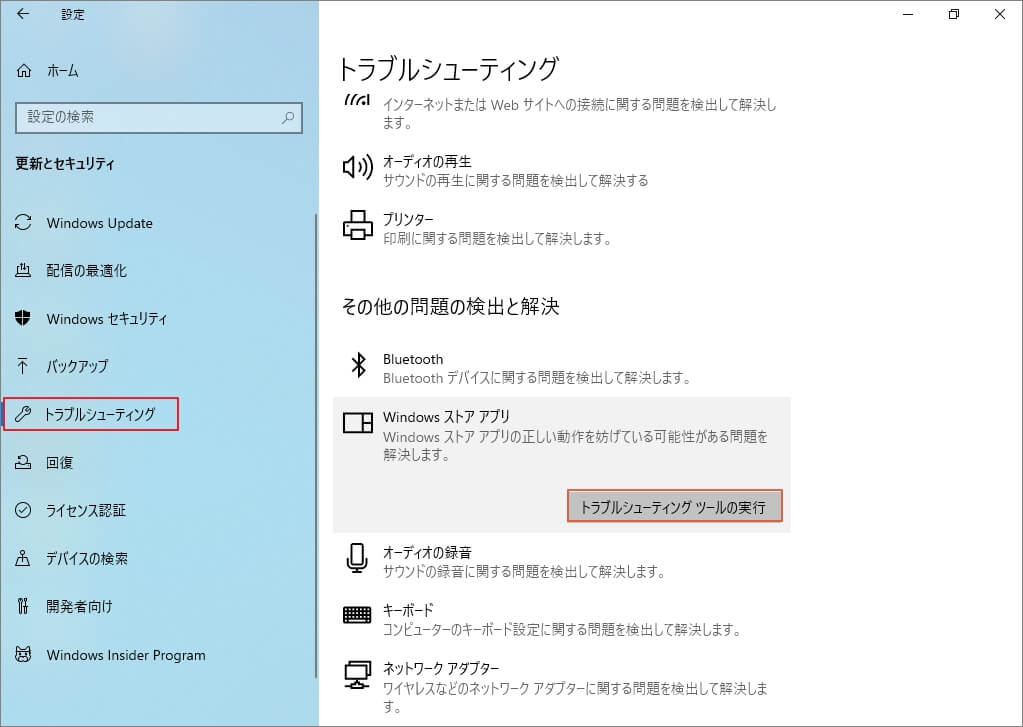
すると、Windowsトラブルシューティングが問題の検出を開始します。
対処法7、最新のWindows Updateをインストールする
ファイルシステムエラー-2147219196はMicrosoftの既知問題であり、最新のWindows Updateでバグの修正がリリースされました。更新を実行すれば、問題も解決するでしょう。
ステップ1:設定画面に入り、「更新とセキュリティ」をクリックします。
ステップ2:「Windows Update」タグの「更新プログラムのチェック」をクリックします。
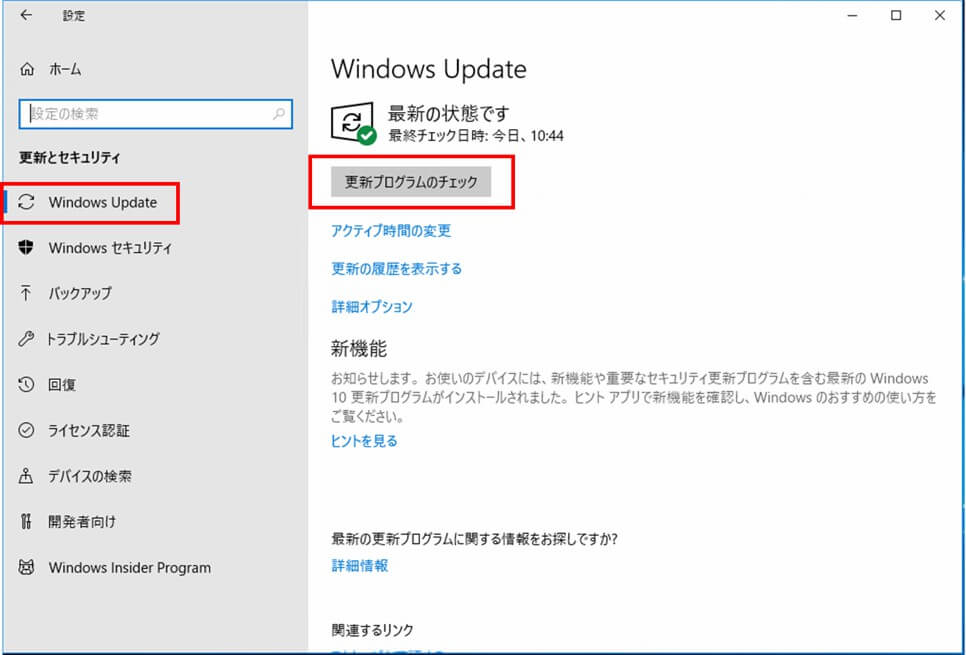
ステップ3:新しい更新プログラムがある場合は、「更新プログラムを確認しています…」 に続き、「更新プログラムをインストールする準備をしています」、「更新プログラムをダウンロードしています」、「インストール中」などのメッセージが表示され、ダウンロードおよびインストールには時間がかかるので、しばらくお待ちください。
ステップ4:更新プロセスが完了次第、再起動を求められます。「今すぐ再起動する」ボタンをクリックして、コンピューターを再起動します。
結語
この記事はファイルシステムエラー-2147219196についての対処法を7つ紹介しました。少しでもお役に立ちましたら幸いでございます。また、もしMiniToolについて何かご質問/ご意見がありましたら、お気軽に[email protected]までご連絡ください。
