Windows 10/11で画像や実行ファイルなどを開こうとすると、「ファイルシステムのエラーです(-2018375670)」と警告が表示されることがありませんか?MiniTool Partition Wizardのこの記事では、このエラーの主な原因を分析し、いくつかの効果的な修正策をご紹介します。
ユーザーによると、ファイルシステムエラー(-2018375670)は通常、システムをWindows 10やWindows 11にアップグレードした後に発生します。その結果、Cortana が動作しなかったり、ファイルを開けなかったり、プログラムにアクセスできなかったりすることがあります。以下は、answer.microsoft.comのフォーラムに掲載されているある実例です。
もう一台のノートパソコンでWindows10にアップグレードしました。しかし、それ以来、ネットからダウンロードしたファイルを開くことができなくなりました(Windows 10のアップグレード前はOKなのに、今はファイル システム エラー (-2018375670) という通知が表示されました)。助けてください!https://answers.microsoft.com/en-us/windows/forum/all/file-system-error-2018375670-i-get-a-message/2e3b7f13-6086-4abf-8f1d-77bb85122ea5
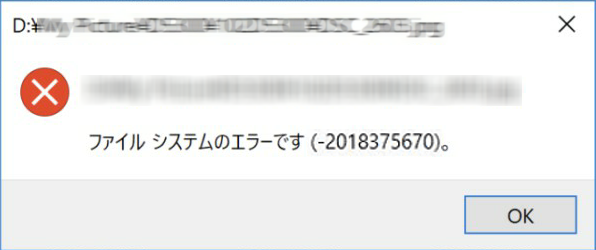
ファイルシステムエラー(-2018375670)の原因
ファイルシステムエラー(-2018375670)を修正して、ファイルを正しく開けるようにするには、まずエラーの原因を特定する必要があります。さまざまなフォーラムからの大量のユーザー レポートを分析した結果、このエラーは主にハードディスク上の不良セクタまたはファイルシステムの破損に関連していることがわかりました。
もちろん、サードパーティ製ソフトウェアの競合、マルウェア感染、システムファイルの破損、古いデバイスドライバ、そして一時的な障害など、他の原因も考えられます。そこで、これらの理由に基づいて、いくつかの効果的な修理方法をまとめました。
エラーを修正する前に考慮すべきこと
上で述べたように、Windows 10/11 のファイル システム エラー (-2018375670) は、多くの厄介な問題を引き起こす可能性があります。そして、多くの場合、ハードドライブの故障を示しています。したがって、これによるさらなるデータ損失を避けるために、できるだけ早くバックアップを作成することを強くお勧めします。
Windows 10/11でハードドライブを素早くバックアップするには、プロなディスクマネージャーであるMiniTool Partition Wizardを利用することができます。このソフトウェアを使用してバックアップを行うと、データのコピーだけでなく、システムとパーティションのクローンを完全に作成することもできます。また、さらに、このソフトウェアはパーティション形式(MBR、GPT)間の変換、失われたデータの回復、パーティション拡張、ハードディスクのエラーチェックなどの機能もサポートしています。
MiniTool Partition Wizard Freeクリックしてダウンロード100%クリーン&セーフ
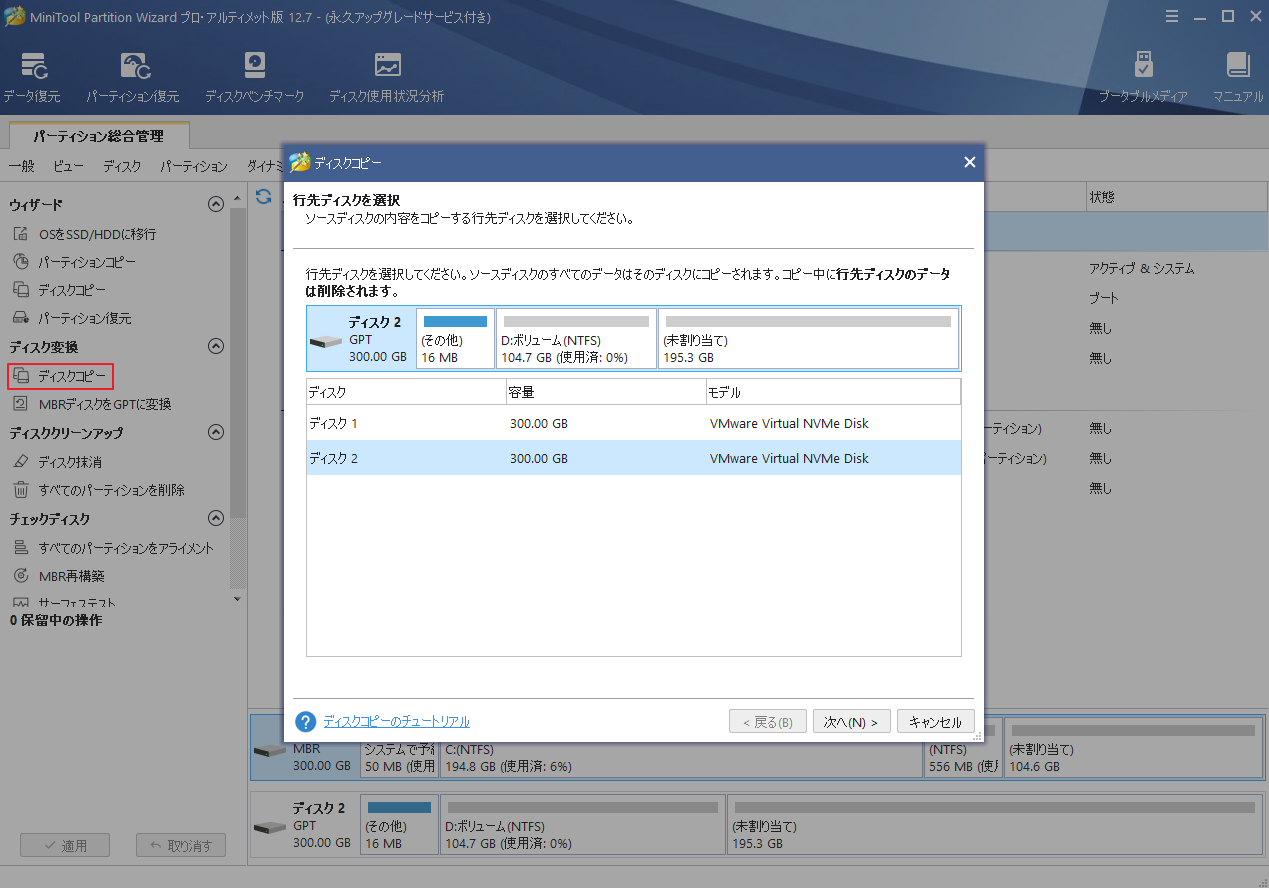
Windows 10/11のファイルシステムエラー(-2018375670)を修正する方法
データのバックアップが完了したら、ファイルシステムエラー(-2018375670)の修正を心配なく開始できます。ここでは、考えられる8つの方法をまとめました。それでは、一つずつ試してトラブルシューティングを行いましょう。
# 1. コンピュータを強制的に再起動する
answers.microsoft.com フォーラムの一部のユーザーから、ファイルシステムエラー (-2018375670) は、コンピュータの強制再起動を実行することで修正できることが報告されました。この作業を行うには、電源ボタンを10秒以上押し続け、コンピュータの画面が消えるまでボタンを離すだけです。その後、電源ボタンをもう一度押して、Windowsシステムを再起動します。
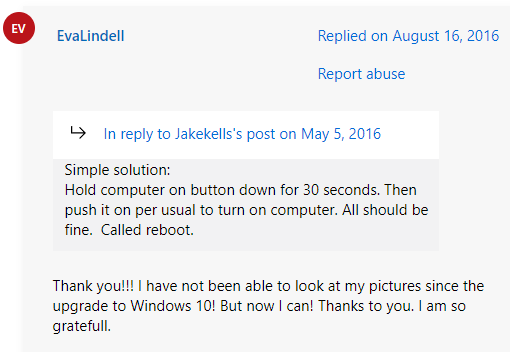
# 2. ハードディスクが故障しているかを診断する
ファイルシステムエラー (-2018375670) は、ハードドライブに不良セクタがあるか、ディスク上のファイルシステムに破損があることを示します。したがって、ハードディスクに異常があるかどうかを確認するために、健康診断を実施してください。ここでは、Windowsの内蔵ツールであるCHKDSKまたはMiniTool Partition Wizardのような専門的なディスクチェッカーを使用することができます。
ステップ1:検索バーに「cmd」と入力して、最も一致する検索結果の「コマンドプロンプト」アプリを右クリックします。
ステップ2:コンテキストメニューから「管理者として実行」を選択します。
ステップ3:昇格したコマンドプロンプトウィンドウで、次のコマンドを入力し、Enterを押します。
Chkdsk /f /r
ステップ4:「Y」と入力して、次のシステム再起動時のチェックをスケージュールします。
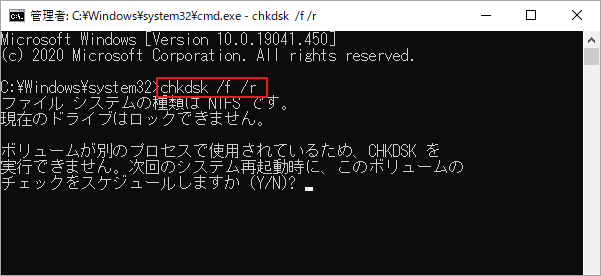
しかし、様々な理由で、このユーティリティでは「CHKDSK 書き込み禁止エラー」、「最近インストールされたソフトウェアにより CHKDSK を実行できません」などのエラーが発生する場合があります。そこで、代わりに専門的なディスクチェッカーを使用することをお勧めします。
方法2. MiniTool Partition Wizardを使用する
上で述べたように、MiniTool Partition Wizardは不良セクタをチェックするだけでなく、ハードディスク上のファイルシステムエラーを修復できる専門的なパーティションマネージャです。 使用方法は次のとおりです。
MiniTool Partition Wizard Freeクリックしてダウンロード100%クリーン&セーフ
ステップ1:MiniTool Partition Wizardを起動してそのメインインターフェースに入ります。
ステップ2:チェックしたいパーティションを強調表示し、左のアクションパネルから「ファイルシステム チェック」をクリックします。
ステップ3:ポップアップウィンドウで、「チェックして検出したエラーを修正する」オプションを選択し、下の「開始」ボタンをクリックします。
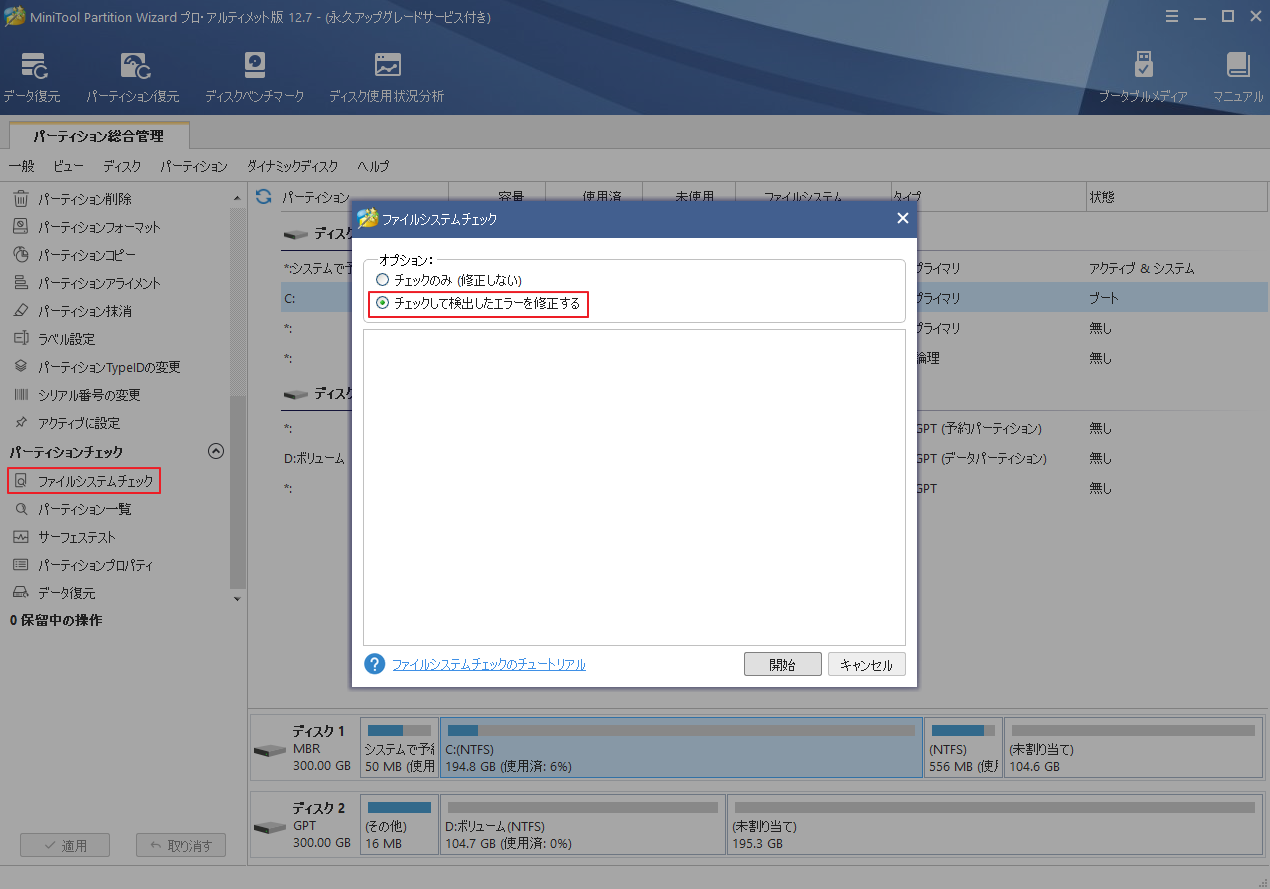
引き続き不良セクタの検出を行います。
ステップ4:チェックしたいハードディスクを強調表示し、左のアクションパネルから「サーフェステスト」をクリックします。
ステップ5:ポップアップウィンドウの「今すぐ開始」をクリックします。これにより、このツールはディスク全体をスキャンし、不良セクタを検出します。
テスト結果は下のブロック エリアで表示されます。ブロックが赤色でマークされると、不良セクタがあることを示します。この場合、不良セクタを修正するか、新しいHDDへ交換するかを検討することができます。
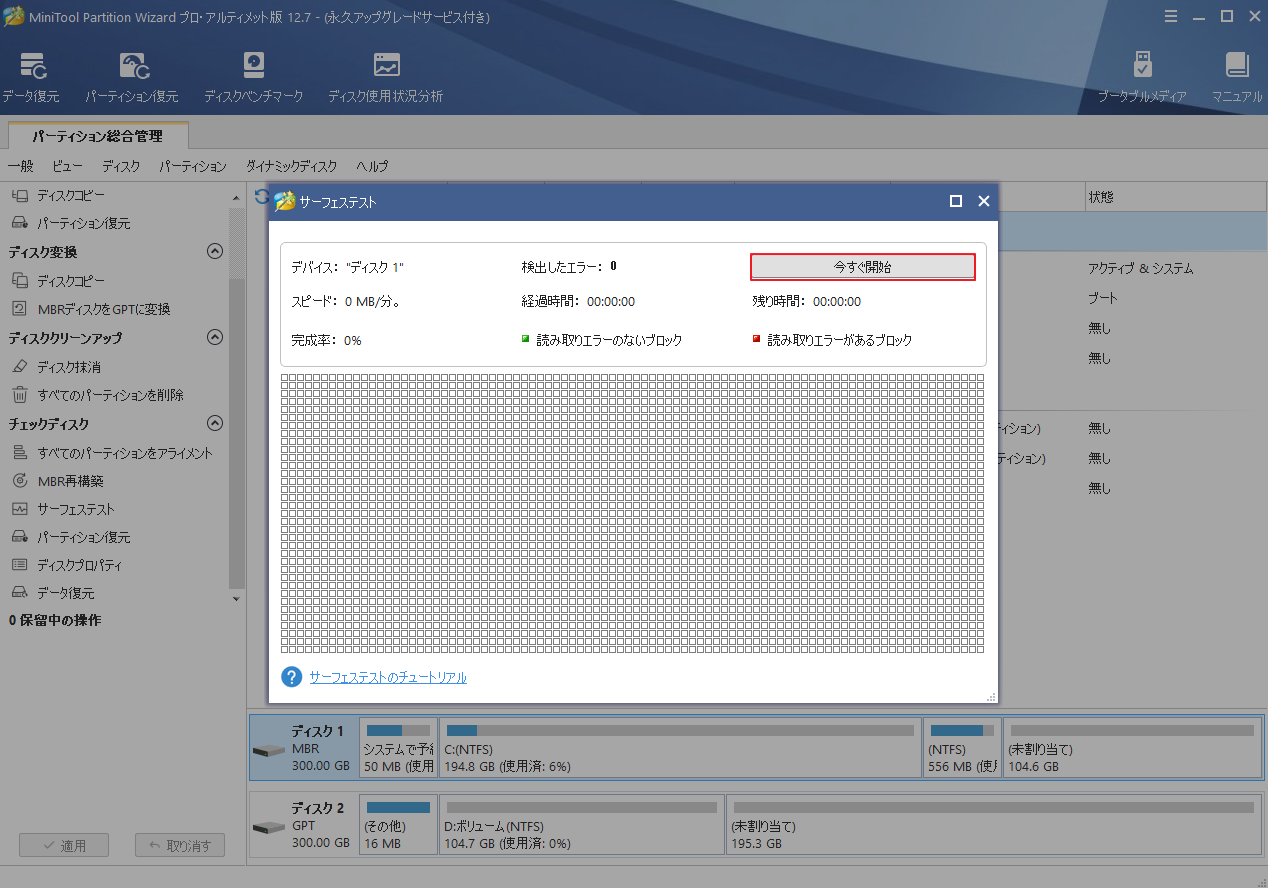
ハードディスクの障害が修復されたら、コンピュータを再起動して、ファイル システム エラー (-2018375670) が消えるかどうかを確認します。
# 3. セーフモードでコンピュータを起動する
Windows 11のファイルシステムエラー(-2018375670)は、サードパーティーのソフトウェアとの競合が原因で発生することがあります。 どのソフトウェアが競合しているかを判断するために、コンピュータをセーフモードで起動することができます。次のガイドを参照してください。
セーフモードでWindowsを開始する6つの方法(起動中に)
セーフモードでもファイルシステムエラー(-2018375670)が発生しない場合は、何らかのサードパーティ製ソフトウェアがシステムと競合していることを示します。どのプログラムが競合しているかを確認するには、コンピュータをクリーンブートして、疑わしいソフトウェアをアンインストール/無効化してみてください。
# 4. システムファイルを修復する
重要なシステムファイルが破損したり壊れたりすると、Windows 11のファイルシステムエラー(-2018375670)が発生することもあります。この場合、SFCまたはDISMツールを使用して、システムファイルをチェックし、修復することができます。以下、その方法を説明します。
ステップ1:コマンドプロンプトを管理者として実行します。
ステップ2:sfc /scannowコマンドを入力し、Enterを押します。すると、SFCツールはシステムファイルをスキャンし、自動的に破損したファイルを検出して修復します。
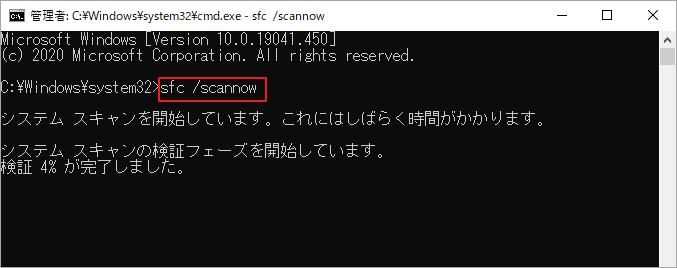
ステップ3:SFCツールでうまくいかない場合は、DISMコマンドの実行を試してみてください。以下のコマンドを順番に入力し、各コマンドの後にEnterキーを押すと、システムファイルが修復されます。
- DISM.exe /Online /Cleanup-image /Scanhealth
- DISM.exe /Online /Cleanup-image /Restorehealth
# 5. コンピュータのウイルス スキャンを実行する
Windows 11/10のファイルシステムエラー(-2018375670)がマルウェア感染によって引き起こされる可能性があると報告したユーザーもいます。この状況を除外するために、コンピュータをウイルススキャンを実行することをお勧めします。その方法は以下の通りです。
ステップ1:検索ボックスに「ウイルス」と入力し、最も一致する検索結果の「ウイルスと脅威の防止」をクリックします。
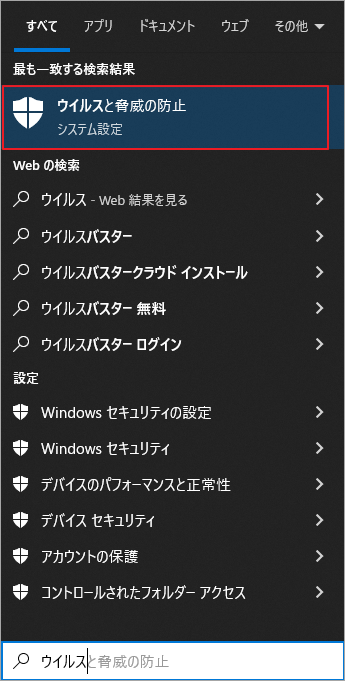
ステップ2:ポップアップウィンドウの「スキャンのオプション」リンクをクリックして続行します。
ステップ3:「フル スキャン」を選択し、下の「今すぐスキャン」をクリックしてウイルスの検出を開始します。
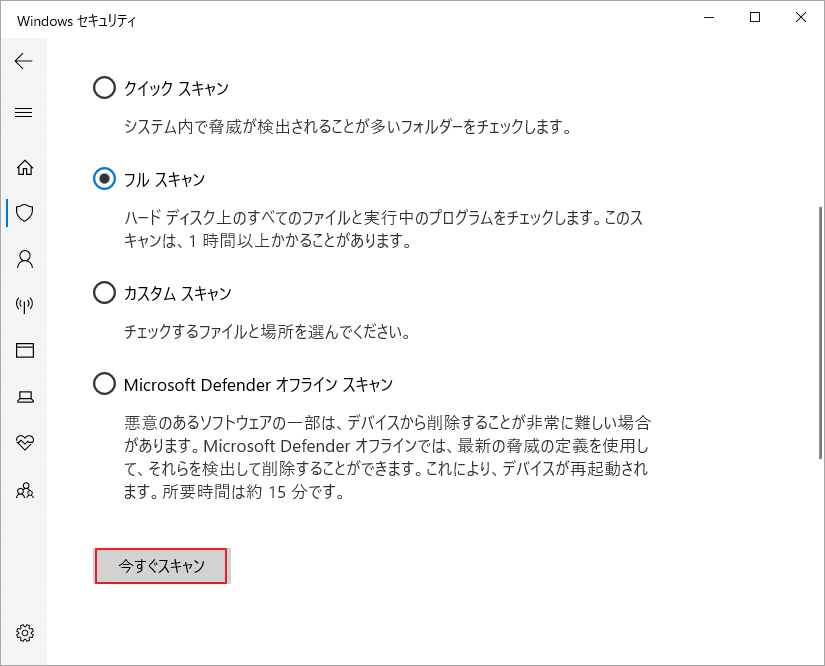
疑わしいマルウェアが検出されたら、すぐに削除してPCを再起動し、エラーコードが消えているかどうかを確認します。
# 6. Windows 10のデフォルトのテーマを使用する
さらに、一部のユーザーは、保存されていないWindowsテーマがファイルシステムエラー2018375670も誘発する可能性があることを発見しました。以下の簡単なガイドを通じて、Windowsテーマをデフォルトの設定にリセットしてみることができます。
ステップ1:デスクトップ上の空白領域を右クリックし、「個人用設定」を選択します。
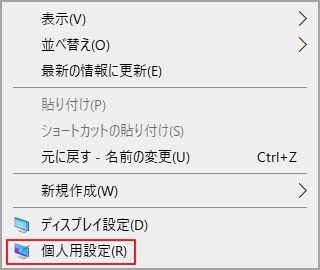
ステップ2:ポップアップウィンドウで、左パネルから「テーマ」を選択し、右パネルの「Windows 10」を既定のテーマとして選択します。
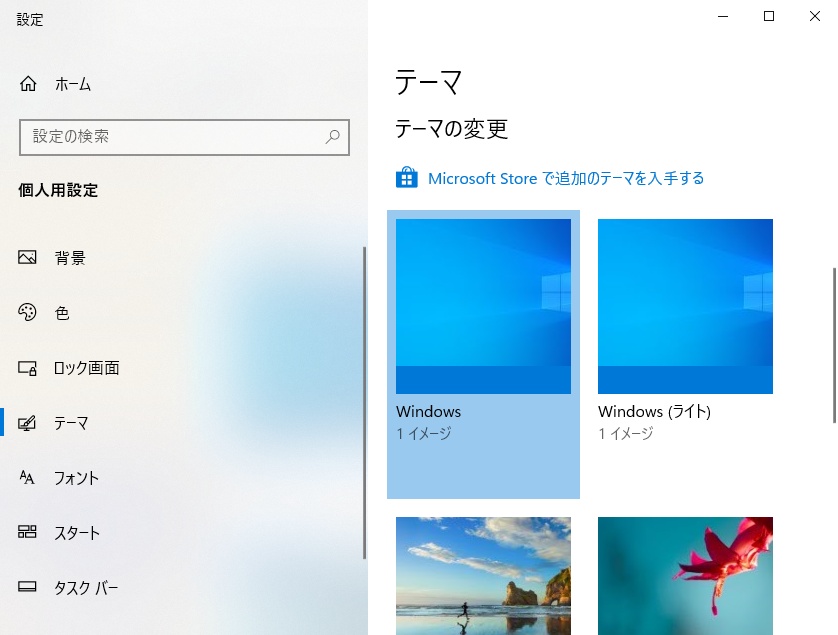
ステップ3:PCを再起動し、ファイルシステムエラー2018375670が直るかどうか確認します。
Windows 11の場合、Win + Iキーを押して設定ウィンドウを開き、左パネルから「個人用設定」を選択し、右パネルから「テーマ」を選択して、Windows 11のデフォルトテーマを設定することができます。
# 7. Windows UpdateでPCを最新状態にする
Windows 10のファイルシステムエラー(-2018375670)は、既知のバグや不具合が原因で発生することがあります。Windows システムを長期間更新していない場合は、Windows Updateで利用可能な更新プログラムを検出して、Windowsを最新状態にアップデートしてください。Windowsの更新プログラムには、新しいセキュリティ機能やパッチが含まれており、ファイルシステムエラーの修正に役立つ場合があります。
ステップ1:Win + Iキーで「設定」ウィンドウを開き、「更新とセキュリティ」を選択します。
ステップ2:「更新プログラムのチェック」をクリックし、利用可能な更新プログラムを検出してインストールします。該当ボタンが見つからない場合は、右サイドバーをスクロールして利用可能な更新プログラムのセクションに移動し、「ダウンロードしてインストール」をクリックしてWindowsの更新プログラムを手動で取得することができます。
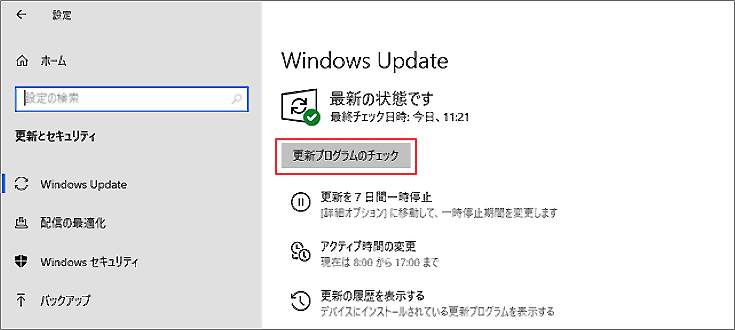
Windowsの更新が完了したら、パソコンを再起動し、Windows 10のファイルシステムエラー(-2018375670)が消えるかを確認してください。
# 8. システムの復元、またはWindowsの再インストールを行う
上記のすべての方法でファイルシステムエラー2018375670を修正できない場合は、システムの復元を実行してみてください。この操作により、最近変更した設定が取り消され、コンピュータが正常に動作する以前の状態に戻されます。
お使いのコンピュータにシステムの復元ポイントがない場合、またはコンピュータに欠陥のあるハードウェア問題がないことを確認した場合は、Windows 10/11の再インストールを検討することができます。これにより、問題のあるシステムまたはソフトウェアの問題がすべてクリアされ、システムが工場出荷時の設定にリセットされます。詳細については、次のガイドを参照してください。
Windows 7/8/10 OSの再インストールを行う詳しい方法
結語
この記事は、Windows 10/11 のファイル システム エラー 2018375670 の考えられる原因と対応する修正に焦点を当てています。8 つの効果的なトラブルシューティング方法をまとめており、ご参考になされましたら幸いです。
ファイルシステムエラーに対する他の良い解決策があれば、以下のコメントゾーンで共有してください。また、MiniTool Partition Wizardの使用中に何かご不明な点やご意見がございましたら、お気軽に[email protected]までご連絡ください。
