ファイルエクスプローラーの検索ユーティリティを使用すると、特定なファイルまたはフォルダーを検索することができます。しかし、ファイルエクスプローラーの検索が機能しない場合があると一部のユーザーが報告しました。そのため、今回はこの記事より、ファイルエクスプローラーの検索が機能しない場合の対処法を紹介したいと思います。
ファイルエクスプローラー(またはWindowsエクスプローラー)は、Windowsコンピューターのファイル管理ユーティリティです。また、その検索ボックスにキーワードを入力すると、特定なファイルを検索できます。
しかし、一部のユーザーは、ファイルエクスプローラーの検索ユーティリティを使用すると、検索に一致するアイテムがないと報告しました。従って、今回はこの問題について、10の対処法を紹介していきます。
対処法1、エクスプローラーを再起動する
ファイルエクスプローラー自体が何らかのエラーにより動かなくなったため、検索機能も使用不可になりました。よって、エクスプローラーを再起動すれば、問題も解決できるかもしれません。
- Windowsスタートボタンを右クリックして、メニューから「タスクマネージャー(T)」を選択します。
- エクスプローラーを右クリックして、メニューから「再起動」を選択します。
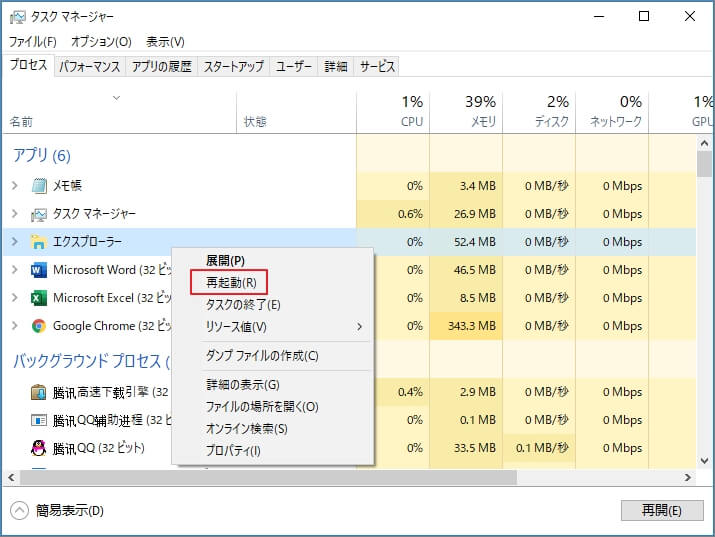
ちなみに、詳細タグで、SearchUI.exeというタスクを終了すると、問題も解決できるかもしれません。
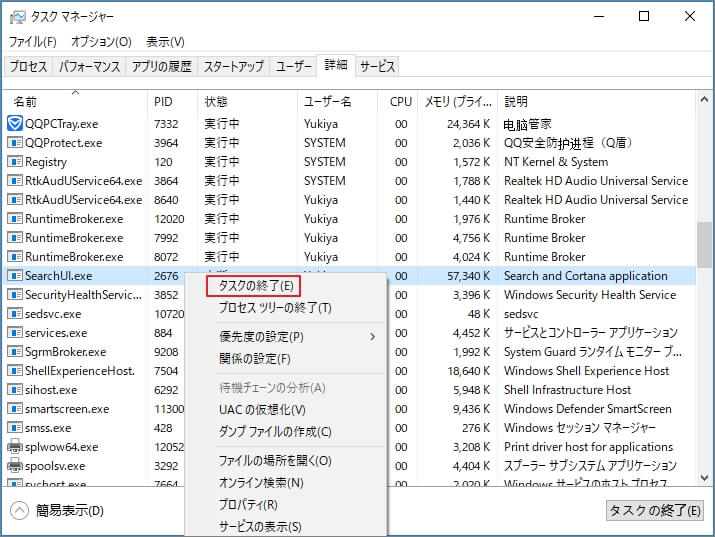
対処法2、Windows Searchサービスが有効になっていることを確認する
この問題は、Windows Searchサービスが無効になっている場合に発生する可能性があるため、サービスが有効になっていることを確認する必要があります。
ステップ1:Windows捜索ボックスにサービスを入力して、Windowsサービス画面に入ります。
ステップ2:Windows Searchサービスを右クリックして、メニューから「プロパティ」を選択します。
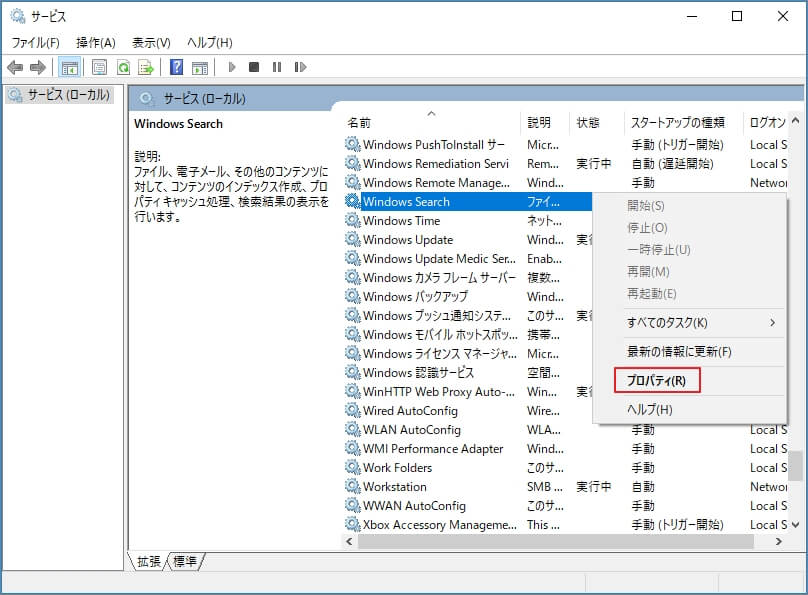
ステップ3:スタートアップ種類を「自動」に設定し、サービスの状態を「実行中」であることを確認してください。
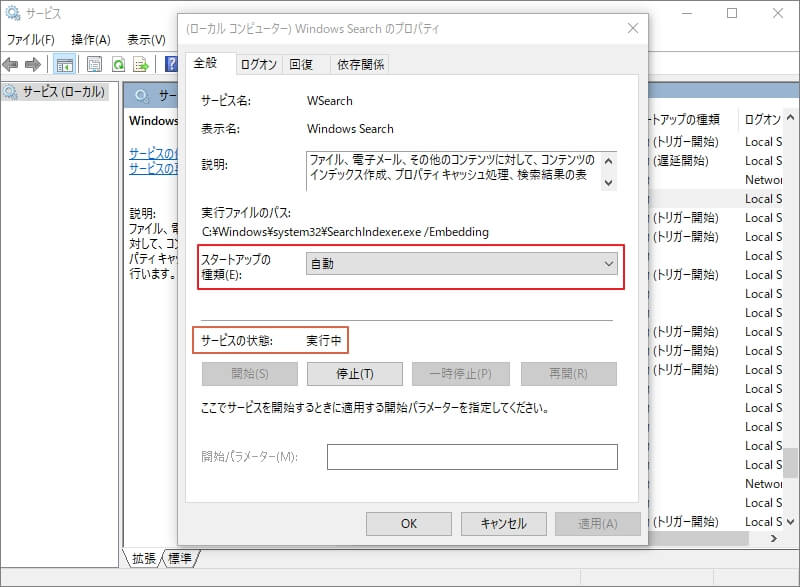
対処法3、検索オプションを変更する
検索オプションが正しく設定されていない場合は、捜索機能も実行できなくなります。そのため、検索オプションの設定をチェックする必要があります。
ステップ1:Windows + Eキーを同時に押してファイルエクスプローラーを開きます。
ステップ2:「表示」タグをクリクリして、下の「オプション」を選択します。
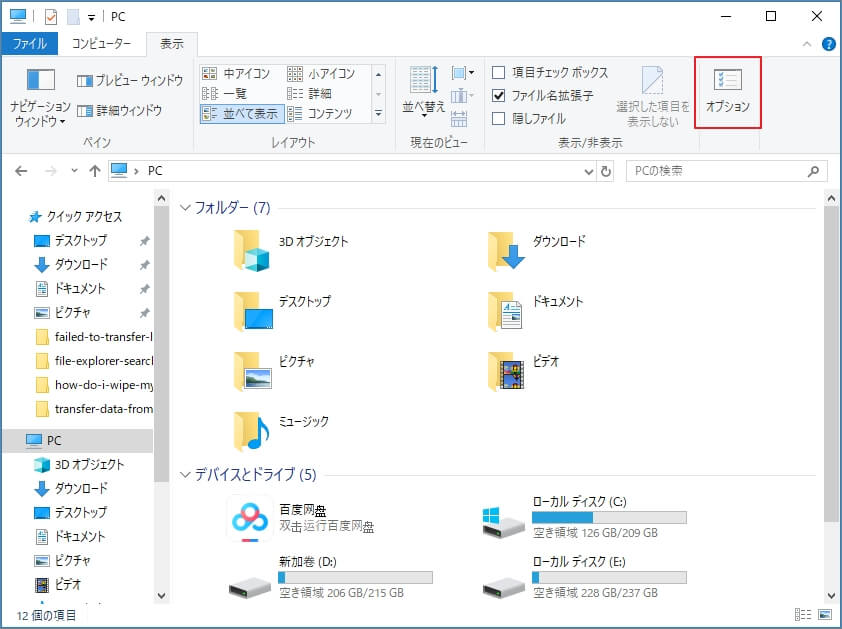
ステップ3:フォルダーオプションを開いたら、検索タグに移動します。
ステップ4:「ファイル名と内容を常に検索する(C)(数分かかる場合があります)」にチェックを入れて、「適用」と「OK」をクリックします。
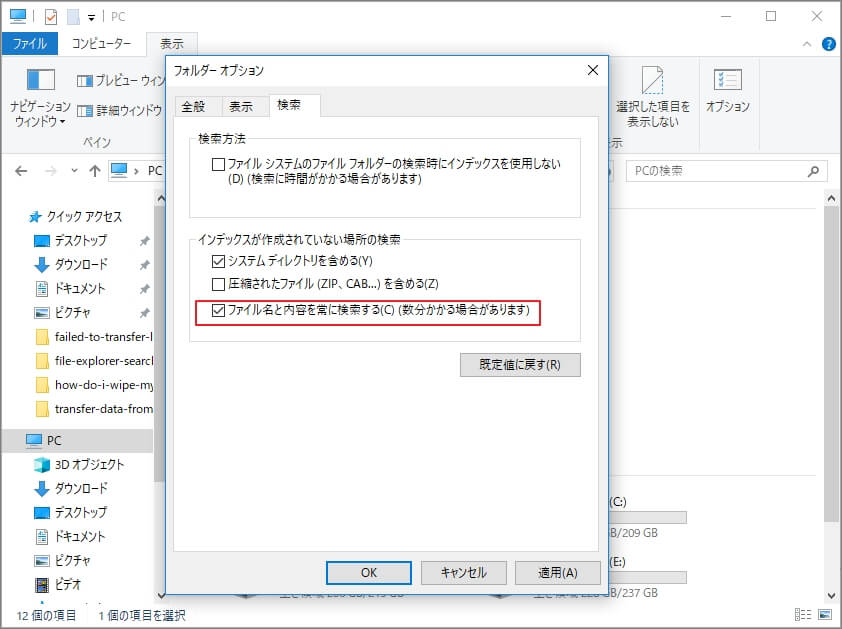
対処法4、ファイルにコンテンツのインデックスを作成させる
検索コンテンツに関係するドライブがファイルコンテンツのインデックス作成を許可しないことがあり、その結果、検索結果が得られない場合があります。該当ドライブ上のファイルに、コンテンツのインデックスを作成することを許可すれば問題を解決できます。
ステップ1:Windows + Eキーを同時に押してファイルエクスプローラーを開きます。
ステップ2:「PC」をクリックして、右側で該当ドライブを右クリックします。すると、右クリックメニューから「プロパティ」を選択します。
ステップ3:プロパティの詳細画面で、「このドライブ上のファイルに対し、プロパティだけでなくコンテンツにもインデックスを付ける」にチェックを入れて、「適用」と「OK」をクリックします。
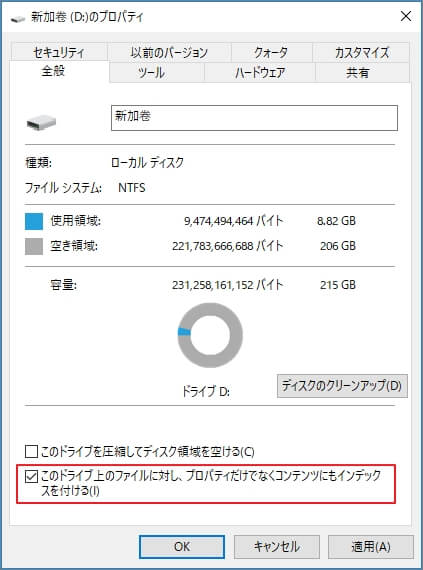
ちなみに、ターゲットファイルが格納されているドライブを特定できない場合は、すべてのドライブに対して同じ操作を行ってください。
対処法5、検索インデックスの再構築
ステップ1:コントロール パネルを開き、表示方法を「小さいアイコン」を選択します。
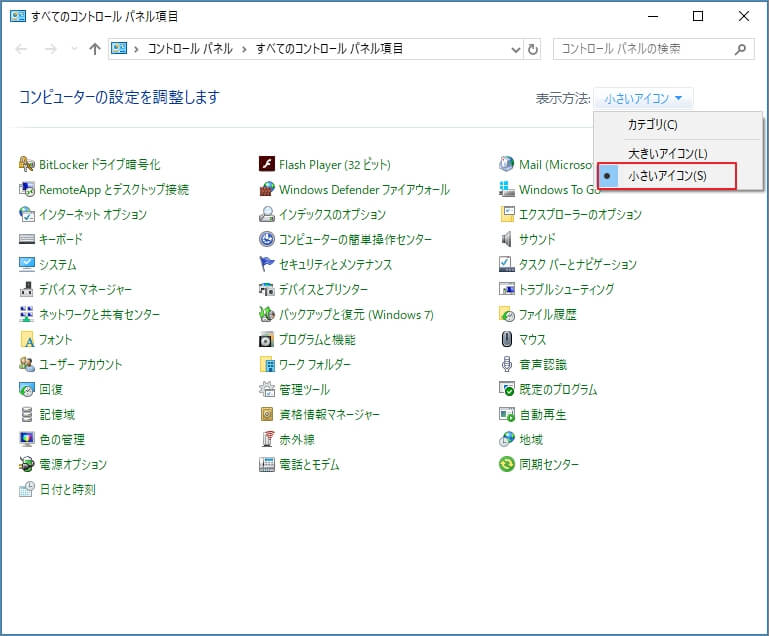
ステップ2:「インデックスのオプション」をクリックします。
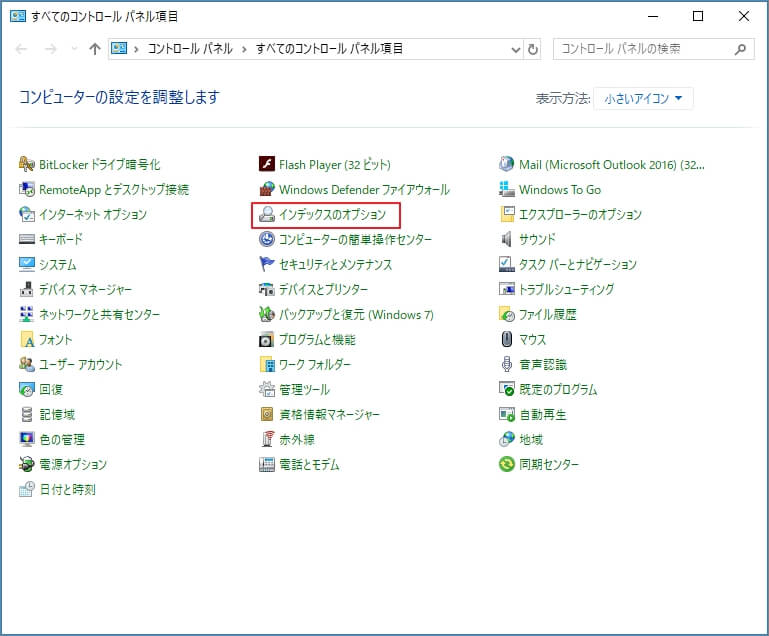
ステップ3:「詳細設定(D)」をクリックします。
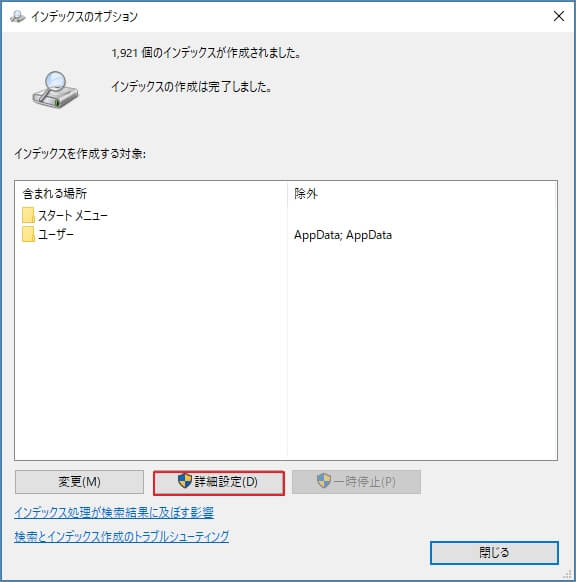
ステップ4:ファイルの種類に移動し、「プロパティとファイルのコンテンツのインデックスを作成する(C)」を選択すると、「OK」をクリックします。
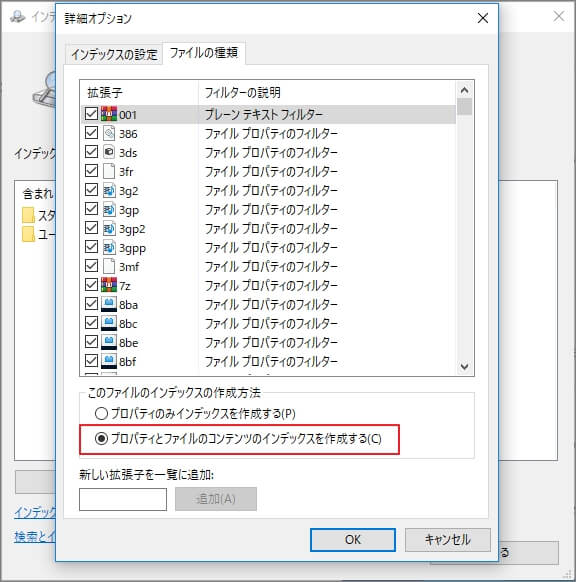
ステップ5:「インデックスの設定」画面で、「再構築」をクリックして、確認メッセージが現れると、「OK」をクリックします。
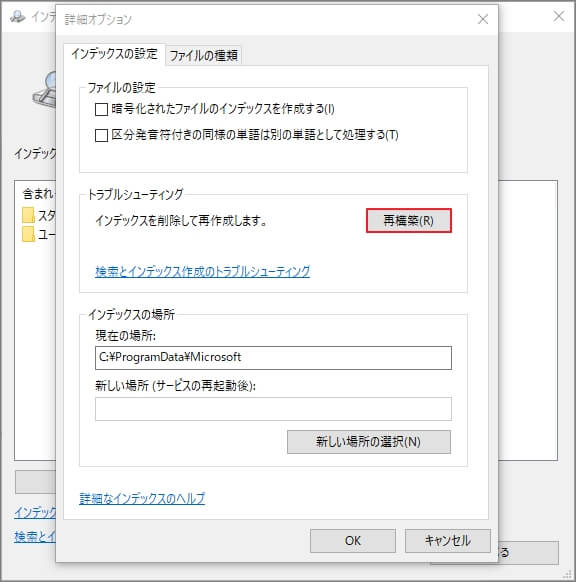
対処法6、検索とインデックス作成のトラブルシューティングを実行する
ステップ1:Windowsスタートメニューから「設定」を選択します。
ステップ2:設定画面の「更新とセキュリティ」をクリックします。
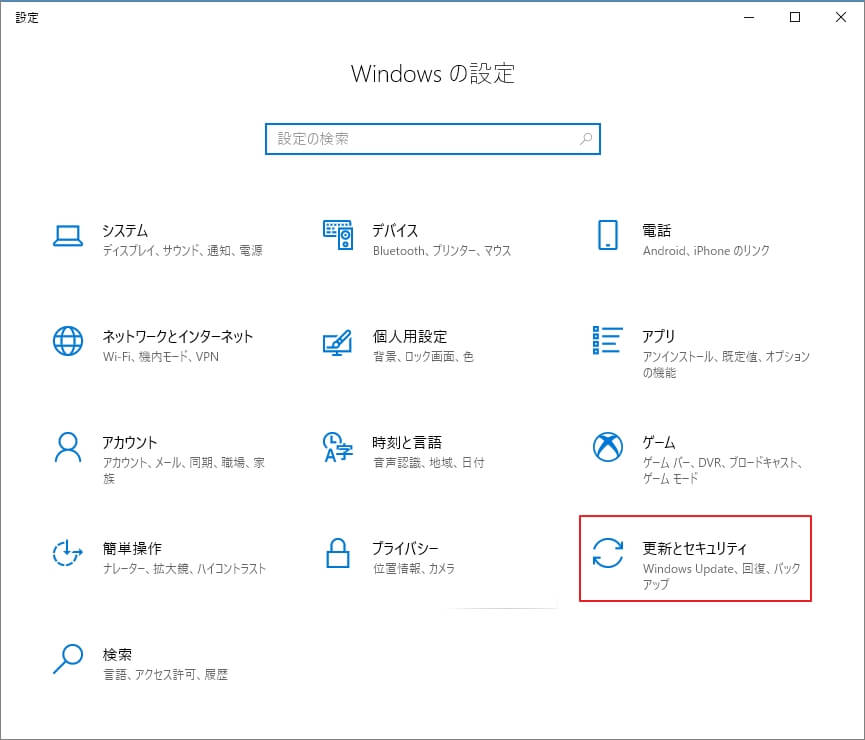
ステップ3:トラブルシューティング タグで、「検索とインデックス作成」項目下の「トラブルシューティングツールの実行」をクリックします。
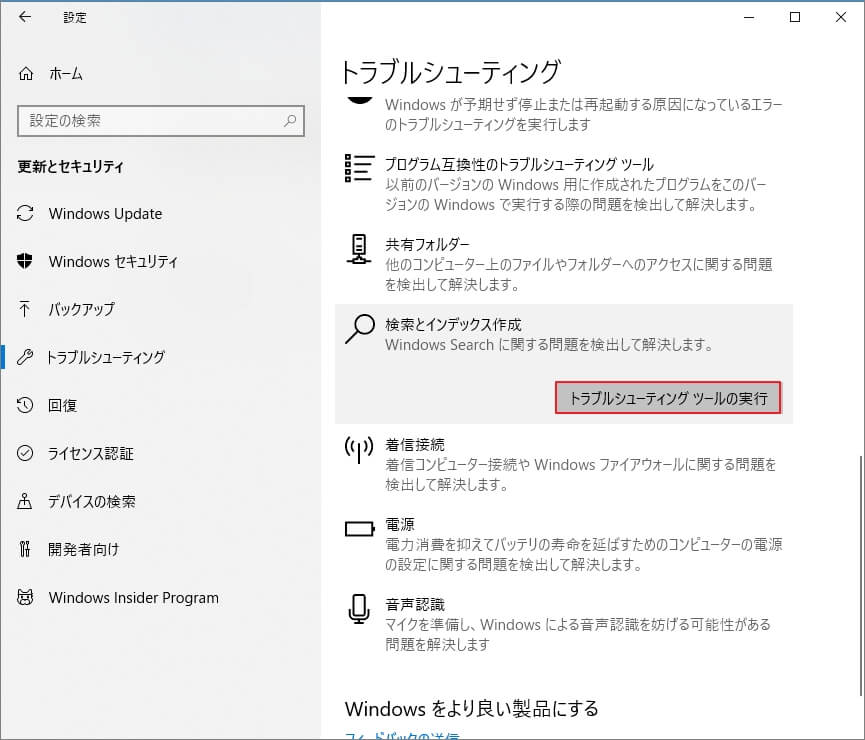
ステップ4:次の画面が現れると、「検索結果にファイルが表示されません」にチェックを入れて、「次へ」をクリックします。
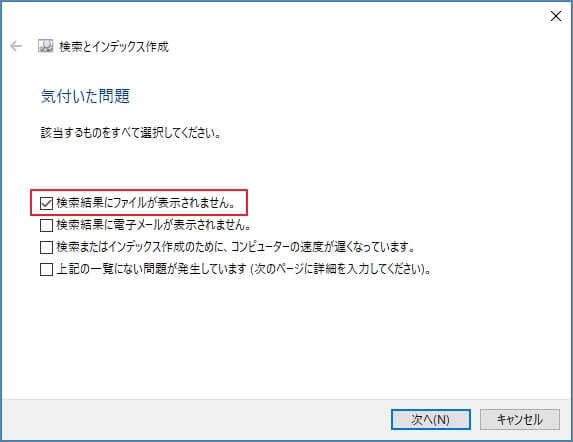
ステップ5:「管理員としてトラブルシューティングを実行する」をクリックします。
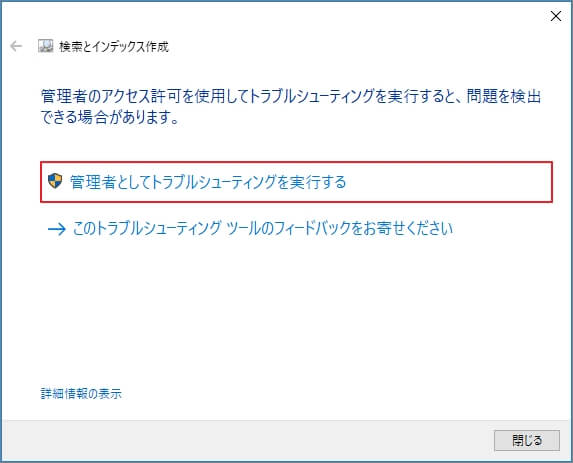
対処法7、ファイル/フォルダーにシステム権限を追加する
場合によって、特定なファイル/フォルダーを検索する時のみ、検索不能エラーが発生します。こういう状況では、ファイル/フォルダーに権限を追加すれば、問題を解決するでしょう。
ステップ1:検索できないファイル/フォルダーを右クリックして、右クリックメニューから「プロパティ」を選択します。
ステップ2:プロパティ ウィンドウで、「セキュリティ」タグに移動します。
ステップ3:普通の場合では、グループ名またはユーザー名の項目には、「SYSTEM」権限があります。もしないであれば、「編集」をクリックすると、追加ボタンを押して、新しい権限を作成します。
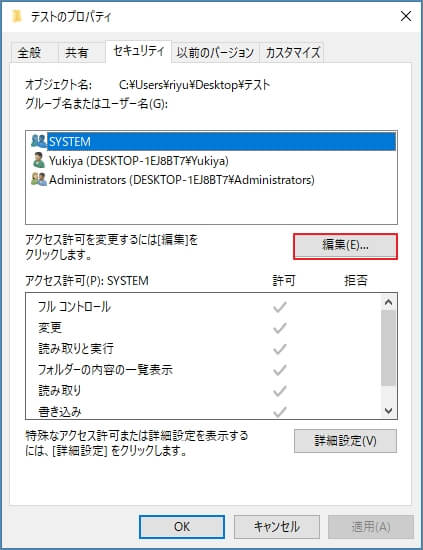
ステップ4:選択するオブジェクト名を入力してくださいのボックスに「SYSTEM」を入力して、「OK」をクリックします。
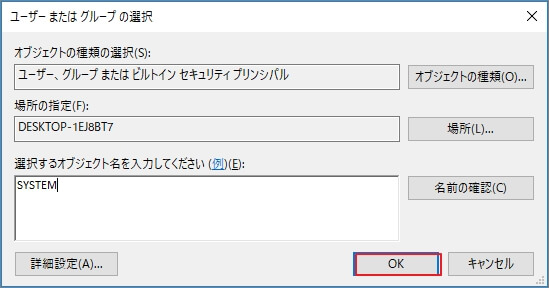
対処法8、Cortanaを再起動して再登録する
ステップ1:Windowsスタートボタンを右クリックして、右クリックメニューから「Windows PowerShell (管理者)(A)」を選択します。
ステップ2:次のコマンドをPowerShellに貼り付け、Enterキーを押します。
Get-AppXPackage -Name Microsoft.Windows.Cortana | Foreach {Add-AppxPackage -DisableDevelopmentMode -Register “$($_.InstallLocation)\AppXManifest.xml”}
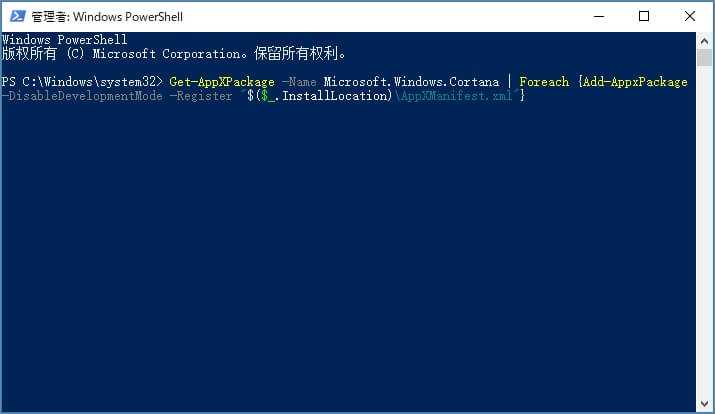
ステップ3:Cortanaの再登録を完了しましたら、コンピューターを再起動します。
対処法9、破損したシステムファイルを修復する
システムファイルの損傷も検索不可エラーの原因になる可能性があるので、システムファイルを検査して、修正することも解決策として検討されます。
ステップ1:Windowsの検索ボックスにcmd入力して、コマンドプロンプトを管理者として実行します。
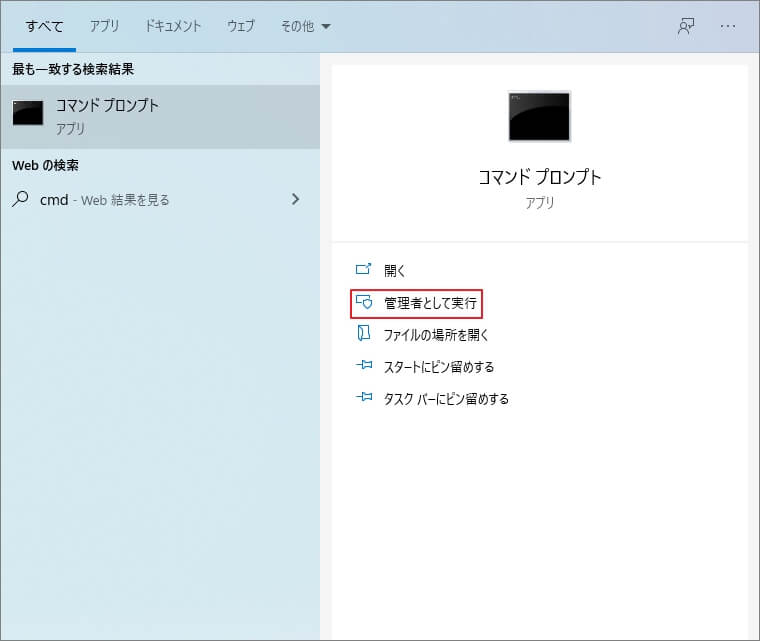
ステップ2:コマンドDISM.exe / Online / Cleanup-Image / RestoreHealthを入力して、Enterキーを押します。
ステップ3:プロセスが完了次第、sfc / scannowを入力して、Enterキーを押します。すると、システムファイルチェッカーはシステムファイルをチェックします。
対処法10、新しい管理者ユーザーアカウントを作成する
もし上記の対処法は全て問題を解決できない場合、新しい管理者ユーザーアカウントを作成してみてください。
ステップ1:設定画面に入り、「アカウント」をクリックします。
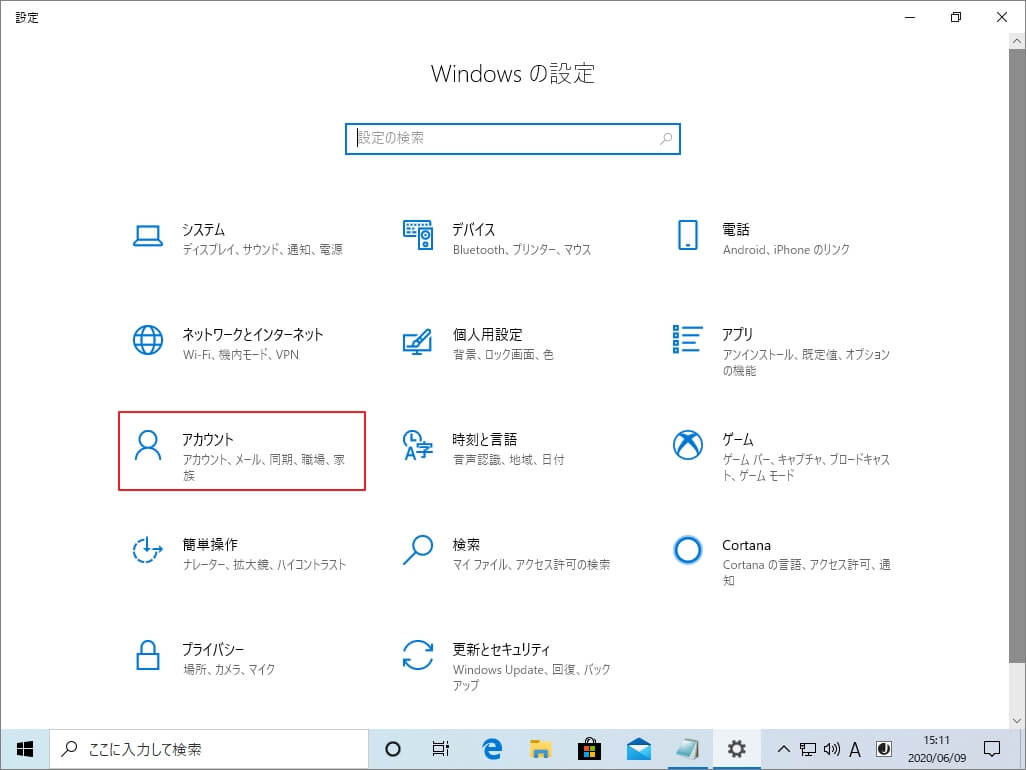
ステップ2:家族とその他のユーザータグに移動し、「その他のユーザーをこのPCに追加」をクリックします。
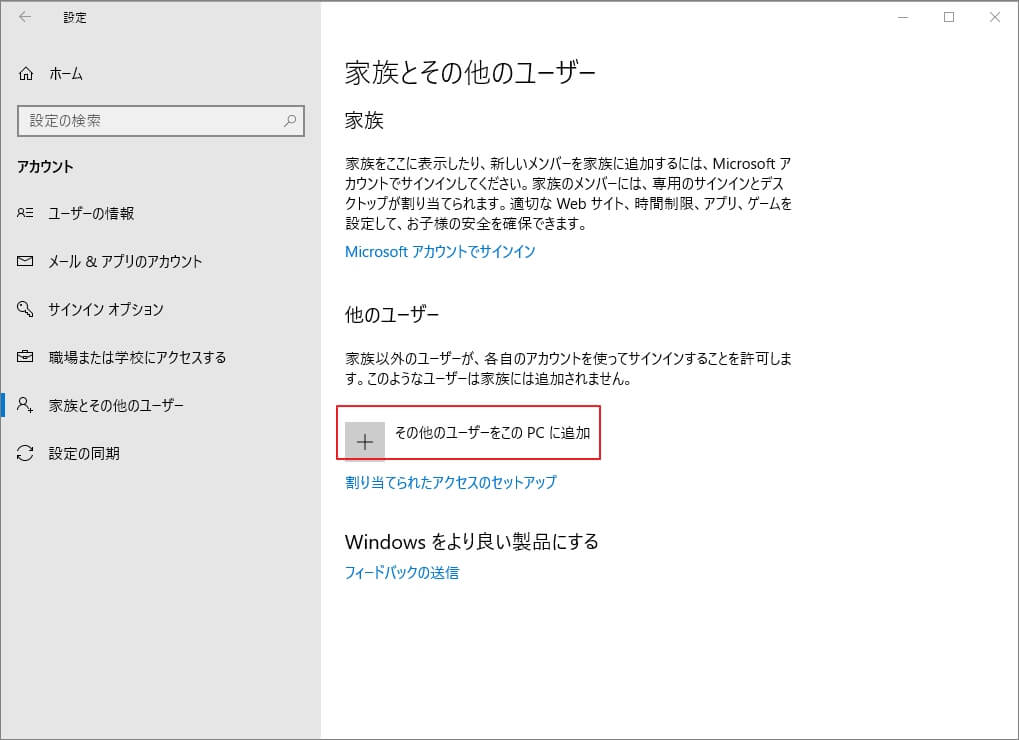
ステップ3:「このユーザーのサインイン情報がありません」をクリックします。
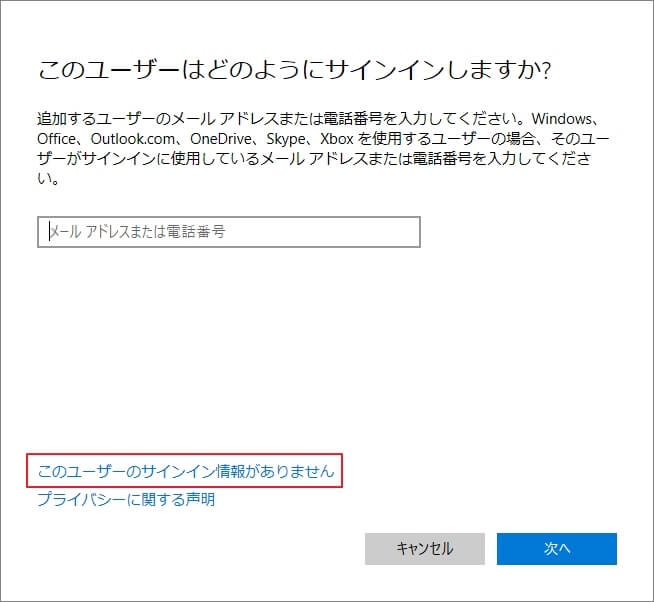
ステップ4:「Microsoftアカウントを持たないユーザーを追加する」をクリックします。、
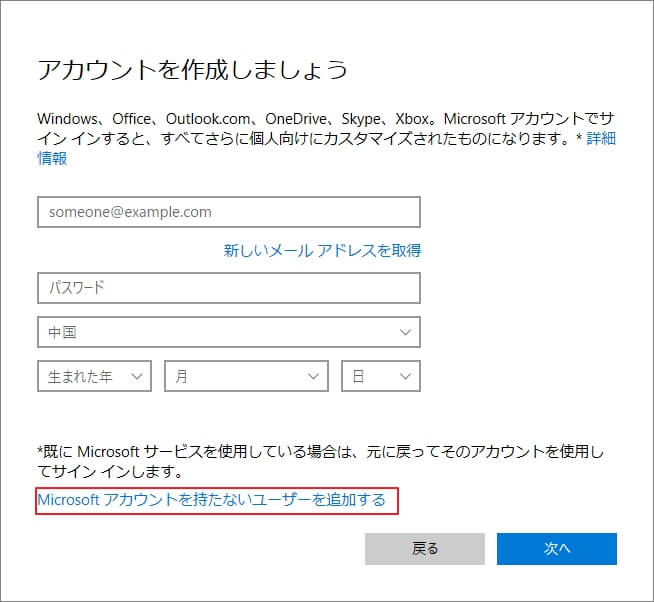
ステップ5:新しいアカウントのユーザー名とパスワード(必要な場合)を入力し、「次へ」をクリックします。
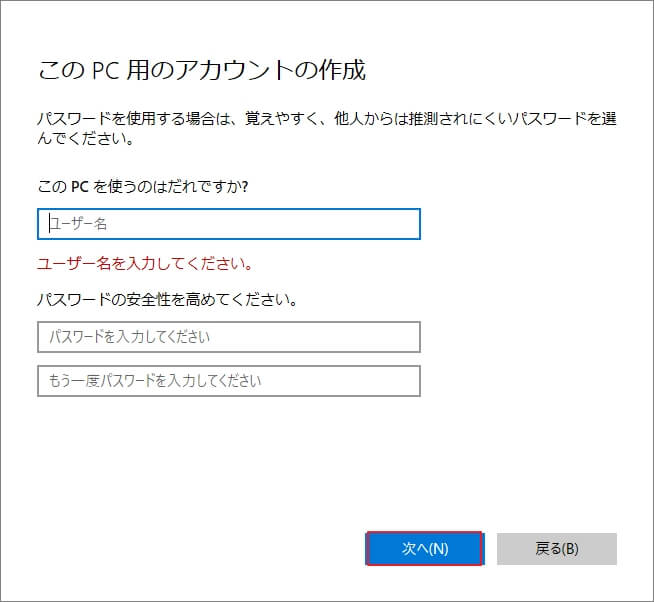
ステップ6:アカウント設定に戻り、新たに追加されたアカウントの種類を管理者として設定します。
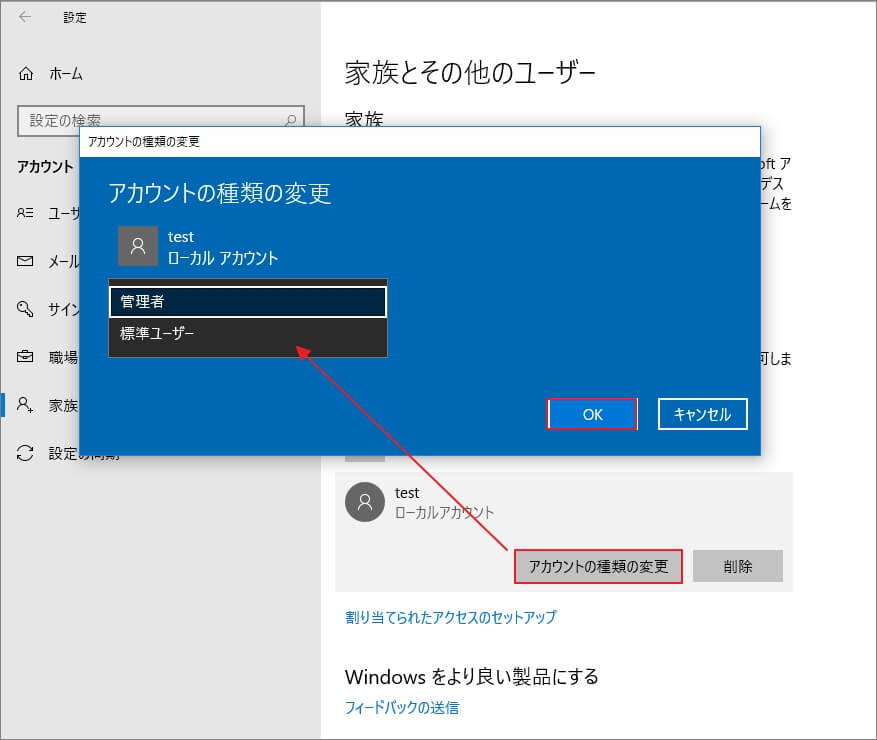
ステップ7:新しいアカウントにサインインし、ファイルエクスプローラーを開きます。すると、次のパス:C:\ Users \ <original-account \ AppData \ Local \ Packages \ Microsoft.Windows.Cortana_cw5n1h2txyewyに移動し、ターゲットフォルダーの名前をMicrosoft.Windows.Cortana_cw5n1h2txyewy.oldに変更します。
ステップ8:コンピューターを再起動して、元のアカウントに登録します。その後、PowerShellで次のコマンドAdd-AppxPackage -Path“ C:\ Windows \ SystemApps \ Microsoft.Windows.Cortana_cw5n1h2txyewy \ Appxmanifest.xml” -DisableDevelopmentMode -Registerを実行します。
ステップ9:コンピューターを再起動ましす。これで、検査不可エラーが解決されるはずです。
ファイルエクスプローラー検索の代替
ファイルエクスプローラーの検索機能が使用できない場合は、MiniTool Partition Wizardを利用して、ファイルの検索を実行することもできます。
このソフトウェアにより、ハードドライブ上にある全てのファイルをスキャンされ、具体的なファイルを特定できます。
ステップ1:下記のボタンをクリックして、MiniTool Partition Wizard無料版をインストールします。
MiniTool Partition Wizard Freeクリックしてダウンロード100%クリーン&セーフ
ステップ2:MiniTool Partition Wizard無料版を起動して、メインインターフェース上部にある「ディスク使用状況分析」をクリックします。
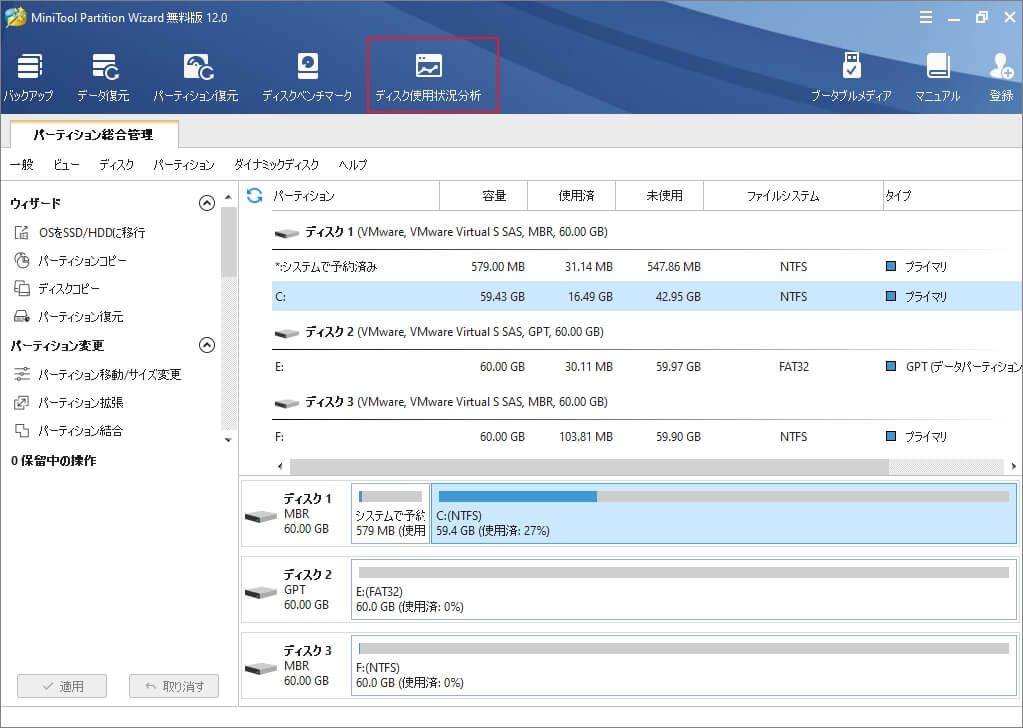
ステップ3:対象ドライブを選択して、「スキャン」を押します。
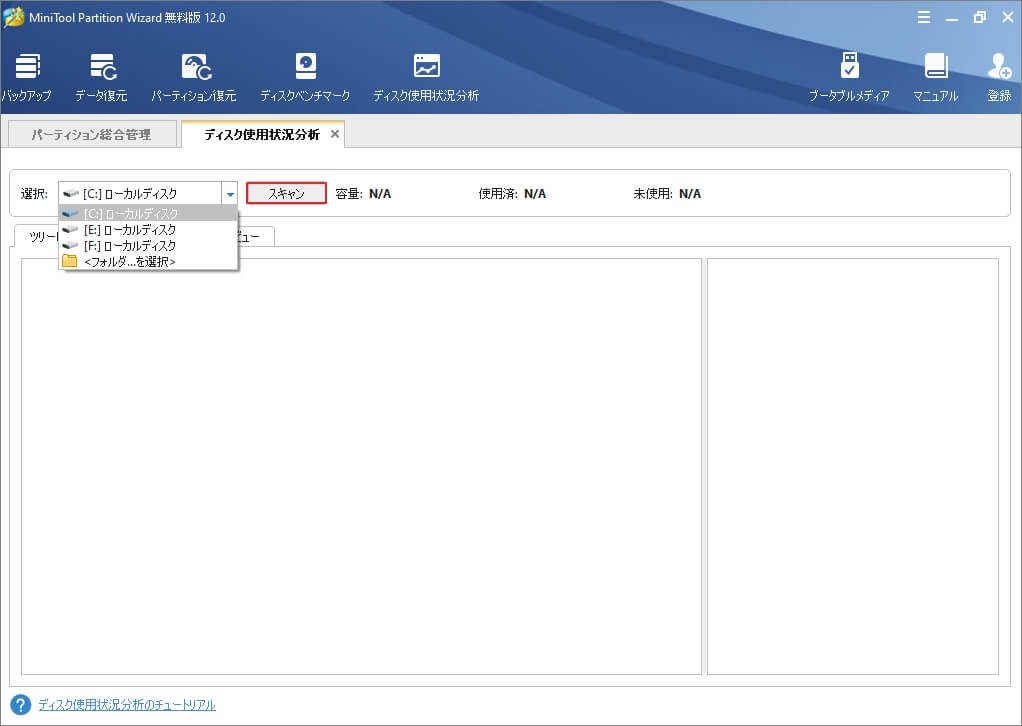
ステップ4:すると、ドライブ上にある全てのアイテムが一覧されます。
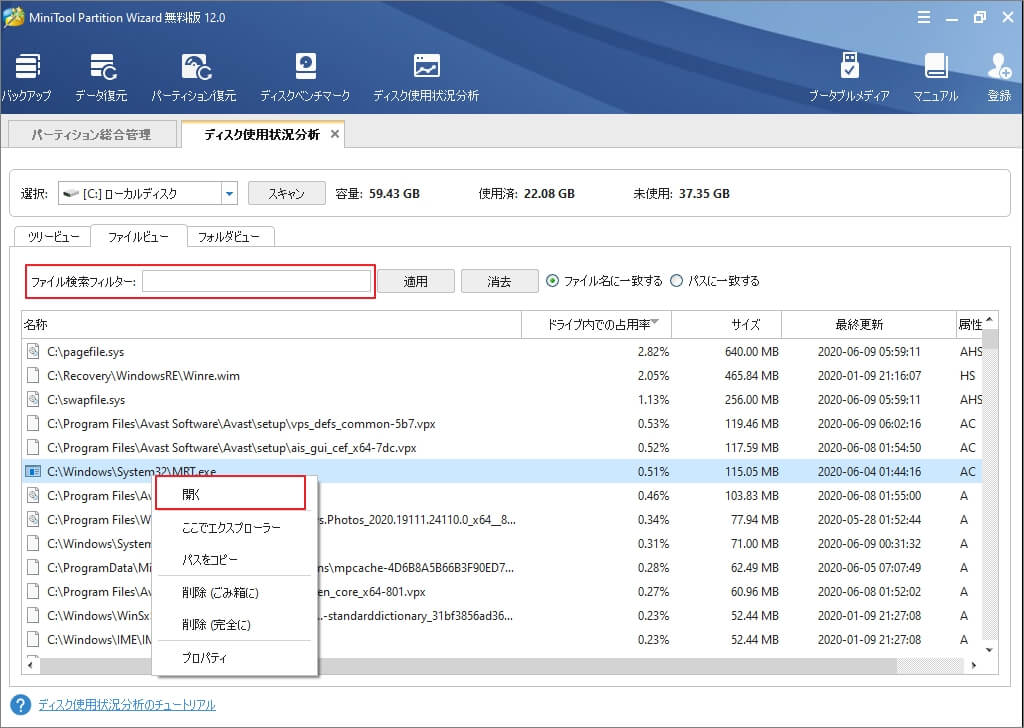
結語
この記事はWindowsファイルエクスプローラーの検索機能が使用不可の場合の対処法を紹介しました、少しでもお役に立ちましたら幸いでございます。また、もしMiniToolについて何かご質問/ご意見がありましたら、お気軽に[email protected]までご連絡ください。
