Wordファイルを開こうとすると「申し訳ございません。XXXXX.docxは内容に問題があるため、開くことができません。」のメッセージが表示されることがあります。そこで、MiniToolのこの記事では、このエラーを引き起こす原因と対処法をまとめて紹介したいと思います。
Microsoft Wordを使用していると、さまざまなエラーに遭遇することがあります。例えば、あるWordファイルを開こうとすると、「内容に問題があるため、開くことができません。」というエラーメッセージが返ってきて、ファイルが正しく開くことができないという事象があります。エラーメッセージから、このエラーの原因は、対象となるWordファイルの内容に問題がある可能性が高いことがわかります。ちなみに、エラーメッセージの全文は以下の通りです。
申し訳ございません。XXXXX.docxは内容に問題があるため、開くことができません。
詳細
ファイルが破損しているため、開くことができません。
実際、Microsoft Wordが「内容問題」のエラーメッセージを表示することはめったにないので、このエラーは一般的ではありません。前述したように、このエラーは対象となるWordファイル自体に問題が発生したことによるものと考えられます。では、具体的にはどのような問題なのでしょうか?詳細は以下の通りです。
- マクロ ウイルス: マクロ ウイルスは、マクロ ウイルスに感染すると、Microsoft Word ファイルが簡単に破損する可能性があります。このようなウイルスは、多くの場合、Wordファイルをターゲットにして、その中に存在するコンテンツを破壊し、「エッセイキラー」と呼ばれることがあります。そのため、Wordファイルがマクロウイルスに感染して破損した場合、ファイルを開こうとすると、本記事のエラーメッセージが発生します。
- Wordファイルのサイズが大きすぎる:対象となるWordファイルが多くのメディアコンテンツを含み、200kbを超える場合、ファイルを開けないというエラーが発生しやすくなります。したがって、このエラーを回避するためには、Wordを編集するときにテキスト以外の要素の挿入をすることをお勧めします。あるいは、いくつかの小さなWordファイルに分割することも検討できます。
- Microsoft Wordのプログラムクラッシュ:Microsoft Wordは、プログラムがしばらくの間更新されていない場合、簡単にクラッシュすることがあります。また、時間が経つと、ソフトに不具合が生じがちです。修正が間に合わないと、ファイルを開くことができなくなるかもしれません。
- ローカルハードディスクに不良セクタが存在している:ハードディスクを定期的にフォーマットしないと、不良セクタが発生する可能性が高いです。これらの不良セクタは word ファイルにも悪い影響を与えます。具体的には、ある word ファイル内の要素が不良セクタに保存されると、ファイルが破損されることがあります。
- 不正なシステムのシャットダウン:重大なエラー、停電、災害などの原因により、システムが突然シャットダウンされることがあります。そこで、word ファイルが不正シャットダウン時に実行されると、壊れる可能性があります。その結果、ファイルを開こうとすると、エラーメッセージが表示されます。
「内容に問題があるため、開くことができません。」の考えられる原因をすべて把握した上で、以下の解決策をお試しください。
Wordファイルが開かない場合の対処法
上記の原因を踏まえて、以下の5つの解決策をまとめました。一つずつためしてトラブルシューティングを行いましょう。
方法1:Word で強制的にファイルを修復する
Microsoft Word には、Word ファイルに関する一般的な問題を解決できる便利な機能が備わっています。この機能は、破損したWordコピーを修復し、通常どおり編集または表示するようになる場合があります。以下では、このツールの使い方を詳しく説明していきます。
Wordの「開いて修復」オプションを使用して破損したファイルを修復する手順となります。
ステップ1:パソコンでMicrosoft Wordを開きます。
ステップ2:メニューバーから「ファイル」を選択し、サブメニューから「開く」を選択します。
ステップ3: ドライバとフォルダを参照して、開くことができないターゲットWordファイルを選択します。
ステップ4:ポップアップウィンドウの「開く」ボタンの横にある下矢印をクリックして展開します。
ステップ5: ドロップダウンリストから「開いて修復」オプションを選択します。
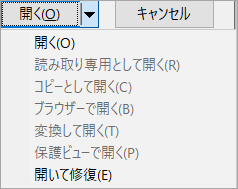
その後、Microsoft Wordは対象ファイルを検出し、その中の一般的なエラーを修正します。すると、修復完了のファイルが自動的にパソコンで開かれます。 それでもうまくいかない場合は、次の方法も試してみてください。
方法2:Googleドキュメントを利用する
ローカルコンピュータに問題があり、特定のWordファイルを開くことができない場合があります。この場合、Googleドキュメントを使用して対象のWordファイルを開いてみてください。ここでは、この操作を行うための簡単な手順を説明します。
ステップ1: コンピュータがネットワークに接続されていることを確認します。そして、目標のWord文書をメールでGoogle Gmailアカウントに送信します。
ステップ2: メッセージを開き、添付ファイルをクリックして、Google Docs Previewerでドキュメントを開きます。
ステップ3: ファイルを正常に開くことができたら、「ファイル」>「名前を付けてダウンロード」をクリックし、Microsoft Word (.docx) を選択することができます。
最後に、ダウンロードしたファイルを再びMicrosoft Wordで開き、問題が解決しているかどうかを確認します。
方法3:Microsoft Wordをアップデートする
一定期間更新がない場合、Microsoft Wordは簡単にクラッシュしてWordファイルを開くことができないようにすることがあります。そのため、Microsoft Wordを更新すると、コンテンツのエラーでWordファイルの問題を解決することができます. 詳細な手順は、以下のとおりです。
長期間更新しないと、Microsoft Word がクラッシュしやすくなり、Word ファイルを正常に開くことができなくなります。 したがって、Word ファイルの内容 エラーを解決するには、Microsoft Word を更新することをお勧めします。 詳細な手順は次のとおりです。
ステップ1:Microsoft Wordを起動します。
ステップ2:「ファイル」を選択し、左ペインで「アカウント」を選択します。
ステップ3:右ペインにある「Office更新プログラム」をクリックします。
ステップ4:「更新オプション」の下向き矢印をクリックします。次に、ドロップダウンリストから「今すぐ更新」を選択します。
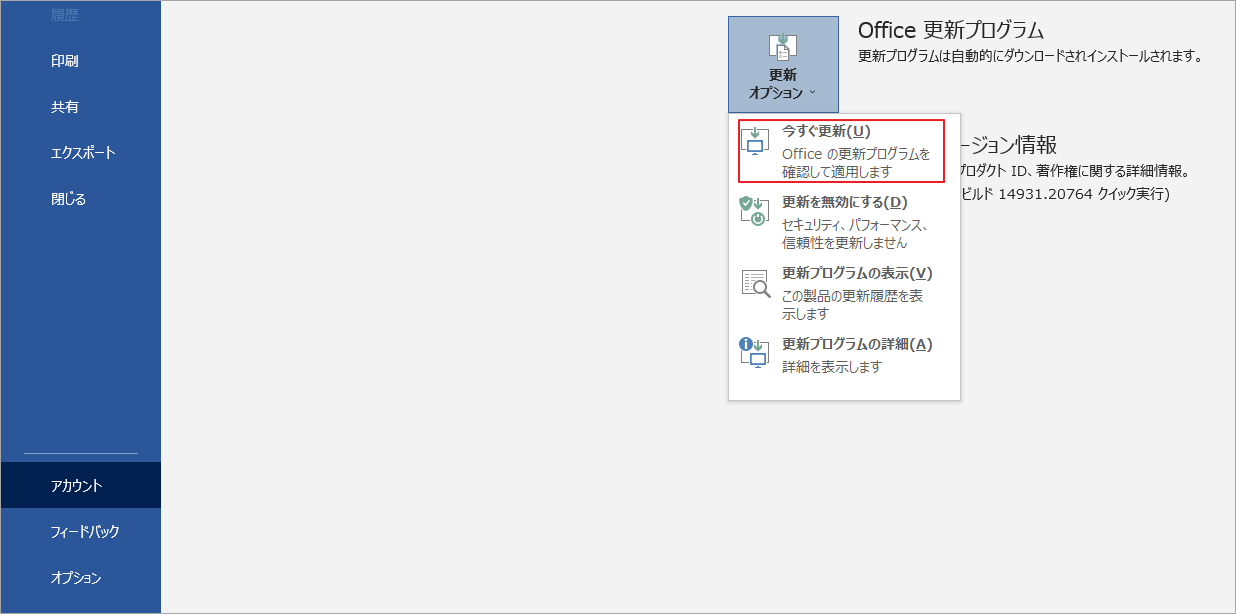
更新プログラムのチェックとインストール処理を待ちます。更新が完了すると、マイクロソフトから完了の通知があります。
方法4: ハードディスクから不良セクタを除去する
不良セクタとは、ハードディスクにおけるデータを正常に読み出せないセクタのことです。また、不良セクタは、ハードディスクの物理障害の一種で、正常なセクタに回復することはできません。不良セクタが存在すると、データを読み書きするというハードディスクの機能に支障をきたします。つまり、不良セクタにデータを保存することはできず、これらのセクタに保存されているすべての情報が失われます。
この場合、「内容に問題があるため、ファイルを開くことができません」というエラーに遭遇することがあります。これを解決するには、以下の手順で不良セクタの修復を行いましょう。
パート 1: ハードディスクをスキャンして不良セクタをマークする
以下の操作を行うことで、不良セクタをマークすることができます。ここでは、Windows 10を例にしています。
注意:ディスクスキャン中はディスクの動きを最小限に抑えるため、開いているプログラムやウェブブラウザなどをすべて終了させてからスキャンを行ってください。
ステップ1: Win + Eキーを押して、Windowsエクスプローラーを開きます。
ステップ2:エクスプローラーのウィンドウで、左ペインの「PC」タブをクリックします。
ステップ3:ウィンドウの右側にある「デバイスとドライバ」セクションで、スキャンしたいドライブを右クリックし、「プロパティ」オプションをクリックします。
ステップ4:次のウィンドウで、「ツール」タブに切り替えます。次に、エラーチェックのセクションの下にある「チェック」ボタンをクリックします。
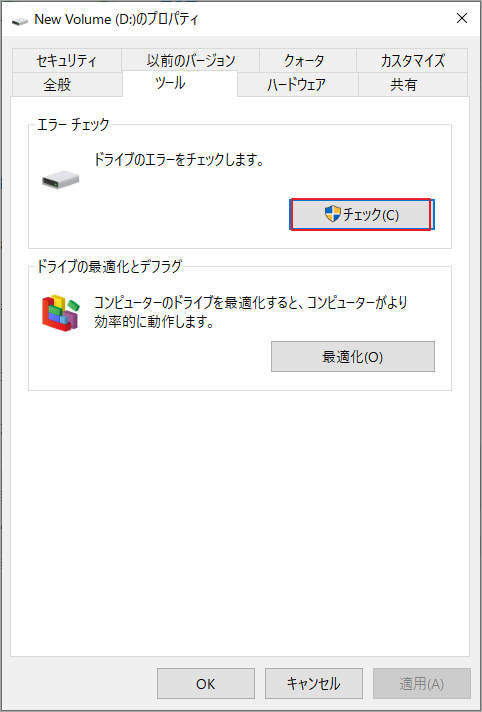
ステップ5:次に、「ドライブのスキャン」をクリックします。
パート2:Word文書を復元する
前述したように、不良セクタはデータの損失につながる可能性があります。この場合、Mini Tool Partition Wizardのデータ復元機能を使用して、論理的な不良セクタから失われたデータを復元することができます。このソフトウェアは強力で安全で使いやすいパーティションおよびディスク管理ツールです。
MiniTool Partition Wizard Freeクリックしてダウンロード100%クリーン&セーフ
ステップ1:Mini Tool Partition Wizardを起動してメインインターフェイスに入ります。続いて、ツールバーから「データ復元」をクリックして続行します。
ステップ2: 失われたデータが元々保存されていたパーティションを選択し、「スキャン」をクリックします。
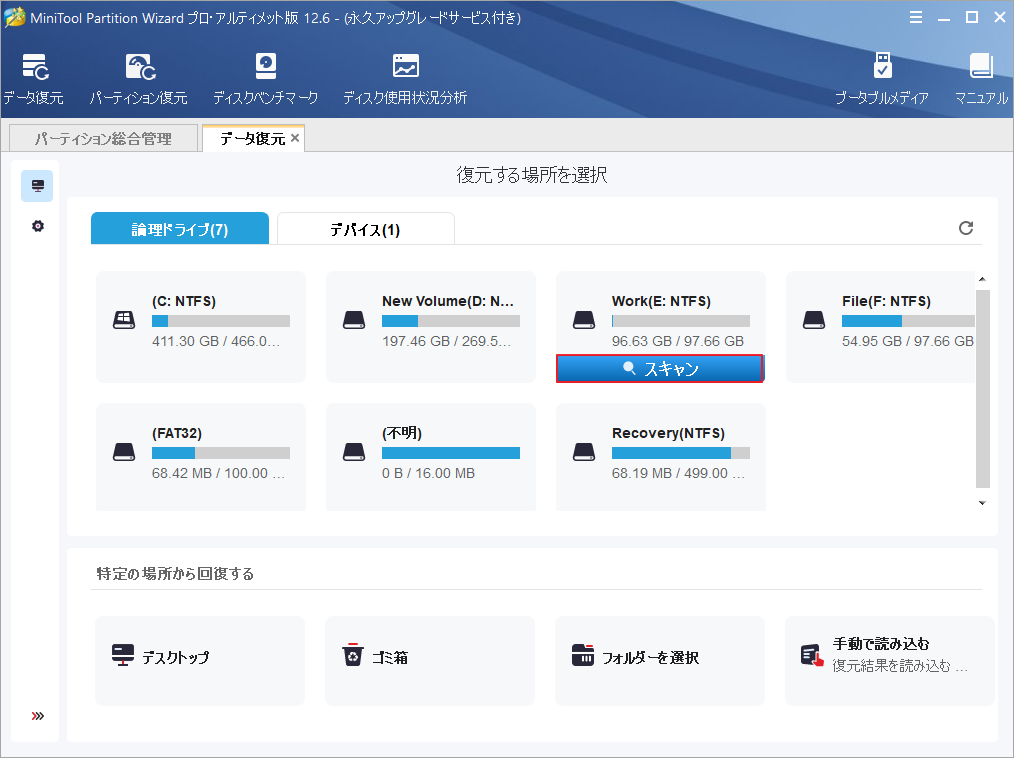
ステップ3:ターゲット場所の容量と含まれるファイルのサイズによって、スキャンにかかる時間は異なります。スキャン処理が完了するまで、しばらくお待ちください。スキャン中に復元したい内容を見つけた場合、「一時停止」または「停止」をクリックして、スキャン処理を中断して現時点のスキャン結果を表示することもできます。また、「検索」をクリックし、検索バーにファイル名を入力することで、復元したいファイルをすばやく検索することができます。
ステップ4:復元したいアイテムにすべてチェックを入れ、「保存」をクリックします。
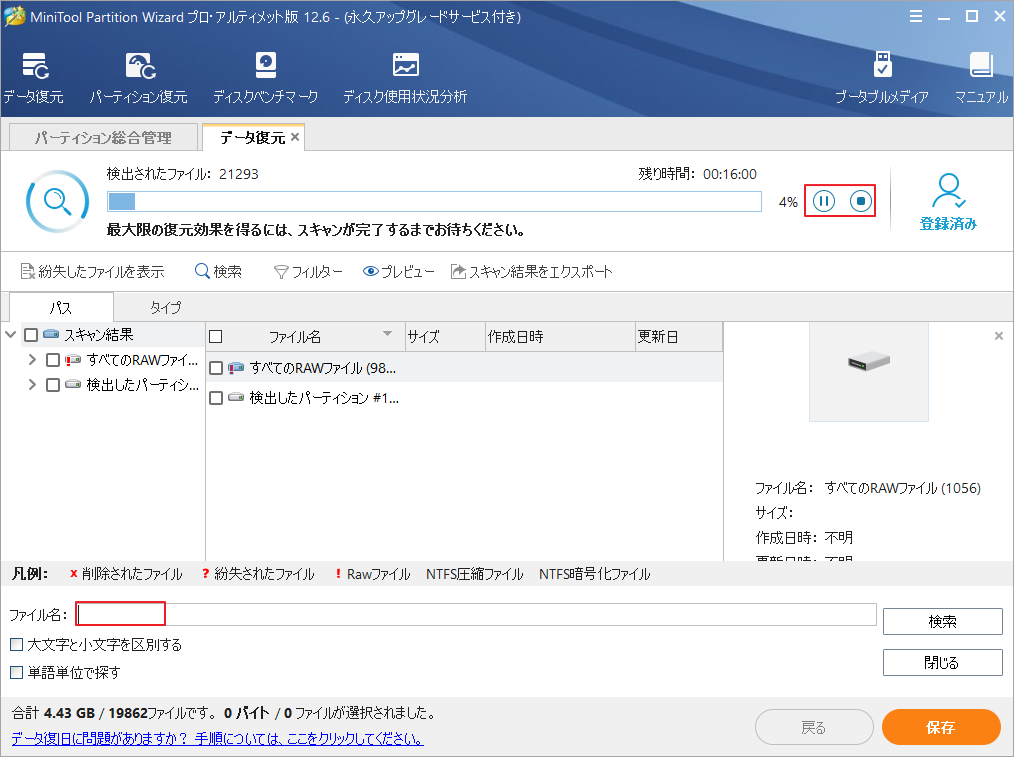
ステップ5:ポップアップウィンドウで、選択したファイルを保存するディレクトリを選択し、「OK」をクリックします。
注意:復元したファイルは、元とは別のドライブに保存することをお勧めします。さもないと、失われた/削除されたデータが上書きされる可能性があります。
不良セクタの修復を完了するには、以下の手順に従ってハード ドライブをフォーマットする必要があります。そのため、データの復元処理が完了したら、ハード ドライブに保存されたデータをバックアップしてください。
パート3:MiniTool Partition Wizardでハードディスクをフォーマットする
以下の手順に従って操作してください。
ステップ1:MiniTool Partition Wizard を起動し、そのメインインターフェイスに入ります。
ステップ2:ディスクマップでターゲット パーティションを選択し、左側のアクションパネルから「パーティション フォーマット」機能をクリックします。或いは、ターゲット パーティション右クリックして操作メニューから「フォーマット」を選択することもできます。
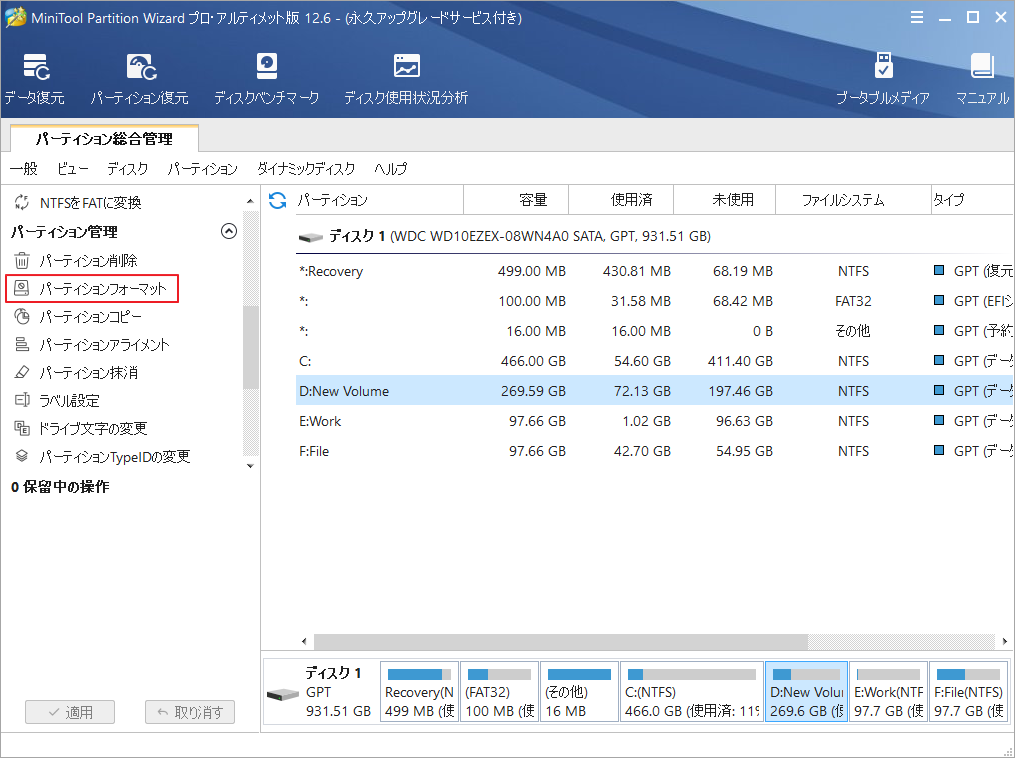
ステップ3: パーティションのフォーマットウィンドウで、パーティションラベル、ファイルシステム、クラスターサイズを設定します。続いて、「OK」をクリックして操作を確認します。
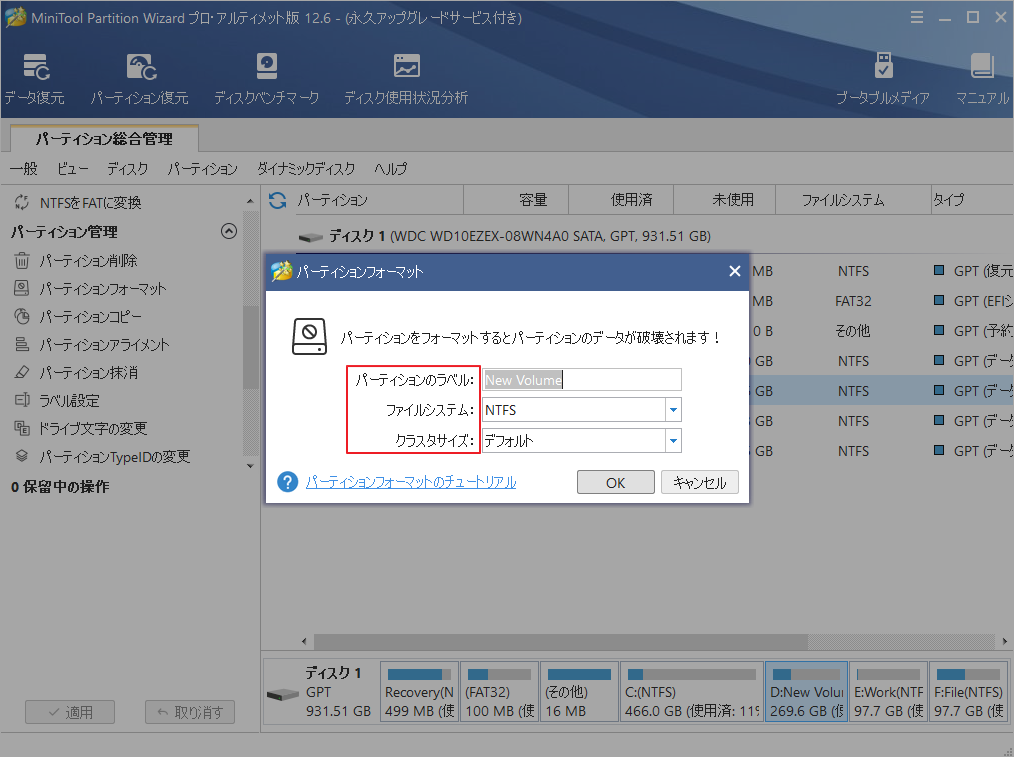
ステップ4:メインインターフェイスに戻ったら、「適用」ボタンをクリックして、保留されている操作を実行します。
MacでWordファイルが開かない問題を修正する方法
Macユーザーの場合、Wordファイルが正しく開かない問題を直すにはどうしたらいいですか?エラーメッセージによると、Live がファイルにアクセスするために必要な権限を持っていないことを示しています。このエラーは、同じマシン、外付けハード ドライブ、またはアクセスが制限されているその他の場所でファイルを開こうとしたり、保存しようとしたときに発生します。
解決策1. ユーザーアカウントの権限を編集する
現在のユーザーアカウントには、Mac上の他のユーザーアカウントの内容に対する読み取り/書き込み権限がないため、ファイルを開くことはできません。このエラーは、次の手順で修正できます。
ステップ1: Finderで、影響を受けたファイルを含むフォルダを選択します。
ステップ2:該当フォルダを右クリックして、「情報を見る」を選択し、このフォルダの情報ダイアログを開きます。
ステップ3:「共有と権限」タブで、現在のユーザーアカウントに「読み取りと書き込み」を割り当てます。
ステップ4:他のすべてのサブフォルダもユーザーアカウントの読み取り/書き込みが有効になるように、付随するアイテムの「適用」をクリックします。
解決策2:Macをセーフモードで再起動する
また、Macをセーフモードで起動し、エラーを修正することもできます。
ステップ1:Macをシャットダウンします。その後、電源を入れ直し、すぐにShiftキーを押し下げます。
ステップ2:ログイン画面が表示されるまでShiftキーを押し続け、その後キーを離します。
ステップ3:何度かログインする必要があるかもしれません。その後、「セーフモードでプレビュー」でファイルを開いてみてください。
おすすめ記事:Macで紛失/削除/破損したWordファイルを復元する方法
結語
この記事は、WindowsでWordファイルを開こうとすると、「内容に問題があるため、開くことができません。」というエラーメッセージが表示される場合の対処法を紹介しています。これらの対処方法はご参考になされましたら幸いです。なお、MiniTool Partition Wizardの使用中に何かご不明な点やご意見がございましたら、お気軽に[email protected]までご連絡ください。
