ハードドライブやUSBメモリなどの記憶装置をデータ保存に利用するには、適切なファイルシステムにフォーマットする必要があります。そこで、MiniTool Partition Wizardのこの記事では、Windows OSがサポートする二つのファイルシステム-FATとFAT32の基本情報と違いについて説明したいと思います。
Windowsで4GB未満のボリュームを作成またはフォーマットしようとすると、FAT、FAT32、NTFSの3つのファイルシステムオプションを選択できます。
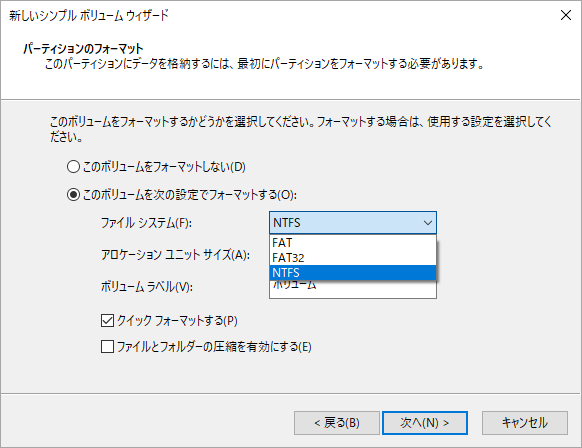
FAT32とNTFSの違いを知りたい場合は、こちらの記事「FAT32、NTFS、exFATの違いとファイルシステムの変換」をお読みください。そして次のパートでは、FAT と FAT32 という 2 つのファイル システムの違いに焦点を当ててみましょう。
FATファイルシステムについて
FAT (File Allocation Table の略) は最初に、フロッピー ディスクで使用するために 1977 年に開発されたファイル システムでしたが、後でハードディスクやその他のデバイスでも利用できるようになりました。
最初の FATバージョンは 1977 年にリリースされた 8 ビット FAT で、当時は一部の端末コンピュータ システムでのみ使用されており、広く使用されることはありませんでした。その後、1980 年に、DOS の最初のバージョンとともに FAT12 がリリースされました。 これは、FAT ファイル システムの最初の広く使用されたバージョンです。
続いて1984 年に FAT16 がリリースされ、その後数年で Microsoft は FAT16 の改良版 (FAT16B および FAT16X) をリリースしました。ただし、それらはすべて FAT16 と呼ばれます。そして1996 年に、FAT32 が Windows 95 OSR2 / MS-DOS 7.1 用にリリースされました。
8 ビット FAT、FAT12、FAT16、および FAT32 はすべてFAT ファイル システムの変形であるといえます。そして、Microsoft が新しい FAT ファイル システムをリリースする主な原因は、ディスク ドライブの容量が増加するにつれて、古い FAT ファイル システムでは大容量のディスクを管理できなくなるためです。
参照
古いバージョンのFAT ファイル システムでは大容量ディスクを管理できないのはなぜですか? この質問に答えるために、FAT ファイル システムがディスクをどのように管理するかを理解必要があります。
パーティションを FAT ファイル システムにフォーマットすると、パーティション内のファイルに関連付けられたデータ ストレージ領域 (クラスター) のチェーンを識別するためのインデックス テーブル (ファイル アロケーション テーブル) が作成されます。
このテーブルは、各クラスターのエントリのリンクされたリストです。 各エントリには、ファイル内の次のクラスターの番号、またはファイルの終わり、未使用のディスク領域、またはディスクの特別に予約された領域を示すマーカーが含まれます。
ファイルを検索する必要がある場合、システムは、そのディレクトリ内の各ファイルの最初のクラスターの番号が含まれるディスクのルート ディレクトリをチェックします。 その後、システムは FAT を走査し、ファイルの終わりに達するまでディスク ファイルの連続する各部分のクラスター番号をクラスター チェーンとして検索します。
したがって、FAT ファイル システムが管理できるパーティション/ボリュームの最大サイズは、最大エントリ数とクラスター サイズの積であることがわかります (エントリの数によって、ファイル システムが処理できるクラスターの数が決まります) 。
ボリュームの容量が増加すると、クラスターの最大数も増加する必要があるため、各クラスターの識別に使用されるビット数も増加します。8 ビット FAT は、8 ビットのエントリを使用することを意味します。 FAT12 は、12 ビットのエントリを使用することを意味します。 FAT16 は、16 ビットのエントリを使用することを意味します。 FAT32 は 32 ビット エントリを使用することを意味します。
FATとFAT32
FATファイルシステムには8ビットFAT、FAT12、FAT16、FAT32があります。広い意味では、FAT はそれらすべてを表します。ただし、Windows 10 では、FAT は FAT12 と FAT16 のみを表します。
FAT12、FAT16およびFAT32のそれぞれのサイズ制限
パーティションを新規作成する場合、FAT32のオプションはパーティション容量が32GB 以下の場合にのみ発生し、FATのオプションは4GB より小さい場合にのみ発生します。FATのパーティションを作成した場合、ボリューム サイズが 16MB 以上の場合、パーティションは FAT16 になります。 16MB 未満の場合、パーティションは FAT12 になります。
Windows 10 では、最小ボリューム サイズは 8MB であり、FAT8 パーティションを作成できないことに注意してください。
したがって、FAT32とFATの比較は、実際には FAT12、FAT16そしてFAT32三者間の比較です。では、次の表を見て、FAT12、FAT16、FAT32それぞれの規格を確認しましょう。
| FAT12 | FAT16 | FAT32 | |
| 最大ファイル 数 | 8 KB クラスターの場合は 4,068 | 32 KB クラスターの場合は 65,460 | 32 KB クラスターの場合は 268,173,300 |
| 最大ファイルサイズ | N/A | 2 GB(LFSなし)または4 GB(LFSあり) | |
| 最小ボリュームサイズ | 8 MB (128バイトセクタ) 32 MB (512バイトセクタ)256 MB (4KBセクタ) | 32 MB-4.5 KB (65525クラスタと512バイト セクタ) 256 MB-36 KB(65525クラスタと4 KBセクタ) | |
| 最大ボリュームサイズ | 16 MB (4KBクラスタ) 32 MB (8KBクラスタ) 256 MB (64KBクラスタ) | 2 GB (32KBクラスタ)4 GB (64KBクラスタ) 8 GB (128KBクラスタ、512バイト、1または2KBセクタ) 16 GB(256KBクラスタおよび2KBまたは4KBセクタ) | 2 TB (512バイト セクタ) 8 TB (2KBセクタおよび32KBクラスタ) 16 TB (4KBセクタと64KBクラスタ) |
2.最大ボリューム サイズと最小ボリューム サイズは、ディスク メーカーが決定したセクター サイズとシステムで許可されているクラスタサイズによって異なります。
具体的な最小ボリューム サイズと最大ボリューム サイズの値は、コンピュータによって異なる場合があります。私の PC (システムは Windows 10、ディスク セクタサイズは 512 バイト) では、FAT12 と FAT16 の境界は16 MB です。FAT16 の最大サイズは 4 GBで、FAT32 の最小ボリューム サイズは 36 MB です。
36MB より小さい FAT32 パーティションを作成したい場合、「選択したファイル システムに対してボリューム サイズが小さすぎます」というエラー メッセージが表示され、そのパーティションは RAW パーティションになります。
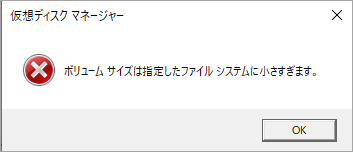
FAT16とFAT32:どちらを使うべきか?
FAT12 の最大ボリューム サイズが小さすぎるため、多くのデバイスではサポートされていないので、このパートではFAT12については説明しません。
ボリュームの容量が4GB 以下の場合、FAT16とFAT32のどちらを使うべきでしょうか?実際には、2 つのファイルシステムで使用されるクラスターのサイズによって異なります。
| ボリュームサイズ | FAT16クラスタサイズ | FAT32クラスタサイズ |
| 7 – 16 MB | 2 KB | サポートされていません |
| 17 – 32 MB | 512 bytes | |
| 33 – 64 MB | 1 KB | 512バイト |
| 65 – 128 MB | 2 KB | 1 KB |
| 129 – 256 MB | 4 KB | 2 KB |
| 257 – 512 MB | 8 KB | 4 KB |
| 513 MB – 1 GB | 16 KB | |
| 1 – 2 GB | 32 KB | |
| 2 – 4 GB | 64 KB |
の場合 512 バイトまたは 4096 バイト (4 KB) に固定されています。 PC がデータの書き込みと読み取りを行うときの単位は、2n 個のセクター (1、2、4、8、16、32、64、128 など) で構成されるクラスター (セクターではありません) です。
一般に、使用するクラスター サイズが大きいほど、ファイルが使用するクラスターの数が減り、OS によるファイルへのアクセスが速くなります。 しかし、スペースの無駄になる場合もあります。一方、小さいクラスター サイズを使用すると、ディスク領域をより最大限に活用できますが、データ アクセス速度は遅くなります。
IBM によると、FAT16 は 1.2 GB 未満の小型ハードドライブで優れたパフォーマンスを発揮できます。ただし、容量が1.2 GB より大きい場合、大量のハード ディスク ドライブ領域が未使用でファイル アロケーション テーブルによって占有されるため、FAT16 はデータの保存において非常に非効率的になります。
FATとFAT32:ドライブがFATかFAT32かを見分ける方法
USBメモリがFAT16でフォーマットされているかどうかは、どうすればわかりますか?Windows 7のディスク管理によると、私のUSBメモリはFATボリュームだそうです。しかし、FAT16かFAT32かはわかりません。「プロパティ」ウィンドウを開きましたが、FAT16かFAT32かもわかりません。— superuser.com
Windows で FAT16 と FAT32 を区別したい場合は、次の手順に従ってください。
- Windows キー + R キーを同時に押します。
- 「ファイル名を指定して実行」ボックスに「diskmgmt.msc」と入力し、Enter キーを押してディスク管理ツールを開きます。
- 次の図のように FAT32 および FAT ファイル システムが表示されます。
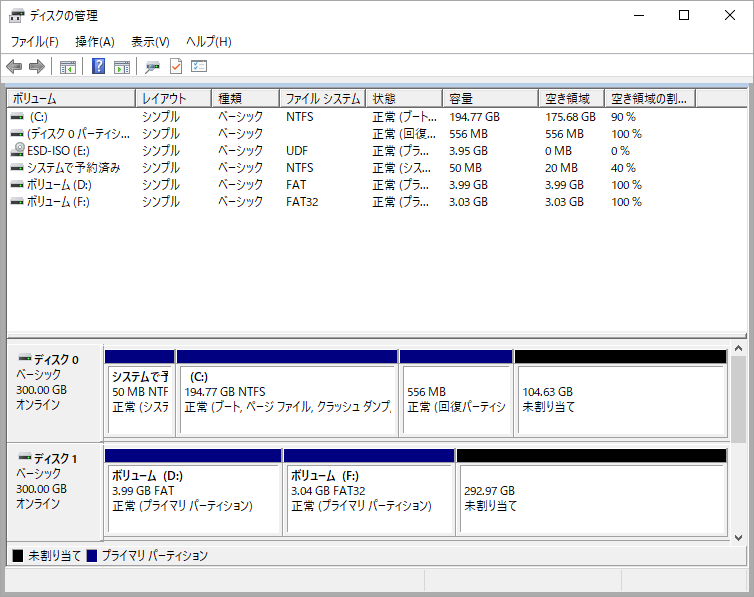
ただし、パーティションがFAT12かFAT16かを確認したい場合は、MiniTool Partition Wizardを使用できます。詳しいガイドは次のとおりです。
MiniTool Partition Wizard Freeクリックしてダウンロード100%クリーン&セーフ
ステップ1:MiniTool Partition Wizardを起動してそのメインインターフェースに入ります。
ステップ2:ファイルシステムをチェックしたいパーティションを右クリックし、「プロパティ」を選択します。
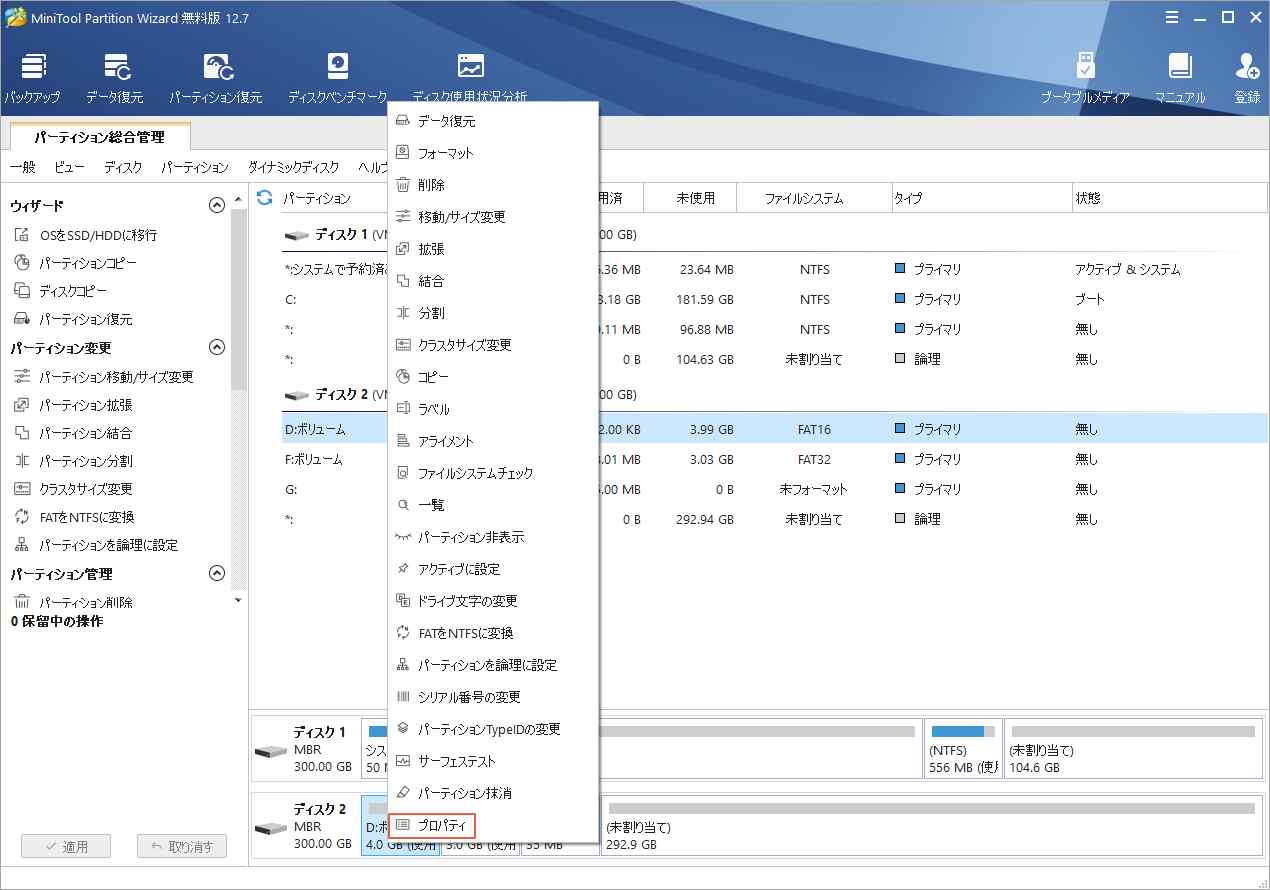
ステップ3:「パーティション情報」ラブに切り替え、ファイルシステム情報を確認します。
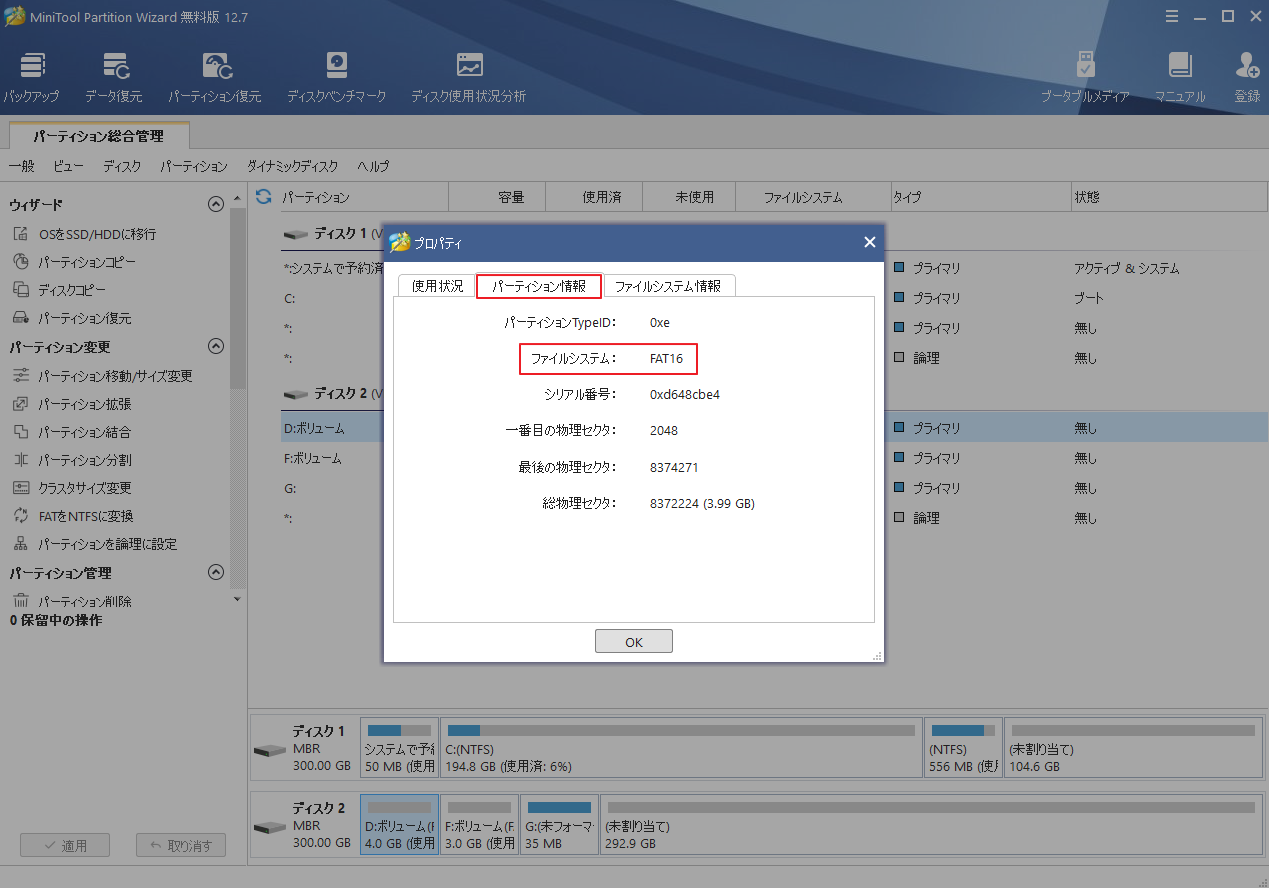
Windows 10でFATボリュームのサイズ制限を突破できますか?
Windows 10 では、FAT12 ボリュームのサイズ制限は 16MB で、FAT16 ボリュームのサイズ制限は 4GB です。そして、FAT32 ボリュームのサイズ制限は 32GB です。FAT ボリューム サイズ制限を突破するには、サードパーティ ソフトウェアを使用することができます。
MiniTool Partition Wizardは、FAT 32ボリュームのサイズ制限を突破し、FAT32パーティションのサイズを最大2TBまで拡張できるソフトウェアです。詳細は以下のとおりです。
MiniTool Partition Wizard Freeクリックしてダウンロード100%クリーン&セーフ
ステップ1:MiniTool Partition Wizardを起動してそのメインインターフェースに入ります。
ステップ2:操作したいパーティションを右クリックして「拡張」を選択します。
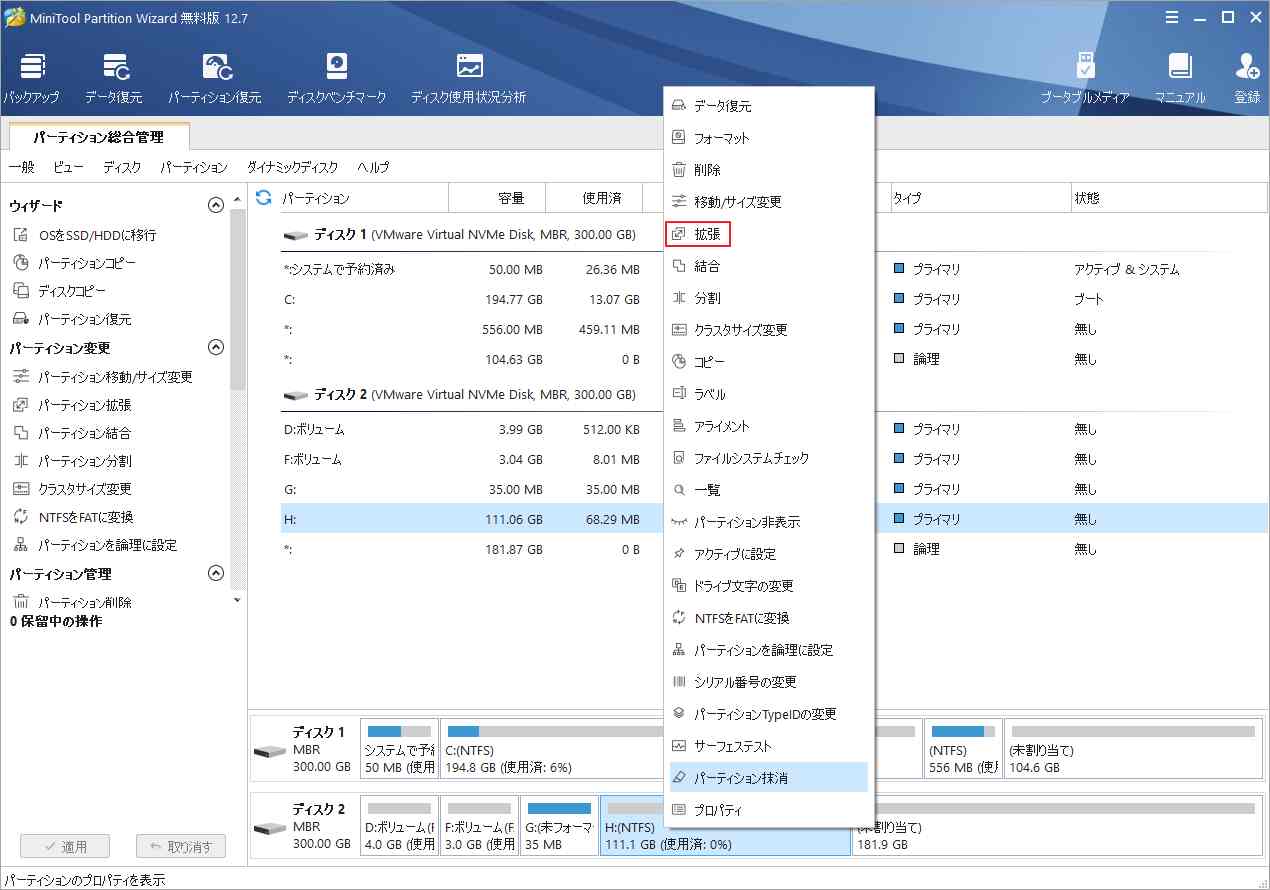
ステップ3:空き領域を取得する未割り当て領域または別のパーティションを選択し、下の青いブロックをドラッグして必要な空き領域の量を決定します。
ステップ4:「OK」をクリックして続行します。
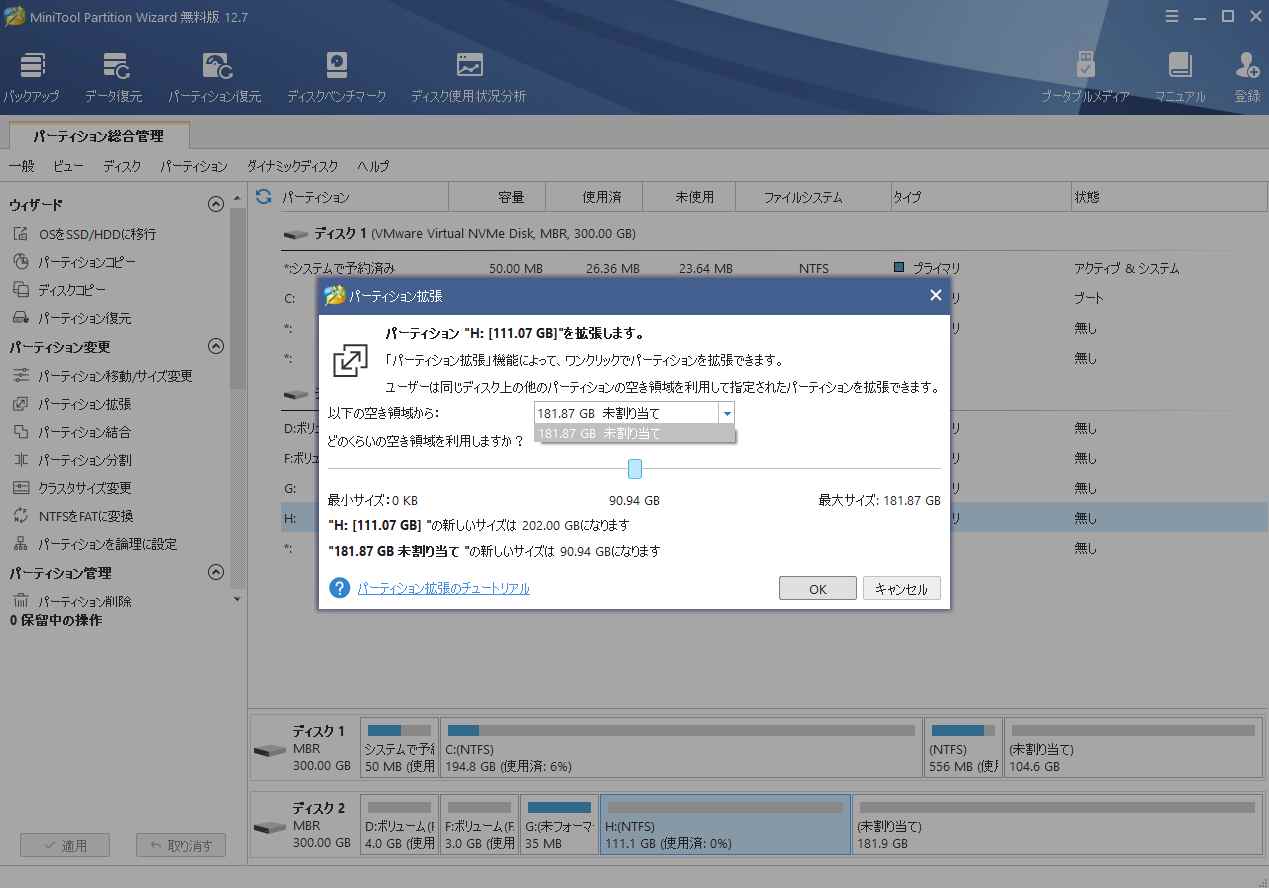
ステップ5:拡張されたパーティションのレイアウトをプレビューし、「適用」ボタンをクリックして保留中の操作を実行します。
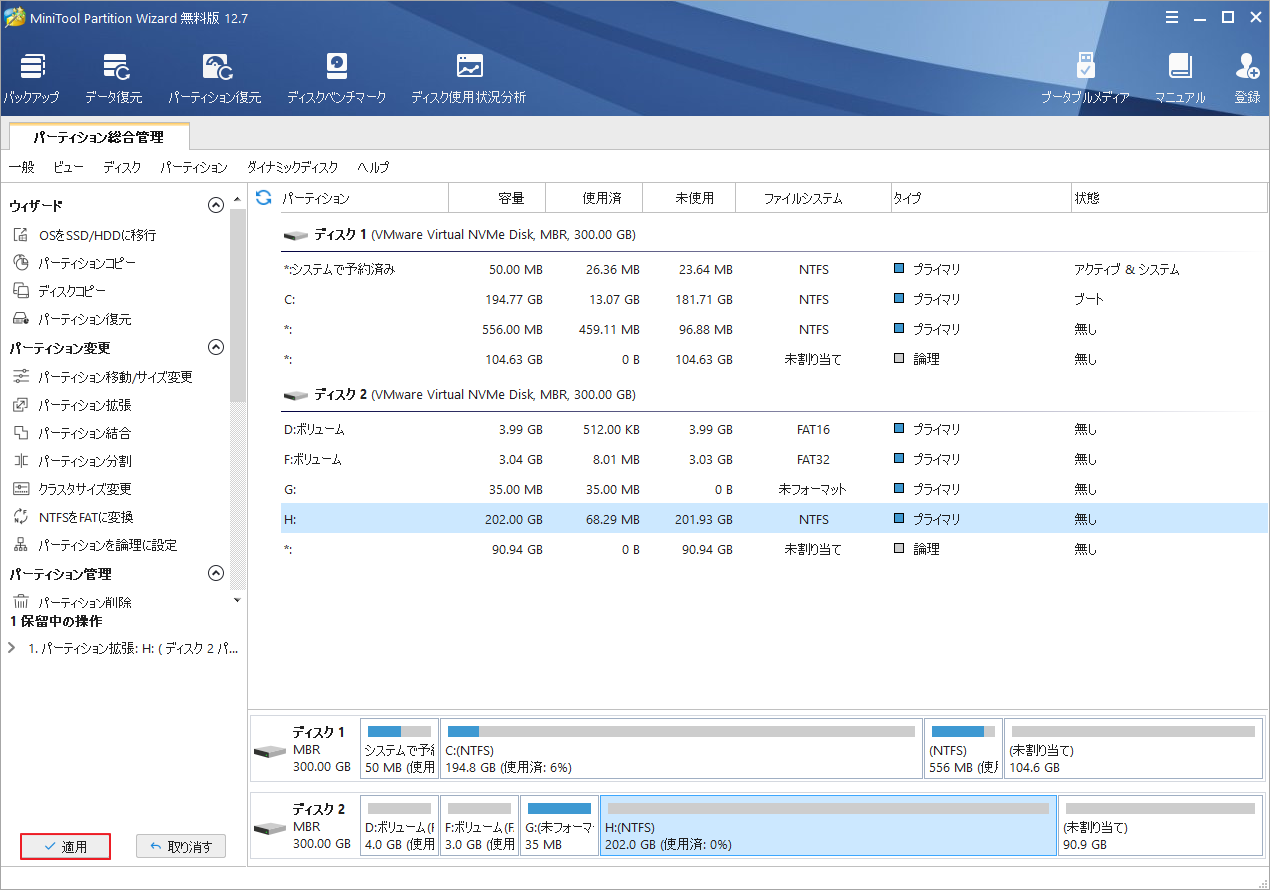
結語
この記事では、FAT ファイル システムの仕組みと、FAT12、FAT16、FAT32 の違いについて説明します。ご参考になされましたら幸いです。また、ボリュームのファイルシステムを確認したり、WindowsにおけるFAT 32ボリュームのサイズ制限を突破したりしたい場合は、MiniTool Partition Wizardをご利用してください。なお、MiniTool Partition Wizardの使用中に何かご不明な点やご意見がございましたら、お気軽に[email protected]までご連絡ください。

