ハードドライブ(HDD)は一般的なデータ記憶媒体であり、多くの分野で広く使用されています。では、外付けHDDとポータブルHDDにはどんな違いがあるのでしょうか?Partition Magicのこの記事では、この2種類のHDDを複数の側面から説明および比較し、両者の違いを完全に理解できるようにします。
外付けHDDとは
外付けハードドライブ(HDD)は、サイズによって持ち運びに便利な「ポータブル型」と、高性能で容量が多い「据え置き型」の2種類に分けられます。このうち、据え置き型の外付けHDDは、自宅や仕事場などに置いて使用するものなので、最初は携帯性を考慮していません。そのため、ポータブル型外付けHDDに比べ、耐久性や耐障害性に劣ります。
特別な説明がない限り、通常、外付けHDDとは据え置き型を指します。このタイプの製品を使用してコンピュータと他のデバイス間でデータを転送するには、通常、電源とUSB接続が必要です。持ち運びには不便ですが、容量は大きいです。

外付けハードドライブをWindows 11に挿入したら表示しない場合はありますか?この投稿ではこの問題の対処法を紹介します。
ポータブルHDDとは
ポータブルHDDとは、外付けHDDの中でもコンパクトで持ち運びに向いた製品のことです。したがって、すべての外付けHDDがポータブル型であるわけではありません。専用の電源を必要とする据え置き型とは異なり、ポータブル型はUSBでパソコンに接続するだけで使用できます。また、小型、軽量、持ち運びやすいように設計されています。
そのため、頻繁にデータを移動する必要がある方にとっては理想的な選択肢です。ただし、その便利さには代償が伴います。ポータブルHDDはサイズが小さいため、従来の外付けHDDの容量や速度に匹敵することはできません。
外付けHDDとポータブルHDDの基本を理解したところで、それぞれの違いを詳しく見ていきましょう。
外付けHDDとポータブルHDDの違い
外付けHDDとポータブルHDDはどちらも追加のストレージデバイスとして使用できますが、異なるニーズやケースに適しています。使用するハードドライブを選択する前に、両者の違いについて詳しく調べる必要があります。そこで、このセクションでは、外付けHDDとポータブルHDDを、外観とサイズ、性能、用途、コストの4つの側面から比較していきます。
おすすめ記事:
- MicroSDとMicroSDHCの違いとは?分かりやすく解説
- Windows PC / Android / MaでSDカードのスピードを診断する方法
- DRAM SSDとは?DRAMレスSSDとは?その違いと選び方
#1:外観とサイズ
外付けHDDは、基本的にプラスチック製のシェルに収められた据え置き型HDDで、3.5インチのディスクを備えています。最新の外付けHDDは、比類のないストレージ容量を提供しています。消費者向けモデルの中には、20テラバイト(TB)に達するものも存在します。これらの大容量ハードドライブを使用すると、バックアップを作成したり、大規模なアーカイブやメディア ライブラリを維持したりすることができます。
一般的な外付けHDDは、携帯性よりも耐久性、セキュリティ、信頼性を優先するため、大規模なアプリケーションに適しています。たとえば、長期間(数十年以上)のデータ保存には、外付けハード ドライブを使用できます。ポータブルHDDは、最大4TBまでの容量を提供していますが、大規模かつ長期的な使用には向いていません。
ポータブルHDDは、バックパックや財布に簡単に収納できるよう、より小型で合理的なデザインが特徴です。ノートパソコンに搭載されているドライブを模倣したポータブルHDDは、通常2.5インチのディスクを搭載し、約5400RPM(毎分回転数)で回転します。
#2: パフォーマンス
HDDのパフォーマンスは主に、回転速度と使用するインターフェイス (USB 3.0、USB-C など) によって決まります。一般的な外付けハード ドライブは、サイズが大きいため、速度と容量の点でポータブル ハード ドライブよりも高いパフォーマンスを提供します。
もちろん、ハードドライブの正確なパフォーマンスを知りたい場合は、MiniTool Partition Wizardを使用してハードドライブの速度テストを実行できます。その「ディスク ベンチマーク」機能を使用すると、ハード ドライブのシーケンシャルおよびランダム読み取り/書き込み速度を数分でテストできます。
さらに、多機能のディスク/パーティション管理ツールとして、MiniTool Partition WizardはSSDのフォーマット、MBRからGPTへの変換(逆も可)、USBからFAT32へのフォーマット、HDDのクローン作成、およびハードドライブのデータ回復などもサポートしています。ぜひこの包括的なWindowsパーティション マネージャーは試してみましょう。
それでは、本ソフトをPCにインストールして、外付けHDDの速度テストを開始します。
MiniTool Partition Wizard Freeクリックしてダウンロード100%クリーン&セーフ
ステップ1:外付けまたはポータブルHDDをPCに接続します。
ステップ2:MiniTool Partition Wizardを起動してメインインターフェースに入ります。
ステップ3:画面上部の「ディスクベンチマーク」アイコンをクリックします。
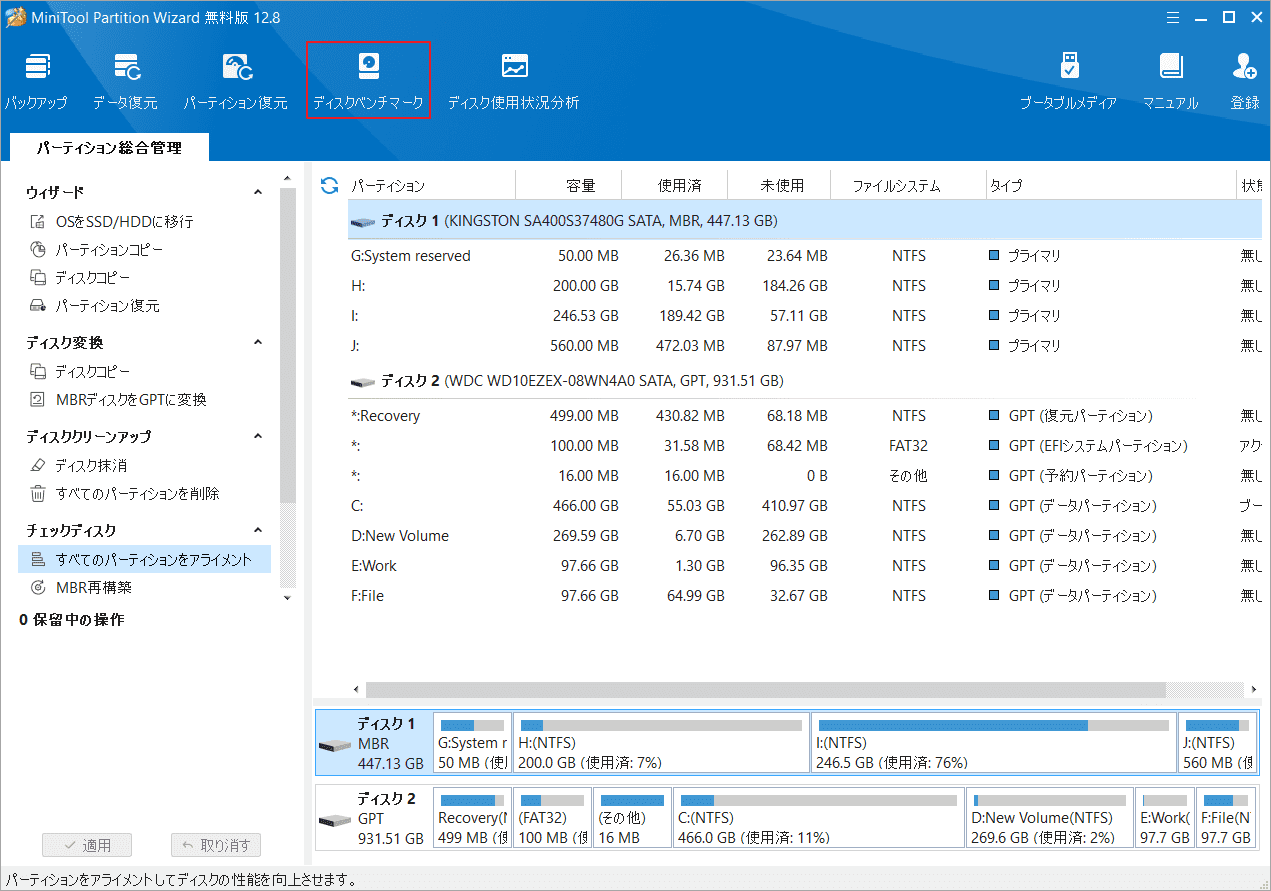
ステップ4:ポップアップ ウィザードで、接続されたHDDを選択してから、好みに応じてテスト用のパラメータを設定して「開始」をクリックします。ここでは、転送サイズ、キュー番号、クールダウン時間、スレッド番号、合計長、テスト モードなどのパラメータを設定できます。
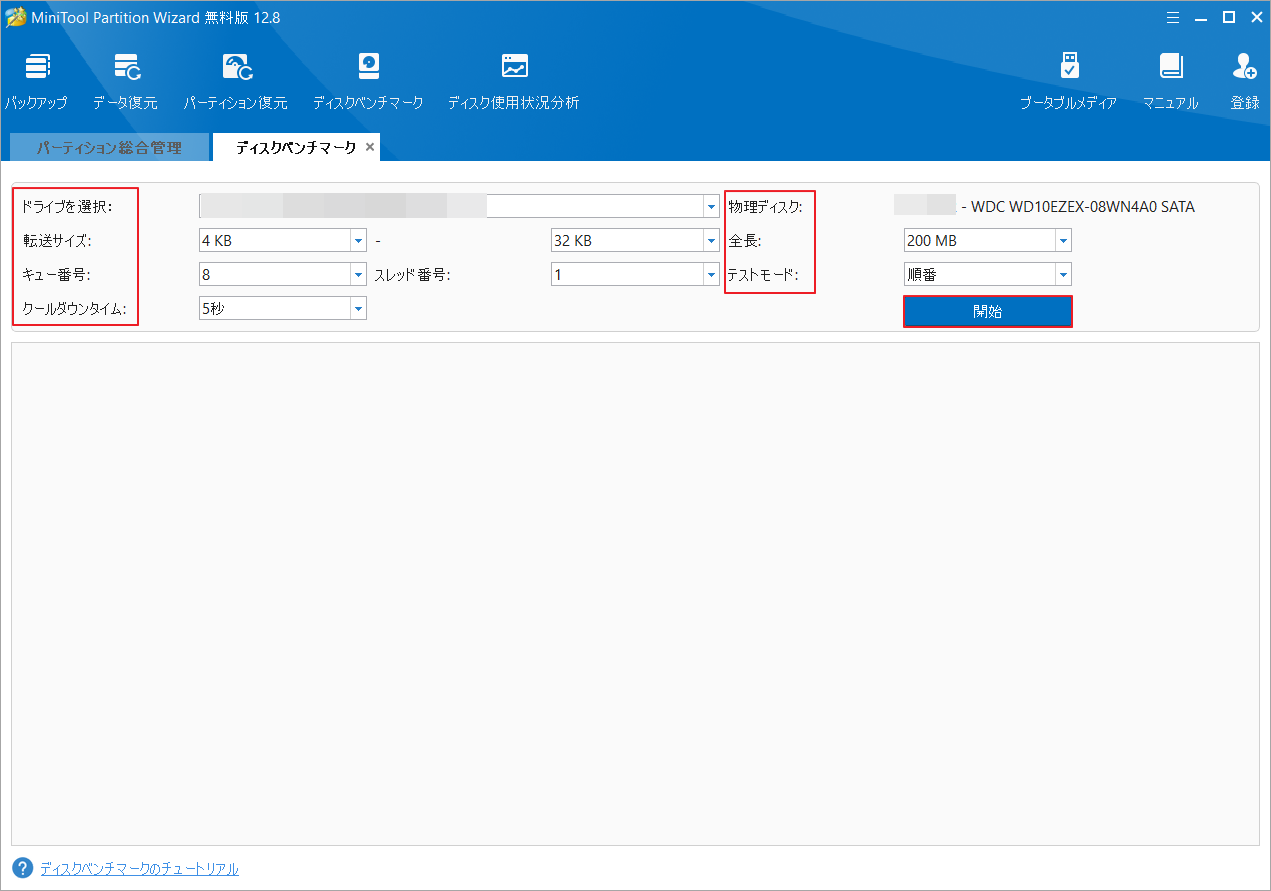
ステップ5:しばらくすると、テスト プロセスが完了し、テスト結果がグラフ形式で表示されます。
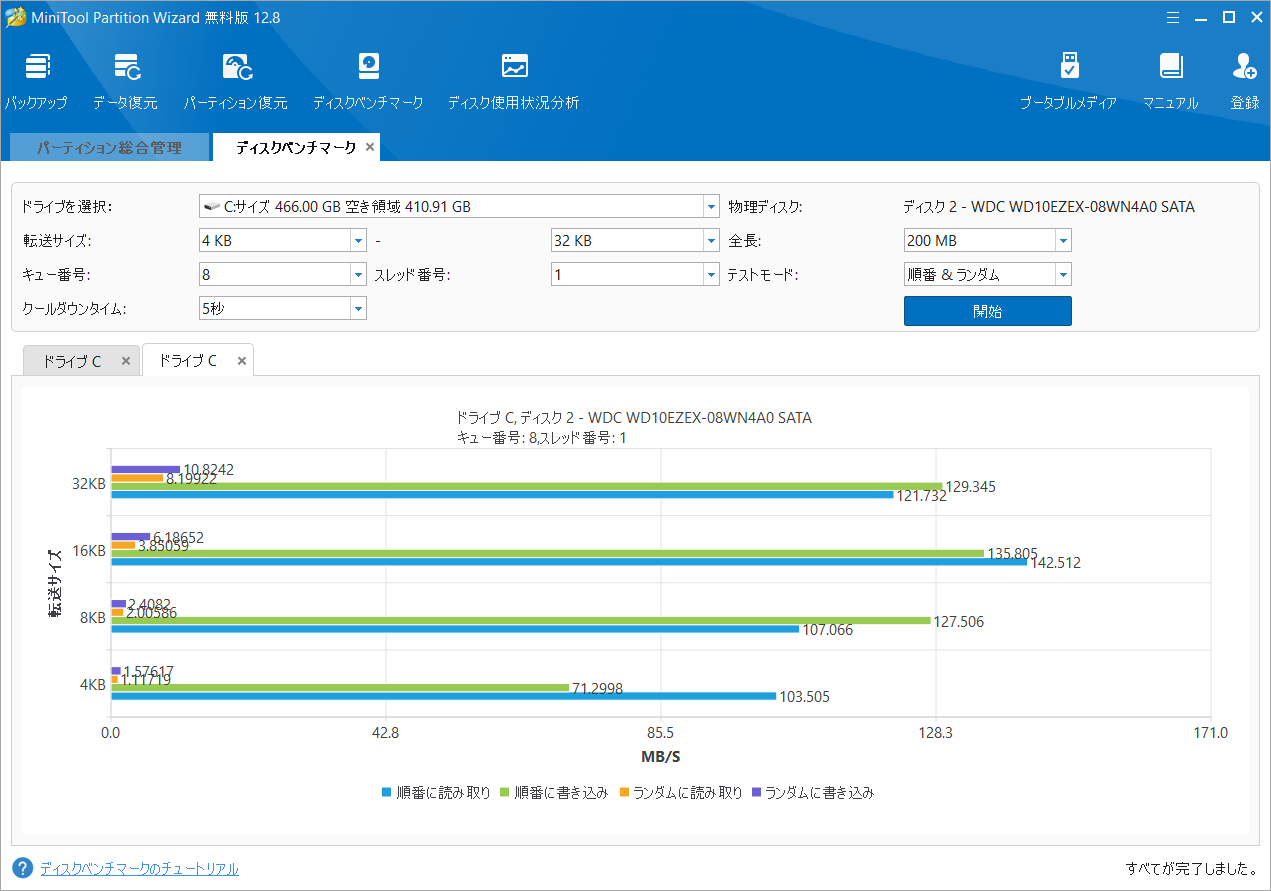
#3: 用途
外付けHDDは、主に据え置き型のデータストレージ用に設計されております。セットアップの恒久的な備品として機能します。これとは異なり、ポータブルHDDは移動用に設計されており、大容量のサムドライブのようなものです。データの持ち運びに使用されます。
ポータブルHDDと外付けHDD:どちらを選ぶべきか?特定のニーズに応じてどちらかを選ぶことができます。例えば、外出先でストレージが必要な場合は、ポータブルHDDを購入してください。
#4: コスト
ポータブルHDDは、サイズが小さく、必要な電力が少ないため、よりコスト効率が高くなります。ただし、とはいえ、長期的かつ大規模なストレージニーズには、外付けHDDの方が経済的かもしれません。簡単に言えば、短期的な投資をしたいなら、ポータブルHDDを選べばいいでしょう。
今後数年間使用するストレージ デバイスを手に入れるには、代わりに外付けHDDを購入すべきです。つまり、選択はユーザーの要求次第なのです。
外付けHDDとポータブルHDD:その違いは?主な4つの違いについて説明しました。
外付けHDDか?それともポータブルHDDか?
ポータブルHDDと外付けHDD、どちらを選ぶべきですか?ここで、大まかな結論を出します。外付けHDDは、ローカル バックアップを作成するビジネス、起業家、ホーム ユーザーに適しており、ポータブルHDDは、小規模なプロジェクトに取り組むプロの写真編集者やビデオ編集者に適しています。また、以下の点から適切なHDDタイプを選ぶこともできます。
- 携帯性:外出が多く、外出先でデータのアクセスが必要な場合は、ポータブルHDDを選びましょう。
- ストレージ容量:大容量のメディアファイルやバックアップなど、大容量のストレージが必要な場合は、外付けHDDをお勧めします。
- 電源の確保:電源へのアクセスが限られている場合は、ポータブルHDDの方が便利です。
- 予算:予算が限られている場合は、一時的な使用目的でポータブルHDDを選びましょう。
- 対応OS:Windows、macOS、Linuxでは、特定のタスクを実行するために、特定のファイル形式やパーティション方式を必要とすることがあります。外付けHDDがWindows PCまたはMacと互換性があることを確認する必要があります。もちろん、ほとんどのポータブルHDDは、PCまたはMac用にフォーマット済みです。
外付け/ポータブルHDDからデータを復元する方法
ハードドライブがどれほど信頼性があるとしても、予期せぬ理由でデータ損失が発生する可能性は避けられません。この場合、専門的なデータ回復ソフトウェアを使用してデータを取り戻すことができます。
MiniTool Partition Wizardは、異なる原因(削除、不適切なパーティション分割、ウイルス攻撃)によって失われたデータ/パーティションを復元できる便利なソフトウェアです。このソフトウェアを使用すると、Dドライブデータ回復、USBデータ回復、NVMeデータ回復、Iomegaハードドライブ回復、SSDファイル回復、およびストレージデバイスに関連するその他の回復タスクを実行できます。では、MiniTool Partition Wizardを入手して、重要なデータを回復しましょう。
MiniTool Partition Wizard Pro Demoクリックしてダウンロード100%クリーン&セーフ
ステップ1:外付けHDDまたはポータブルHDDをコンピュータに接続してから、MiniTool Partition Wizardのメイン画面に入り、左上の「データ復元」をクリックします。
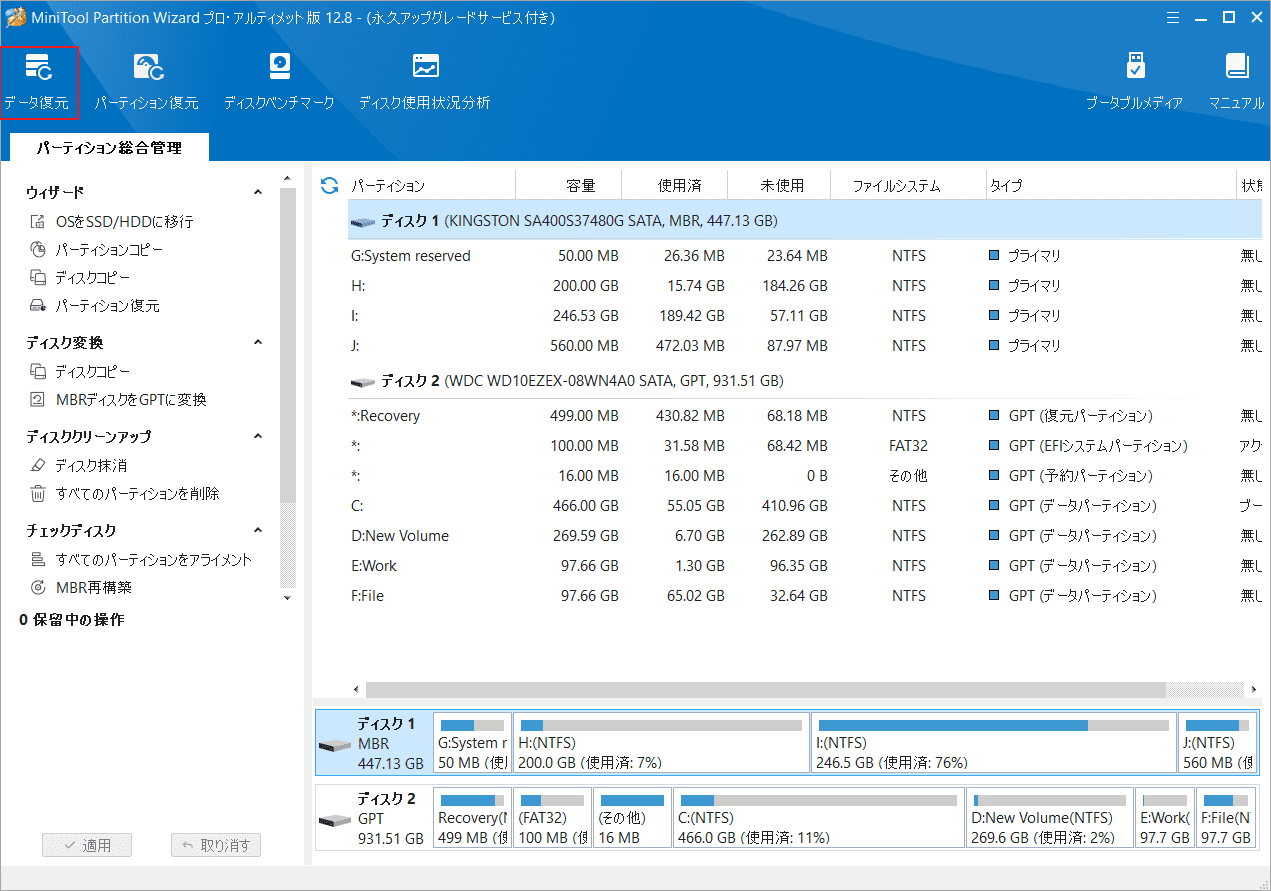
ステップ2:表示されるウィザードで、データ復元を行う場所(外付けHDD上の特定のパーティションまたはHDD全体)を選択して「スキャン」をクリックします。
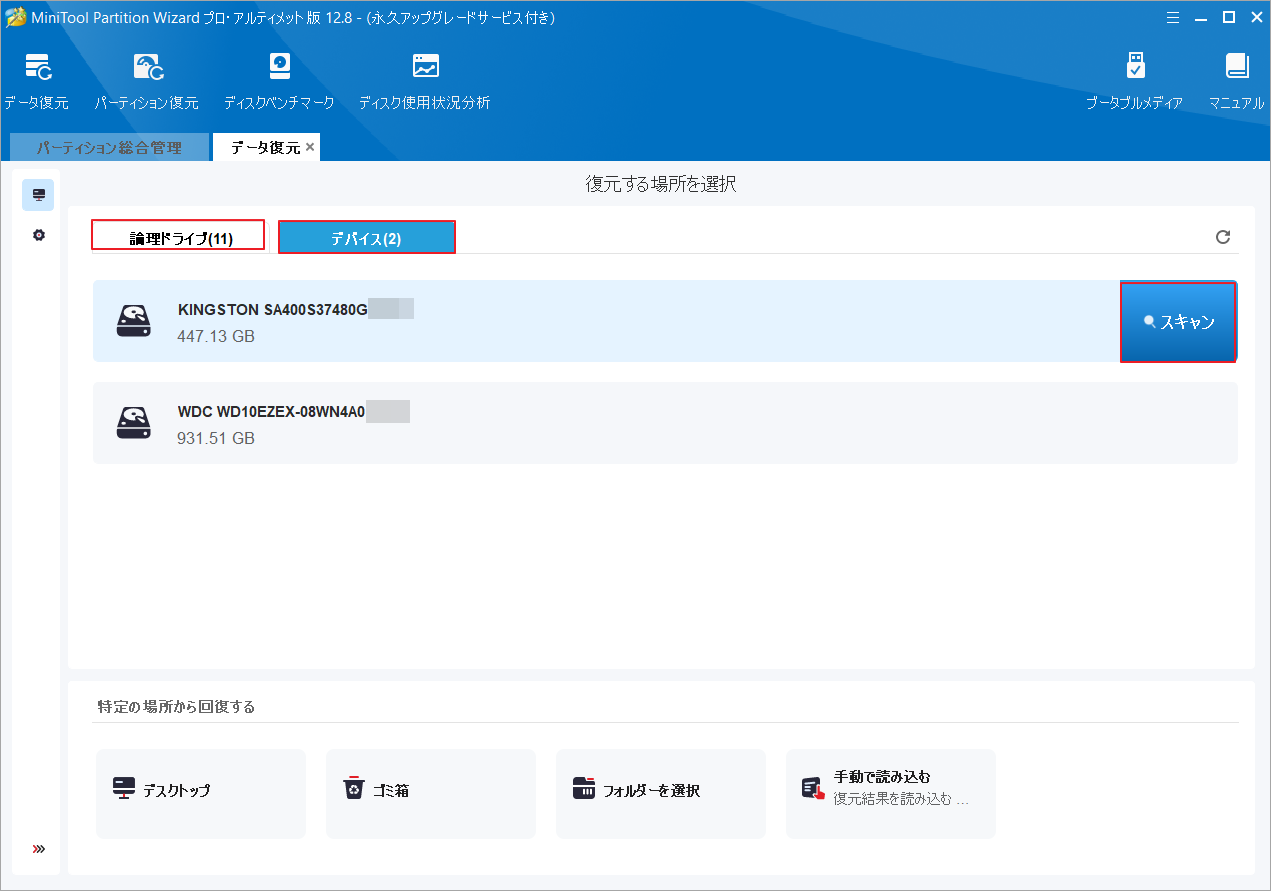
ステップ3:スキャン処理が完了するまで待ちます。スキャン結果がすべて表示されたら、復元したいファイルにチェックを入れて「保存」ボタンをクリックします。
ステップ4:ポップアップ ウィンドウで、復元されたデータを保存する場所を選択して「OK」をクリックします。紛失したデータの上書きを避けるために、復元したファイルを元とは別の場所に保存した方がよいでしょう。
外付けHDDとポータブルHDD:どちらを選ぶべきか?わからない場合は、この記事で2つのHDDの違いを確認し、適切なものを選びましょう。Twitterでシェア
結語
この記事では、ポータブルHDDと外付けHDDの基本知識を説明した上、4つの側面から両者の違いを解説します。自分のニーズによってどれを選択するかを決定しましょう。また、MiniTool Partition Wizardの使用中に何かご不明な点やご意見がございましたら、お気軽に[email protected]までご連絡ください。
外付けHDDとポータブルHDDに関するFAQ
また、バックアップおよび暗号化機能を含むSeagateのツールキットが付属しています。ExpansionドライブもUSB 3.0を使用しますが、電源としてACアダプタが必要です。Windowsデバイスでのみ動作し、追加ソフトウェアは付属していません。


