多くのゲームプレイヤーは、コンピュータまたはゲームコンソールの容量が不十分であり、使用可能なスペースを拡張する必要がある状況に遭遇したことがあるでしょう。今回はMiniToolより外付けハードディスクはゲームに適しているのか、ゲームに最適な外付けハードディスクはあるのかという質問について解説していきます。
外付けハードドライブはPCゲームに適していますか?
一部のプレーヤーは、より多くのゲームをダウンロードしたり、マシン自体のパフォーマンスを向上させたい場合、ゲームを保存するために外付けハードドライブを使用することを選択します。ただし、一方では、ゲーム体験に影響を与えるのではないかという懸念もあります。「外付けハードディスクはゲームをするのに適しているのか」「外付けハードディスクではゲームの動作が悪くなるのか」などの質問があります。では、外付けハードディスクにゲームを保存すると、ゲームのパフォーマンスに影響がありますか?
外付けハードディスクドライブでゲームを実行するには、外付けハードディスクドライブの速度、使用しているポートの種類、コンピュータに付属しているグラフィックカードなど、さまざまな要因が影響します。ここでは最初の2つの要素のみを考慮します。
外付けハードディスクからゲームを起動すると、内蔵ハードディスクから起動したときのようなスムーズさや速さが得られないのではないかと心配される方も多いと思います。ただし、外付けハードディスクが内蔵ハードディスクよりも高速で動作している場合は、内蔵ハードディスクからゲームをロードするよりも早くロードされます。 つまり、この場合、ゲーム体験は外付けハードディスクドライブの方が優れているということです。
次に、ポートの種類がゲーム体験にどのような影響を与えるかを見てみましょう。 お使いのコンピューターにUSB 3.0またはUSB 3.1ポートがある場合、USBポート経由でコンピューターに接続すれば、ほとんどの場合、大型のオープンワールドゲーム(「アサシン クリード オデッセイ」など)を外付けハードディスクドライブからスムーズに実行することもできます。
そのため、外付けディスクがゲーム体験に影響を与えるかどうかを判断するには、まず、内蔵ハードディスクの速度とパソコンのポートの種類を把握する必要があります。 こちらがそのチュートリアルです。
内蔵ハードディスクの速度を確認する
内蔵ハードディスクの速度を確認するには、MiniTool Partition Wizardを試してみてください。そのディスクベンチマーク機能は、内蔵ハードディスクの読み取りと書き込みの速度を明らかにすることができます。
MiniTool Partition Wizard Freeクリックしてダウンロード100%クリーン&セーフ
手順1:MiniTool Partition Wizardを起動して、インターフェイスにアクセスします。
手順2:トップバーにある「ディスクベンチマーク」機能をクリックします。
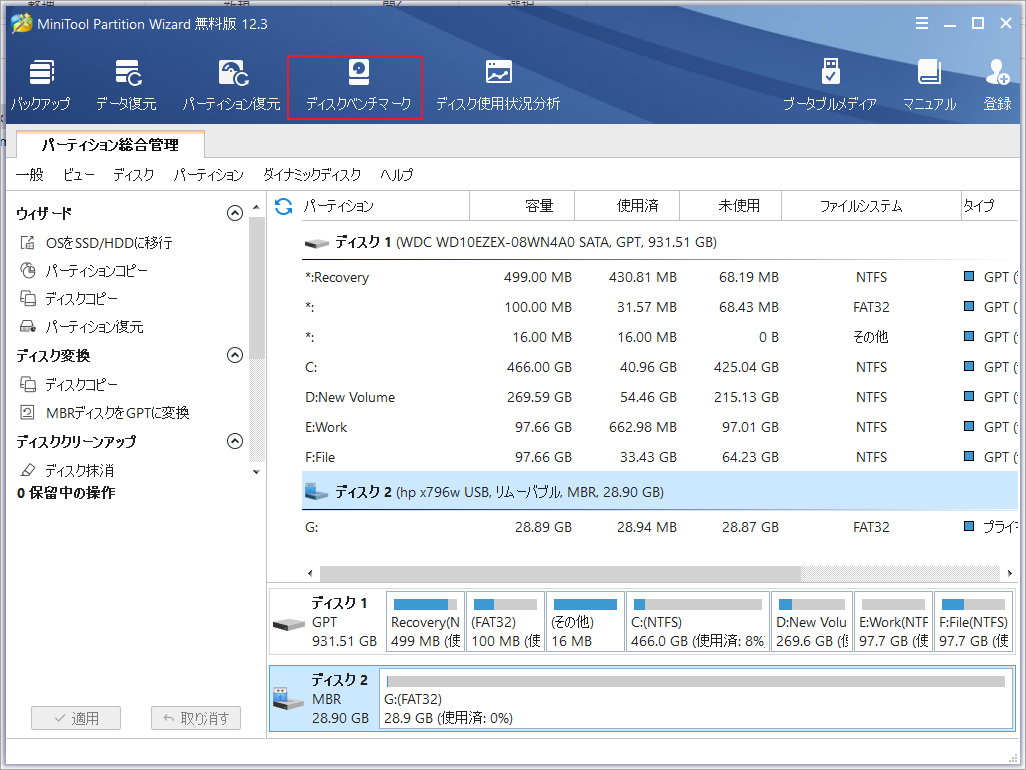
手順3:次のウィンドウでテストするドライブを選択、他のパラメーターを設定して 「開始」ボタンをクリックします。
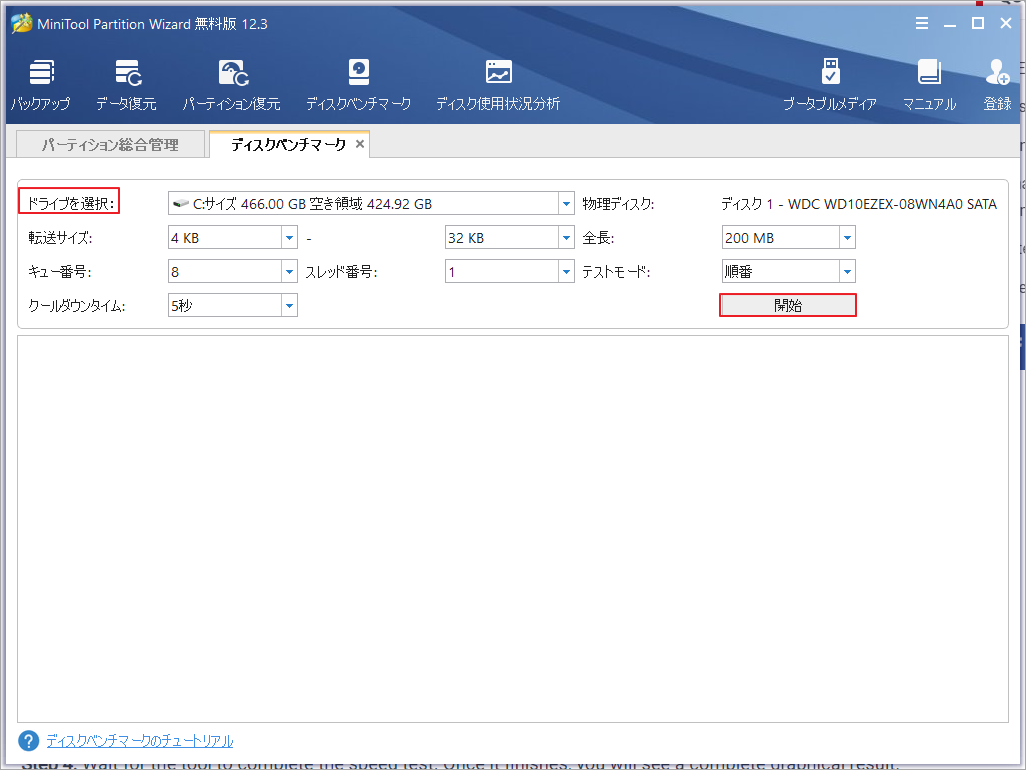
手順4:速度テストが開始されます。プロセスが完了すると、横棒グラフで結果が表示されます。
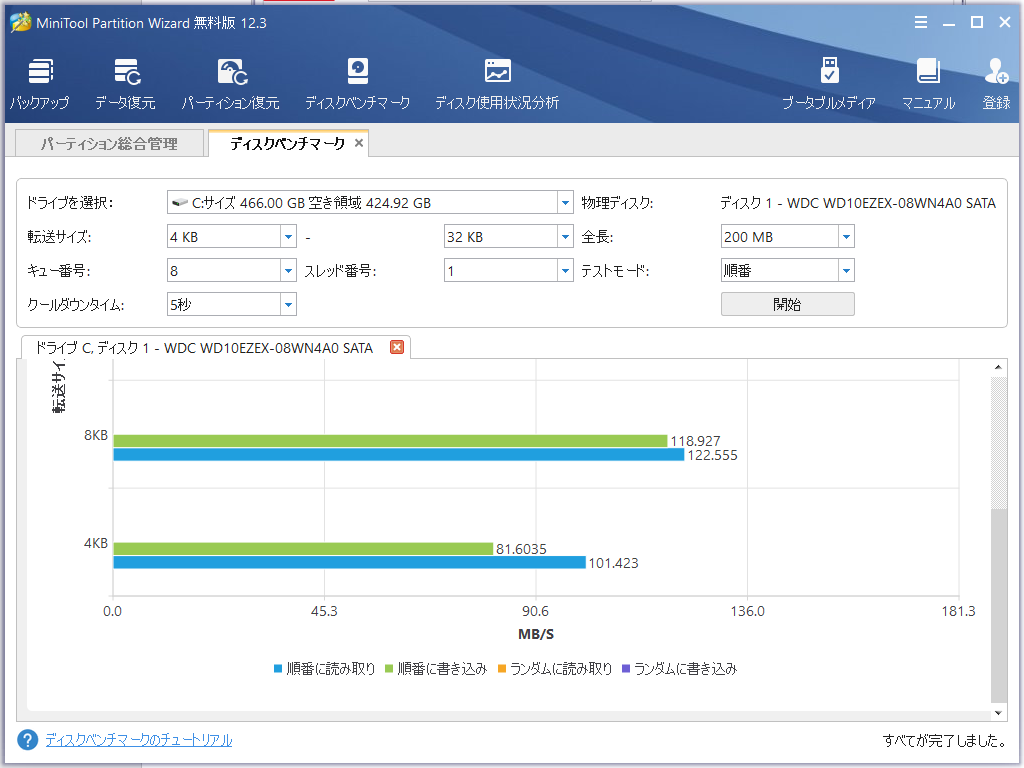
これで、内蔵ハード ドライブの速度を把握しました。次に、コンピュータのポートのタイプを確認する必要があります。
ポートの種類を確認する
手順1:タスクバーのWindowsロゴを右クリックし、メニューから「デバイスマネージャー」オプションを選択します。
手順2:「デバイスマネージャ」ウィンドウで、「ユニバーサルシリアルバスコントローラ」カテゴリを展開します。
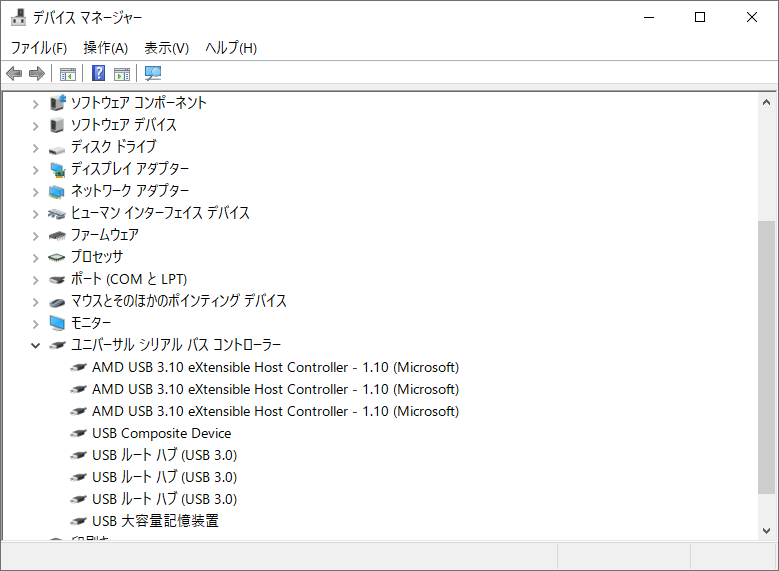
手順3:コンピューターにインストールされているUSBポートの一覧を確認します。
- USBポート名に「Universal Host」のみが含まれている場合、ポートはバージョン1です。
- USBポート名に「Universal Host」と「Universal Host」の両方が含まれている場合、ポートはバージョン0です。
- USBポート名に0が含まれている場合、ポートはバージョン3.0です。
ところで、これらの異なるポートにはどんなことをできるのですか?USB 3.0ポートであれば、ゲームをするために高性能な外付けハードディスクへの投資を検討してください。
もちろん、HDDよりもSSDの方が性能が高いので、ゲーム用に外付けSSDを選択することも可能です。外付けSSDのゲーム体験は、外付けハードドライブよりもさらに優れています。
ゲームに最適な外付けドライブ
では、ゲームを実行するのに最適な外付けハードディスクやSSDはどんなものでしょうか?主に、ドライブの速度、ドライブのインターフェイス、およびドライブの容量という 3 つの要素を考慮する必要があります。以下は、ゲームの実行に最適な4台の外付けHDD / SSDを特に紹介しています。
WD My Passport ポータブル外付けHDD
WD My Passportは、Western Digitalが製造した一連の外付けハードドライブであり、そのポータブル外付けハードドライブはゲームに使用できます。
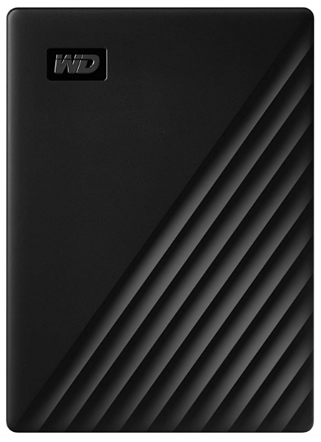
まず、この外付けドライブには、USB3.0ポートが搭載されています。 お使いのコンピューターにUSB3.0ポートがある場合は、ドライブを直接コンピューターに接続しても、USB3.0の転送速度は低下しません。
そして、その性能は素晴らしく、2MBシーケンシャルスピードテストで読込115.7MB/s、書込114.5MB/sの理想速度を達成しています。
さらに、この外付けドライブは、さまざまなお客様のニーズにお応えするために、複数の異なる容量(1TB、2TB、4TB、5TB)を提供しています。
WD BLACK ポータブル外付けSSD
WD BLACK ポータブル外付けSSDも見逃せない逸品です。
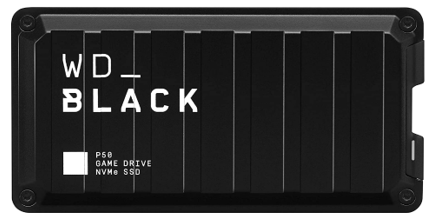
この外付けSSDには、以下のような優れた機能があります。
- 高速性:USB 3.2 Gen 2x2Gpbsインターフェースをサポートしているため、読み書きの速度は最大2,000MB/sに達し、ロード画面の時間を短縮し、ゲームに早く入れるようになります。
- 大容量:ドライブは最大4TBまでの容量があり、お気に入りのゲームを保存したり、新しいゲームを保存したりすることができます。
ADATA SE800外付けSSD
次におすすめの外付けドライブは、「ADATA SE800外付けSSD」です。 この外付けSSDは、USBインターフェースのM.2 NVMeドライブです。USBインターフェースは、20Gbps USB 3.2 Gen 2.2 2×2接続ではなく、USB 3.2 Genインターフェースを採用しています。 読み書き速度は最大で1000MB/sに到達することはできます。

残念ながら、この外部SSDには512GBと1TBの2つの容量仕様しかなく、一部のユーザーにとってはわずかに不十分な場合があります。
Samsung T5ポータブルSSD
最後にご紹介するのは、Samsung T5ポータブルSSDです。 この外付けSSDは、3D NANDフラッシュメモリーとUSB 3.1 Gen 2インターフェースの採用により、最大540MB/sの超高速データ転送を実現しているのが特徴です。

また、この外付けSSDは、250GB , 500GB, 1TB, 2TBの4種類の容量があります。
上記の4つの製品は、ゲームを実行するのに優れたパフォーマンスを発揮します。 重量、寸法など、より詳細な情報が必要な場合は、製品の公式WebサイトまたはAmazonの製品ページにアクセスしてチェックしてください。
もちろん、上記で紹介した4つの製品に加えて、他の優れたゲーム用外付けドライブがあります。 選択するときは、ドライブ速度、ドライブインターフェイス、ドライブ容量などの要相を考慮することに加えて、WD、Seagateなどの信頼できるブランドを選択するのが最善です。
外付けハードドライブのファイルシステムをNTFSに変換する
ゲームに最適なファイルシステムは、ntfsとfat32のどちらですか?forums.anandtech.com
ゲームを外付けハードドライブにダウンロードする前に、そのファイルシステムを確認する必要があります。もし外付けハードディスクのファイルシステムがFAT32の場合は、NTFSに変換しておきましょう。ご存知のとおり、FAT32ボリュームの個別ファイルサイズは4 GBに制限されています。昨今のゲームファイルにはほとんど4 GBに超えるものがあります。そのため、ゲームをFAT32ボリュームにインストールすると、「ファイルは大きすぎて対象のファイルシステムに入りません」エラーが発生する可能性があります。
NTFS ファイル システムは、4 GB を超える大きなファイルをサポートします。 したがって、ゲームや高解像度ビデオなどの大きなファイルをNTFSパーティションに保存することをお勧めします。
では、外付けハードドライブのファイル形式をFAT32からNTFSに変換するにはどうすればよいでしょうか。 Windowsの組み込みツールであるディスク管理を使用するか、MiniTool Partition Wizardを使用できます。 後者は、ドライブをNTFSに簡単にフォーマットできるだけでなく、FAT32をNTFSに変換できるため、ここでは強くお勧めします。 また、変換プロセス中に保存されたデータに影響を与えることはありません。
MiniTool Partition Wizard Freeクリックしてダウンロード100%クリーン&セーフ
ドライブのファイルシステムをNTFSにフォーマットするため、次の手順を参考してください。
- ドライブをコンピュータに接続します。
- MiniTool Partition Wizardを起動し、インターフェースにアクセスします。
- ディスクマップでドライブをドライブを選択します。
- 左側のパネルから「パーティションフォーマット」機能を選択します。
- 次のウィンドウで、NTFSファイルシステムを選択し、「OK」をクリックします。
- メインインターフェースに戻り、「適用」をクリックします。
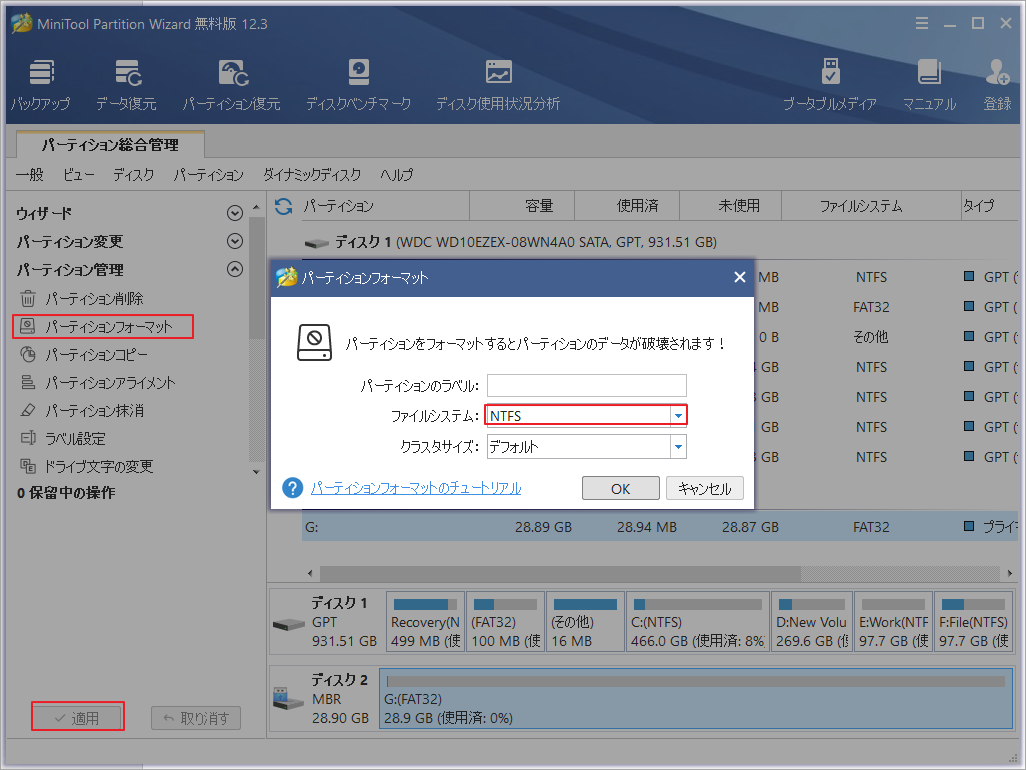
データを失うことなくFAT32をNTFSに変換するには、以下の手順を参考してください。
- ドライブをコンピュータに接続します。
- MiniTool Partition Wizardを起動し、インターフェースにアクセスします。
- ディスクマップでドライブを強調表示します。
- 左のパネルから「FAT32をNTFSに変換」を選択します。
- 「開始」ボタンをクリックして変換プロセスを開始します。
- 変換が終了したら、「閉じる」ボタンをクリックします。
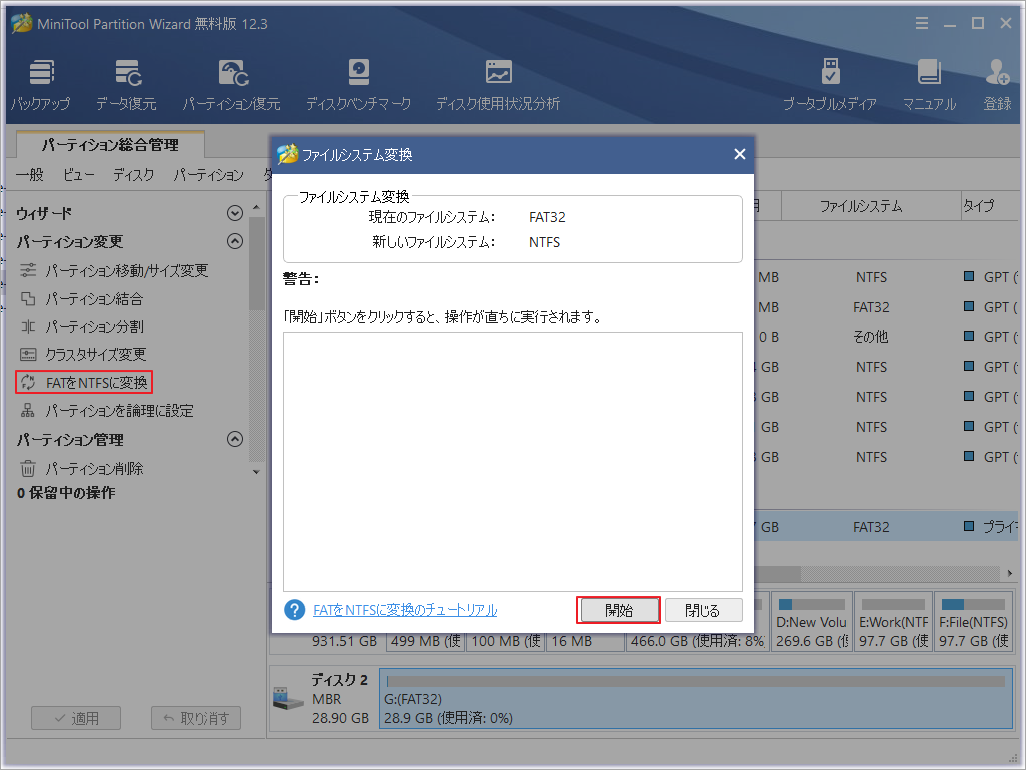
結語
この記事はゲーム用に最適な外付けHDD/SSDの選び方を紹介しました。少しでもお役に立ちましたら幸いでございます。また、もしMiniToolについて何かご質問/ご意見がありましたら、お気軽にsupport@minitool.comまでご連絡ください。


