Cドライブは、オペレーティングシステム、システムファイル、その他のアプリケーション、およびそれらに関連するファイルをインストールするためのプライマリパーティションです。しかし、時間の流れと共に、オペレーティングシステムはますます多くのスペースを占有して、容量不足になります。そこで、今回は、ダイナミックディスクでCドライブを拡張する方法についてご説明いたします。
ダイナミックディスクでCドライブ容量を増やす方法
ダイナミックディスクに苦手で、ダイナミックディスクでCドライブ容量を増やす方法を知らない人もあるかもしれません。実は、ダイナミックディスクでボリュームを作成するとか、ボリュームのサイズを変更するとか、ダイナミックボリュームを管理するには、MiniTool Partition Wizardなどのプロのダイナミックディスク管理ソフトが必要です。ここでは、わずか数回クリックすることでダイナミックディスクでCドライブを拡張するのに役立つ2つの方法をご紹介しましょう。好みに応じて選択してください。
解決策1. MiniTool Partition WizardでCドライブを拡張する
MiniTool Partition Wizard プロ版はプロのダイナミックディスク管理ソフトとして、ダイナミックボリュームの作成、削除、移動、サイズ変更を簡単に行うことができます。また、ダイナミックディスクをベーシックディスクに変換する場合、このソフトも役に立ちます。
また、MiniTool Partition Wizardはプロのパーティション管理ソフトでもあり、一部の操作を適用するときにファイルとデータの安全に安心できます。次に、この強力なダイナミックディスク管理ソフトを使用してCドライブ容量を増やす方法をご説明しましょう。
まず、Cドライブを拡張するには、Cドライブに隣接する未割り当て領域が必要です。そうしないと、Cドライブが拡張できません。未割り当て領域がない場合は、隣接するボリュームを縮小して未割り当て領域を取得してから、Cドライブのサイズを変更してください。ちなみに、Cドライブのサイズを変更しても、オペレーティングシステムに影響はありません。
続いて、Cドライブに隣接するボリュームを縮小して未割り当て領域を取得する方法をご説明していきます。
手順1. MiniTool Partition Wizardプロ版を入手します。次に、ソフトを実行して登録します。
注:ここでは、プロ・アルティメート版でご説明します。
手順2. Cドライブとなりのドライブを選択して、「ボリュームの移動/サイズ変更」をクリックしてボリュームを縮小して、未割り当て領域を作成します。
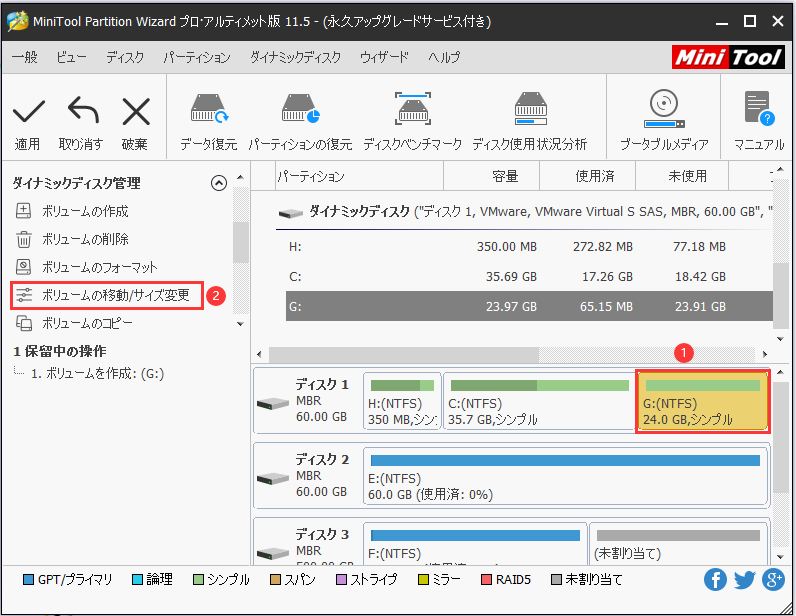
手順3.次の写真のように、ハンドルバーを移動して、ボリュームを縮小します。次に「OK」をクリックします。
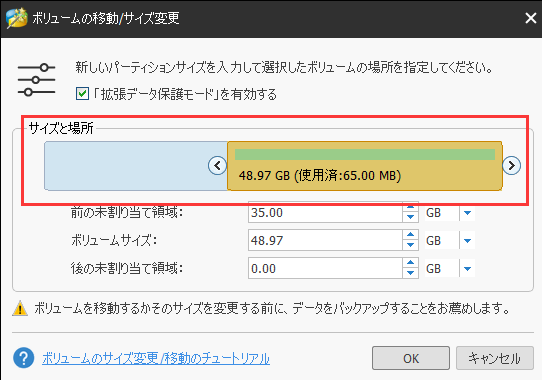
手順4.メインインターフェイスに切り替えたら、サイズが変更されたディスクレイアウトがプレビューできます。次に、「適用」をクリックして変更を許可してください。
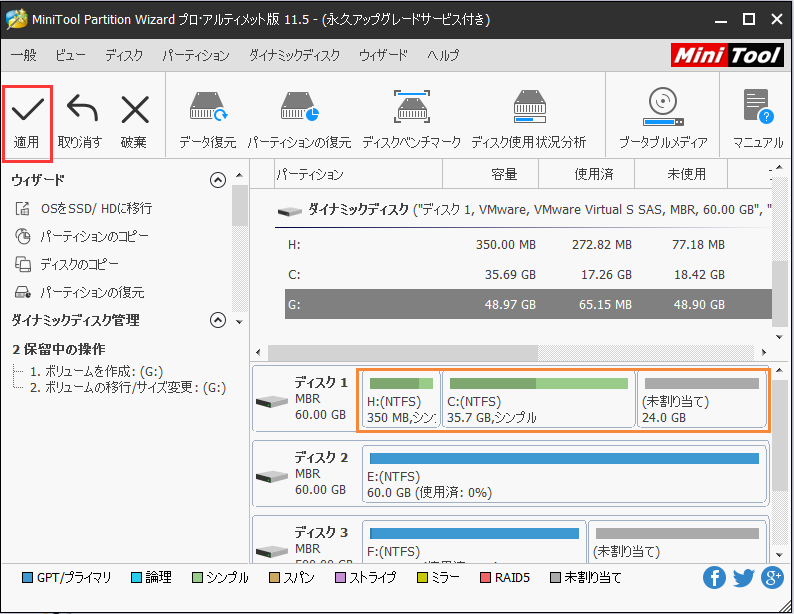
手順5.保留中の操作の適用する時、ソフトが再起動を要求します。「今すぐ再起動」を選択してください。
その後、Cドライブが拡張できます。Cドライブに隣接する未割り当て領域がある場合、ボリュームの移動/サイズ変更機能でcドライブを拡張してください。
手順1. Cドライブを選択して、「ボリュームの移動/サイズ変更」機能を選択します。
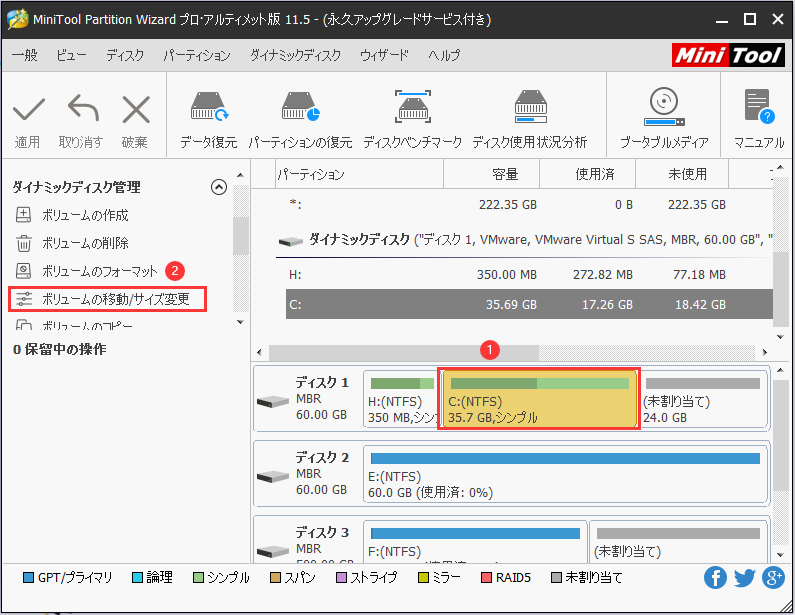
手順2:次の画像の通り、直接移動するか、具体的値と入力してください。
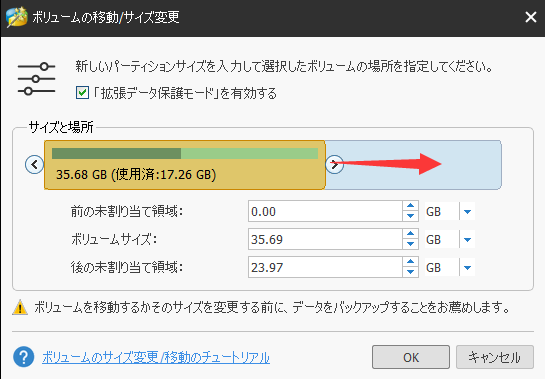
手順3:「適用」をクリックして、変更を許可してください。
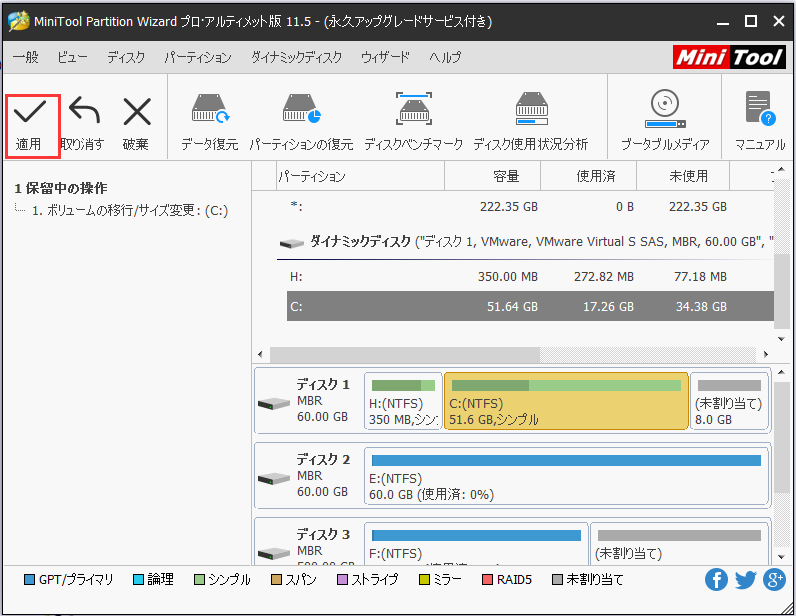
手順4.「今すぐ再起動」を選択して、コンピューターの再起動を許可します。コンピューターが正常に再起動すると、Cドライブが拡張されます。
解決策2.「ディスクの管理」でCドライブを拡張する
Windowsにより提供されるパーティション管理ツールであるディスクの管理でCドライブの容量を増やしてもよろしいです。しかし、ボリュームの拡張オプションは、拡張するボリュームの隣に未割り当て領域がある場合にのみ使えます。そうでない場合、ボリュームの拡張オプションはグレー表示されます。
Cドライブの隣に未割り当て領域がない場合、MiniTool Partition Wizardなどの第三者提供ので事前にCドライブの隣のボリュームを縮小しない限り、拡張することはできません。それに対して、Cドライブの後ろに未割り当て領域があるなら、ディスクの管理でCドライブを直接拡張できます。
ここでは、Cドライブの後ろに未割り当て領域がある場合にCドライブを拡張する方法をご説明します。
手順1. Windowsアイロンを右クリックし、「ディスクの管理」を選択します。
手順2. Cドライブを選択して右クリックし、「ボリュームの拡張」機能を選択します。
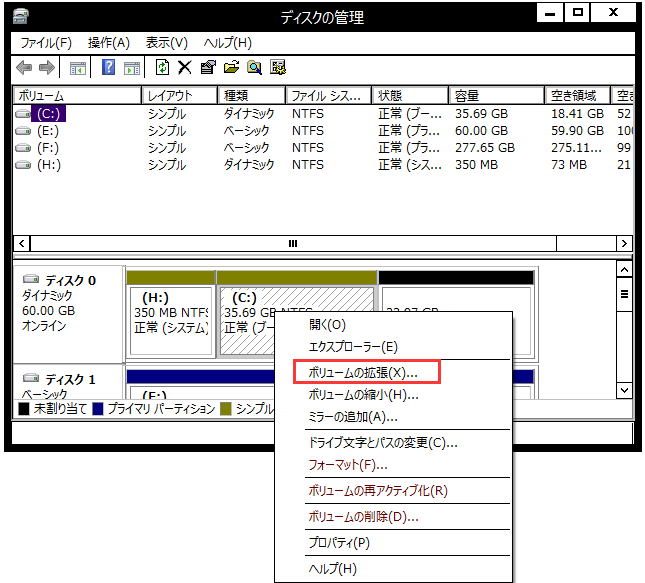
手順3. 「ボリュームの拡張」ウィンドウが飛び出したら、「次へ」をクリックして続行します。
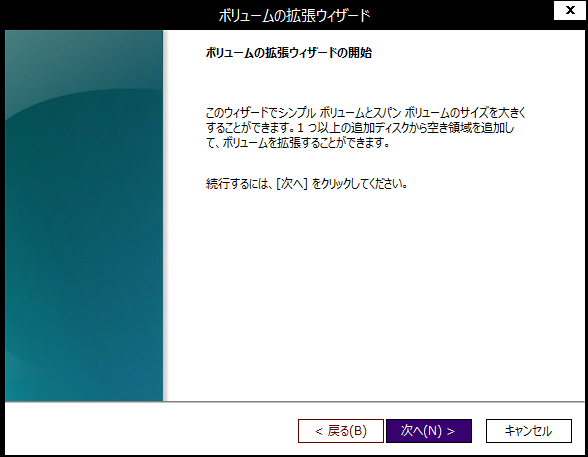
手順4.拡張するサイズを指定します。
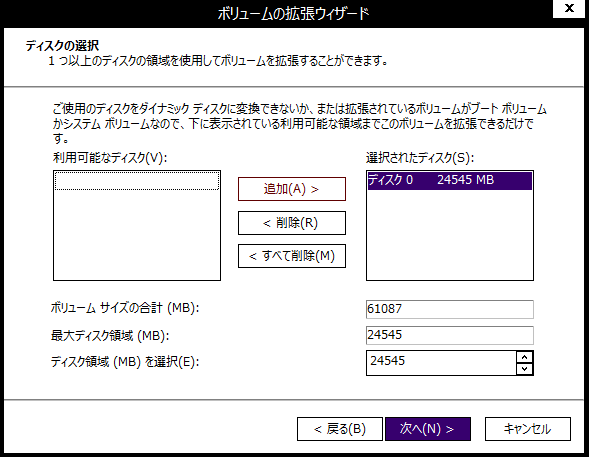
手順5:「完了」をクリックします。
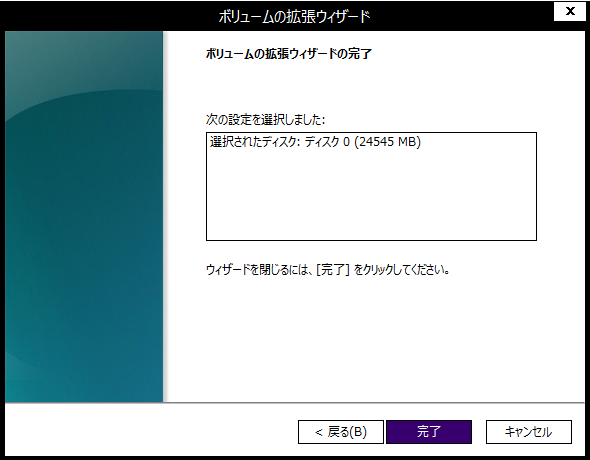
手順6.「ディスクの管理」画面に戻ると、 Cドライブは正常に拡張されました。ちなみに、この方法も他のシンプルボリュームの拡張に対応できます。
ディスクの管理でCドライブ容量を増やす方法は以上です。
ところが、いつでもCドライブの後ろに未割り当て領域があるわけではありません。ここでは、すべてのダイナミックディスクの問題に対応できるMiniTool Partition Wizardを利用することをオススメしております。直感的なインターフェイスと簡単な手順で、Cドライブまたは他のボリュームのサイズを簡単に変更できるからです。MiniTool Partition Wizardを試しませんか?
Cドライブを拡張する二つの方法|ダイナミックディスクTwitterでシェア
結語
この記事についてご質問がある場合、またはMiniToolソフトウェアについてご不明な点がありましたら、お気軽に[email protected]までご連絡ください。
ほかの提案も歓迎です。
