Windows 10を利用していて「Explorer.exeクラスが登録されていません」エラーが発生することがあります。そこでMiniToolのこの記事では、このエラーの原因と10つの対処法を紹介したいと思います。
Explorer.exe クラスが登録されていません
Windowsでアプリを開こうとすると、「Explorer.exeクラスが登録されていません」というエラー メッセージが表示されることがあります。そして、このアプリは、スタート メニュー、メール、Microsoft Edge、Office、またはその他のアプリである可能性があります。
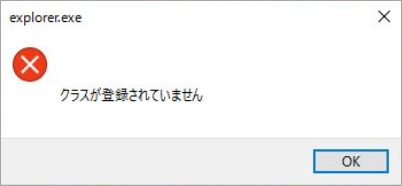
以下では、いくつかの事例を示します。
事例1:
Windows10を使用しています。アプリを読み込もうとすると、毎回「Explorer.exeクラスが登録されていません」というエラーが出ます。設定も開けません・・・通常モードで起動すると、タスクバーがクリックできなくなります・・・また、ChromeとSkype/Team Viewer/アンチウイルスなど手動でインストールしたアプリ以外も起動できなくなります。
answers.microsoft.com
事例2:
「Explorer.exeクラスが登録されていません」エラーで困っています。スタートボタンが効かず、タスクバーもフリーズしてしまいました。設定アプリを開くことができず、写真やビデオも開くことができません。他のアプリも開きませんが、Microsoft Edgeを開くことができるのは良いニュースです。
answers.microsoft.com
事例3:
タスクバーには、スタートメニュー、検索、コルタナ、タスクビュー、メール、エッジ、クローム、オフィス、Windowsターミナル、エクスプローラー、タスクマネージャがあります。スタートメニュー、検索、コルタナ、タスクビューが反応しない。メールとOfficeは「Explorer.exeクラスが登録されていません」というエラーメッセージが表示されます。
answers.microsoft.com
上記の例からわかるように、「Explorer.exeクラスが登録されていません」エラーは、どんなアプリでも起こりうるもので、アプリの正常な起動を妨害しています。
ところで、「explorer.exeクラスが登録されていません」というエラーの原因は何ですか?一部のユーザー投稿によると、Windowsの更新プログラムをインストールした後、または特定のコマンドラインを実行した後に、このエラーが表示されることがあるそうです。
また、このエラーの原因が何であれ、エラーメッセージが表示された場合、explorer.exeに関連しているシステムファイルが破損しているか、欠落していることを意味します。
提示:ここは、「Skypeクラスが登録されていません」、「Runtimebroker.exeクラスが登録されていません」など、他の似ているエラーもあります。この種のエラーを解決するための方法はほぼ同じです。詳細はこちらの記事にてご確認ください。
「Explorer.exeクラスが登録されていません」エラーの修正方法
「Explorer.exeクラスが登録されていません」エラーを修正するには、以下の方法を試してください。
方法1. 競合するプログラムを無効にする
iCloudや一部のサードパーティ製ウイルス対策アプリは、オペレーティングシステムに干渉し、エラーを引き起こす可能性があります。この場合、それらを一時的に無効化にすることでエラーが修正されるかを確認してください。
以下では、iCloudを無効にする方法について説明します。
- Windows + Rキーを押し、ダイアログボックスに「taskmgr」と入力し、Enterキーを押します。
- 「スタートアップ」タブをクリックし、プロセスの一覧からiCloudを探します。それを右クリックして、「無効化」を選択します。
- コンピュータを再起動します。
ウイルス対策ソフトの場合、ソフトの開発元によって、無効化する方法が異なります。以下の2つの記事を参考して、一般的な方法を確認しましょう。
また、StartIsBackを使用している場合や、ウイルス対策ソフトが無効化できない場合は、プログラムのアンインストールを行う必要があります。
方法 2. 古い Internet Explorer 11 をオフにする
古いInternet Explorer 11がWindows 10/11のシステムと競合している噂があります。Internet Explorer 11の機能をオフにすることで、Internet Explorer 11関連の問題が解決するという報告が多くあります。以下の手順に従って試してください。
ステップ1:Windowsの機能ツールを開きます。
- 検索ツールが利用可能な場合は、「Windowsの機能の有効化または無効化」を検索し、最も一致する項目をクリックすることで、このツールを開くことができます。
- Windows + Rキーを押し、「コントロールパネル」と入力してEnterキーを押します。表示方法を「大きいアイコン」に切り替え、「プログラム」をクリックして、次のウィンドウの左上にある「Windowsの機能の有効化または無効化」オプションを選択します。
ステップ2:「Internet Explorer 11」機能のチェックを外して「OK」をクリックします。UACがポップアップされたら、この行動を確認するために「OK」をクリックします。
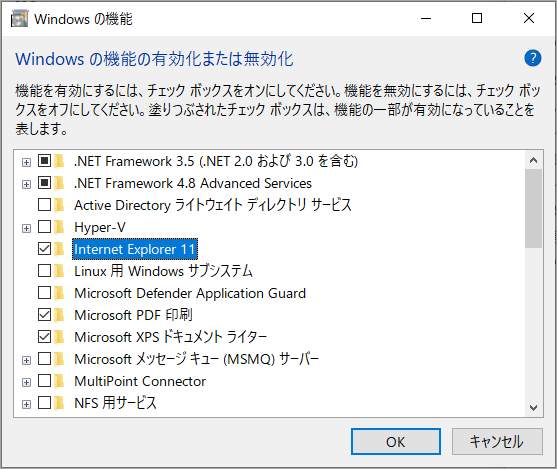
方法3. Windowsエクスプローラを再起動する
この方法は、多くのユーザーに効果があることが証明されていますので、ぜひ試してみてください。
- Windows + X を押しながら T キーを押して、タスクマネージャーを開きます。
- 「プロセス」タブで、「エクスプローラー」を右クリックし、「タスクの終了」を選択します。
- Windows 11の場合、「詳細」をクリックしてウィンドウを展開する必要があります。
- 「ファイル」 > 「新しいタスクの実行」をクリックします。
- テキストバーに「エクスプローラー」と入力し、「OK」をクリックします。
方法4. Windowsの標準アプリをリセットする
Windowsの標準アプリを変更したことがありますか?間違った標準アプリを使用すると、システムエラーが発生する可能性があります。そのため、標準アプリをリセットすることをお勧めします。詳しい手順は以下の通りです
- Windows + Iキーを押して「設定」を開きます。
- 「アプリ」→「既定のアプリ」と進みます。
- 画面を下にスクロールして、「Microsoftが推奨する既定値にリセットする」の「リセット」ボタンをクリックします。
その後、Microsoft Edgeがデフォルトブラウザとして設定されているかどうかを確認する必要があります。
既定ブラウザの変更/作成方法(Chrome) Windows 10/8/7
方法5. WindowsのアップデートまたはWindowsアップデートのアンインストール
Windowsをアップデートした後に「explorer.exeクラスが登録されていません」というエラーが発生した場合、インストールした更新プログラムをアンインストールすることをお勧めします。また、理由なくエラーが発生する場合は、Windowsのアップデートをお試しください。
ここでは、Windowsの更新プログラムをアンインストールする方法について説明します。
- 「コントロールパネル」を開き、「プログラムと機能」をクリックします。
- 左上にある「インストールされた更新プログラムを表示」をクリックします。
- リストから操作したい更新プログラムを選択し、「アンインストール」をクリックします。
Windows を更新する方法は非常に簡単です。 Windows + I を押して 「設定」 を開き、「更新とセキュリティ」に移動して、右側のペインで 「更新プログラムのチェック」をクリックするだけです。
方法6.ExplorerFrame.dllを再登録する
Explorerframe.dllは、explorer.exeで使用される多くのリソースを含むファイルです。これらのリソースには、ビットマップ、アイコン、メニューなどが含まれます。このファイルが破損している場合、「explorer.exeクラスが登録されていません」エラーが発生することがあります。この場合、explorerframe.dllファイルを交換し、再登録する必要があります。以下はそのガイドです。
- オンラインで正しいdllファイルをダウンロードし、それを解凍します。
- C:WindowsSystem32 に移動して、古いdll ファイルを探し、名前を変更します。
- 新しいdllファイルをこの場所にコピーします。
- Windows + Sキーを押して、検索バーを開きます。
- 検索ボックスに「コマンドプロンプト」と入力し、最も一致する結果を右クリックして「管理者として実行」を選択します。
- 「regsvr32 ExplorerFrame.dll.」というコマンドを実行します。
- このプロセスが完了したら、コンピュータを再起動します。
提示:DLLファイルは、信頼できるサイトからダウンロードしてください。また、この行為はご自身の責任でお願いします。
方法7.新しいユーザーアカウントを作成する
ユーザープロファイルが破損していないかどうかを確認する必要があります。別のユーザープロファイルで正常に動作している可能性があります。別のユーザーアカウントを持っていない場合は、新規作成する必要があります。以下はそのガイドです。
- Windows + Iキーで「設定」を開きます。
- 「アカウント」 > 「家族とその他のユーザー」を選択します。
- 右ペインで、「他のユーザーをこのPCに追加」ボタンをクリックします。
- ウィザードの指示に従って、アカウントの作成作業を完了します。
おすすめ記事:【Windows 10】Explorer.exeのメモリとCPU使用率が高い場合の対処法
方法8.SFCとDISMを実行する
多くの場合、「explorer.exeクラスが登録されていません」エラーは、通常、システム ファイルに問題があることを示しています。幸い、SFC (システム ファイル チェッカー) と DISM (展開イメージのサービスと管理)を使ってシステムファイルを修復することができます。それらの使い方は以下の通りです。
- Windows + Sキーを押して、検索バーを開きます。
- 「コマンドプロンプト」と入力し、最適な結果を右クリックし、「管理者として実行」を選択します。
- 「sfc /scannow」と入力し、Enterキーを押します。すると、 システムファイルのエラーの検出と修復が開始されます。
SFCツールでエラーが検出されても修正できない場合は、DISMを使用して、Microsoft Serverからシステムファイルをダウンロードし、破損したシステムファイルを交換することができます。以下のコマンドを実行してください。
- exe /Online /Cleanup-image /Scanhealth
- exe /Online /Cleanup-image /Restorehealth
方法 9. インプレース アップグレードを実行する
このエラーを修正するために、システムの復元やPCリセットを実行することを勧める人もいるかもしれません。この2つの方法は有効かもしれませんが、インプレース・アップグレードの方が優れていると思います。Windowsを再インストールし、個人ファイルを保持することができます。インプレースアップグレードの実行方法については、以下の2つの投稿を参照してください。
なお、「引き継ぐ項目を選んでください」というウィンドウでは、「個人用ファイルとアプリを引き継ぐ」を選択してください。
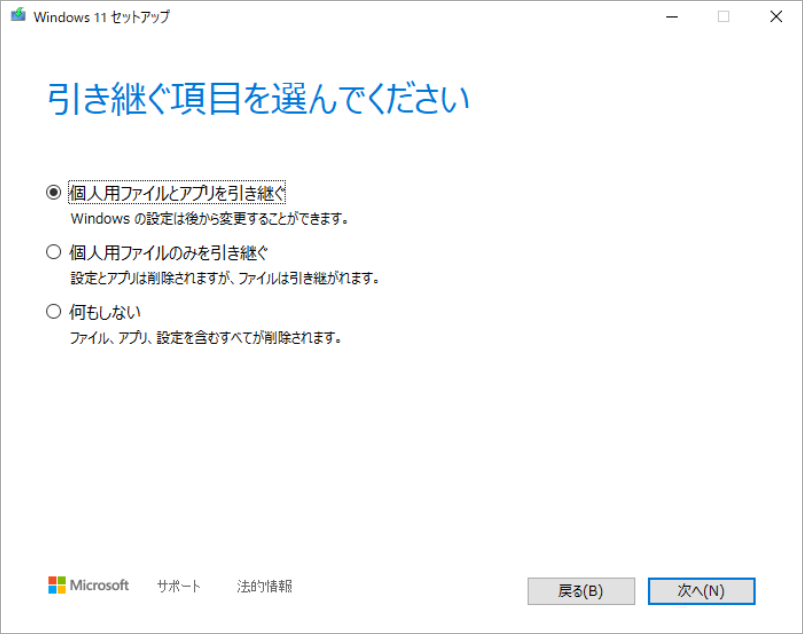
方法10. ハードディスクを診断する
上記の方法がすべてうまくいかない場合、PCに搭載されているハードディスクに不良セクタ/ブロックがないか確認する必要があります。ここでは、MiniTool Partition Wizardを使用して診断を行うことをお勧めします。
MiniTool Partition Wizard Freeクリックしてダウンロード100%クリーン&セーフ
ステップ 1:MiniTool Partition Wizard を起動します。Cドライブまたはシステムディスク全体を右クリックし、ドロップダウンメニューから「サーフェステスト」を選択します。
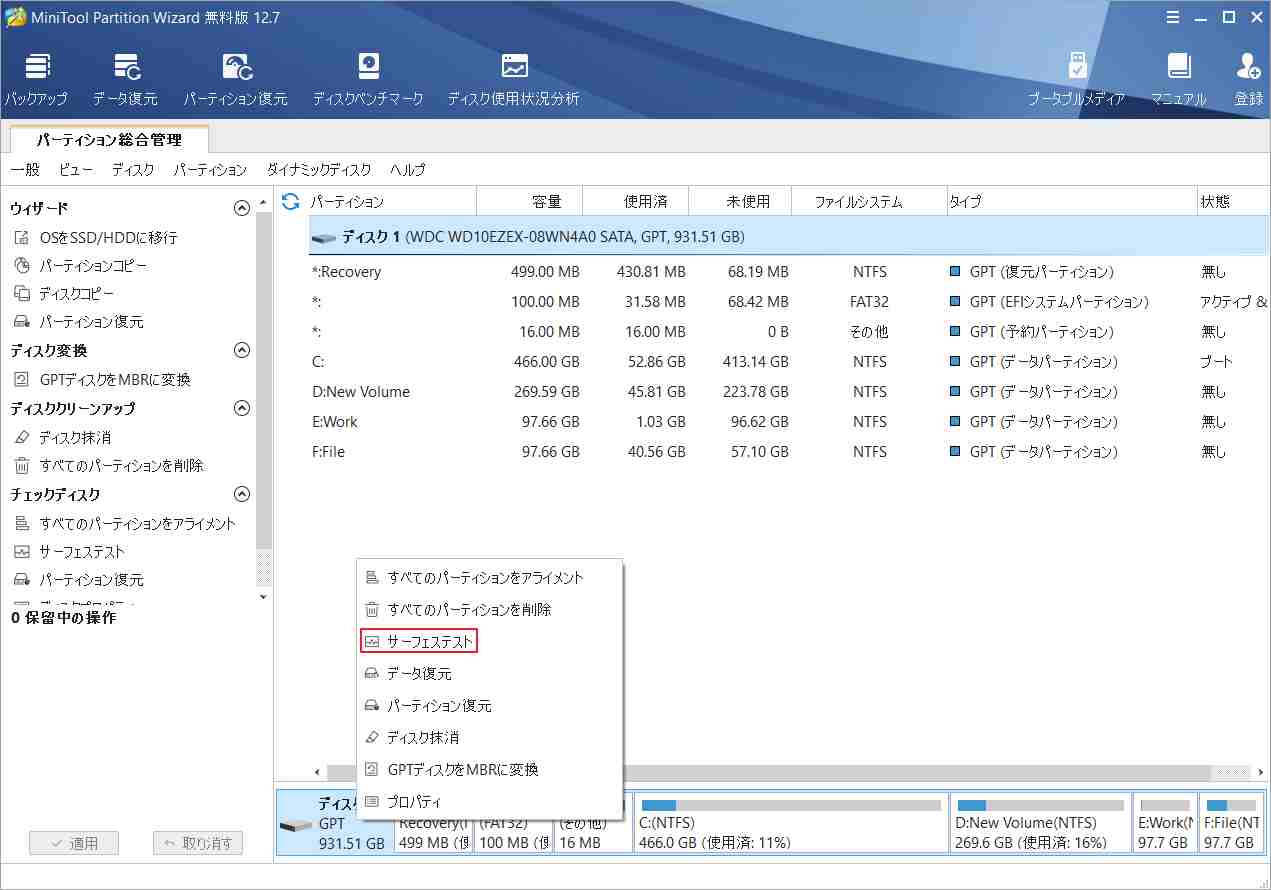
ステップ2:ポップアップウィンドウで、「今すぐ開始」ボタンをクリックします。ディスク上のすべてのセクタ/ブロックをスキャンし、状態を表示します。赤いブロックは不良セクタ/ブロックを意味し、緑のブロックは正常なセクタ/ブロックを意味します。赤いブロックが多すぎる場合は、ディスクが故障していることを意味します。その場合、データとシステムをバックアップしたうえで、ディスクを交換する必要があります。
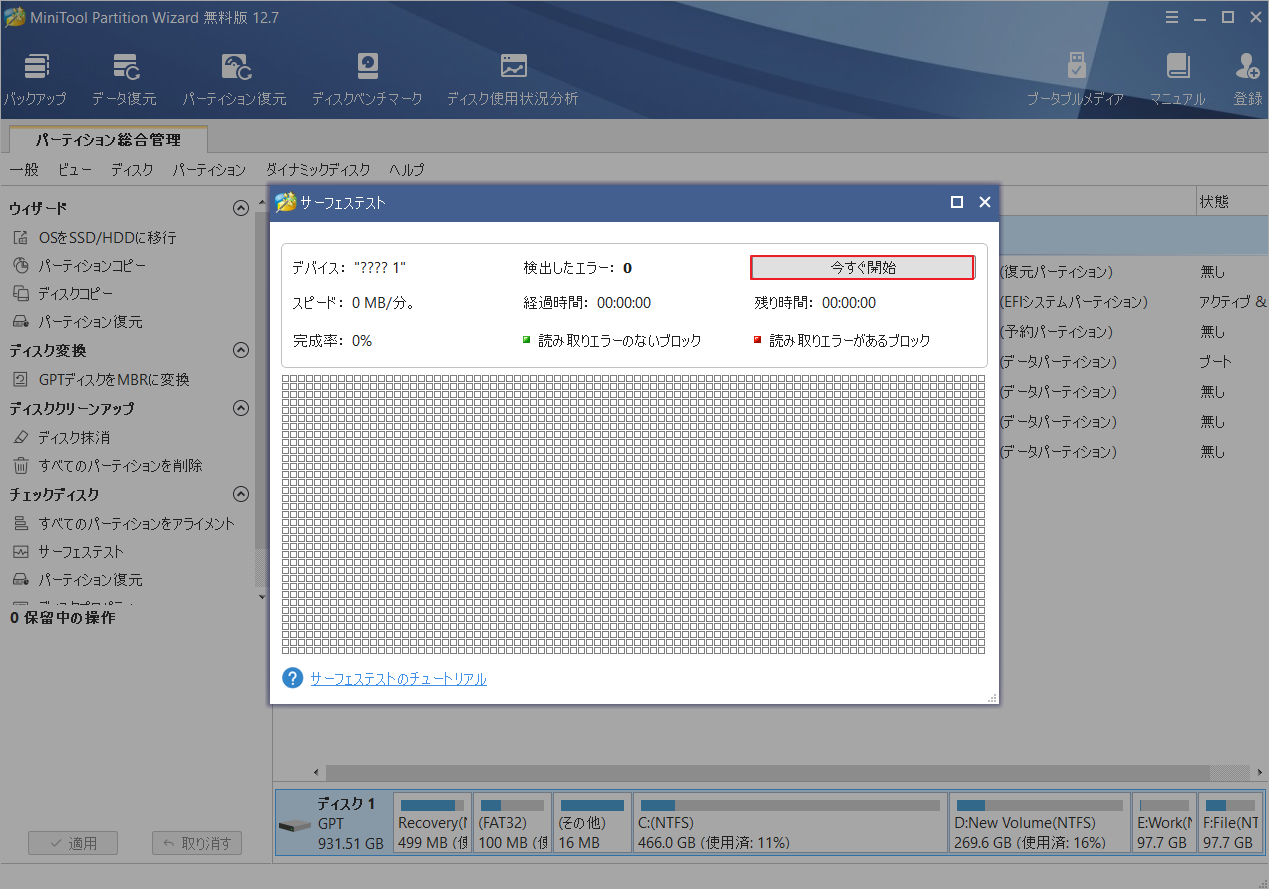
結語
この記事は、Windows PCでアプリを開こうとする時に、「Explorer.exeクラスが登録されていません」というエラーメッセージが表示され、アプリを起動できない場合の対処法を紹介しています。このエラーに遭遇した場合は、これらの解決策を試してください。
また、このエラーを修正する別のいい方法がある場合は、以下のコメント欄で共有してください。なお、MiniTool Partition Wizardの使用中に何かご不明な点やご意見がございましたら、お気軽に[email protected]までご連絡ください。


