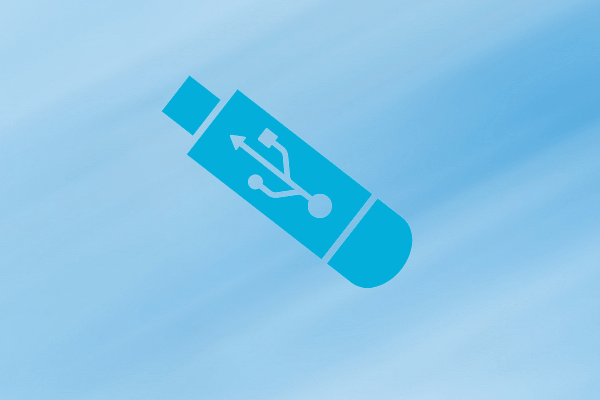exFAT、FAT32ファイルシステムについて
そもそもexFAT、FAT32ファイルシステムとは何ですか? FAT32とexFATは同じですか?
これらのファイルシステムにたいして、「わかりそう」で「分からない」でも「わかった」という方も多いかと思います。そこで、デバイスをexFAT形式からFAT32に変更する方法を説明する前に、exFATおよびFAT32ファイルシステムについて簡単にご紹介させていただきます。
FAT32
FATはFile Allocation Tableの略です。FAT32は、1977年にMicrosoftによって作成されたFATファイルシステムの最も一般的なバージョンです。古いファイルシステムとして、FAT32は優れた互換性を誇ります。FAT32は、USBメモリや、SDカードや、ソリッドステートドライブ(SSD)など、多くのポータブルデバイスやパソコンの内蔵デバイスでよく使用されます。
exFAT
exFATは、Extended File Allocation Tableの略です。2006年にMicrosoftによって導入されたexFATファイルシステムは、USBフやSDカードなどのフラッシュメモリでよく使用されます。FAT32の代わりになるexFATファイルシステムは、FAT32ファイルシステムに似ていますが、その制限はありません。
多くのリムーバブルデバイスは、互換性のためにexFATまたはFAT32ファイルシステムでフォーマットされています。しかし、ファイルサイズとパーティションサイズに制限がありますが、FAT32は、非常に古いオペレーティングシステムでも相性がいいです。
そのため、互換性のために、ユーザーはデバイスのファイルシステムをexFATからFAT32に変換する必要がある場合もあります。
exFATをFAT32に変換する方法
exFATとFAT32の違いを知った以上、つづいて、ファイルシステムの変換方法をご説明していきます。
exFATをNTFSに変更するのは簡単ですが、Windows 10/8/7で、データを損失することなくexFATをNTFSに変換するのはちょっと無理です。ファイルを別のドライブにバックアップしてからexFATをFAT32にフォーマットしてください。
ここでは、まず、ファイルをバックアップする方法、またはドライブ全体をバックアップする方法について、ご紹介しましょう。
exFATをFAT32に変換する前にバックアップの作成を忘れずに
exFATをFAT32にフォーマットする前に重要なファイルをバックアップするなら、MiniTool Partition Wizard無料版を試してみてください。
評価の高いディスク&パーティション管理ソフトとして、MiniTool Partition Wizard 無料版は、パーティションとディスクのバックアップだけでなく、Windows 10のフォーマット、パーティションのサイズ変更、ファイルシステムのチェック、FATからNTFSへの変換(データを失うことなく)、MBRからGPTへの変換、ディスクのコピー、Windows OSの移行などの機能も提供します。
では、まずMiniTool Partition Wizard無料版で重要なファイルをバックアップしましょう。
手順1. MiniTool Partition Wizard無料版をダウンロードして、コンピューターにインストールして起動し、メインインターフェイスを呼び出します。
MiniTool Partition Wizard Freeクリックしてダウンロード100%クリーン&セーフ
手順2.バックアップするexFATパーティションを選択してから、左側のアクションパネルから「パーティションコピー」機能を選択してパーティションのバックアップを作成します。
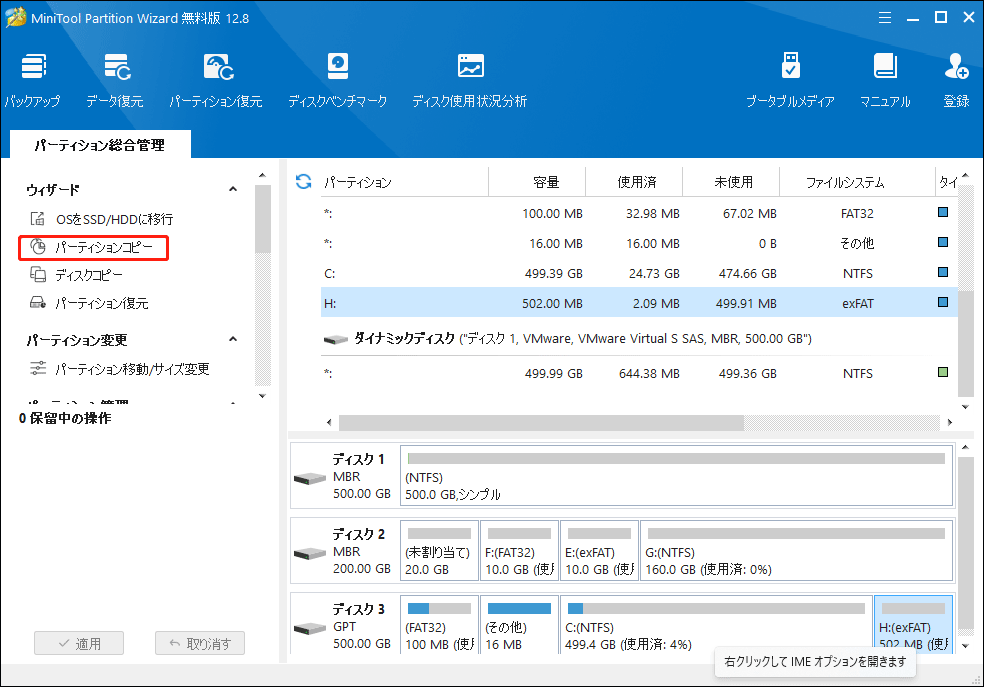
手順3.ほかのディスク上の空き領域を選択して、選択したexFATパーティションのコピーを作成します。そして、「次へ」をクリックします。
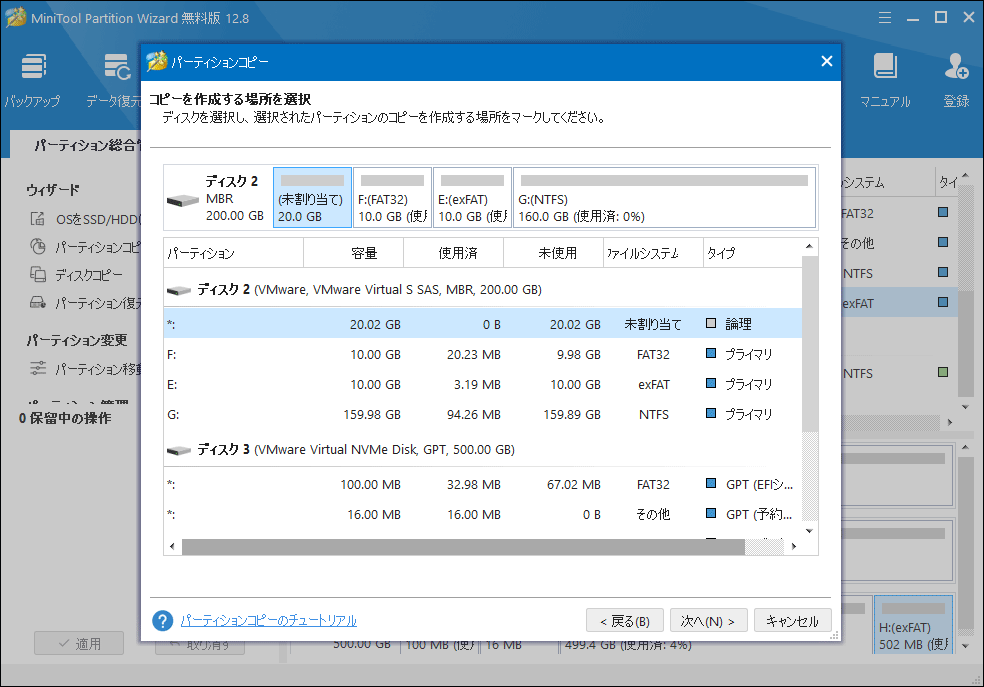
手順4.矢印を移動して、行先パーティションのサイズを設定します。その後、「完了」をクリックして続行します。
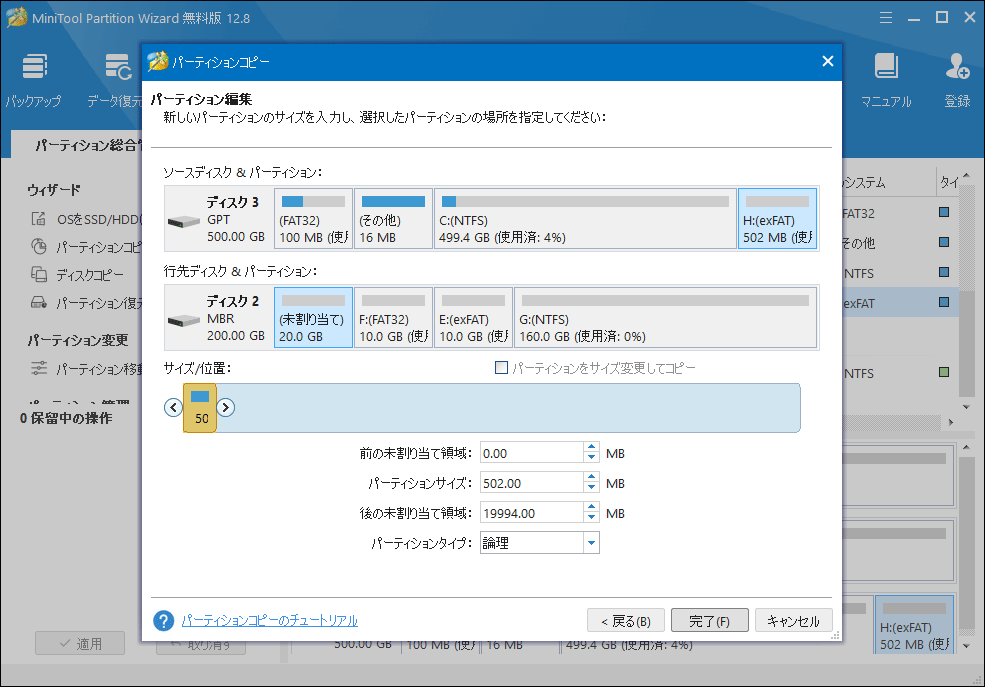
手順5.メインインターフェイスに戻ると、コピー結果がプレビューできます。変更を許可するには、左下の「適用」をクリックします。
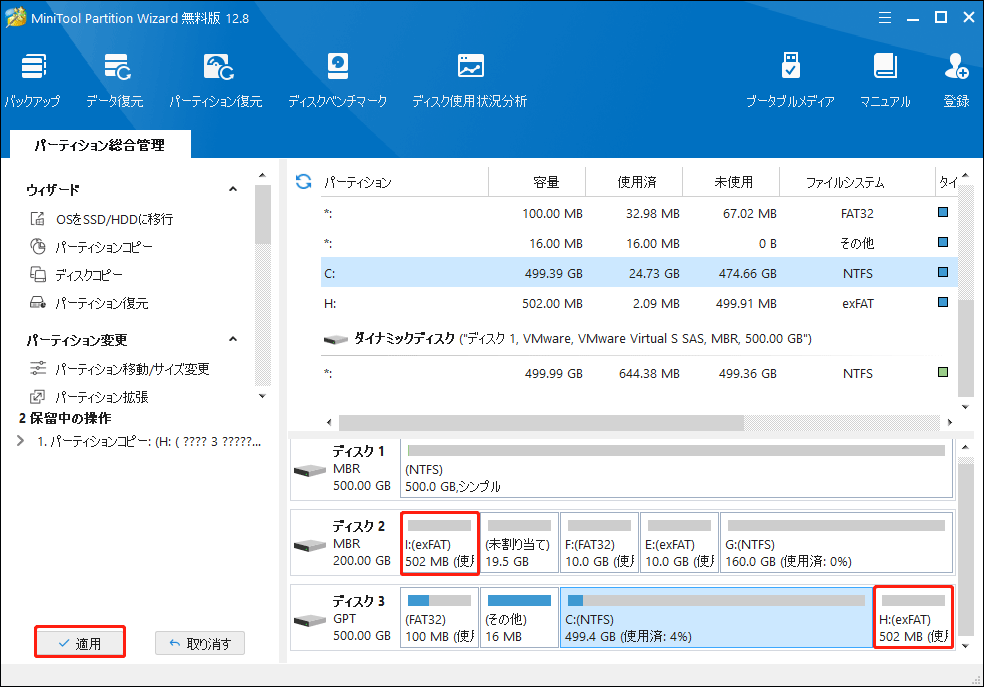
exFATをFAT32に変換する前にバックアップの作成を忘れずにTwitterでシェア
こうすると、パーティションのバックアップが超簡単でしょう。exFATパーティションに保存するファイルが多すぎる場合は、この方法でバックアップを作成してみてください。コピーと貼り付けよりも高速でしょう。このソフトに興味があれば、次のダウンロードリンクで手に入れましょう!
MiniTool Partition Wizard Freeクリックしてダウンロード100%クリーン&セーフ
exFATパーティションのファイルをバックアップした後、3つの方法に従ってexFATをFAT32にフォーマットできます。
メリット1、無料ソフトでexFATをFAT32にフォマード
ここでは、MiniTool Partition Wizard無料版をおすすめします。このソフトなら、exFATをFAT32ファイルシステムに簡単にフォーマットできます。
では、MiniTool Partition Wizard無料版でexFATをFAT32にフォーマットするやり方をご説明します。
手順1.次のボタンをクリックして、フォーマット用のMiniTool Partition Wizard無料版をダウンロードします。そして、開いて、メインインターフェイスに入ります。
MiniTool Partition Wizard Freeクリックしてダウンロード100%クリーン&セーフ
手順2.メインインターフェイスでexFATパーティションを右クリックして、「フォーマット」を選択してexFATをFAT32にフォーマットします。
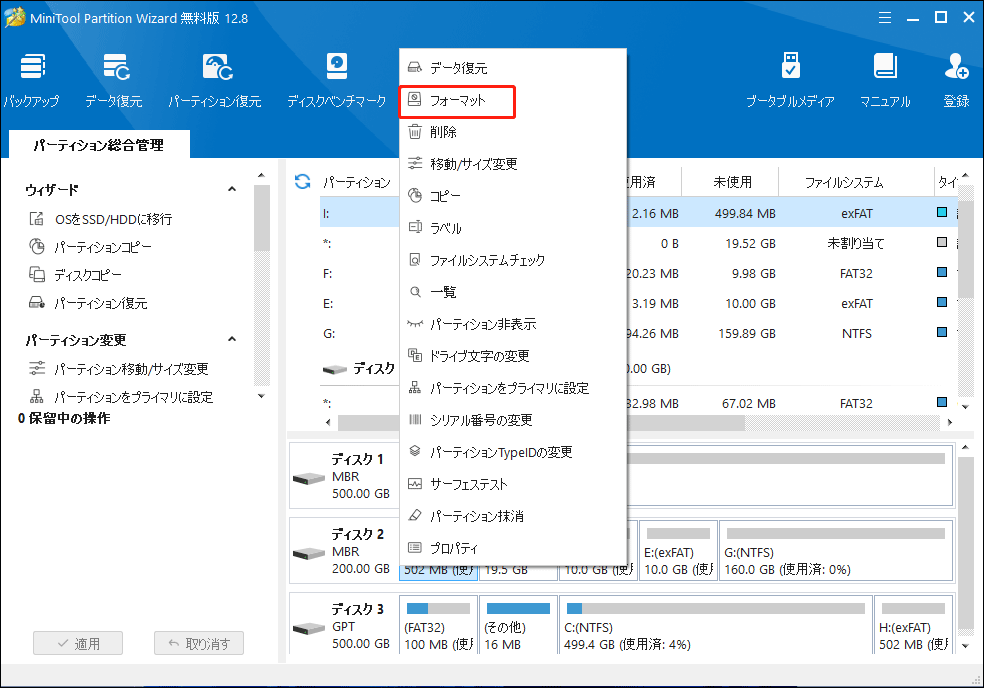
手順3.次に、パーティションラベル、ファイルシステム、クラスターサイズの設定画面が見えます。ドロップダウンメニューから「FAT32」を選択し、「OK」をクリックして続行します。ドライブをフォーマットすることで、exFATがFAT32ファイルシステムに変わります。
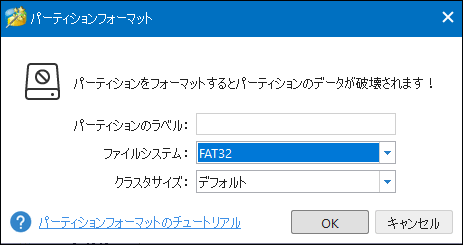
手順4.最後に、左下の「適用」をクリックして、exFATをFAT32ファイルシステムに変換する最後の手順を完了します。
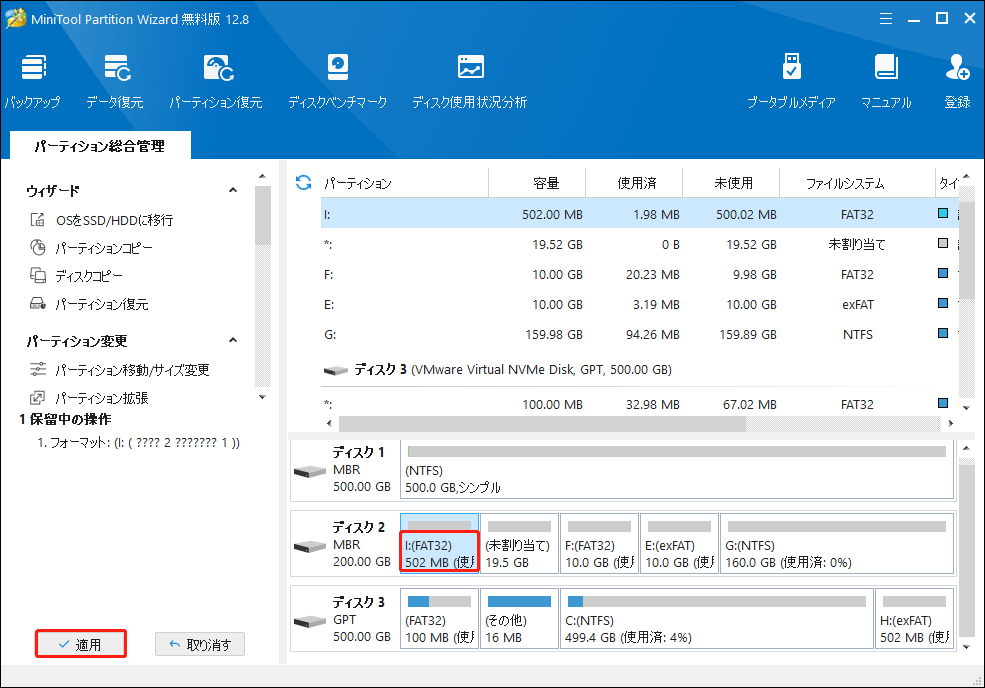
ほら、MiniTool Partition Wizard を使えば、exFATからFAT32への変換は、簡単でしょう。 exFATをフォーマットしてFAT32に変更するなら、MiniTool Partition Wizard無料版を試しませんか?
MiniTool Partition Wizard Freeクリックしてダウンロード100%クリーン&セーフ
第三者提供のソフトのダウンロード不要なら、次の2つメソッドでexFATをFAT32に変更するのはどうですか?
メソッド2、「ディスクの管理」でexFATをFAT32にフォーマット
「ディスクの管理」なら、exFATをFAT32ファイルシステムにフォーマットできます。Windows組み込みのパーティション管理ツールとして、パーティションの作成、パーティションの削除、パーティションの拡張、パーティションの縮小、フォーマットなど、単純な操作をサポートします。
「ディスクの管理」は、MiniTool Partition Wizardなどのパーティション管理ソフトほど強力ではありませんが、exFATをFAT32にフォーマットするなら、十分です。
では、「ディスクの管理」でexFATをFAT32ファイルシステムにフォーマットするやり方をご説明します。
手順1. Windowsの「スタート」メニューを右クリックし、「ディスクの管理」を選択してメインインターフェイスを呼び出します。
手順2. exFATファイルシステムでフォーマットしたパーティションを右クリックして、ポップアップウィンドウから「フォーマット…」を選択します。
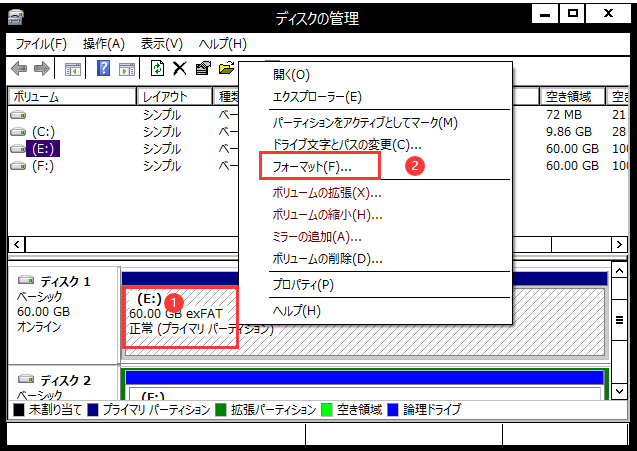
手順3.次に、exFATをFAT32ファイルシステムに変更し、ボリュームラベル、ファイルシステム、および割り当てユニットサイズを設定して、「OK」をクリックします。
手順4. 「OK」をクリックして、ドライブをフォーマットすることを確認します。 「OK」をクリックすると、「ディスクの管理」はドライブのフォーマットを開始します。フォーマットすると、すべてのデータが消去されることに注意してください。念のため、フォーマットする前に重要なファイルをバックアップしておいてください。
「ディスクの管理」以外に、コマンドを使用してexFATをFAT32ファイルシステムに変更することもできます。続いて、ご説明していきます。
メソッド3、コマンドプロンプトでexFATをFAT32にフォーマット
DiskPartは、Windows10 / 8 / 8.1 / 7などのWindowsバージョン組み込みのディスク&パーティション管理ツールの一つです。Diskpartが、パーティションの作成、パーティションの削除、パーティションのフォーマットなど、対応できます。
しかし、Diskpartは、exFATをFAT32にフォーマットするのに役立ちますが、一般的なフォーマットツールではありません。多くの人はコマンド用語に慣れていません。また、ドライブをフォーマットするときに間違ったコマンドを入力すると、予期しないデータ紛失が起こる可能性もあります。したがって、コマンドを使用してexFATをFAT32に変換する場合は、バックアップが必要だと思われます。
では、コマンドを使用してexFATをFAT32にフォーマットするやり方をご説明います。
手順1. Windows 10のスタートメニューを右クリックして「ファイル名を指定して実行」を選択するか、Windows + Rキーを押して、「ファイル名を指定して実行」ボックスを呼び出します。
手順2.そして、 diskpartと入力してEnterを押します。
手順3.次のコマンドを入力してexFATからFAT32にパーティションをフォーマットします。それぞれのコマンド後、忘れずにEnterキーを押します。
- list disk
- select disk ○○ (ディスク番号を入れてください)
- list partition
- select partition ○○(exFAT形式のパーティション番号を入れてください)
- format fs=fat32 quick
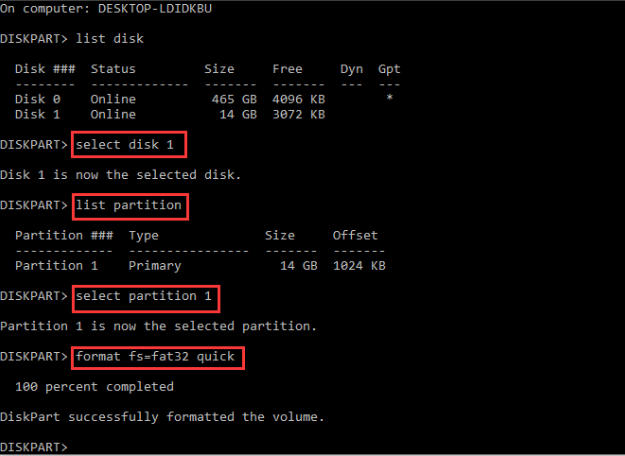
その後、コマンドプロンプトウィンドウを閉じます。「ディスクの管理」でexFATパーティションがFAT32ファイルシステムに変換されたかどうかを確認します。
三つの方法をご説明しましたが、最も簡単な方法は、MiniTool Partition Wizard無料版を使用することだと思われます。デバイスをexFATからFAT32ファイルシステムに変換するなら、MiniTool Partition Wizard 無料版!
exFATをFAT32に変換する方法3選|Windows 10Twitterでシェア
結語
MiniTool ソフトについてご質問がありましたら、お気軽に[email protected]までご連絡ください。また、ご質問を素早く処理、答えできるため、早めに下記2つのことを同封してご送信ください。
- ご送信のメール件名に、製品のフルネームを記入してお願いします。
- ご送信のメール内容に、ご使用上の問題に関わるエラー・メッセージとか、スクリーンショットとかを添付して頂ければ、最適なソリューションや解答を提供するのに非常に役立ちます。