EufyCamについて
EufyCamは、Anker傘下のEufy Securityが提供する高性能な屋外用防犯カメラシリーズであり、家庭やさまざまな場所において信頼性の高いセキュリティ監視を実現します。このカメラは、煩雑な配線が不要で、Wi-Fi接続を通じて簡単に利用可能です。さらに、高画質の映像、暗視機能、人感センサー、双方向通話などの機能を備えており、24時間体制で安全を守ります。録画データはローカルのHomeBaseに保存され、データプライバシーを確保します。一部のモデルは、超長寿命バッテリーやIP67等級の防水防塵性能を備えており、雨風にも強く、耐久性に優れています。
EufyCamシリーズは幅広いラインアップを持ち、それぞれのモデルで仕様や機能が異なります。例えば、EufyCam 3は2K解像度とカラーナイトビジョンを搭載し、AIによる精度の高い識別機能を備えています。また、ソーラーパネルによる電力供給オプションがあり、最大1年間の長期間稼働が可能です。一方、EufyCam 2Cはコストパフォーマンスに優れたモデルで、1080pの解像度と180日間のバッテリー寿命を持ち、基本的なセキュリティニーズを十分に満たします。ユーザーは予算とニーズに応じて選択できます。
EufyCamは、一戸建て住宅やマンション、店舗、倉庫など、さまざまな場面に適しています。盗難や侵入、破壊行為を効果的に防ぎ、財産や人身の安全を守る理想的な防犯ツールです。これにより、スマートセキュリティシステムの構築を簡単かつ効果的に実現できます。
EufyCamのストレージ容量は拡張可能ですか?
Eufy SecurityはeufyCamシリーズのワイヤレス屋外セキュリティカメラ(EufyCam 3など)と、SoloCam S40などの屋内および屋外モデルを含むスタンドアロンワイヤレスセキュリティカメラのSoloCamシリーズに加え、ビデオドアベル、投光器カメラ、屋内用カメラ、eufy 4G LTE Camsなど、さまざまなシーンに対応する幅広い製品を提供しています。HomeBase 3/2は、eufyCamシリーズおよびその他の互換性のあるデバイスの中央制御センターです。すべてのデバイスがユーザーに便利で信頼性の高いスマートホームセキュリティ体験を提供することを目指しています。
一部の製品には、モーショントリガー録画やイベント映像を保存するためのeMMC(組み込みマルチメディアカード)ストレージが内蔵されています。
- 投光カメラS330 (8 GB)
- ビデオドアベルE340 (8 GB)
- ソロカムS340/S230/S220/C210 (8 GB)
- ソーラーウォールライトカメラS120 (8 GB)
- 有線壁ライトカメラS100 (4 GB)
- HomeBase 3/2(16 GB)
これらの製品のeMMCはマザーボードにはんだ付けされており、それ自体ではアップグレードまたは拡張できません。
幸いなことに、一部のカメラ製品はローカルストレージとしてmicroSDカードをサポートしており、必要に応じてより大容量のカードにアップグレードまたは交換することができます。
- 屋内カメラS350/C220/E220/C120
- 屋外カメラE220/E210
- ソロカムE30
- 投光カメラE340
- eufy 4G LTEカメラS330
しかし、microSDカードをサポートするほぼすべてのEufy製品は128 GBまでのSDカードにのみ対応しており、それ以上の容量のカードは認識されない場合がありますのでご注意ください。
また、HomeBase 3には1つのSATAインターフェイスがあり、5V 2.5インチSATAハードディスク(HDD)またはソリッドステートドライブ(SSD)の接続をサポートします。最大ストレージ容量は16 TBまで拡張できますが、12Vハード ドライブはサポートしません。
結論として、EufyCamのストレージ拡張はHomeBase 3に大きく依存しています。より多くのストレージ容量が必要な場合は、HomeBase 3をサポートするEufyCamモデルを選択し、適切なハードドライブと併用することをお勧めします。
Eufyカメラ用SDカードの取り付け
EufyカメラにSDカードが挿入されていない場合、またはまたは現在のSDカードの容量が不足している場合、新しいSDカードを取り付けるか交換する必要があります。 EufyカメラにSDカードを取り付け、交換するためのガイドを以下に示します。
Eufyカメラ用のSDカードを選ぶ
前述のように、ほぼすべてのEufy製品は最大128 GBのmicroSDカードのみをサポートしています。選択したSDカードがこの要件を満たしていることを確認する必要があります。
また、microSDカードは動画録画に使用されるため、スムーズな録画を保証するために、少なくともClass10のmicroSDカードを選択することをお勧めします。 このタイプのカードには通常 「C10」マークが付いており、最低10MB/秒のシーケンシャル書き込み速度を持っていることを意味します。シーケンシャル書き込み速度は、ビデオカメラがメモリカードにビデオデータを安定して書き込む能力に直接影響するため、ビデオのキャプチャと録画には非常に重要です。

SanDisk 128GB Ultra microSDXC UHS-Iメモリカード、PNY 128GB Elite Class 10 U1 microSDXC フラッシュカードなど、Eufyカメラの録画ニーズを満たすことができるこれらのタイプのSDカードを使用できます。
EufyカメラでSDカードを取り付ける方法
以下は、異なるEufyカメラ モデルのSDカード スロットの位置と取り付け手順です。
- 屋内カメラS350/C220/E220/C120:SDカードスロットはカメラレンズの下にあります。カメラを上向きに回転させてSDカードスロットを見つけ、金属接点が下向きになるように注意してSDカードをスロットに挿入します。
- 屋外カメラE220/E210:SDカードスロットはカメラレンズの後ろにあります。 SDカードスロットのカバーを開け、カチッと音がするまでSDカードをスロットに押し込みます。 SDカードを取り外すには、カチッと音がするまでSDカードの上端を軽く内側に押し込み、スロットから引き抜きます。
- 投光カメラE340:SDカードスロットはカメラレンズの下、電源入力とSYNCボタンの隣にあります。 SDカードスロットのカバーを開けて、SDカードを挿入します。
- eufy 4G LTEカメラS330:SDカードスロットはカメラレンズの端にあります。カメラを回転させ、SDカードスロットの防水カバーを開ける必要があります。microSDカードのチップ面が上を向いていることを確認し、カードを挿入し、防水カバーをしっかりと閉じます。
EufyCam用SDカードをフォーマットする
EufyCamに SD カードを取り付けまたは交換したら、フォーマットする必要があります。これは、EufyCam が最適なパフォーマンスと安定性を確保するために EXT4 ファイルシステムを使用するのに対し、ほとんどの SD カードは工場出荷時に FAT32 または exFAT ファイルシステムでフォーマットされているためです。
Eufyカメラで SD カードをフォーマットする手順は次のとおりです。
- スマホのApp Store (iOS デバイス) または Google Play (Android デバイス)からeufy Securityアプリをダウンロードしてインストールします。
- eufy Securityアプリを開き、既存のアカウントでログインするか、新しいアカウントを作成します。
- アプリ内の指示に従って、Eufyカメラをデバイス リストに追加します。
- 「デバイス」セクションで、SDカードをフォーマットするEufyカメラの3つのドットのアイコンをタップし、「設定」アイコンを押します。
- 「一般」→「ストレージ」→「ローカルストレージ」に移動し、「フォーマット」ボタンをクリックします。
- 警告ウィンドウの情報を読み、「フォーマット」をクリックして操作を確認します。その後、フォーマット処理が開始されます。
こちらでは、EufyのSDカードのインストールおよびアップグレードガイドを紹介しています。EufyCamのSDカードをインストールまたは交換したい場合、このガイドが役立ちます。Twitterでシェア
EufyCamハードドライブのアップグレード
HomeBase 3は、ストレージ容量を拡張するためにハード ドライブのインストールをサポートしています。ハード ドライブが付属していないHomeBase 3を購入した場合、またはより大きなハード ドライブにアップグレードする場合は、以下のHomeBase 3ハード ドライブのインストールとアップグレードのガイドを参照してください。
HomeBase用のハードドライブを選ぶ
HomeBase 3 のハード ドライブ要件は次のとおりです。
- タイプ:SATA HDDまたはSSD
- サイズ:2.5インチ
- 容量:最大16TB
- ピーク電力:6W (5V 1.2A)
2.5インチのSATAハード ドライブは簡単に見つかりますが、多くのメーカーは製品ページや取扱説明書に5V電圧の使用について明確に記載していないため、それが5V電圧を使用しているかどうか不安に感じることがあるかもしれません。
しかしご安心ください。ほとんどの2.5インチSATA HDDやSSDは5V電圧を使用しており、12Vと5Vの両方が必要なのは、3.5インチハードディスクや一部のエンタープライズ向け2.5インチハードディスクのみです。
Western Digital、Seagate、Samsung、Kingston、PNY、Crucialなど、市場で一般的で信頼性の高いブランドから2.5インチSATAハードディスクドライブを選択できます。 ニーズと予算に応じて、適切なモデルと容量を選ぶことをお勧めします。
ハードドライブをHomeBaseにインストールしてフォーマットする方法
適切なハード ドライブを入手したら、以下の手順に従って HomeBase 3 にインストールします。
- HomeBase 3の上部カバーを押し下げて取り外します。
- ハードドライブ ブラケットのネジを緩めて、ブラケットを引き出します。
- HomeBase 3に付属のネジを使用して、ハード ドライブをブラケットに固定します。
- ハード ドライブ ブラケットをHomeBase 3に挿入し、ネジを締めます。
- HomeBase 3の上部カバーを取り付けます。
ハード ドライブをHomeBase 3 にインストールしたら、使用する前にEXT4ファイル システムにフォーマットする必要があります。ハードドライブをフォーマットする手順は次のとおりです。
- スマホでeufy Securityアプリを開きます。
- 「HomeBase」→「ストレージ管理」→「ストレージ」→「HD」をクリックします。
- 「フォーマット」ボタンをクリックし、ポップアップ ウィンドウで「確認」をクリックしてフォーマットを開始します。
EufyがSDカード/ハードドライブのフォーマットに失敗した場合の対処法
eufy SecurityアプリでmicroSDカードまたはハードドライブをフォーマットできない場合は、次の手順に従って問題を解決してください。
方法1:もう一度試す
eufy SecurityアプリでEufyカメラまたはHomeBaseを再起動します。カメラ、HomeBase、スマホがすべて安定したスムーズなネットワークに接続されていることを確認します。その後、アプリでmicroSDカードまたはハードドライブを再度フォーマットしてみてください。
方法2:コンピューターでフォーマットする
それでもeufy SecurityアプリでmicroSDカードまたはハードドライブをフォーマットできない場合は、コンピューターでフォーマットしてみてください。
ただし、Windows の標準ツールでは NTFS、FAT32、exFAT などの一般的なファイルシステムのみがサポートされており、Eufyデバイスには EXT4 ファイルシステムが必要です。そのため、MiniTool Partition Wizardのようなサードパーティ製ソフトウェアを使用してフォーマットする必要があります。
MiniTool Partition Wizard Freeクリックしてダウンロード100%クリーン&セーフ
ステップ1:フォーマットするSDカードまたはハードドライブをコンピューターに接続します。
ステップ2:MiniTool Partition Wizardを起動してメインインターフェースに入ります。
ステップ3:フォーマットするmicroSDカードまたはハードドライブを右クリックし、「フォーマット」を選択します。
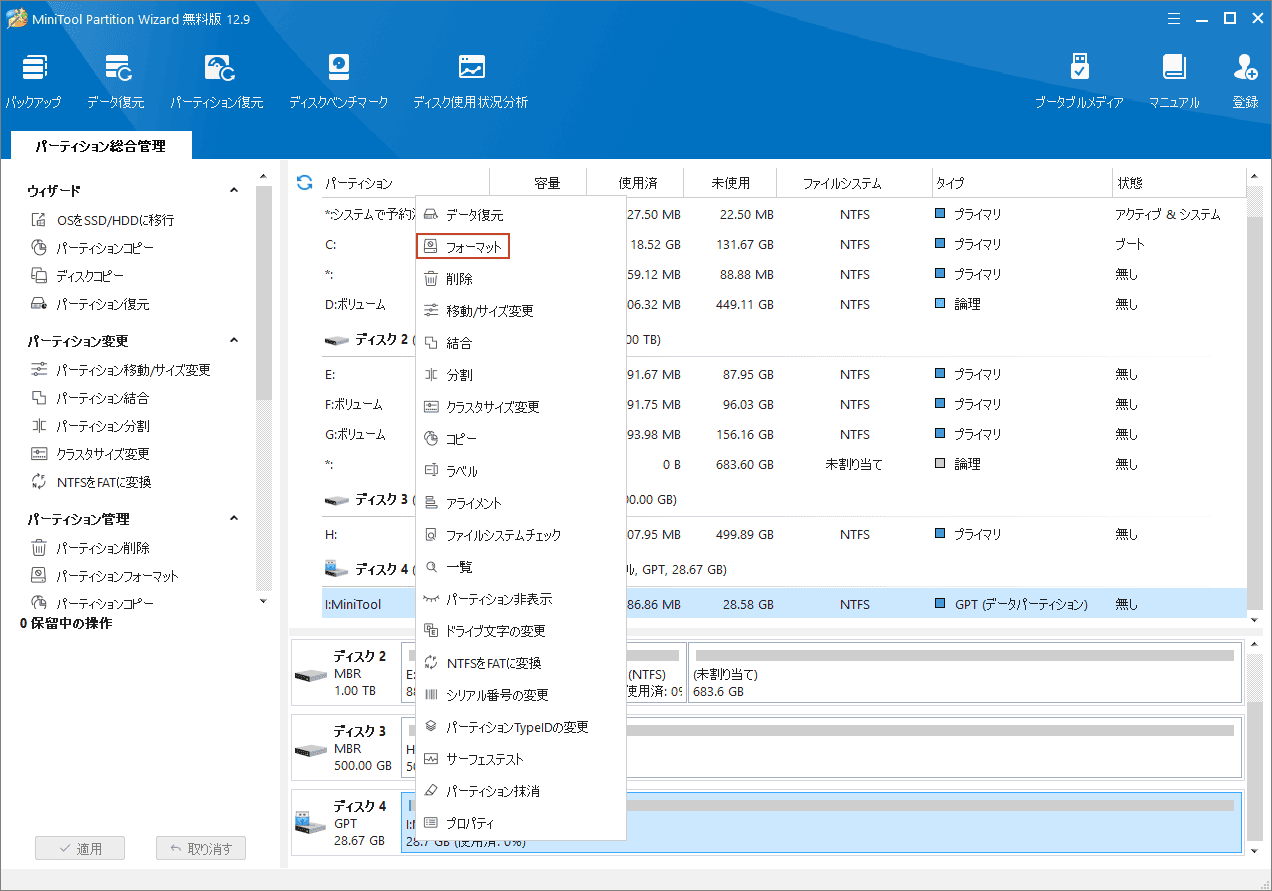
ステップ4:ポップアップ ウィンドウで、「EXT4」ファイル システムを選択し、「OK」をクリックします。
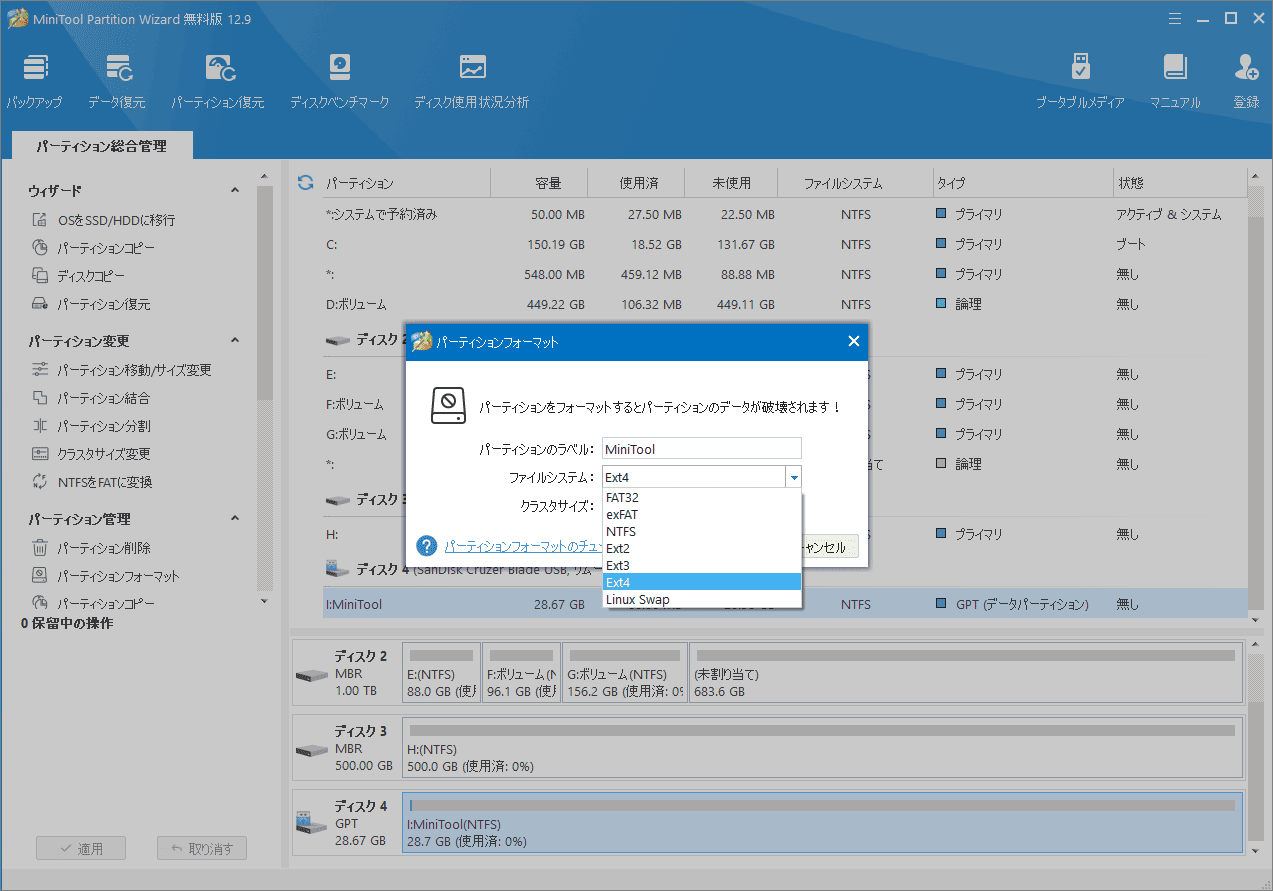
ステップ5:左下にある「適用」ボタンをクリックすると、フォーマット操作が実行されます。
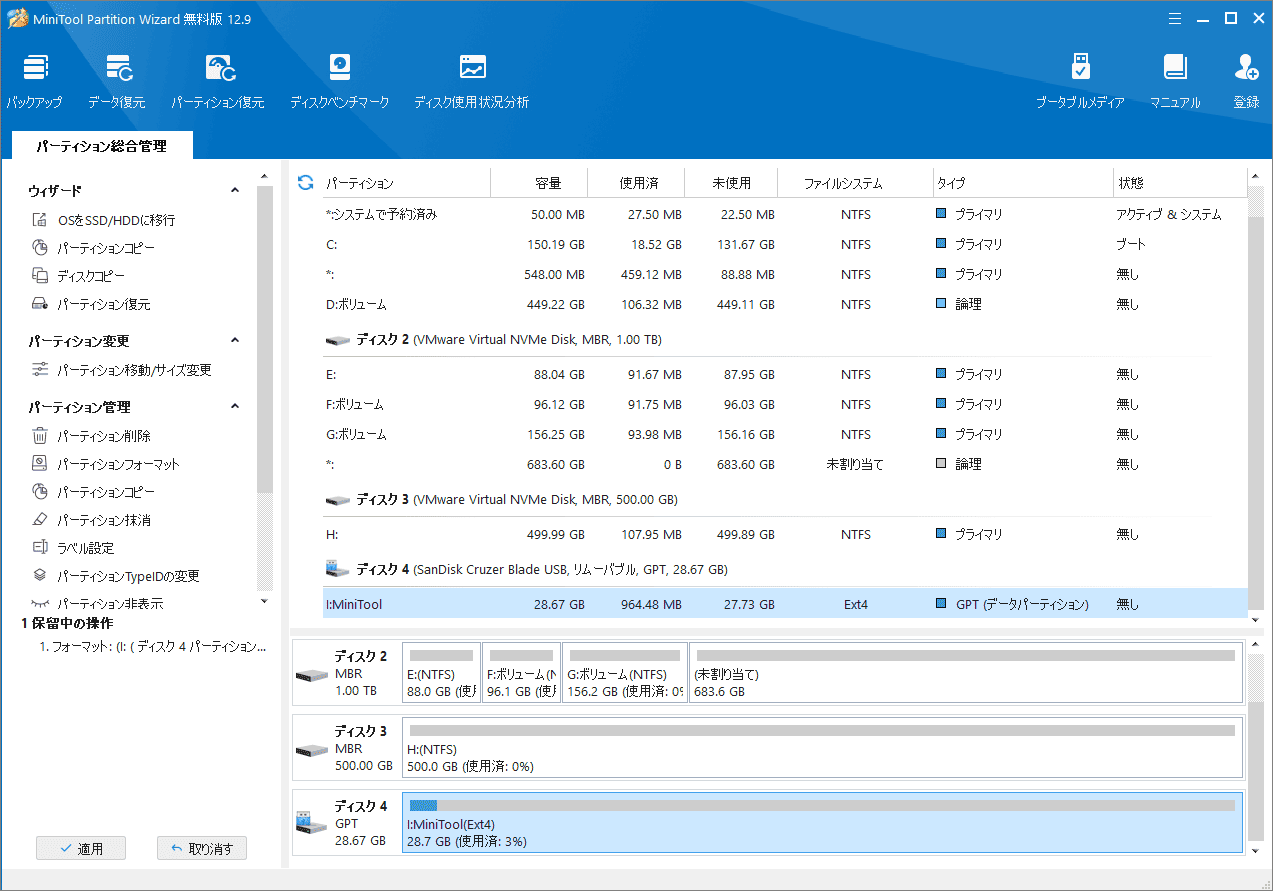
MiniTool Partition Wizardは強力なディスク管理ツールであり、ハードディスクのフォーマットだけでなく、パーティション管理、ハードディスクのクローン作成、オペレーティングシステムの移行、MBR/GPT変換、データ回復など、他の多くの実用的な機能も提供します。
方法3:別のmicroSDカードまたはハードドライブを使用する
上記のいずれの方法でも問題が解決しない場合は、microSD カードまたはハードドライブ自体が破損しているか、故障している可能性があります。この場合、microSD カードまたはハードドライブを新しいものに交換する必要があります。
結語
この記事では、EufyCamデバイスにSDカードまたはハード ドライブをインストールまたはアップグレードする詳細な手順を説明します。このようなニーズを持つ方々のお役に立てれば幸いです。
また、MiniTool Partition Wizardの使用中に何かご不明な点やご意見がございましたら、お気軽に[email protected]までご連絡ください。



