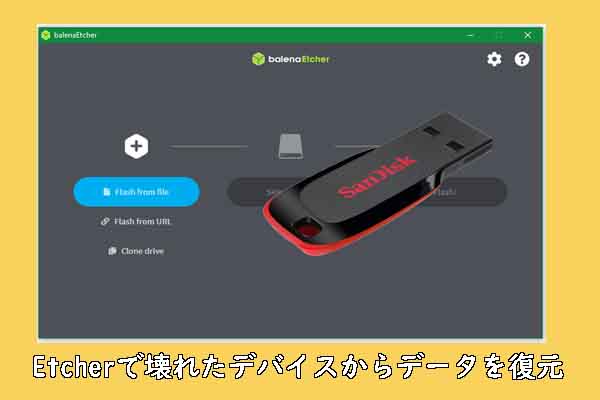Etcherで「attention something went wrong」エラーについて
balenaEtcher(通称Etcher)は、イメージファイルをUSBドライブやSDカードに書き込める、無料のオープンソースツールです。Windows、macOS、Linuxで起動可能なメディアを作成する際に使用できます。しかし、balenaのフォーラムでも報告されているように、USBドライブやSDカードに「.iso」や「.img」ファイルを書き込む際、Etcherでエラーが発生することがあります。
Windows 10 バージョン1909、Etcher 1.5.109を使用しています。Windows 10 でhassos_rpi4-64-4.13.imgをSDカードに書き込もうとすると、以下のエラーメッセージが繰り返し表示されます。「問題が発生しました。圧縮されたイメージの場合は、アーカイブが破損していないことを確認してください。ユーザーが権限を付与していません。」
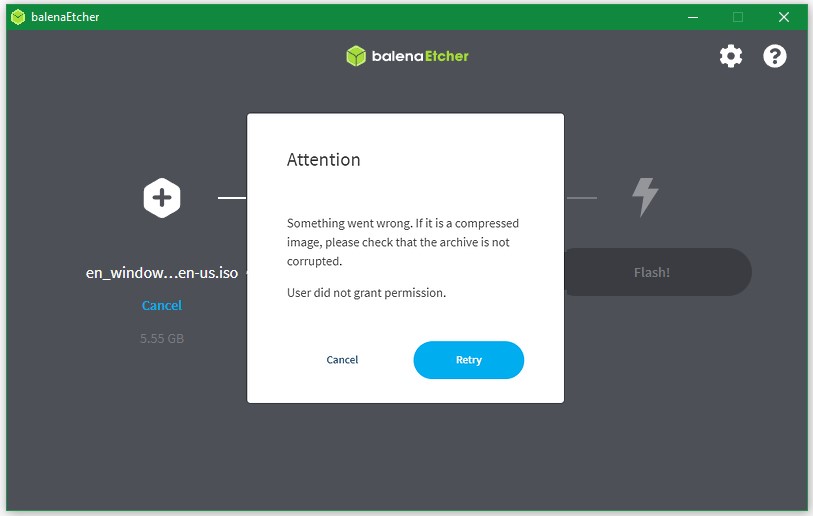
調査によると、Etcherの注意の何かが間違っていたというエラーは、主にイメージファイルが破損しているか、ユーティリティにファイルにアクセスするための管理者権限がないことを示しています。さらに、互換性のない USB/SD カード、Windows Defender ファイアウォールの設定、制御されたフォルダー アクセスなどの他の要因もエラーの原因となります。
調査によると、Etcherでの「attention something went wrong」というエラーは、主にイメージファイルの破損や、ユーティリティにファイルへアクセスするための管理者権限がないことが原因で発生します。さらに、互換性のないUSB/SDカード、Windows Defenderファイアウォールの設定、制御されたフォルダーアクセスなど、他の要因もエラーの原因となる可能性があります。
Etcherでの「Attention Something Went Wrong」エラーを修正する
この部分では主に、Windows 10/11のbalenaEtcherで起こす「attention something went wrong」エラーを修正する方法について説明します。エラーを修正するため、以下の解決策を試してみましょう。
解決策1. Etcherを管理者として実行する
このエラーを守修正する最も簡単かつ迅速な解決策は、プログラムを管理者として実行することです。「balenaEtcher.exe」ファイルを見つけて右クリックし、「管理者として実行」を選択して、「はい」をクリックして実行します。次に、ファイルを再度ロードし、「attention something went wrong」というメッセージが引き続き表示されるかどうかを確認します。
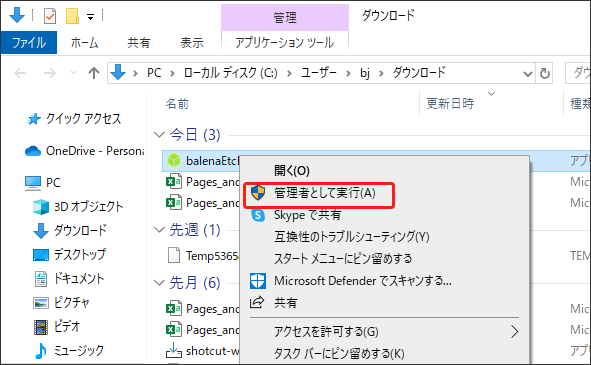
解決策2. 「.img.xz」ファイルを再ダウンロードして抽出する
GitHubフォーラムの多くのユーザーが、フラッシュ前に「.img.xz」ファイルが正しく展開されていない場合、balenaEtcherで「attention something went wrong」エラーが発生しやすいことを報告しています。そのため、公式ウェブサイトからファイルを再ダウンロードし、7-ZipやWinRARなどの専用ツールを使用して「.img.xz」ファイルを解凍することをおすすめします。
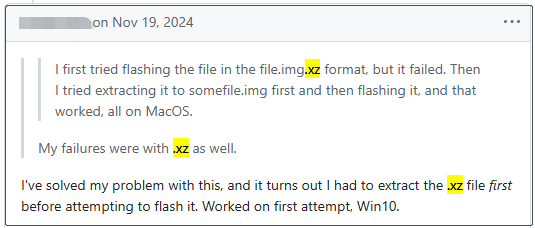
解決策3. OSイメージではなくすべてのファイルを参照する
さらに、一部のユーザーは、イメージファイルの読み込み方法がフラッシュプロセスに影響し、Etcherで「something went wrong」という問題を引き起こす可能性があることに気付きました。このエラーメッセージを回避するには、URLからではなくローカルのファイルを指定し、すべてのファイルを適切に参照することをおすすめします。
詳しい手順は以下のとおりです。
ステップ1:USB/SDカードをWindowsコンピューターに挿入し、イメージファイルを適切に解凍して展開します。
ステップ2:解決策1で示したように、管理者としてbalenaEtcherを起動し、メイン インターフェイスから「Flash from file 」をクリックします。
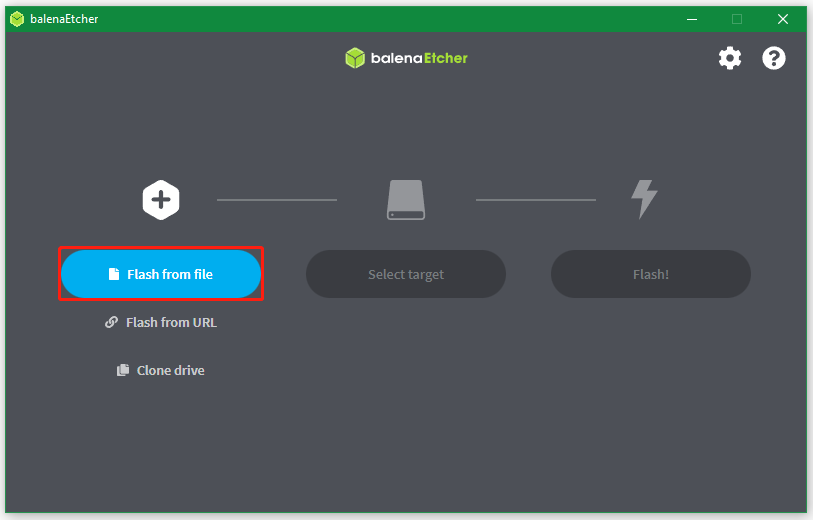
ステップ3:ポップアップしたウィンドウで、イメージファイルが保存されているパスに移動し、ドロップダウンメニューから「OS Images」ではなく「すべて」を選択し、「開く」をクリックします。
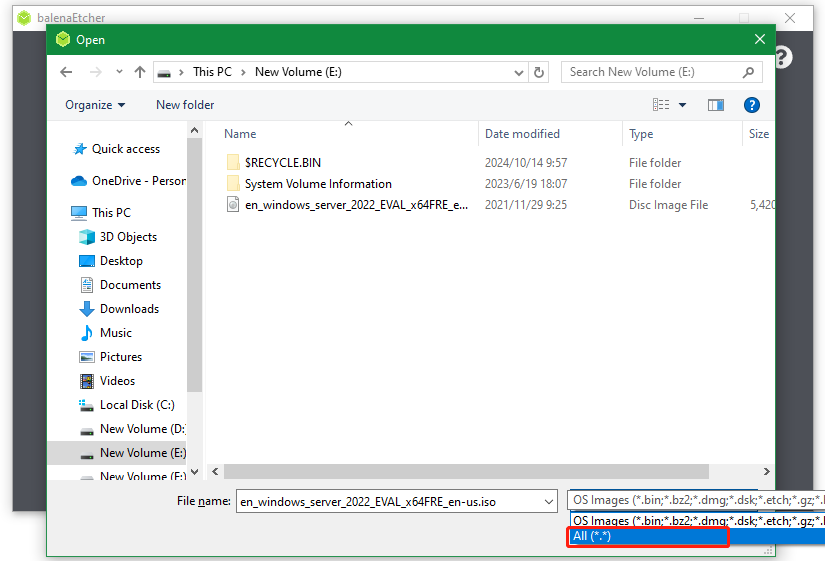
ステップ4:「 Select target」をクリックし、ポップアップダイアログボックスで USB ドライブを選択して、「 Select 1」をクリックして続行します。
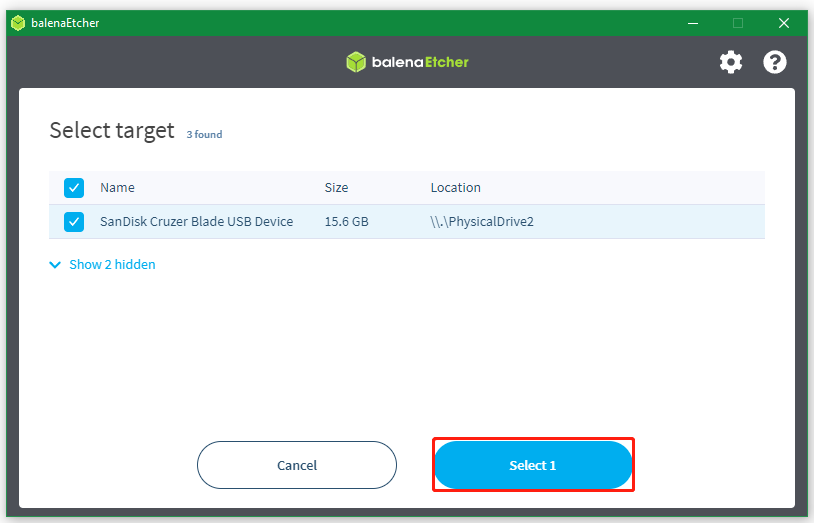
ステップ5:ここで、 「Flash 」をクリックしてプロセスを開始し、balenaEtcher エラー「something went wrong」というメッセージが表示されるかどうかを確認します。それでも問題が解決しない場合は、問題の原因はイメージファイル自体ではなく、USB/SD カードまたはその他の要因となる可能性があります。他の解決策を試してみましょう。
解決策4. 別のUSBまたはSDカードを使用する
場合によっては、USBドライブやSDカード自体がEtcherのエラーの原因となることがあります。この場合、可能であれば別のメーカーや異なる容量の製品を試してみてください。また、ストレージメディアを別のUSBポートやカードリーダーに接続してみるのも有効です。さらに、他のWindowsコンピューターが利用できる場合は、そのPCでイメージファイルの書き込みを試すのも一つの方法です。
解決策5. USBまたはSDカードを再フォーマットする
balenaフォーラムの一部のユーザーは、USB/SDカードのファイルシステムをexFATに変更することで、balenaEtcherの「問題が発生しました」エラーを解決できたと報告しています。ドライブのファイルシステムが「exFAT」ではない場合は、WindowsのDiskPartツールや、無料のUSBフォーマットツールであるMiniTool Partition Wizardを使用して再フォーマットすることができます。

以下は、DiskpartおよびMiniTool Partition Wizardを使用して、USBメモリやSDカードをフォーマットする方法を紹介します。
Diskpartの使い方:
ステップ1:「Win + R」キーを押して「ファイル名を指定して実行」ダイアログボックスを開き、「diskpart」と入力して「Enter」キーを押します。次に「はい」をクリックして、コマンドプロンプトでツールを開きます。
ステップ2:以下のコマンドを1つずつ入力し、それぞれ「Enter」キーを押してUSB をexFATにフォーマットします。
- list disk
- select disk 〇 (〇をUSBディスク番号に置き換えます)
- list partition
- select partition 〇 (〇をUSBのパーティション番号に置き換えます)
- format fs=exfat quick
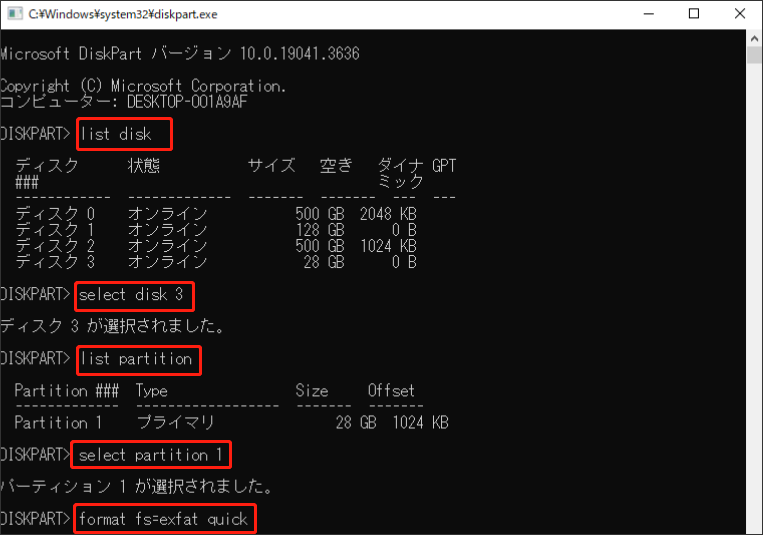
MiniTool Partition Wizardの使い方:
コマンドラインツールは初心者にとって使いにくいし、様々な問題が発生する可能性もありますそのため、ドライブの容量に制限がなく、必要に応じてFAT16/FAT32/NTFS/exFAT/Ext に簡単にフォーマットできる「MiniTool Partition Wizard」を使用してみましょう。また、ハードドライブのクローン作成、Windows OSの移行、データ損失なしでMBRからGPTへの変換、データの回復など、ディスクおよびパーディションに関する多くの操作も実行可能です。
MiniTool Partition Wizard Freeクリックしてダウンロード100%クリーン&セーフ
ステップ1:USBドライブをコンピューターに正しく接続します。そして、MiniTool Partition Wizardを実行してメインインターフェイスに入ります。
ステップ2:USBメモリ上のパーティションを選択し、左側のアクションパネルから 「パーティションフォーマット」をクリックします。または、パーティションを右クリックして、コンテキストメニューから「フォーマット」を選択します。
ステップ3:ファイルシステムドロップダウンメニューから「exFAT」を選択し、「OK」をクリックします。もちろん、必要に応じてここでクラスターサイズやパーティションラベルを変更することもできます。次に、「適用」をクリックしてフォーマットを有効にします。
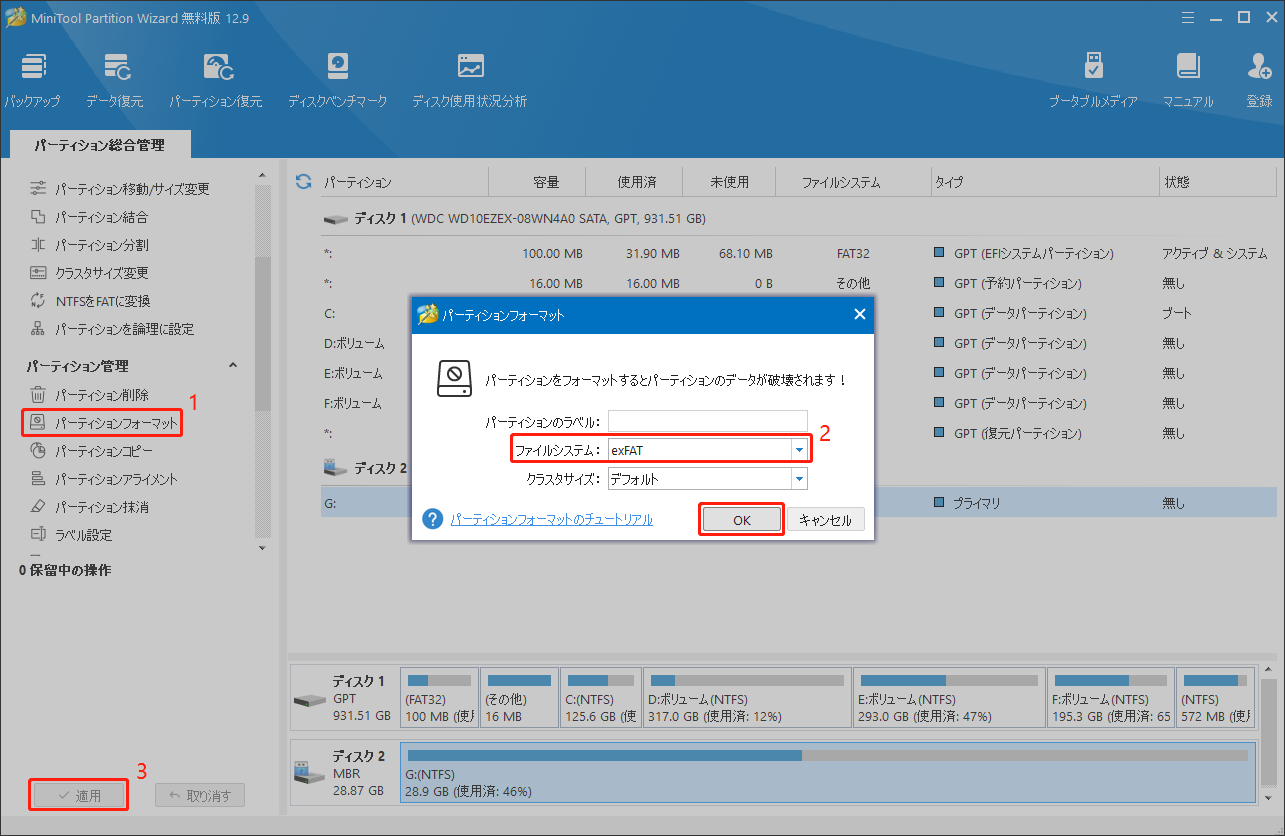
USBがexfatにフォーマットしたら、再び書き込んでください。「attention something went wrong」が解消されるかどうかを確認します。
解決策6. Etcherをコントローラーフォルダーへのアクセスに許可する
Etcherの「attention something went wrong」というエラーは、コントロールされたフォルダーアクセスを介してユーティリティを追加することで解決する場合もあります。これは、Windows 11/10 の Windows セキュリティ アプリケーションの機能です。試してみましょう。
ステップ1:検索ボックスに「ウイルス」と入力し、最も一致する結果から「ウイルスと脅威の防止」を選択します。
ステップ2:Windows セキュリティウィンドウで、右側のサイドバーを下にスクロールして「ウイルスと脅威の防止の設定」セクションに進み、「設定の管理」をクリックします。
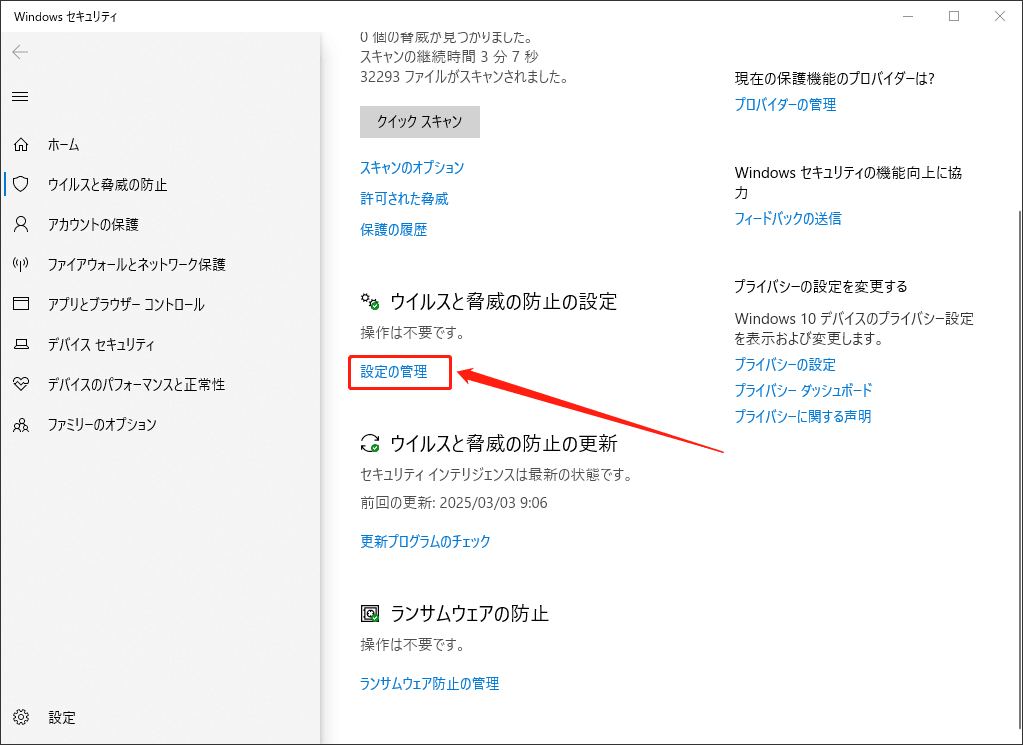
ステップ3:「コントロールされたフィルターアクセス」セクションに進み、「フォルダー アクセスの制御を管理する」をクリックして、機能を有効にします。そして、「アプリをコントロールされたフォルダーアクセスを許可する」オプションを選択して、「アプリ許可されたアプリを追加する」>「すべてのアプリを参照」を選択します。
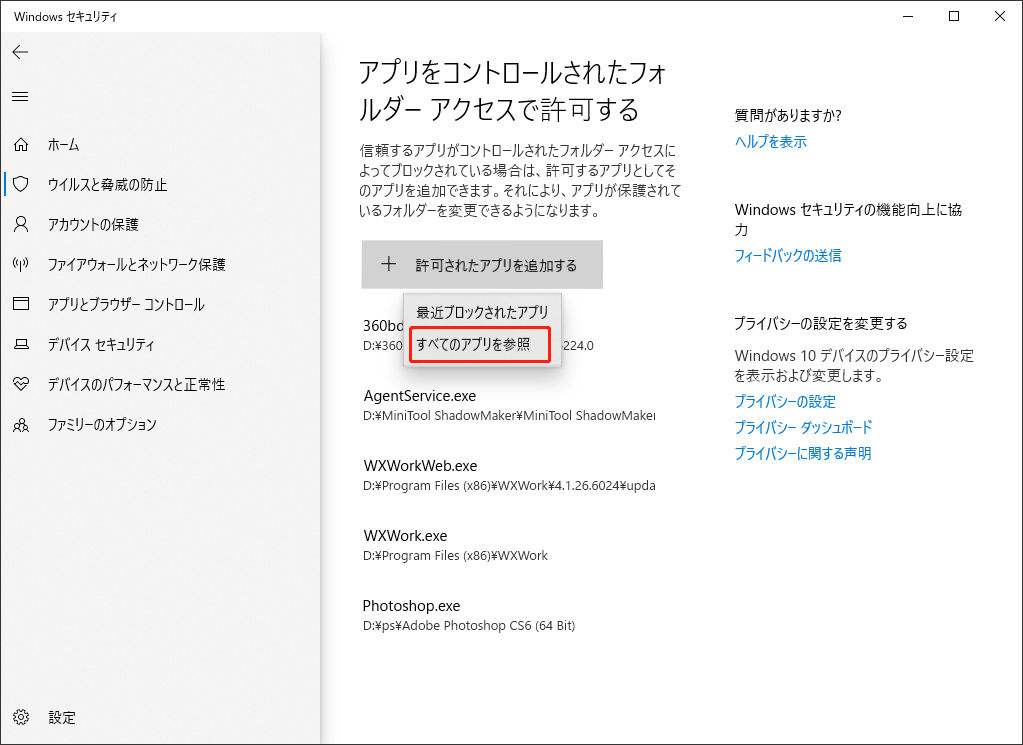
ステップ4:ポップアップしたファイルエクスプローラーで、「balenaEtcher」を選択し、「開く」をクリックします。次に、USB/SD カードを再挿入し、balenaEtcherエラーがまだ発生するかどうかを確認します。まだ発生する場合は、「コントロールされたフォルダーアクセス」機能を無効にしてみてください。
解決策7. Windows Defenderファイアウォールやウイルス対策ソフトウェアでEtcherを許可する
Windows Defenderファイアウォールや特定のウイルス対策ソフトウェアが、balenaEtcherからSDカードやUSBへのアクセスをブロックし、エラーを引き起こす可能性があります。そのため、EtcherのアクセスをWindows Defenderファイアウォールやウイルス対策ソフトウェアから許可されている必要があります。
ステップ1:検索ボックスに「ファイアウォール」と入力し、「ファイアウォールとネットワーク保護」を選択して開きます。
ステップ2:左側のペインから「ファイアウォールによるアプリケーションの許可」をクリックします。
ステップ3:「設定の変更」リンクをクリックし、下部にある「別のアプリの許可」を選択します。
ステップ4:ポップアップしたウィンドウで「参照」をクリックし、balenaEtcher ファイルパスに移動して「追加」をクリックします。
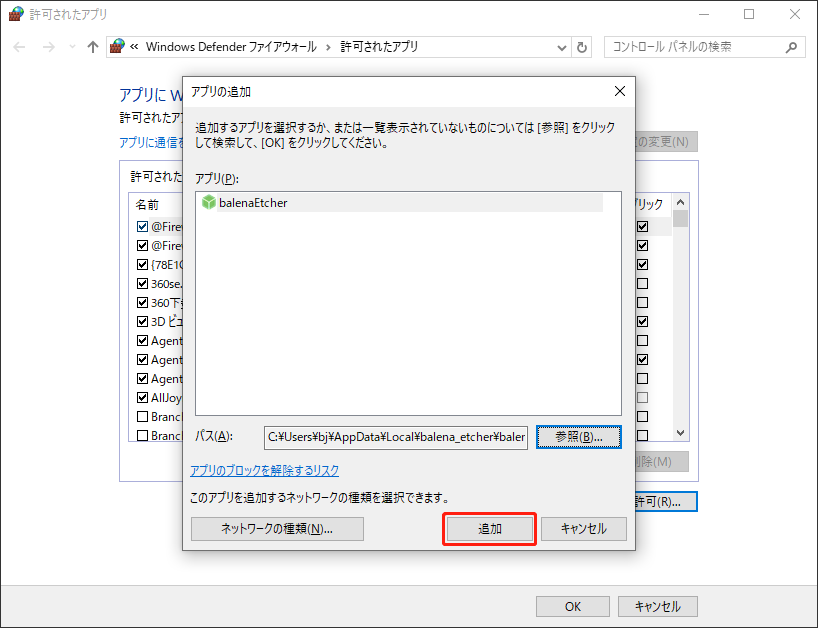
ステップ5:プログラムのリストから「balenaEtcher」を選択し、プライベートとパブリックのボックスにチェックを入れ、「OK」をクリックして変更を保存します。その後、SD カードやUSBメモリを再度挿入し、Etcher の「attention something went wrong」エラーが消えたかどうかを確認します。
または、Windows Defenderファイアウォールとウイルス対策を一時的に無効にして、機能するかどうかを確認してください。
解決策8. Etcherのバージョンを更新する
古いバージョンのEtcherを使用していると、新しいイメージファイルを書き込む時に、「attention something went wrong」という注意エラーが表示される可能性があります。そのため、アプリを最新の状態にしておくことをお勧めします。そのためには、歯車アイコン (設定) をクリックし、「Auto-updates enabled(自動更新を有効にする)」機能をオンにしています。そして、「OK」をクリックします。
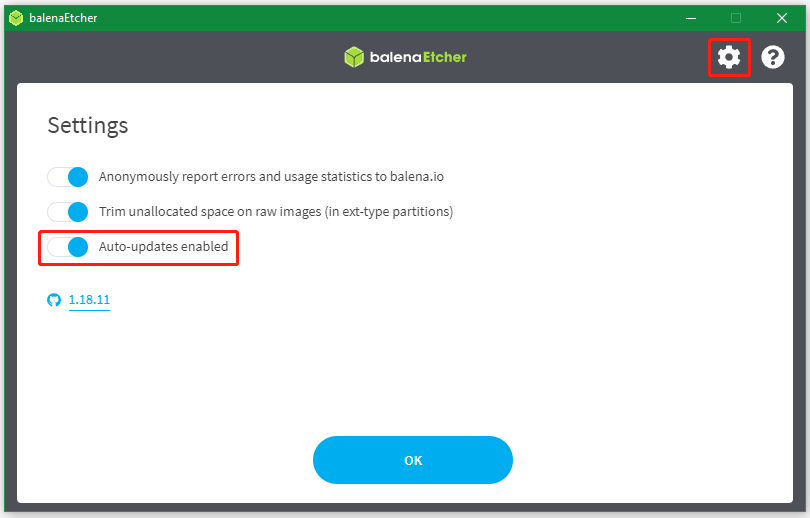
上記の方法で成功に更新しない場合は、既存のbalenaEtcherを削除して、再インストールしてみましょう。コンピューターの検索ボックスに「balenaEtche」を入力して、右クリックして「アンインストール」を選択し、アプリを削除します。次に、公式WebサイトまたはGitHubから最新バージョンをダウンロードします。
解決策9. Etcherの代替品を使用する
近年、balenaEtcherは、「Etcherによる壊れたUSBドライブ」「パーティションテーブルエラーが見つからない」「書き込みができない」「書き込みプロセスが予期せず終了したエラー」など、さまざまな問題のため、よくないコメントを受けています。
上記の方法がどれも役に立たないなら、Etcherの代替品を選択してはいかがでしょうか。市場には起動可能なUSBが作成できるツールが多数あります。Windowsの場合は、Etcher の代わりにRufus、WinToFlash、Ventoy、ImageUSB なども利用できます。
結語:
この投稿では、Windows 10/11でbalenaEtcherを使用する際に発生する「attention something went wrong」エラーを修正する方法に焦点を当てています。上記で紹介したすべての解決策は、実施が難しくなく、他のユーザーにも役立つことが証明されています。ですので、これらの方法が問題解決に役立つと信じています。
問題の修正に加えて、MiniTool Partition Wizardがディスクとパーティションを効果的に管理するのにも役立つことを願っています。このについてご質問がある場合は、[email protected]までお気軽にお問い合わせください。