外付けハードディスクを購入する際、USB3.0とeSATAのどちらを購入するのが良いのか迷う人が多いのではないでしょうか。そこで今回はMiniToolよりこの2種類の外付けハードディスクの区別と選び方を解説していきます。
eSATAとUSB3.0の比較
通常、ほとんどの外付けドライブにはUSBポートが搭載されています。しかし、eSATAやThunderboltなど、他のポートを搭載している製品もあります。 Thunderboltインターフェースの外付けハードディスクについては以前の記事でご紹介しましたので、今回はeSATAに焦点を当てることにします。そして、より直感的に理解できるように従来のUSB3.0インターフェースと比較してみました。
USB3.0ポートとは
USB 3.0は、インテル社などが提唱するUSBデータ転送プロトコルで、USB 1.1およびUSB 2.0と互換性があります。そして、USB 2.0の転送速度が60MB/s(480Mbps)であるのに対し、USB 3.0の転送速度は最大で500MB/s(5Gbps)に達しています。
USBインターフェースには、USB Type-A、USB-Type-B、USB-Type-C、Micro USB、Mini USBなど、さまざまな形態があります。しかし、デスクトップやラップトップのコンピューターは主にUSB Type-AとUSB Type-Cインターフェースを使用しており、外付けハードドライブは主にUSB Type-A(このポートは3.5インチのドライブでより一般的に使用されています)、USB Type-C、Micro USB、およびMini USBインターフェースを使用しています。
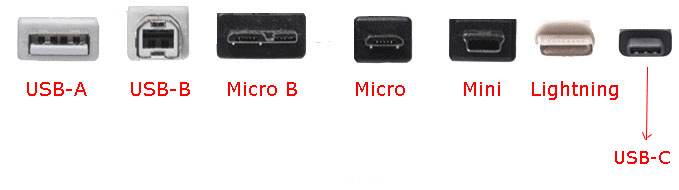
USB3.0プロトコルはUSB2.0プロトコルと同様に、上記のすべての物理USBポートと互換性があります。しかし、選択した外付けハードディスクドライブがお使いの機器で正しく動作することを保証するために、購入前にディスクのインターフェースがUSB 3.0に対応しているかどうかをカスタマーサービスに確認することをお勧めします。
参考文献:
- USB 3.0は、USB-IF(USB Implementers Forum)によってUSB 3.1 Gen 1と改称されていましたが、現在はUSB 3.2 Gen 1と改称されています。
- USBインターフェースには、他にもUSB 3.1 Gen 2(現在はUSB 3.2 Gen 2に改称)やUSB 3.2(現在はUSB 3.2 Gen 2×2に改称)などの高速な転送プロトコルがあります。
USBポートについて詳しく知りたい方は、以下の記事をご覧ください。
eSATAポートとは
eSATAの正式名称は「External Serial ATA」で、SATAインターフェイスの外部拡張仕様です。言い換えれば、eSATAはSATAの「外付け」版であり、SATAデバイスを内蔵ではなく外付けで接続するために使用されます。物理的なeSATAポートは次の図のようになっています。

SATAインターフェースと同様に、eSATAの速度は最大で600MB/s(6Gbps)に達します(旧バージョンの速度は150MB/sまたは300MB/s)。
eSATAとUSB3.0外付けハードディスクの比較
USB3.0ポートとeSATAポートの基本知識がわかった上、USB3.0外付けハードディスクとeSATA外付けハードディスクを比較してみましょう。
1.速度:eSATA外付ハードディスクドライブは、以下の原因でUSB 3.0外付ハードディスクドライブよりも性能が優れています。
- インターフェースの速度は、ハードドライブのデータ転送速度を制限します。そのため、0外付けハードディスクの速度は500MB/sを超えることはありませんが、eSATA外付けハードディスクはその速度を超えることができます。
- 一般的に、USB外付けディスクは、SATAディスク、SATA-USB PCBアダプタ、適合するUSBインターフェースなどで構成されています。そのため、USBポート経由で外付けハードディスクドライブからデータを読み書きする場合、インターフェースの変換(PCBアダプタ)がデータ転送速度に影響します。しかし、eSATA外付ハードディスクドライブでは、この問題は発生しません。
2.普及率:eSATAポートは、USB3.0ポートほど普及していません。
現在、ほとんどのコンピュータとその周辺機器はUSB 3.0インターフェースを採用しており、eSATAは徐々に市場から姿を消しつつあります。しかし、eSATAは一部の企業顧客の間で依然として人気がです。その主な理由は、IT部門がセキュリティ上の理由からUSBポートをオフにし、接続方法がeSATAだけになっているからです。
一般のユーザーにとって、どのインターフェースを購入するかは、PCのポートに依存します。PCにeSATAポートがある場合は、eSATAドライブの購入をお勧めします。しかし、PCにUSBポートしかない場合は、USB3.0の外付けドライブを購入する必要があります。
ベストUSBおよびeSATA外付ハードディスクドライブ
このパートでは、おすすめの外付けハードディスクを4台ご紹介します。そのうち、2つはUSB3.0の外付けハードディスク、残りの2つはeSATAの外付けハードディスクです。
1. サムスンT5ポータブルSSD

- 容量:250 GB、500 GB、1 TB、2 TB
- インターフェース:USB 3.1 Gen 2
- シーケンシャル読み取り速度:最大540MB /秒
- シーケンシャル書き込み速度:最大520MB /秒
- 保証:3年
- 価格:アマゾンで$ 89.99から
このSSDは、V-NANDテクノロジーを採用し、最大540MB/s(外付けHDDの最大4.9倍)の超高速データ転送速度を実現しています。4K動画、高解像度の写真、ゲームなどの大容量データの転送に最適です。
また、オプションのパスワード保護機能とAES256ビットのハードウェア暗号化機能を備えており、個人情報やプライベートデータをより安全に保つことができます。ただし、このドライブは、Windows 7、Mac OS X 10.9(Mavericks)、Android 4.4(KitKat)以上にしか対応していません。
また、このドライブは、USB Type-Cインターフェースを採用し、USB 3.1およびUSB 3.0プロトコルをサポートしています。この外付けハードドライブは、近年、陳腐化することはないと言えるでしょう。
2.Seagate Backup PlusポータブルHDD
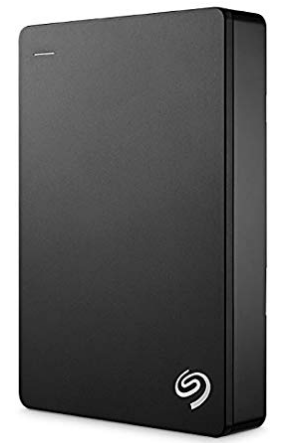
- 容量:1 TB、2 TB、4 TB、5 TB
- インターフェース:USB 3.0
- 速度:最大120MB /秒
- 保証:2年
- 価格:アマゾンで99ドルから
このドライブは、WindowsとMacの両方に対応しています。大容量なので、ファイルのバックアップやアーカイブのニーズにも応えられます。さらに、このドライブを購入すると、「Adobe Creative Cloud フォトグラフィープラン」の2カ月間のメンバーシップが無料で提供されます。
容量が大きい上、価格も比較的に低いです。SMRドライブである可能性は否定できないので、ファイルのアーカイブ用として使うことをお勧めします。
3. MiniPro eSATA USB-C ポータブルHDD/SSD

| HDD | SSD |
| 容量:1 TB、2 TB、4 TB、5 TB | 容量:500 GB、1 TB、2 TB、4 TB |
| インターフェース:USB 3.1 Gen 2 / eSATA 6Gbps | インターフェース:USB 3.1 Gen 2 / eSATA 6Gbps |
| 速度:1TBの場合は7200RPM、その他の仕様の場合は5400 RPM | 速度:500MB / s |
| 保証期間:3年 | 保証期間:3年 |
| 価格:アマゾンで119ドルから | 価格:アマゾンで119ドルから |
このドライブは、最大限の保護と放熱のためにアルミニウムボディを採用しています。WindowsおよびMacのコンピュータと互換性があり、eSATA、およびUSB 3.1/3.0/2.0ポートを備えています。さらに、このSSDには可動部がないため、超静音動作が可能で、高い衝撃(1500GSの動作衝撃)にも耐えることができます。
4. Fantom Drives 外付けハードディスク

- 容量:1 TB、2 TB、3 TB、4 TB、5 TB、6 TB、8 TB、10 TB、12 TB、14 TB、16 TB
- インターフェース:USB 3.0 / eSATA
- 速度:不明
- 保証:1年
- 価格:アマゾンで95ドルから
このドライブは、USB 3.0/2.0とeSATAに対応しています。唯一の利点は大容量であることで、ベンダーはその速度について言及していません。確かに、これはSMRディスクであり、膨大な数の写真、音楽、ビデオを保存するために使用することができます。SMRディスクは、常にファイルのアーカイブに優れています。しかし、その上でプログラムやゲームを実行しないでください。
新しい外付けハードドライブを使用する前の操作
新しい外付けハードドライブを購入したら、正常に動作するように処理する必要があります。ここでは、専門的なディスク管理ツールであるMiniTool Partition Wizardを使って必要な作業を行うことをお勧めします。
MiniTool Partition Wizard Freeクリックしてダウンロード100%クリーン&セーフ
ここでは、Windows PCで外付けハードディスクの使用前準備作業を行う手順について説明します。
ステップ1: 外付けハードドライブをコンピュータに接続して、PCによって認識されます。
ステップ2: 上のボタンをクリックしてMiniTool Partition Wizardをダウンロードし、起動してメインインターフェイスを表示します。ディスクマップから外付けハードドライブのパーティションを右クリックして、「フォーマット」を選択します。
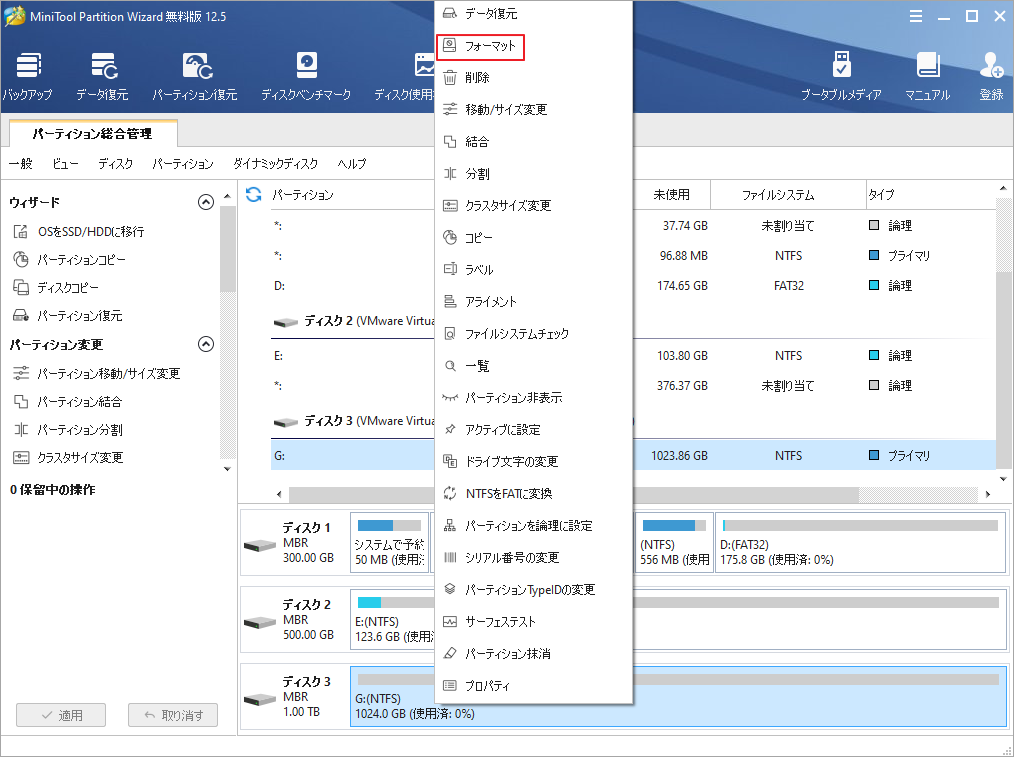
ステップ3:適切なファイルシステムを選択して、「OK」ボタンをクリックします。外付けドライブをコンピュータの起動に使いたい(ポータブルWindowsやWindowsのインストールメディアを作りたいなど)場合は、FAT32にフォーマットします。データの保存などに使用するだけの場合は、NTFSにフォーマットしてください。詳しくは記事:「FAT32、NTFS、exFATの違いとファイルシステムの変換」を参考してください。
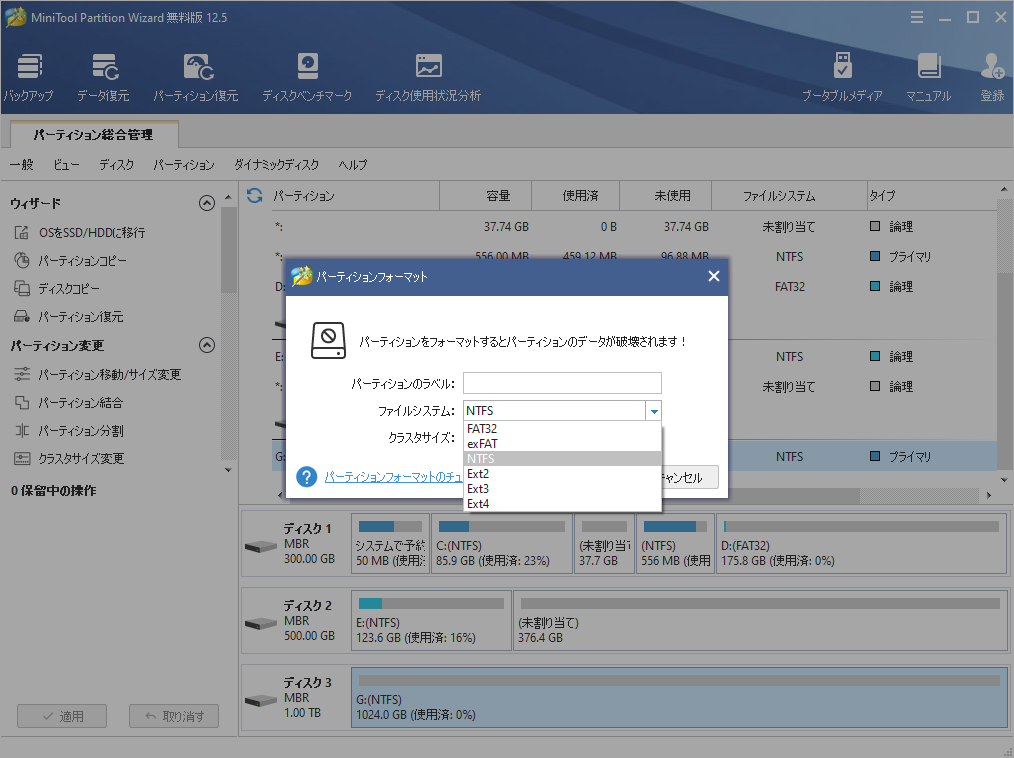
ステップ4:「適用」ボタンをクリックすると、保留していた操作が実行されます。
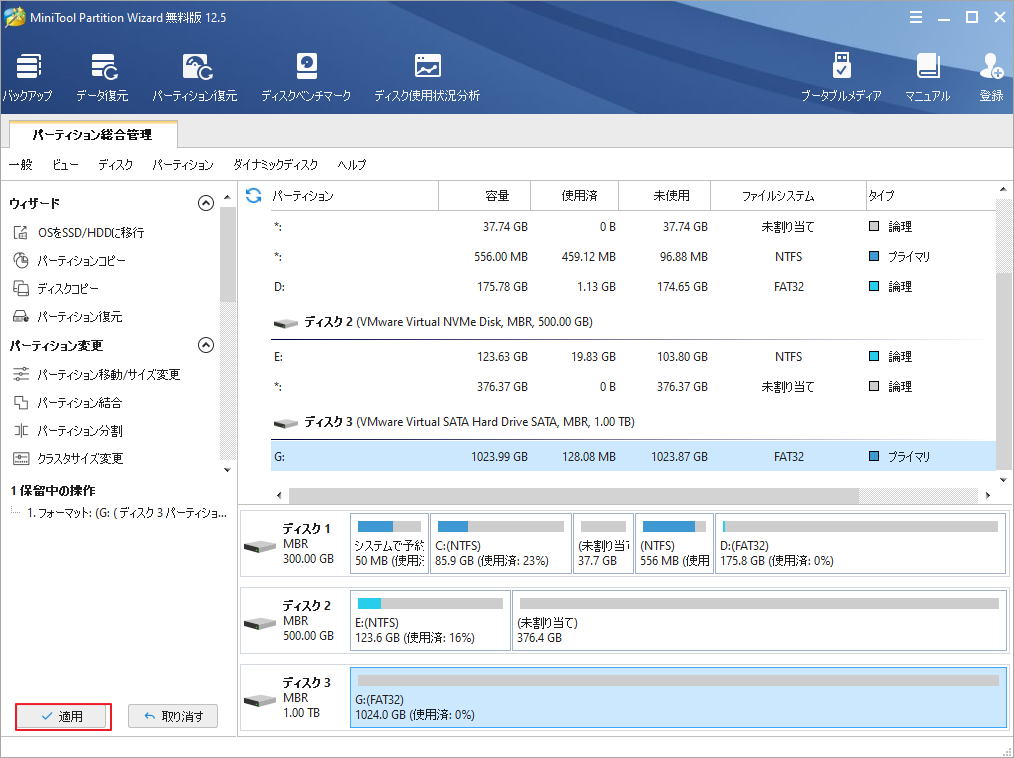
MiniTool Partition Wizardでは、ファイルシステムの変更以外にも、パーティションサイズの変更、パーティションの分割や作成を自由に行うことができます。ぜひ試してみてください。
結語
この記事はeSATAとUSB3.0インターフェースの外付けハードドライブの違いと選び方を紹介しました。これらの内容はご参考になされましたら幸いです。また、もしMiniToolについて何かご質問/ご意見がありましたら、お気軽に[email protected]までご連絡ください。


