Windowsパソコンを使っていると、何らかの原因で様々なエラーが発生する可能性があります。MiniTool Partition Wizardのこの記事では、Windowsで最も一般的なエラーコードの一つであるERROR_WRITE_FAULTの原因と修正方法をご紹介します。
ERROR_WRITE_FAULTエラーについて
一部のWindowsユーザーから、Windowsまたは特定のドライバーをアップデートしようとしたときに、ERROR_WRITE_FAULTエラーが発生したという報告があります。そして、エラーメッセージの詳細は、「0x0000001D、ERROR_WRITE_FAULT。システムは指定されたデバイスに書き込めません。」となります。
数多くのユーザー投稿を分析したところ、このエラーはストレージ デバイスに関連しており、さまざまな要因によって発生する可能性があることが分かりました。そこで、このエラーの最も考えられる原因をいくつかまとめてみました。
- 破損したシステムファイル
- 一時ファイルまたはジャンクファイルの蓄積
- ウイルスやマルウェアの感染
- Windowsの権限制限
- Windowsバージョンが古い
- ハードウェアまたはデバイスのエラー
- ディスクのエラー
ERROR_WRITE_FAULT エラーを修正する方法
ERROR_WRITE_FAULTエラー・バグを引き起こす可能性のある理由を知った上で、このエラーを修正する方法について考えてみましょう。 さまざまなウェブサイトやコミュニティ、フォーラムからこのエラーに関連する投稿を集めた結果、このエラーに対処するための実用的な方法を8つにまとめました。詳細は以下の通りです。
解決策1:利用可能なWindows 10更新プログラムをダウンロードしてインストールする
前述したように、Windows のバージョンが古いと ERROR_WRITE_FAULT 0x0000001D エラーが発生する可能性があります。長い間Windowsを更新していない場合は、ERROR_WRITE_FAULT が発生したらすぐに、利用可能な Windows 更新プログラムをダウンロードしてインストールし、エラーを修正してみることができます。 詳細な手順は次のとおりです。
- WindowsとIキーを同時に押して「設定」を開きます。
- 「更新とセキュリティ」→「Windows Update」に移動します。
- 「更新プログラムのチェック」ボタンをクリックします。
- 利用可能な更新プログラムがあれば、ダウンロードしてインストールします。
解決策2:システム ファイル チェッカーを実行する
SFC(System File Checker の略)は、Windowsシステムに組み込まれているユーティリティです。デバイスをスキャンし、破損したシステム ファイルを置き換えることができます。ERROR_WRITE_FAULT 0x0000001D エラーの原因がシステム ファイルの破損であると思われる場合は、SFC を実行してエラーを修正できます。以下の手順に従ってこのツールを実行してください。
ステップ1:WindowsとS キーを同時に押して、「検索」ウィンドウを開きます。
ステップ2:「cmd」と入力し、最も一致する検索結果の「コマンドプロンプト」を右クリックし、「管理者として実行」を選択します。
ステップ3:管理者特権のコマンド プロンプト ウィンドウで「sfc /scannow」と入力し、Enterキーを押します。
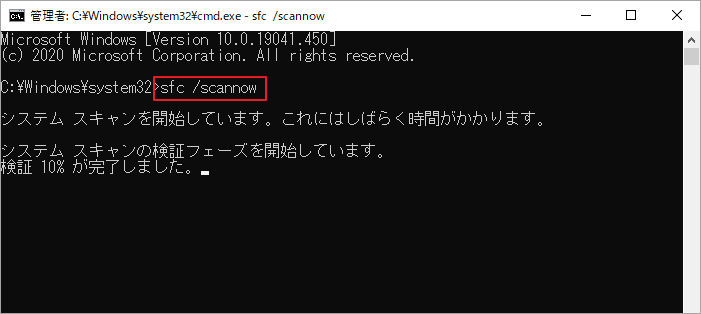
ステップ4:完了したら、PCを再起動し、「システムは指定されたデバイスに書き込むことができません」というエラー メッセージが再度表示されるかどうかを確認します。
解決策3:ハードウェア トラブルシューティング ツールを実行する
ハードウェアまたはデバイスのエラーによって ERROR_WRITE_FAULT 0x0000001D エラーが発生する場合もあります。この状況では、ハードウェア トラブルシューティング ツールを実行してエラーを修正してみることができます。ガイドは次のとおりです。
ステップ1:Windowsと X キーを同時に押して、クイック リンク メニューを開きます。
ステップ2:メニューから「Windows PowerShell (管理者)」を選択します。
ステップ3:UAC ウィンドウの「はい」をクリックします。
ステップ4:Windows PowerShell ウィンドウで「msdt.exe -id DeviceDiagnostic」と入力し、Enterキーを押します。
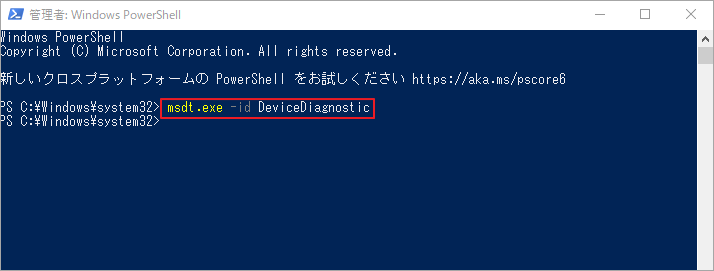
ステップ5:すると、「ハードウェアとデバイス」ウィンドウが表示されます。右下の「次へ」ボタンをクリックします。
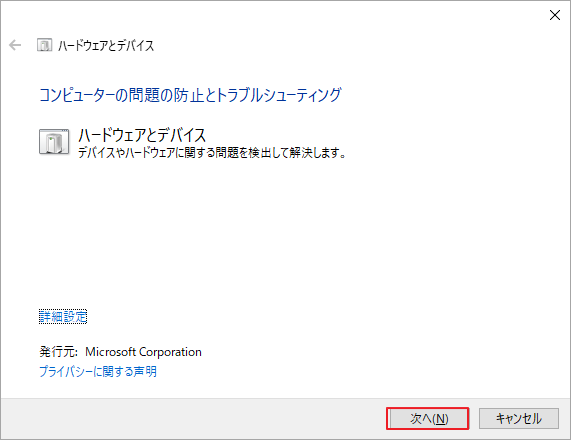
ステップ6:画面上の指示に従ってプロセスを完了します。
解決策4:ウイルスとマルウェアをスキャンする
インターネット上にはさまざまなウイルスやマルウェアが存在しています。不審なWeb サイトからファイルまたはアプリをダウンロードすると、コンピューターが感染する可能性があり、その結果 ERROR_WRITE_FAULT 0x0000001D エラーが発生します。 この場合、PC でウイルス スキャンを実行してみてください。 ガイドは次のとおりです。
- Windowsと I キーを同時に押して、「設定」ウィンドウを開きます。
- 「更新とセキュリティ」→「Windows セキュリティ」に移動します。
- 「保護の領域」下にある「ウイルスと脅威の防止」オプションをクリックします。
- ポップアップウインドウが表示されたら、「クイック スキャン」ボタンをクリックします。
- または、「スキャンのオプション」をクリックして、「クイック スキャン」「フル スキャン」「カスタム スキャン」および「Microsoft Defender オフライン スキャン」から適切なスキャン方式を選択することもできます。
- 「今すぐスキャン」をクリックしてウイルスの検出を開始します。
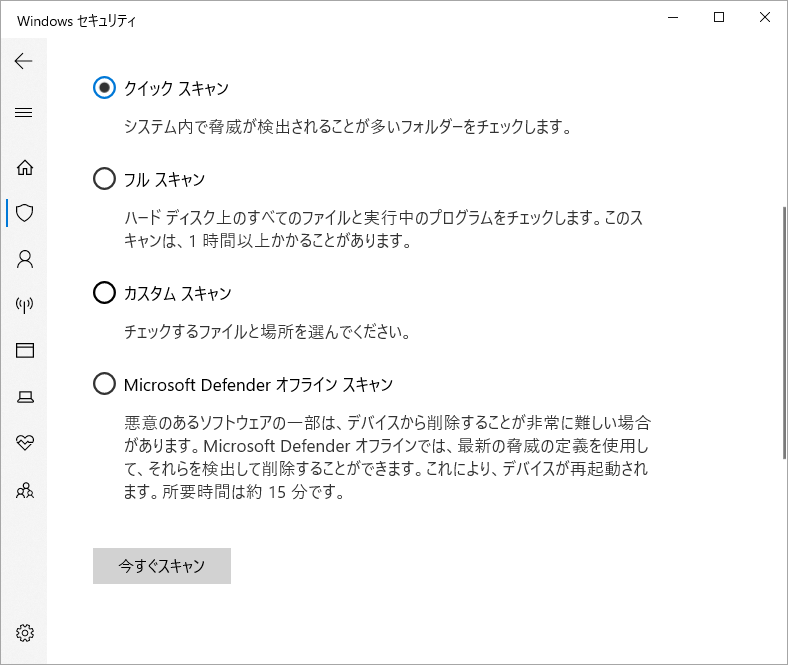
解決策5:一時ファイルとジャンク ファイルを削除する
時間が経つにつれて、コンピューターの使用により、一時ファイルやジャンク ファイルがますます増加します。定期的にクリアしないと、PCの動作が重くなり、パフォーマンスが低下する可能性があります。
そして、ERROR_WRITE_FAULT エラーが発生する場合もあります。したがって、次の手順でPC上に溜まっている一時ファイルとジャンク ファイルを削除してこのエラーを修正してみてください。
- Windowsと R キーを同時に押して、「ファイル名を指定して実行」ウィンドウを開きます。
- 「%temp%」と入力して Enter キーを押します。
- Ctrlと A キーを同時に押して、すべてのファイルとフォルダーを選択します。
- 任意の場所を右クリックし、「削除」を選択します。
- 一部のファイルまたはフォルダーが使用中であることが通知された場合は、「スキップ」をクリックします。
- デバイス上で問題が解決したかどうかを確認してください。うまくいかない場合は、次の解決策に進みます。
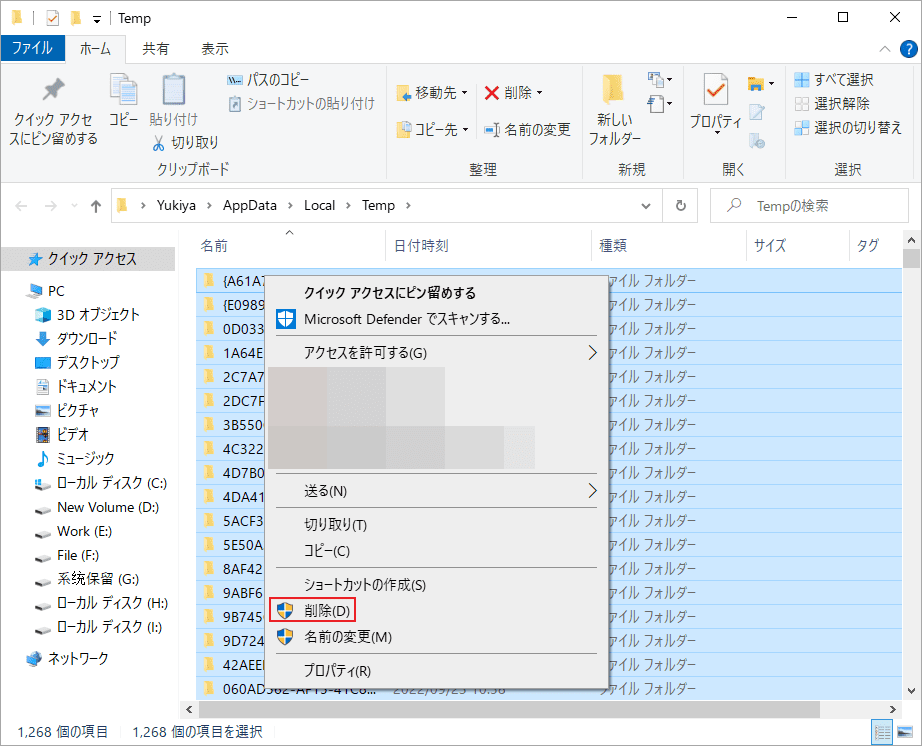
解決策6:ドライブのアクセス許可を管理する
「システムは指定されたデバイスに書き込むことができません」というエラー メッセージが示すように、アクセス許可が原因でERROR _WRITE_FAULT エラーが発生している可能性があります。したがって、影響を受けるハード ドライブにフル コントロールのアクセス許可を割り当てて、エラーが修正されたかどうかを確認してください。
ドライブのアクセス許可の設定を管理および調整する方法がわからない場合は、次の手順を実行できます。
ステップ1:Windowsエクスプローラーに入り、「PC」タブを選択します。
ステップ2:右側のデバイスとドライブ一覧から修復する必要があるドライブを右クリックし、「プロパティ」を選択します。
ステップ3:「セキュリティ」タブに移動し、右下の「詳細設定」ボタンをクリックします。
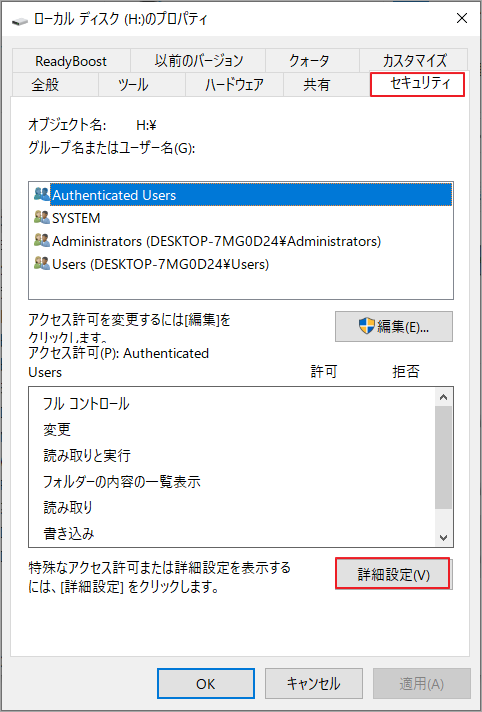
ステップ4:「セキュリティ設定」ウィンドウに入ったら、アクセス許可エントリからユーザー IDの項目を強調表示し、左下の「アクセス許可の変更」をクリックします。
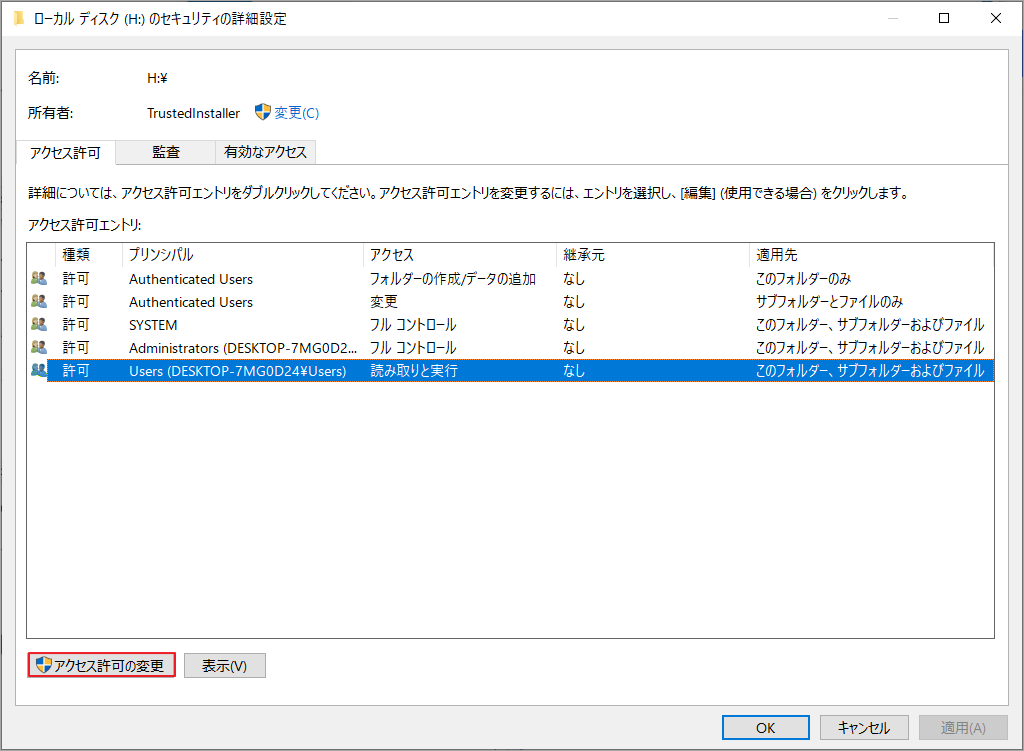
ステップ5:再度ユーザー IDエントリを強調表示し、「編集」ボタンを押します。
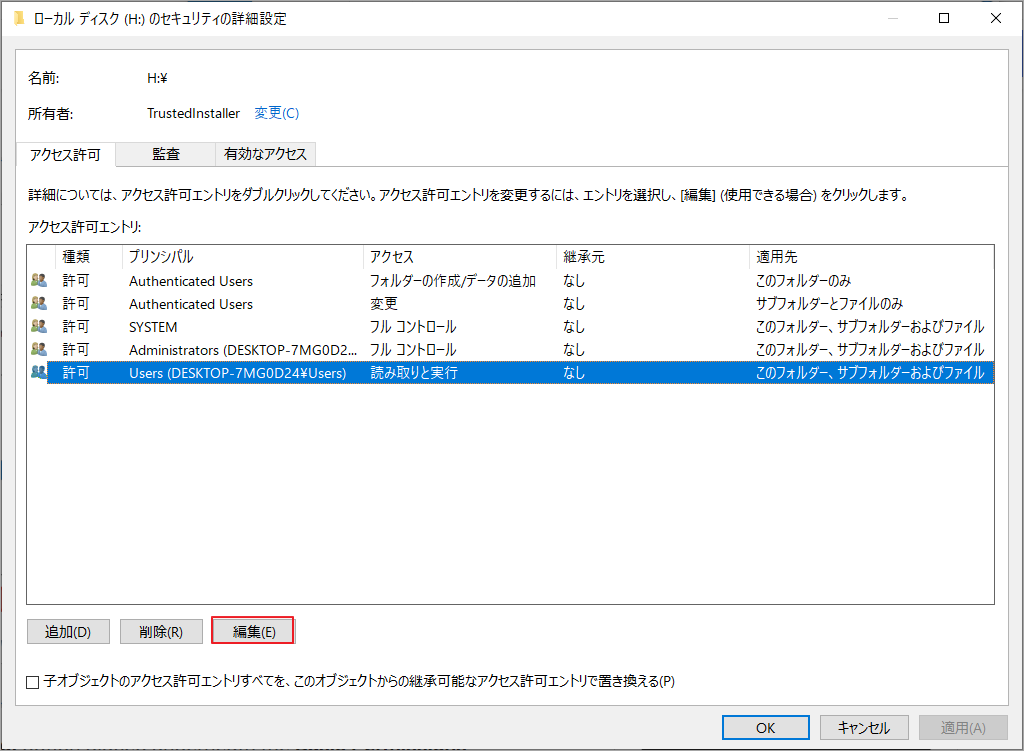
ステップ6:「基本のアクセス許可」セクションの「フル コントロール」にチェックを入れます。
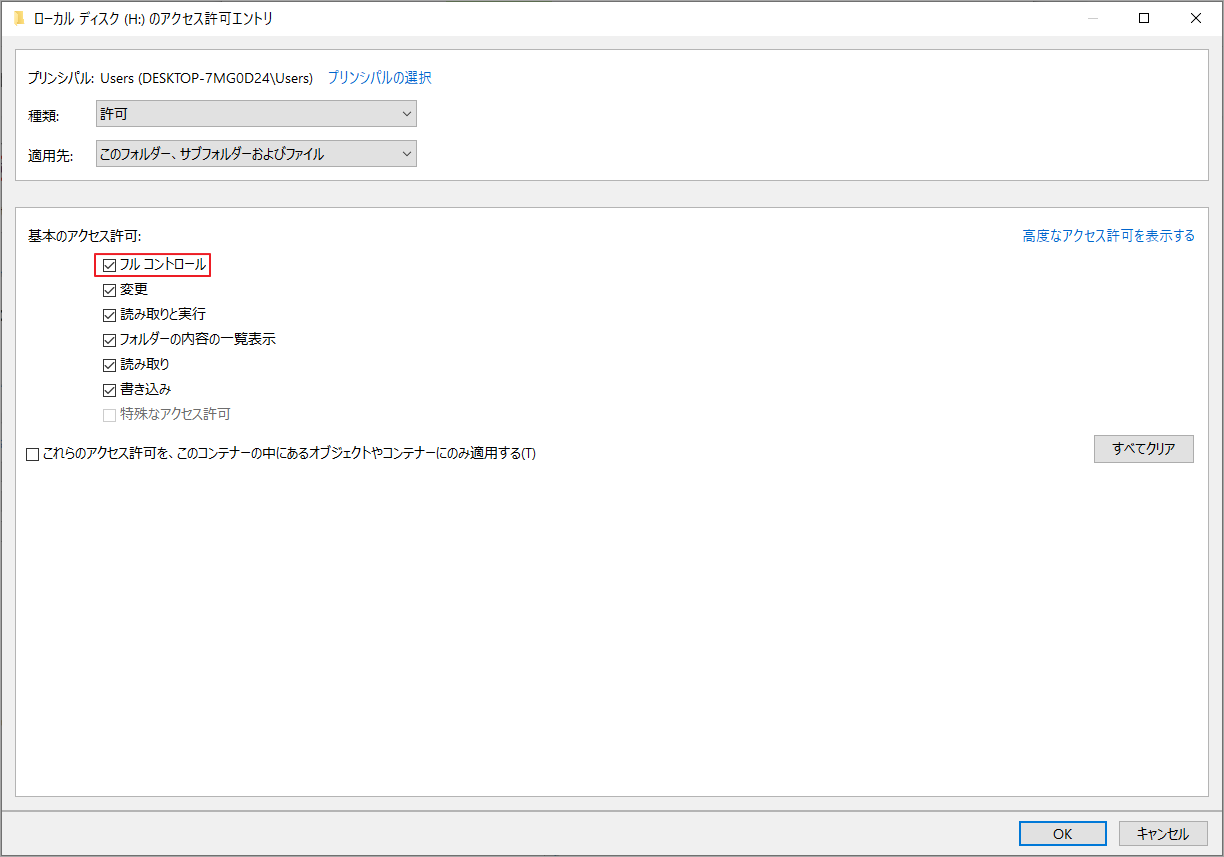
ステップ7:上記の変更を行った後、すべてのウィンドウを終了し、デバイスを再起動して問題が解決するかどうかを確認します。
解決策7:ハードドライブの診断テストを行う
ドライブにエラーがある場合、「システムは指定されたデバイスに書き込めません」というエラー メッセージが簡単に表示される可能性があります。この状況では、ディスク チェックを実行してエラーを修正してみてください。 これを行うには、Windows CHKDSK ユーティリティを使用できます。 その方法は次のとおりです。
- コマンド プロンプトを管理者として実行します。
- 「chkdsk C: /f /r /x」と入力して Enter キーを押します。
- すると、Windows がディスクのスキャンを開始します。
- ドライブが使用中の場合は、「ボリュームが別のプロセスで使用されているため、CHKDSK を実行できません。次回のシステム再起動時に、このボリュームのチェックをスケジュールしますか(Y/N)?」のメッセージが現れるので、「Y」と入力して Enter キーを押します。
- システムが再起動するとスキャンが開始されます。
または、MiniTool Partition Wizardを使用することもできます。これは、ディスクエラーのチェック、ハードドライブのパーティション分割、mbrとgptの相互変換、データ回復などを行うのに役立つ専門的なパーティション管理ソフトウェアです。
MiniTool Partition Wizardのファイルシステムチェック機能を使用するには、次の手順を実行します。
MiniTool Partition Wizard Freeクリックしてダウンロード100%クリーン&セーフ
- MiniTool Partition WizardをダウンロードしてWindows PCにインストールします。
- ソフトを起動してそのメインインターフェースに入ります。
- ディスクマップから問題のあるハード ドライブを強調表示し、左側のペインで「ファイル システム チェック」を選択します。
- 「チェックして検出したエラーを修正する」を選択します。
- ウィンドウの右下にある「開始」ボタンをクリックします。
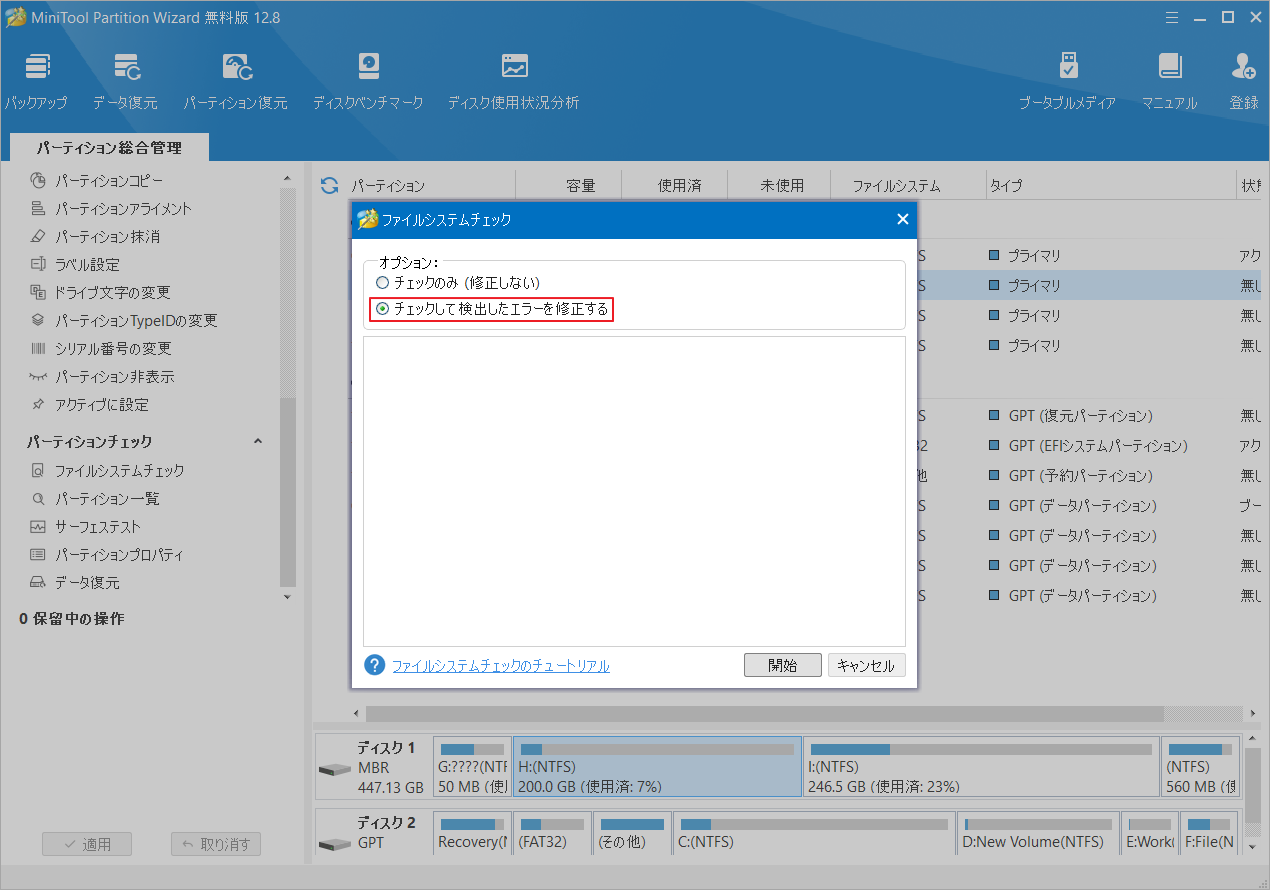
引き続き、MiniTool Partition Wizardの「サーフェステスト」を実行する方法です。
- MiniTool Partition Wizardを起動してメインインターフェイスを表示します。
- 問題のあるドライブを強調表示し、左側のペインから「サーフェステスト」を選択します。
- 「今すぐ開始」ボタンをクリックしてスキャンを開始します。
- ドライブに不良セクタがあると、赤色のブロックが表示されます。逆の場合は、緑のブロックが表示されます。
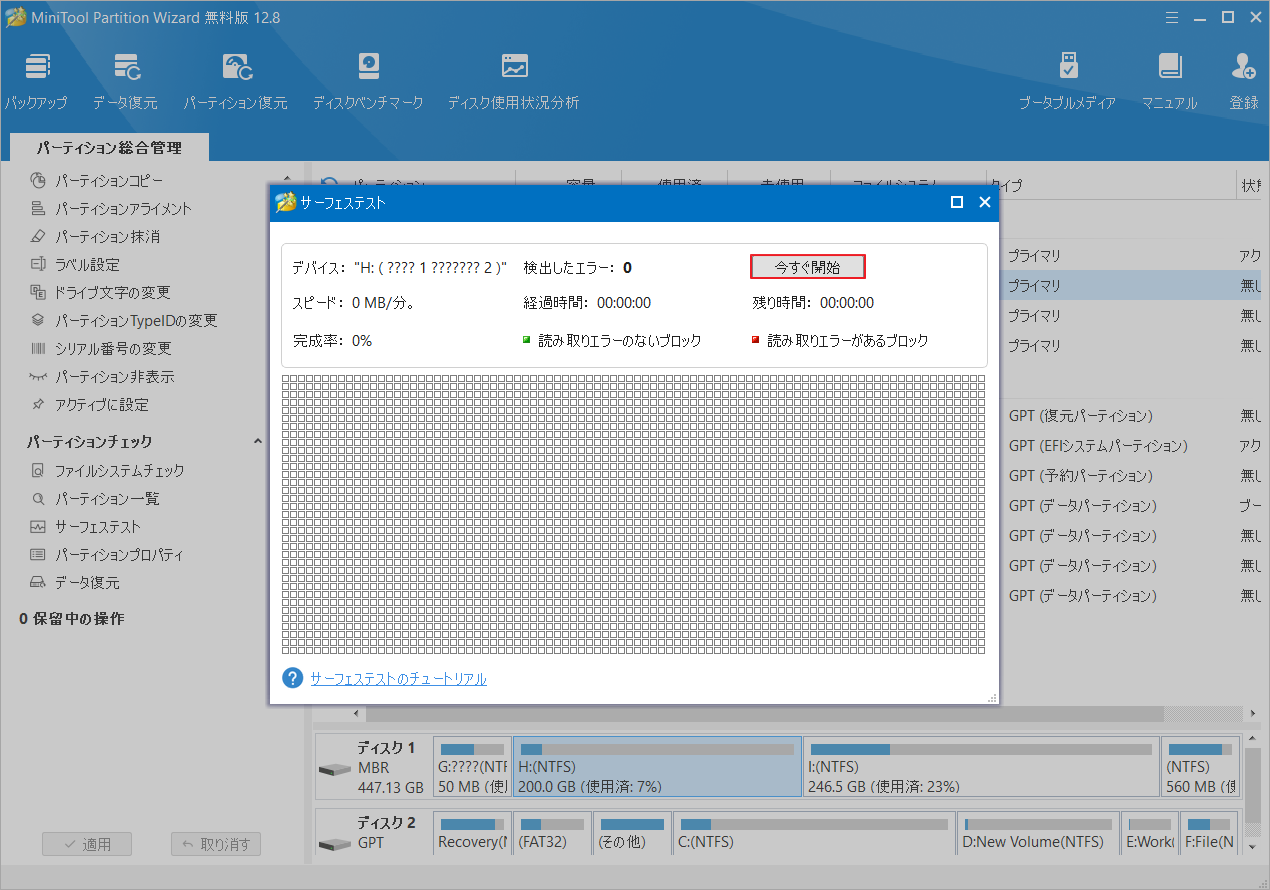
解決策8:ドライブをフォーマットする
上記のすべての方法を試しても ERROR_WRITE_FAULT 0x0000001D エラーを修正できない場合、最終手段として、ドライブをフォーマットしてみてください。
ただし、ドライブをフォーマットすると、中身のすべてのデータが消去されるので、重要なデータの損失を防ぐために、予めにバックアップを作成しておきましょう。
データのバックアップとドライブのフォーマットを行うには、MiniTool ShadowMakerとMiniTool Partition Wizardを利用することをお勧めします。詳細手順は以下のとおりです。
問題のあるドライブ上のデータをバックアップする
ステップ1;MiniTool ShadowMaker を PC にダウンロードしてインストールします。
MiniTool ShadowMaker Trialクリックしてダウンロード100%クリーン&セーフ
ステップ2:本ソフトを起動してそのメインインターフェースに入ります。(ライセンスキーの購入画面が現れたら、「体験版で続く」をクリックします。)
ステップ3:左側のペインで「バックアップ」をクリックします。
ステップ4:「ソース」をクリックしてバックアップするデータを選択します。
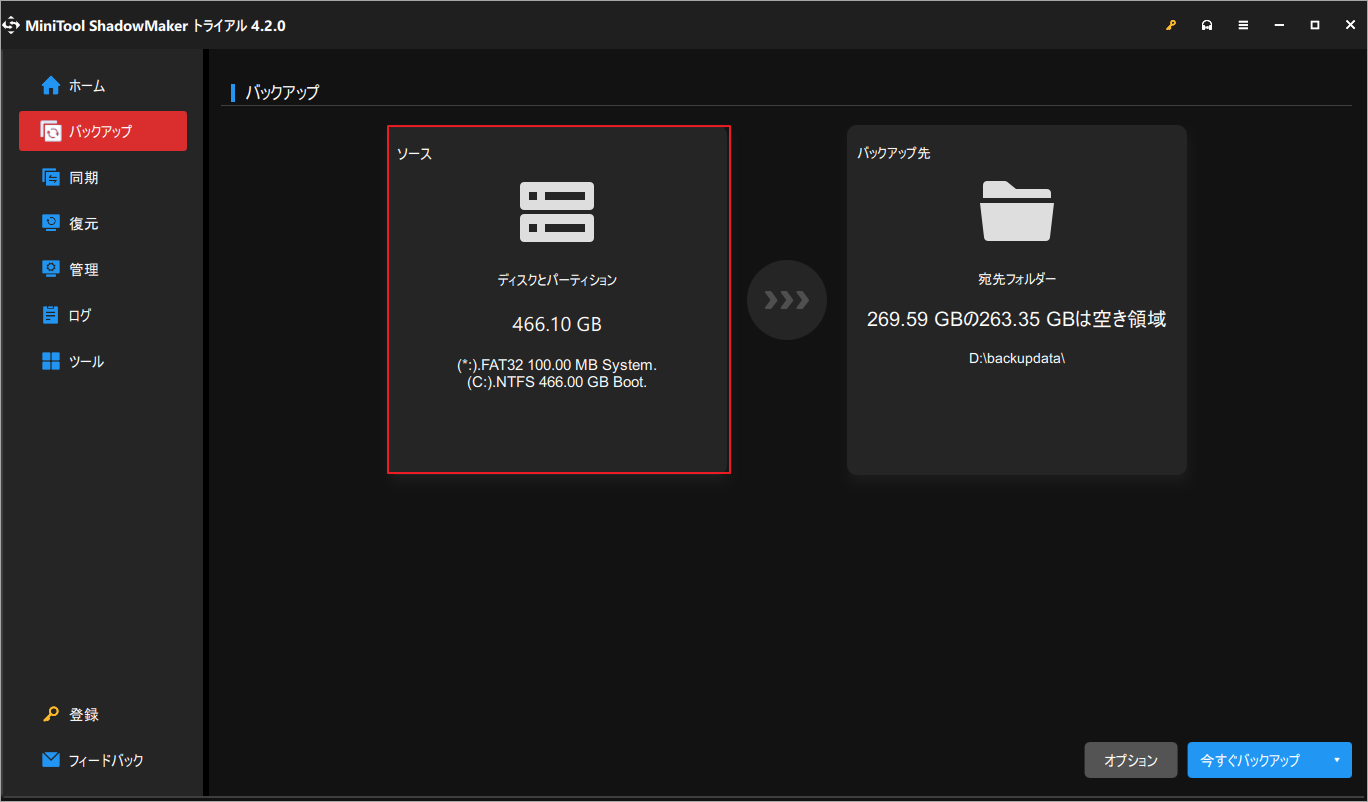
ステップ5:「ディスクとパーティション」をクリックして、問題のあるドライブをバックアップします。
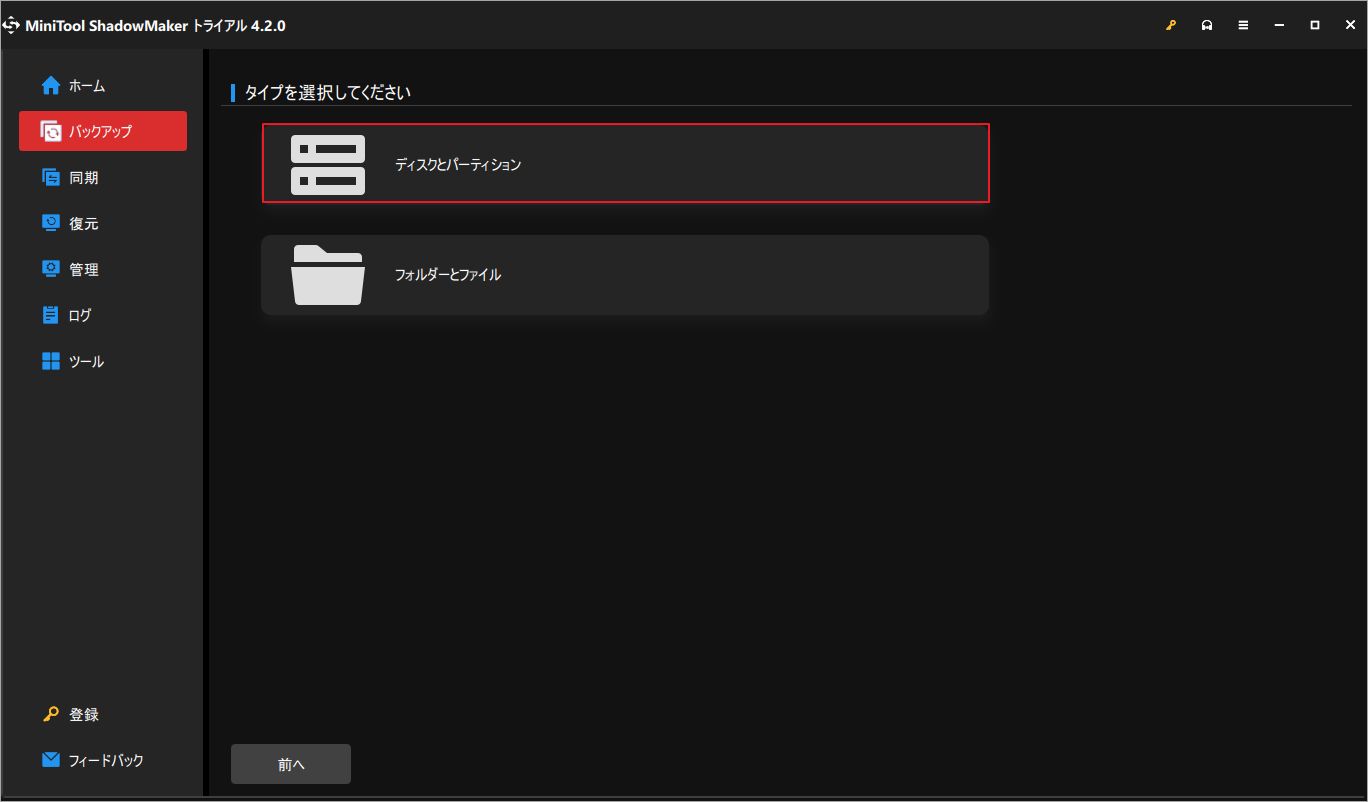
ステップ6:「ディスクの選択」で問題のあるディスクを選択し、右側のペインで問題のあるドライブにチェックを入れます。 次に、「OK」をクリックします。
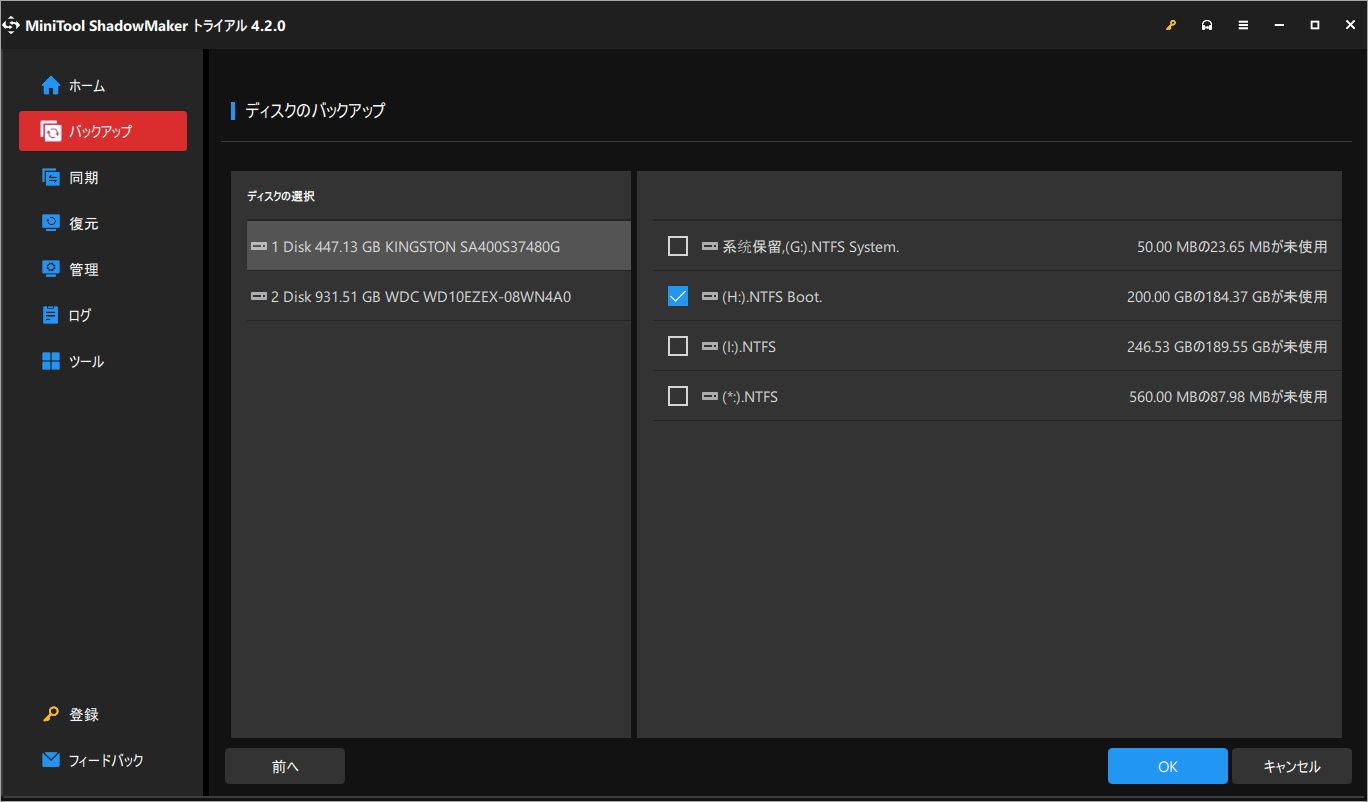
ステップ7:「バックアップ先」を選択して、バックアップするデータを格納する行先きを選択します。
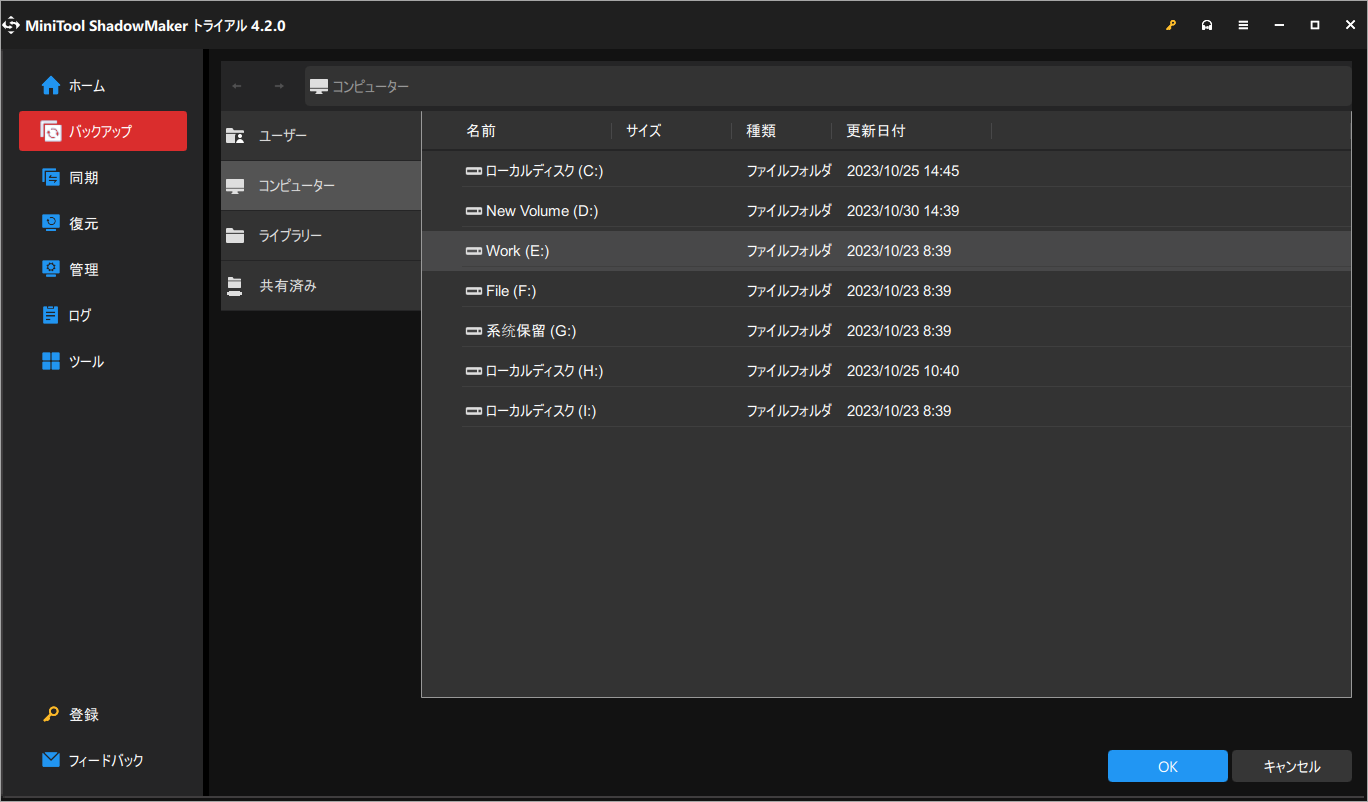
ステップ8:選択作業が完了したら、右下の「今すぐバックアップ」ボタンをクリックし、確認ウィンドウの「OK」をクリックしてバックアッププロセスを開始します。
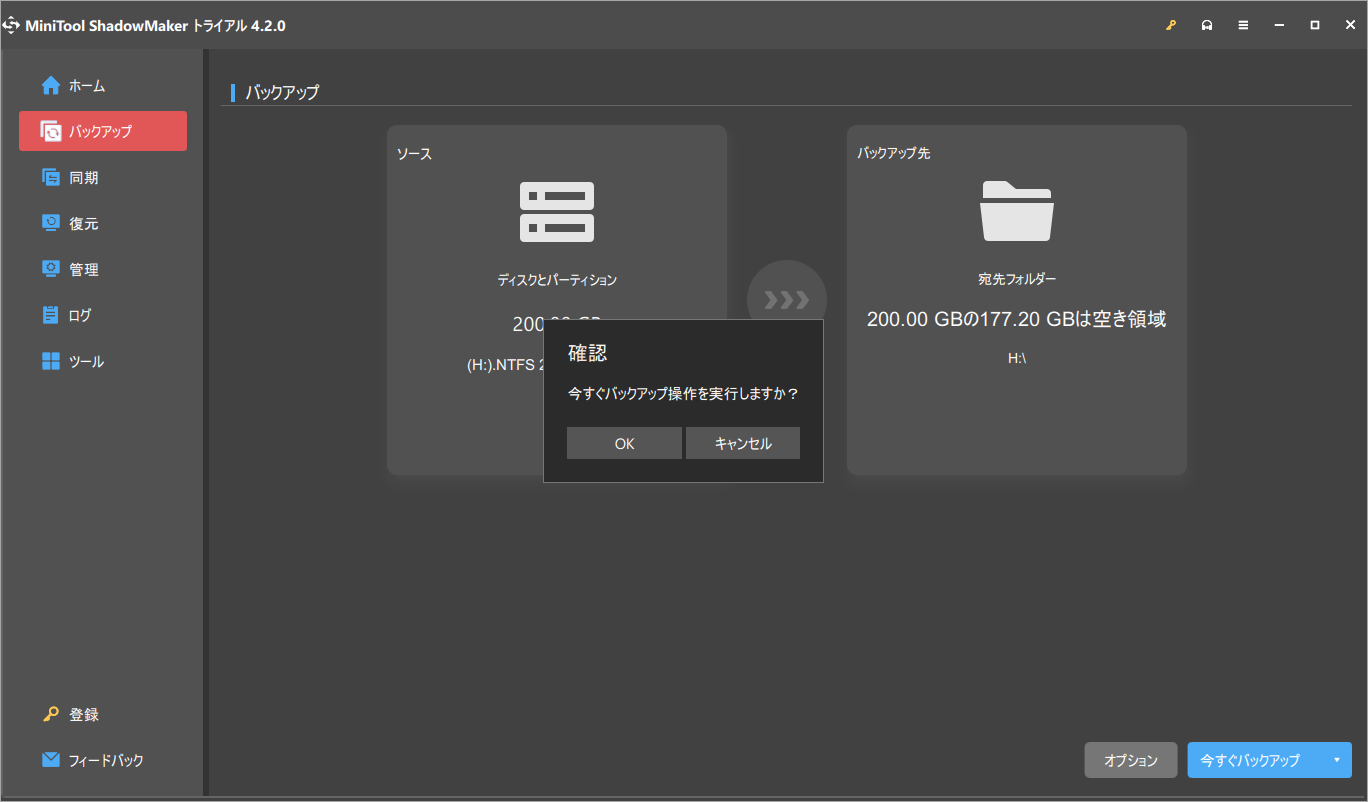
問題のあるドライブをフォーマットする
- MiniTool Partition Wizardを起動してそのメインインターフェースに入ります。
- 操作するドライブを強調表示し、左側のペインから「パーティション フォーマット」をクリックします。
- 選択したパーティションのパーティション ラベル、ファイル システム、クラスター サイズを設定し、「OK」をクリックします。
- フォーマットの結果をプレビューし、問題がなければ、「適用」→「はい」ボタンをクリックして変更を適用します。
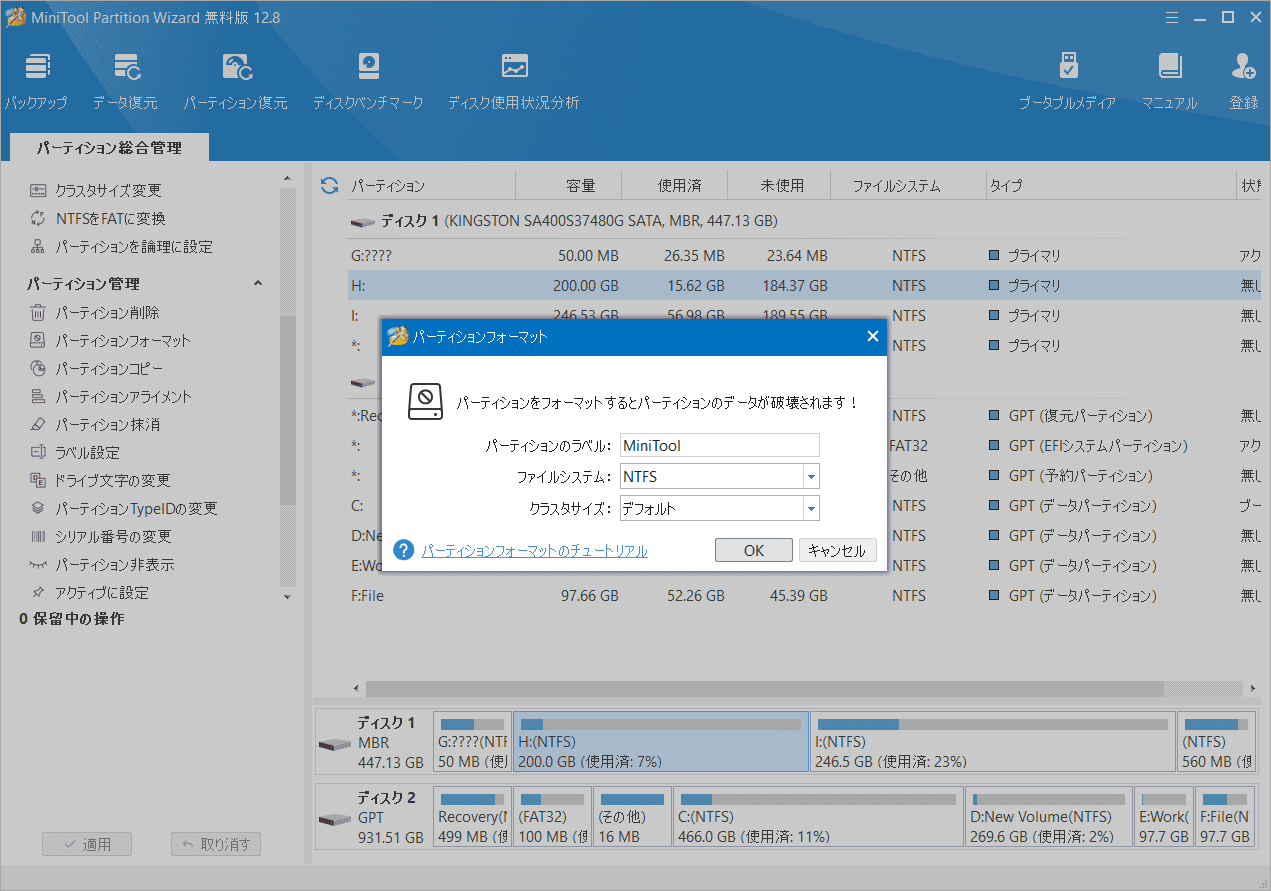
結語
ERROR_WRITE_FAULT エラーに悩んでいますか?心配しないで、上記の解決策を試してトラブルシューティングしましょう。また、問題に対処する他の解決策がある場合は、次のコメント ゾーンで共有してください。なお、MiniTool Partition Wizardの使用中に何かご不明な点やご意見がございましたら、お気軽に[email protected]までご連絡ください。
