Windows 10で写真を開こうとしたら、0x8000000aというエラーコードが表示されて開けない場合があります。MiniTool Partition Wizardのこの記事では、このエラーの考えられる原因を分析し、いくつかの効果的な解決策を提供します。
以前のバージョンと比較して、Windows 10 は多くの側面 (UI、セキュリティなど) で画期的な進歩を遂げました。しかし、他のシステムと同様に、Windows 10の使用中には、さまざまな理由により、エラー コード 0x800b0108、エラー コード0x800705b9、エラー コード 0x80028ca0 などさまざまなエラーが発生する可能性があります。
この投稿では、エラー コード 0x8000000a に関する基本情報とその修正方法を紹介します。このエラーが発生した場合は、以下の内容を参照してください。
エラーコード0x8000000aについて
エラー コード 0x8000000aはどのような状況で発生するのでしょうか?調査によれば、このエラーは通常、画像ファイルにアクセスしようとしたときに表示されます。具体的には、Windows Liveフォト ギャラリーを使用して写真を開こうとすると、このエラーが発生することがあります。
また、このエラーは、SDカードからハード ドライブに画像ファイルを転送するときに発生する可能性がありますが、原因不明の状況で発生することもあります。
では、エラー コード0x8000000aが発生する原因は何でしょうか?インターネット上の数多くのユーザー投稿を分析した結果、エラー コード 0x8000000a は次の理由によって発生する可能性があることがわかりました。
- システム設定の構成が正しくない
- システムファイルの破損または欠落
- 破損したレジストリキー
- BIOSのバージョンが古い
- WWindowsバージョンまたは特定のドライバーが古い
- サードパーティのウイルス対策ソフトによる干渉
- プログラムまたはソフトウェアの干渉
- ディスク容量の不足
- ディスク不良(不良セクタやファイル システム エラーなど)
- Windows Updateの一時キャッシュフォルダー内の破損したファイル
エラーコード0x8000000aを修正する方法
解決策1:一般的なコンピューター エラー解決策を試す
エラーコード0x8000000aを修正するにはどうすればよいですか?PC でエラー コード 0x8000000a が発生した場合は、先ず、以下のコンピューター エラーに対処する一般的なトリックを試してください。
- PC を再起動します。
- 周辺機器をすべて取り外します。
上記の方法はエラーコード0x8000000aだけではなく、PCで発生する多くのエラーの解決に役立ます。
解決策2:Windowsとドライバーを更新する
Windowsと特定のドライバーのバージョンが古いと、エラー コード 0x8000000a が発生する場合があります。したがって、このエラーを修正するには、Windows オペレーティング システムと特定のドライバーを更新してみてください。Windows を更新するには、次の手順をに従って操作してください。
- Windowsの設定画面に入ります。
- 「更新とセキュリティ」→「Windows Update」の順に移動します。
- 右側の画面で「更新プログラムのチェック」ボタンをクリックします。
- 利用可能な更新プログラムが検出されたら、システムが自動的にプログラムをダウンロードしてインストールします。
PCでドライバーを更新する方法は次のとおりです。
- WindowsキーとXキーを同時に押して、クイック リンク メニューを開きます。
- メニューから「デバイス マネージャー」オプションを選択します。
- 「デバイス マネージャー」ウィンドウで、更新したいドライバーを含むカテゴリを展開します。
- 下のドライバーを右クリックし、「ドライバーの更新」を選択します。
- 画面上の指示に従って更新プロセスを完了します。
- すべての古いドライバーが更新されたら、PCを再起動し、エラーが修正されたかどうかを確認します。
解決策3:サードパーティ製ウイルス対策ソフトを無効またはアンインストールする
PCをウイルスやマルウェアから守るために、ウイルス対策ソフトを使用することは一般的です。しかし、これらのウイルス対策ソフトは、その有用性にもかかわらず、PC上の一部のサービスやプログラムと競合し、エラー コード 0x8000000aを引き起こす場合があります。
ウイルス対策ソフトが原因であるため、ソフトを無効にするかアンインストールしてエラーを解決してみてください。コンピューターからサードパーティ製のウイルス対策ソフトを削除する方法は次のとおりです。
- WindowsキーとIキを同時に押して、設定画面に入ります。
- 「アプリ」→「アプリと機能」に移動します。
- アプリ一覧を下にスクロールして、操作したいウイルス対策アプリを見つけてクリックします。
- 「アンインストール」ボタンをクリックします。
- アンインストール ウィザードに従ってプロセスを完了します。
解決策4:クリーン ブートを実行する
クリーン ブートは、最小限のドライバーとスタートアップ プログラムのセットでシステムを実行するWindows モードです。 このモードでは、すべてのサードパーティ製アイテムと非必須アイテムが無効になります。したがって、エラー コード0x8000000a の原因を特定することができます。詳細手順は以下のとおりです。
- 「ファイル名を指定して実行」ウィンドウを開き、ボックスに「msconfig」と入力します。
- 「OK」ボタンをクリックして「システム構成」ウィンドウを開きます。
- 「サービス」タブを選択します。
- 「Microsoft のサービスをすべて隠す」にチェックを入れます。
- 「すべて無効」→「適用」ボタンをクリックします。
- 次に、「スタートアップ」タブに移動します。
- 「タスクマネージャーを開く」をクリックします。
- 疑わしいアプリケーションを右クリックし、操作メニューから「無効化」オプションを選択します。
- タスクマネージャーを終了します。
- 「システム構成」ウィンドウに戻り、「スタートアップ」タブの「OK」をクリックします。
- コンピューターを再起動すると、クリーン ブート環境になります。
- エラーが再発するかどうかを確認します。消えた場合は、問題が再び発生するまで、無効にしたプログラムを 1 つずつ有効にします。エラーの原因となるプログラムを見つけたら、削除すればよいでしょうか。
クリーン ブートの詳細については、こちらの投稿「Windows 10のクリーンブートとは&なぜ行うのか」を参照してください。
解決策5:十分な空き容量を確保する
ディスクの容量が不足していると、エラー コードが発生する場合があります。したがって、ディスクに十分な空き容量があることを確認してください。ここでは、ディスクMiniTool Partition Wizardを使用してディスクのクリーンアップを実行することで空き容量を増やすことをお勧めします。
本ソフトは、パーティション/ディスクの管理だけでなく、紛失/削除されたデータの回復にも役立つ、信頼できる機能が豊富なオールインワンプログラムです。ディスクの空き領域を増やすには、本ソフトの「パーティション拡張」機能を使用してパーティションの容量を直接拡張するか、既存のパーティション上の不要なファイルを削除して空き容量を解放することができます。
MiniTool Partition Wizardの「パーティション拡張」機能の使用方法は次のとおりです。
MiniTool Partition Wizard Freeクリックしてダウンロード100%クリーン&セーフ
- MiniTool Partition WizardをWindows PCにダウンロードしてインストールします。
- 本ソフトを起動してそのメインインターフェースに入ります。
- 拡張するパーティションを強調表示し、左側のアクションパネルから「パーティション拡張」オプションをクリックします。
- 「以下の空き領域」のドロップダウン リストから拡張用の空き領域を取得する場所(他のパーティションまたは未割り当て領域)を選択します。
- 下の青い小さな四角形をドラッグして、どのくらいのスペースを取るかを決定します。
- 「OK」をクリックして続行します。
- 「適用」→「はい」ボタンをクリックして変更を適用します。
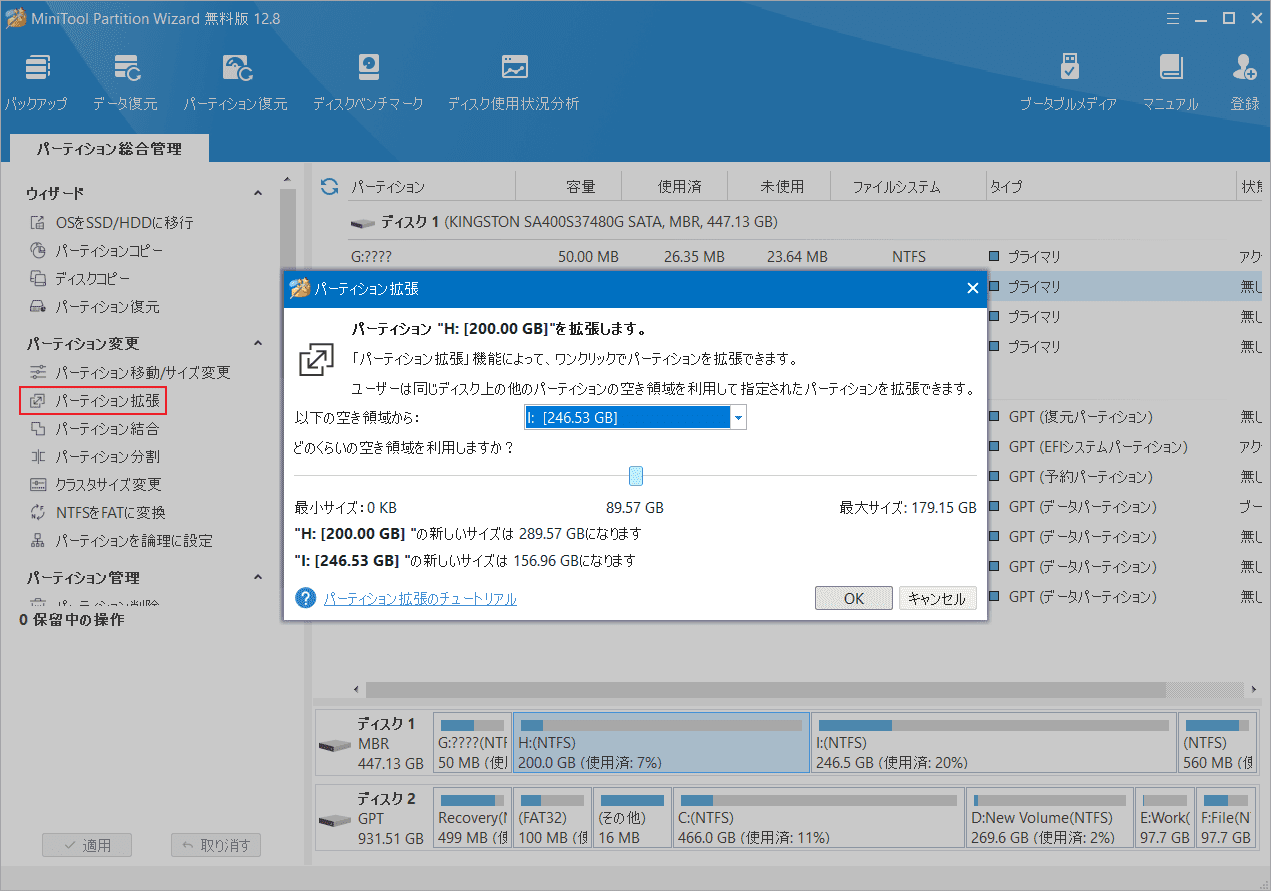
MiniTool Partition Wizardの「ディスク使用状況分析」機能を使用して不要なファイルを削除する手順は以下のとおりです。
- MiniTool Partition Wizardを起動してそのメインインターフェースに入ります。
- 上部のツールバーから「ディスク使用状況分析」機能をクリックします。
- 分析したいドライブを選択し、「スキャン」ボタンをクリックします。
- スキャンプロセスが完了するまで待ちます。
- スキャン結果が出たら、不要なファイルを右クリックし、メニューから「削除 (完全に)」を選択します。
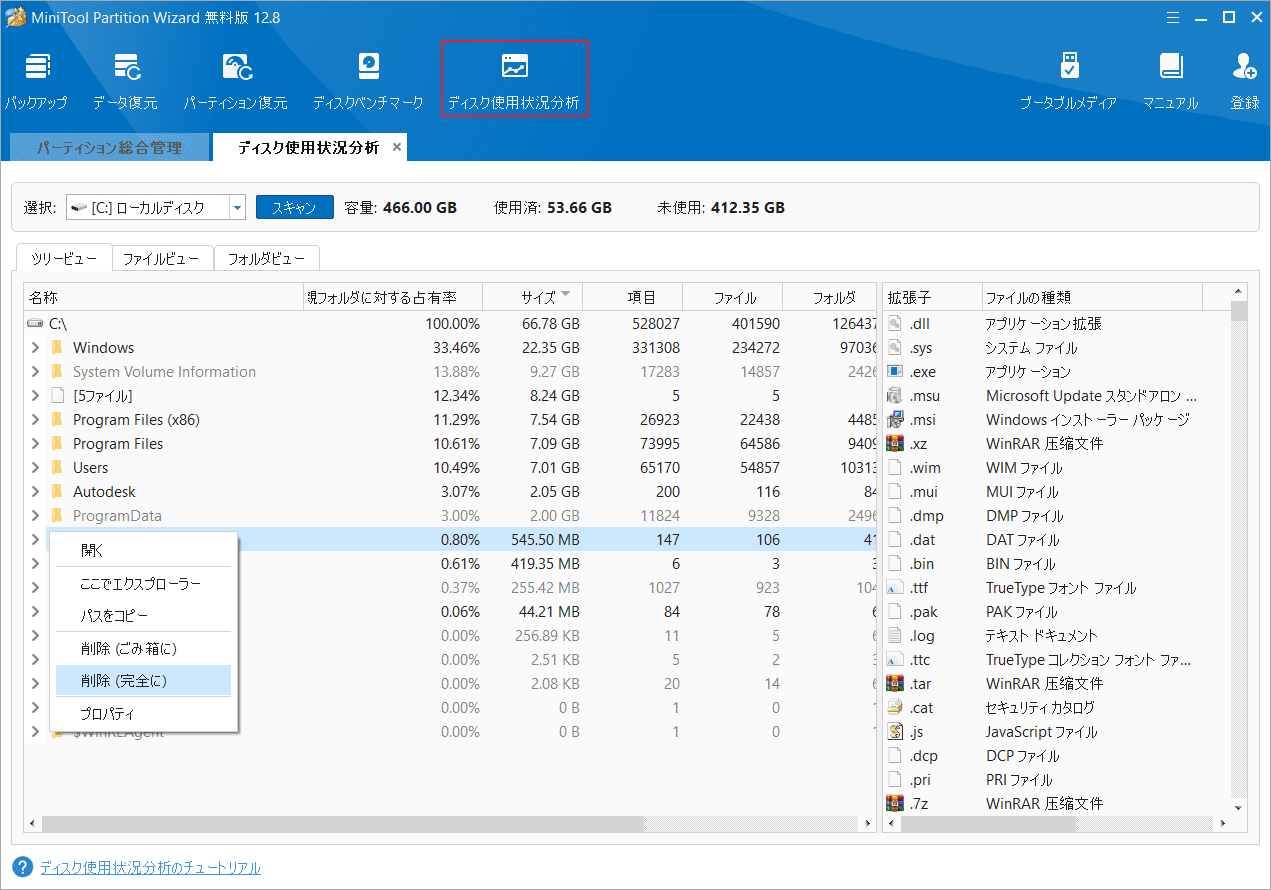
解決策6:システム ファイル チェッカーを実行する
システム ファイルが破損または欠落している場合も、エラー コード 0x8000000a が発生する可能性があります。 この場合、システム ファイル チェッカー (SFC) を実行して修正してみてください。詳細手順は以下のとおりです。
- 管理者としてコマンド プロンプトを開きます。
- 「sfc /scannow」と入力して Enter キーを押します。
- スキャンプロセスが完了するまで待ちます。
- 次に、画面上のプロンプトに従って、検出されたエラーを解決します。
- その後、PC を再起動し、エラーが修正されるかどうかを確認します。
解決策7:CHKDSKを実行する
ディスクにエラーがある場合は、エラー コード 0x8000000aが発生する場合もあります。 ディスク上のエラーを修正するには、CHKDSK コマンドを実行します。コマンドやその使用方法がわからない場合は、以下のガイドに従ってください。
- コマンド プロンプトを管理者として実行します。
- 「chkdsk」と入力して Enter キーを押します。
- このプロセスが完了するまで待ちます。
解決策8:ディスク のエラー診断を行う
MiniTool Partition Wizardは、ディスク上のエラーをチェックして修正するための2つの機能(ファイル システム チェックとサーフェステスト)も提供しています。ディスクにエラーがあると思われる場合は、MiniTool Partition Wizardのこの2つの機能を実行してエラーを確認して修正できます。
ファイル システム チェック機能は、ファイル システムの整合性を検証し、ハード ドライブ上の不良セクタを特定するために使用できるだけでなく、破損したデータの回復にも役立ちます。 使用方法は次のとおりです。
MiniTool Partition Wizard Freeクリックしてダウンロード100%クリーン&セーフ
- MiniTool Partition WizardをPCにダウンロードしてインストールします。
- 本ソフトを起動してそのメインインターフェースに入ります。
- チェックしたいパーティションを強調表示し、左側のアクションパネルから「ファイル システム チェック」を選択します。
- 「チェックして検出したエラーを修正する」を選択し、「開始」をクリックします。
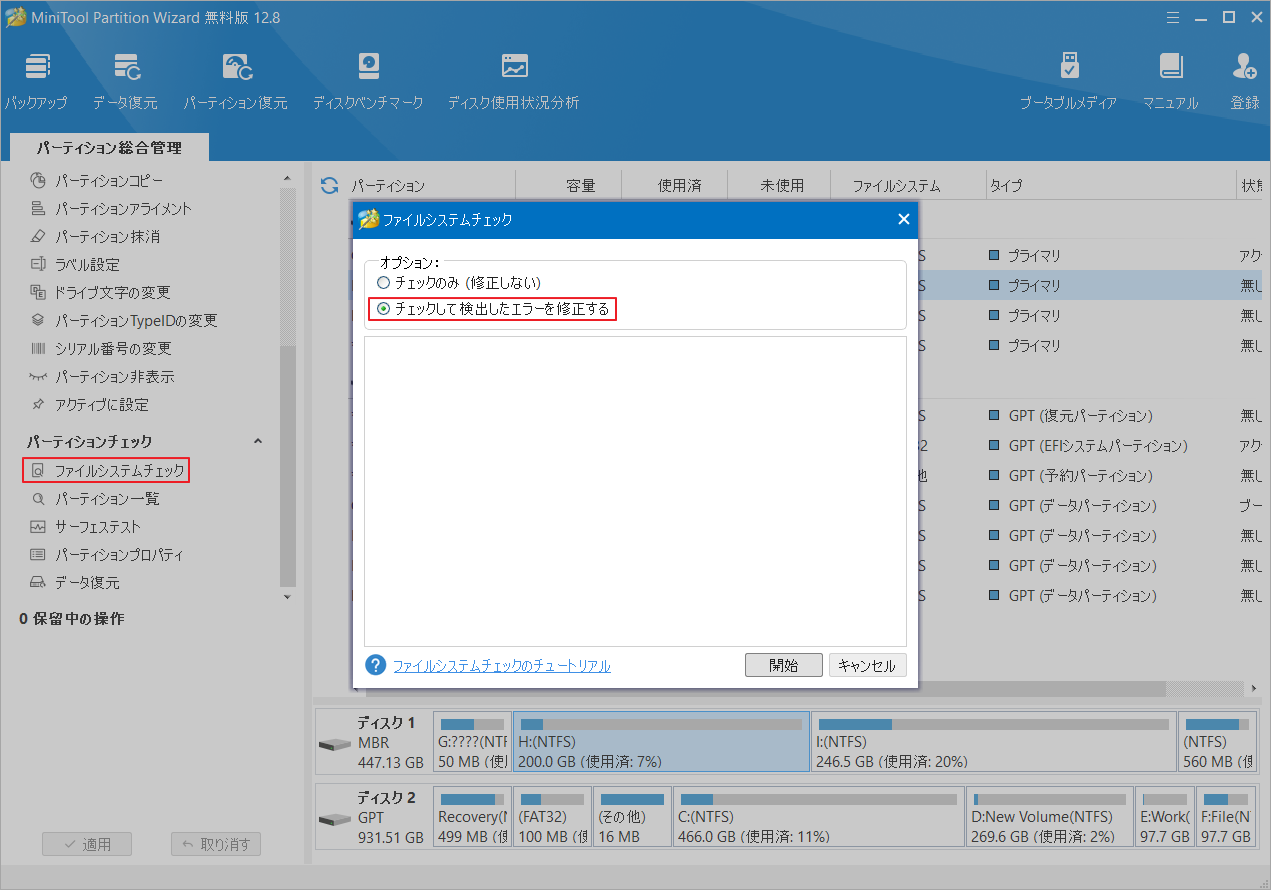
サーフェステスト機能は、セクタからデータを読み取り、異なる色を使用してテスト結果を示します。
- テストしたいディスクを選択し、左側のアクションパネルから「サーフェステスト」を選択します。
- 「今すぐ開始」をクリックして、テスト処理を開始します。
- 正常なセクタは緑色のブロックで、問題のあるセクタは赤色のブロックで表示されます。
- ディスク上に不良セクタが存在する場合はデータを安全な場所にバックアップしたから、専用のソフトウェアを使用して不良トラックをシールドします。シールド後も赤いブロックがまだある場合は、ハードドライブを交換してこのエラーを修正してみてください。
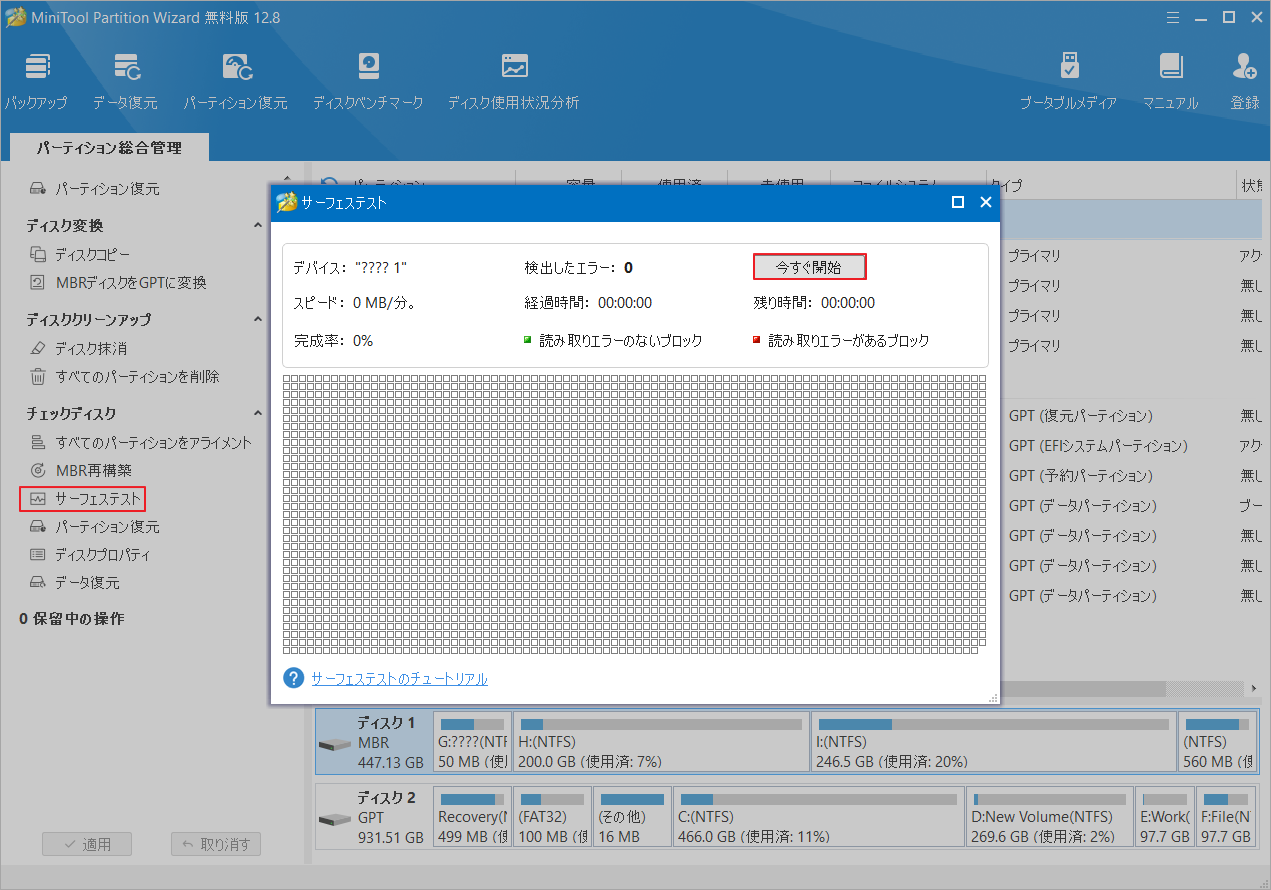
解決策9:Windows Updateサービスを停止する
Windows Updateサービスの実行により、エラー コード 0x8000000a が発生する場合もあります。この状況では、Windows Update サービスを停止してエラーを修正してみてください。
- WindowsキーとRキーを同時に押して、「ファイル名を指定して実行」ウィンドウを開きます。
- ボックスに「services.msc」と入力し、Enter キーを押します。
- サービス一覧から「Windows Update」サービスを右クリックして「停止」を選択します。
- エラー コード 0x8000000a が解決されたかどうかを確認します。うまくいかない場合は、「サービス」ウィンドウに戻ります。
- Windows Update サービスを再度右クリックし、「開始」を選択します。
解決策10:Windows Updateの一時キャッシュ フォルダーを削除する
Windows Update 一時キャッシュ フォルダーには、ダウンロードしてインストールしたWindows Update パッケージが保存されております。このフォルダーに問題がある場合、エラー コード0x8000000aが発生する可能性があります。 したがって、このフォルダーをクリーニングしてエラー コード 0x8000000a を修正してみてください。
- 「実行」ウィンドウを開きます。
- ボックスに「%windir%\SoftwareDistribution\DataStore」と入力し、Enterキーを押します。
- Ctrl キーと A キーを同時に押してすべてのファイルを選択し、キーボードの「Del」ボタンを押します。
- PC を再起動し、エラーが解決したかどうかを確認してください。
解決策11:システムの小数点区切り設定を変更する
システムの小数点記号の形式によっても、エラー コード 0x8000000a が発生する可能性があります。 この場合、構成を変更またはリセットして、このエラーを修正してみてください。 システムの小数点区切り文字をリセットするためのガイドは次のとおりです。
- WindowsとSキーを同時に押して、検索ウィンドウを開きます。
- 「コントロール パネル」と入力し、最も一致する検索結果をクリックします。
- 「表示方法」を「カテゴリ」に設定し、「時計と地域」セクションの「日付、時刻、数値形式の変更」をクリックします。
- 「形式」タブの「追加の設定」をクリックします。
- 「リセット」を選択して、システム構成をデフォルト設定に自動的に復元します。
- ポップアップ ウィンドウで「はい」をクリックします。
- 変更を保存し、PC を再起動します。 完了したら、エラーが解決されたかどうかを確認します。
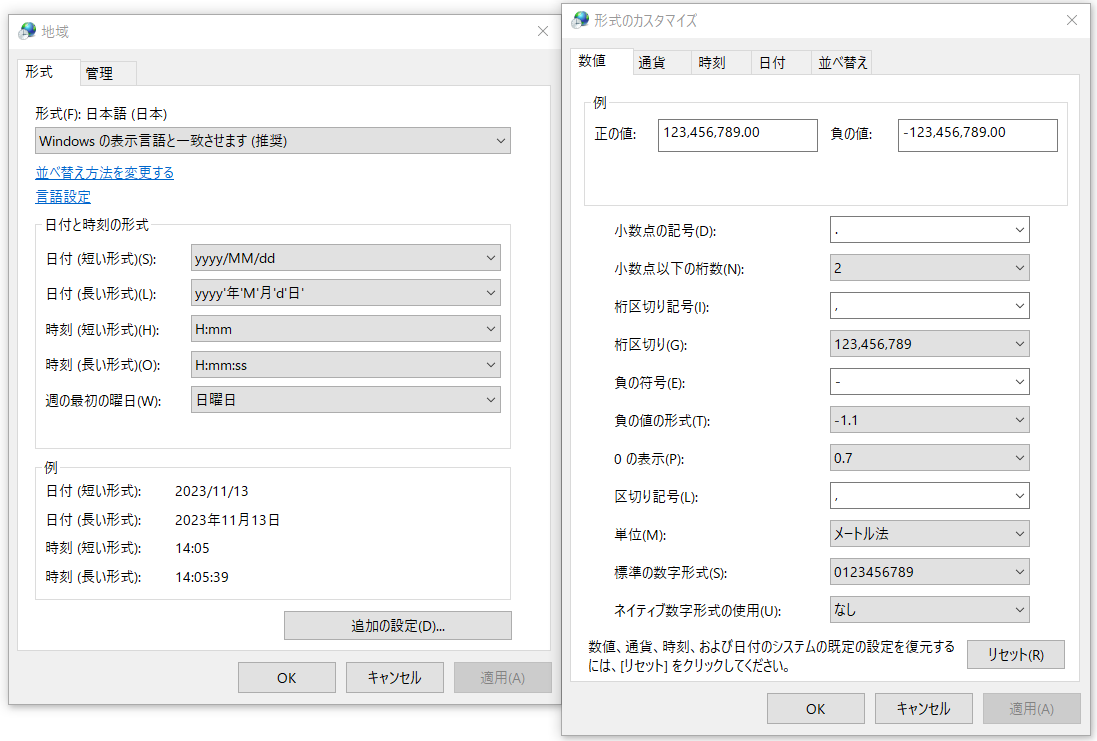
解決策12:BIOSが最新バージョンであることを確認する
BIOSはBasic Input Output Systemの略で、コンピュータの起動時に実行されるソフトウェア プログラムです。 BIOSのバージョンが古い場合は、エラー コード 0x8000000aが発生する場合もあります。
そのため、BIOSを更新してこのエラーを修正してみることもできます。詳細は、こちらのガイド「ガイド:Windows10 BIOSのアップデートとバージョンの確認」に従ってください。
解決策13:レジストリ設定を調整する
レジストリを調整するとエラー コード 0x8000000a が正常に修正されると報告する人もいます。以下の手順に従って試してください。
- 「実行」ウィンドウを開きます。
- ボックスに「regedit」と入力し、Enterキーを押します。
- 「HKEY_LOCAL_MACHINE\SOFTWARE\Policies\Microsoft\Windows\WindowsUpdate」に移動します。
- WUServer および WIStatusServer エントリを見つけて削除します。 これら 2 つのエントリがない場合、このパスに移動できない可能性があります。
- 完了したら、PC を再起動します。
Windows 10のエラーコード0x8000000aに悩んでいますか?ここをクリックして、このエラーの原因と修正方法を探しましょう。Twitterでシェア
結語
この記事は、エラーコード0x8000000aの原因と修正方法について説明しています。このエラーに遭遇した場合は、ぜひ上記の解決策を試してみてください。このエラーに対処する他の有用な解決策を知っている場合、またはこれらの解決策を適用するときにエラーが発生した場合は、コメント ゾーンに残していただけます。
また、MiniTool Partition Wizardの使用中に何かご不明な点やご意見がございましたら、お気軽に[email protected]までご連絡ください。
