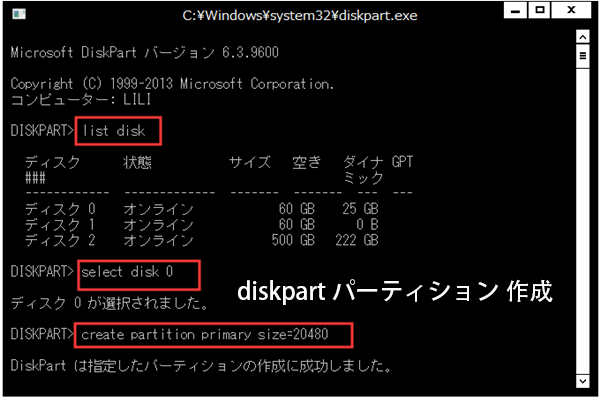Windows OSを最初からクリーンインストールしようとした場合、0x8004242dエラーが起こり、インストールを続行できなくなる場合があります。そこで、MiniTool Partition Wizardのこの記事では、このエラーを修正するための方法をいくつか紹介したいと思います。
Windows OSをインストールしたり、Windowsインストールメディアでパーティションをフォーマットしようとする際に、0x8004242dエラーが発生し、「選択したパーティションをフォーマットできませんでした。」というメッセージが表示されることがあります。このエラーの原因はさまざまですが、ここではいくつかの一般的な原因をご紹介します。
- コンピュータに接続されているSATAケーブルが緩んでいる。
- ディスクに特定のファイルシステムエラーが存在する。
- 大容量記憶装置コントローラまたは大容量記憶装置ドライバが古い。
- お使いのコンピュータと大容量記憶装置コントローラまたは大容量記憶装置ドライバに互換性がない。
- 選択したディスクがダイナミックディスクである。
エラー0x8004242dに遭遇した場合は、まず、パソコンのSATAケーブルが正しく接続されているかどうかを確認してください。接続が緩んでいる場合は、ケーブルを一度取り外してから、再接接続してみてください。それでもまだエラーが発生する場合は、次の方法をお試しください。
なお、このエラーは、Windows OSのインストール中に発生することが分かります。つまり、お使いのコンピュータを正常に起動できない状態になっています。したがって、エラーを修復するためには、まずWindows RE環境に入る必要があります。
方法1:すべてのパーティションを削除する
通常、エラー0x8004242d は、選択したディスクのマスターブートレコード内に何らかの破損が起こり、Windows インストールメディアが必要なパーティションを正しく見つけることができないことが原因で発生します。この場合、ディスク上のすべてのパーティションを削除すると、簡単にエラーを解決することができます。 ここでパーティションを一つずつおよび一括で削除する方法を別々に紹介していきます。
この方法では、ディスク上のすべてのデータが削除されます。そのため、重要なファイルが保存されている場合は、事前にデータをバックアップしておくとよいでしょう。
Diskpartでパーテイションを一つずつ削除する
Diskpart.exe は、ディスクを管理するためによく使われる Windows 組み込みのツールです。ここでは、このツールを使ってすべてのパーティションを削除する方法について説明します。
ステップ1:Windows PE環境に入り、「トラブルシューティング」> 「詳細オプション」> 「コマンドプロンプト」を順番に選択します。
ステップ2:コマンドプロンプトパネルで、diskpartと入力し、Enterを押すと、Diskpartツールが実行されます。
ステップ3:次のコマンドを一つずつ入力して、各コマンドの後にEnterキーを押します。
- list disk
- select disk *(*はWindows OSをインストールするために選択したディスクの番号)
- list partition
- select partition N (Nは削除するパーティションの番号です)
- delete partition
ステップ4:最後の2つのコマンドを繰り返して、ディスク上のすべてのパーティションを削除します。
Diskpart.exeでは、一度に1つのパーティションしか削除できません。その結果、ディスク全体を空にするのに時間がかかる場合はあります。時間を節約するために、代わりにMiniTool Partition Wizardを使用してパーティションを一括削除してみてください。
MiniTool Partition Wizardでパーティションを一括削除する
MiniTool Partition Wizard は、ディスクをより効率的に管理するための包括的なパーティションマネージャです。このソフトウェアは、パーティションの作成/フォーマット、ディスクのコピーなど、様々な機能を備えております。また、MiniTool Partition Wizardを使用すると、すべてのパーティションを一度に削除することができます。
このプログラムでは、Windows PEベースのメディアでパーティションを削除することができるので、PCが起動できないときでも動作させることができます。 以下の手順に従って操作してください。
MiniTool Partition Wizard Freeクリックしてダウンロード100%クリーン&セーフ
ステップ1: 別の正常に動作するPCでMiniTool Partition Wizardをダウンロードしてインストールします。
ステップ2: MiniTool Partition Wizardを起動して、ブータブルUSBディスクを作成します。
お使いのUSBフラッシュ ドライブがブータブルUSBディスクの作成中にフォーマットされてしまうので、何も入っていないUSBを使用するか、事前にデータをバックアップしておいたら、操作を行ってください。
ステップ 3: ブータブル USB をエラーが発生したコンピュータに挿入し、それを利用してコンピュータを起動します。すると、パソコンが自動的にMiniTool PE Loader 画面に入り、MiniTool Partition Wizard も起動されます。
ステップ4: MiniTool Partition Wizardのメインインターフェイスで、処理する必要があるディスクを右クリックして、「すべてのパーティションを削除」機能を選択します。或いは、ターゲットディスクを強調表示し、左のアクションパネルで「すべてのパーティションを削除」機能を選択することもできます。
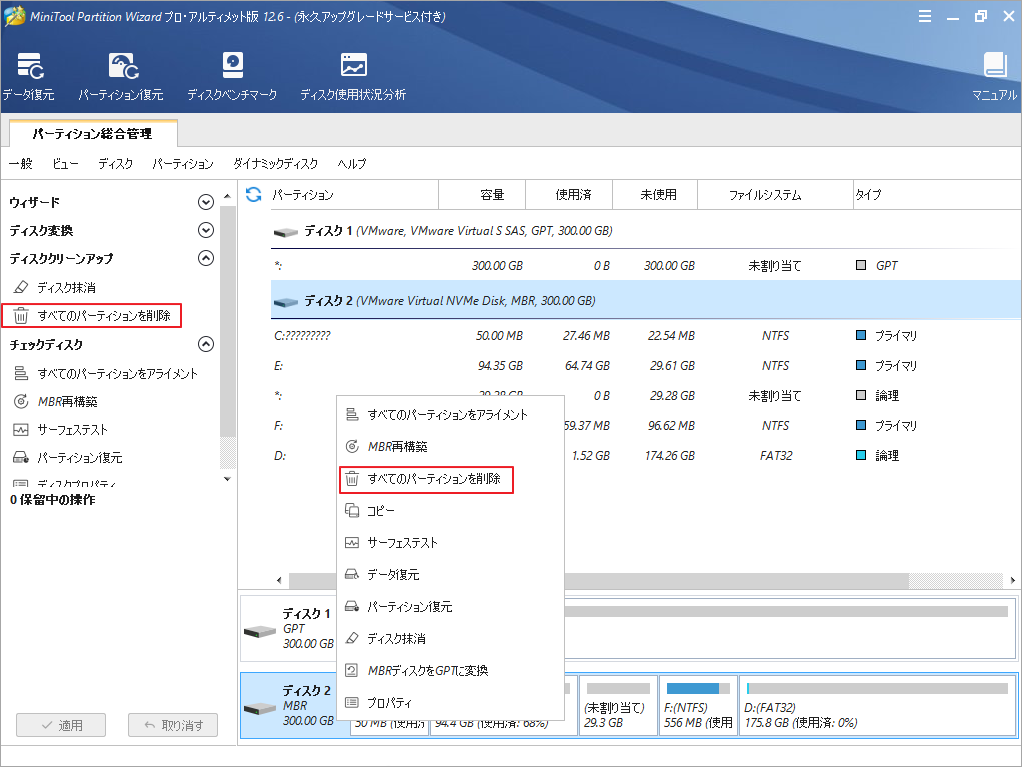
ステップ5:画面左下の「適用」をクリックして、操作を実行します。
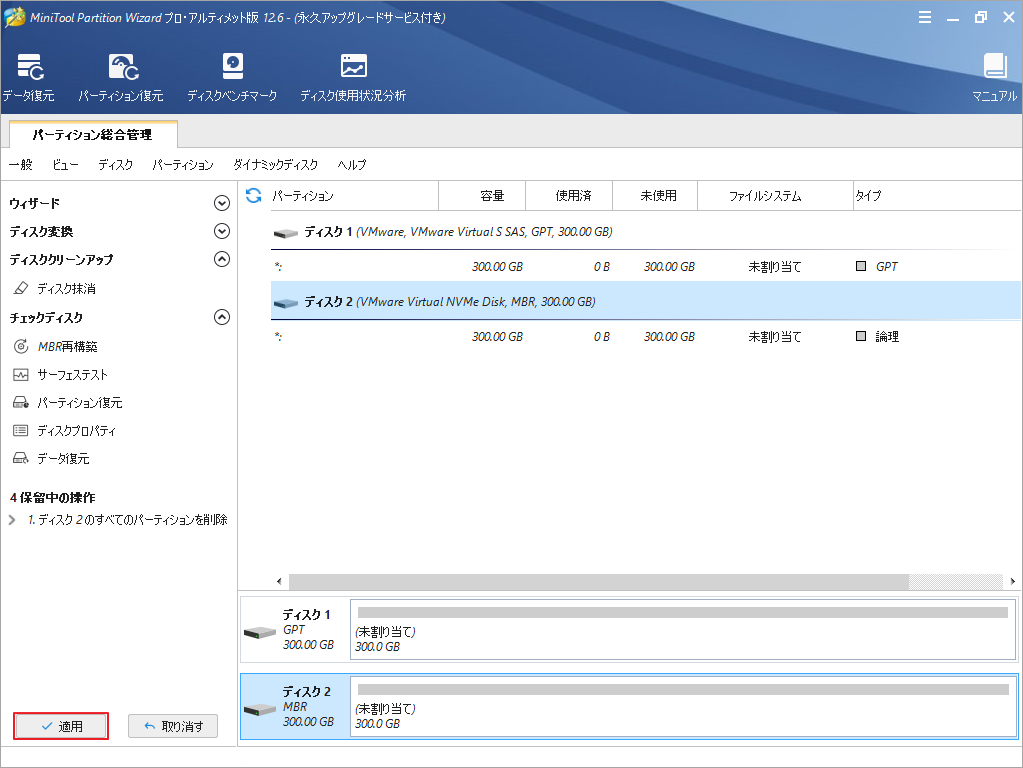
すべてのパーティションを削除してから、Windows OSのインストールを再度試して、エラーが再発するかどうかを確認してください。
方法2: ダイナミックディスクをベーシックに変換する
Windowsオペレーティングシステムはダイナミックディスクにインストールできないため、選択したパーティションがダイナミックディスクに存在している場合は、エラー0x8004242dが発生する可能性があります。この場合、ダイナミックディスクをベーシックディスクに変換してください。
Diskpartを使う
Diskpartツールを使って、ダイナミックディスクをベーシックディスクに変換することができます。しかし、変換する前に、すべてのボリュームを削除する必要があります。そのため、ディスク上の重要なデータをバックアップしておいてください。
ステップ1:Windows PEに入り、「トラブルシューティング」> 「詳細オプション」> 「コマンドプロンプト」を選択します。
ステップ 2: コマンドプロンプトパネルで、diskpart と入力してEnter を押すと、Diskpart ユーティリティが起動されます。
ステップ3:次のコマンドを一つずつ入力し、各コマンドの後にEnterキーを押します。そして、最後の2つのコマンドを繰り返して、ダイナミックディスク上のすべてのボリュームを削除します。
- list disk
- select disk # (# はターゲット ダイナミックディスクの番号)
- detail disk
- select volume X (Xは、削除したいボリュームの番号)
- delete volume
ステップ4:もう一度select disk #と入力し、Enterキーを押します。
ステップ5:次に、convert basicと入力し、Enterを押して変換操作を実行します。
ステップ6:コマンドプロンプトを終了します。
MiniTool Partition Wizardを使う
MiniTool Partition Wizard を使用すると、データを失うことなくダイナミックディスクをベーシックディスクに変換することができます。該当機能がプロまたはそれ以上のエディションでサポートされています。そのため、適切なエディションにアップグレードしてから操作を行ってください。
MiniTool Partition Wizard Freeクリックしてダウンロード100%クリーン&セーフ
スパンボリューム、ストリップボリュームなど、連続したシンプルボリューム以外の種類のボリュームがある場合、変換を実行することはできません。
ステップ1: 別の正常に動作するPCでMiniTool Partition Wizardを実行してブータブルUSBディスクを作成します。
ステップ 2: 作成したブータブルUSB ディスクで問題のあるコンピュータを起動します。
ステップ 3: MiniTool Partition WizardのPEバージョンで変換したいダイナミックディスクを選択し、左側のアクションパネルで「ダイナミックディスクをベーシックに変換」を選択します。または、ディスクを右クリックして、「ダイナミックディスクをベーシックに変換」を選択することもできます。
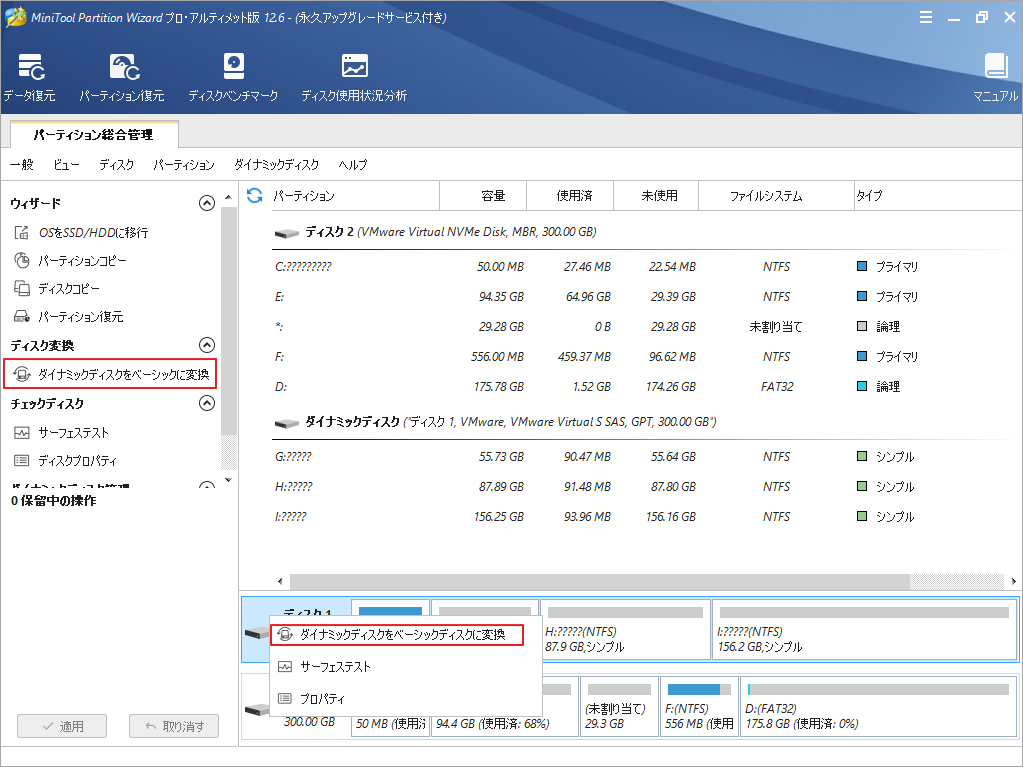
ステップ4:最後に、「適用」をクリックして、操作を実行することを忘れないでください。
変換処理が完了したら、ディスク上の元のシンプルボリュームは自動的にプライマリパーティションになります。その後、再度Windows OSのインストールを行い、エラーが消えるかを確認します。
方法3:ハードディスクをクリーニングする
エラーが発生するハードディスクをクリーニングすることで、エラーを解決できる場合があります。
警告 この方法では、ハードディスク上のすべてのファイルが削除され、回復することが非常に困難になります。一方、ディスクの寿命も短くなります。したがって、必要な場合を除き、この方法を使用することはお勧めできません。
Diskpartを使う
コマンドプロンプトでDiskpartツールを実行して、ディスクをクリーニングすることができます。
ステップ1:Windows PEに入り、「トラブルシューティング」> 「詳細オプション」> 「コマンドプロンプト」を順番に選択します。
ステップ2: コマンドプロンプトパネルで、diskpart と入力し、Enter を押して、Diskpart ユーティリティを実行します。
ステップ3:次のコマンドを一つずつ入力し、それぞれの後にEnterキーを押します。
- list disk
- select disk * (* は対象ディスクの番号)
- clean all
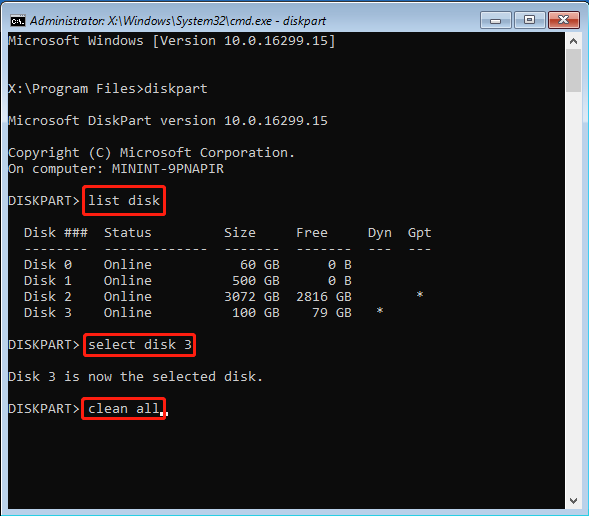
ステップ4:処理には少し時間がかかります。クリーンアップが終了するまで待ちましょう。そして、処理が完了したら、コマンドプロンプトパネルを閉じてください。
MiniTool Partition Wizardでディスクを抹消する
MiniTool Partition Wizard が提供する 「ディスク抹消」機能は、ディスクのクリーニングを簡単に行うことができます。これは、DiskpartによるClean allの代わりとして使用する機能です。
MiniTool Partition Wizard Freeクリックしてダウンロード100%クリーン&セーフ
ステップ1:別の正常に動作するコンピュータでMiniTool Partition Wizardを実行して、ブータブルUSBディスクを作成します。
ステップ2: 作成したブータブルなUSBディスクで問題のあるコンピュータを起動します。
ステップ3: クリーンアップするターゲットディスクを右クリックして「ディスク抹消」を選択します。或いは、ターゲットディスクを強調表示し、左のアクションパネルで「ディスク抹消」を選択することもできます。
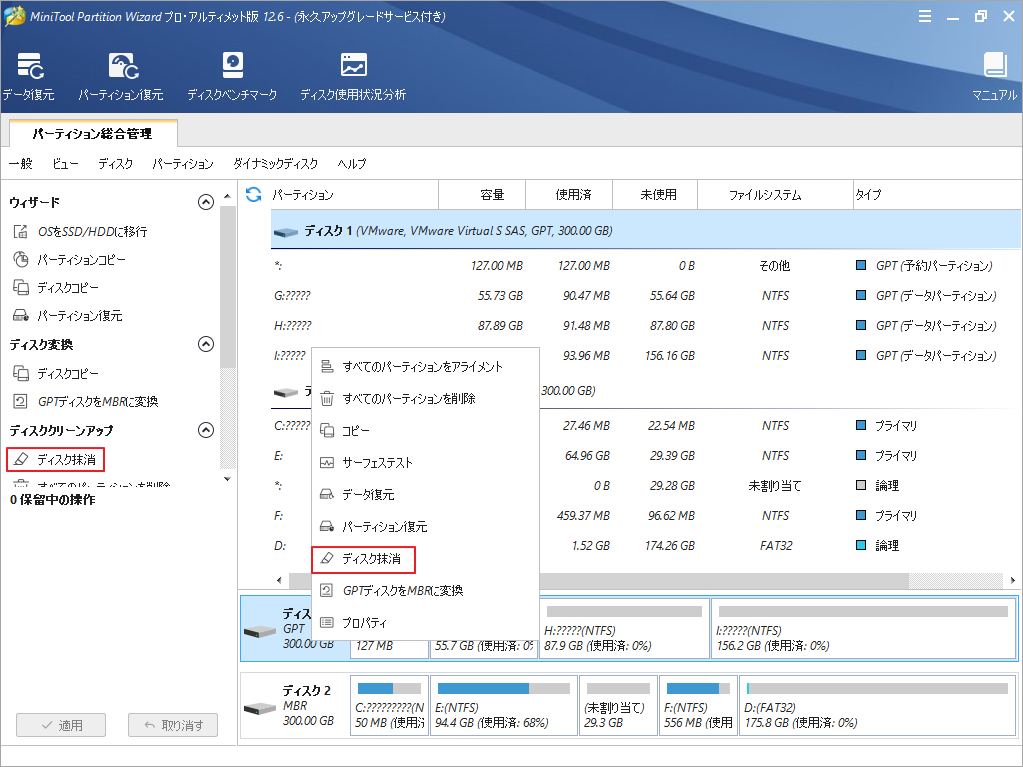
ステップ4:五つの抹消方式が提供されるポップアップウィンドウが表示されます。個人のニーズに応じて、適切な抹消方法を選択して「OK」をクリックしてください。
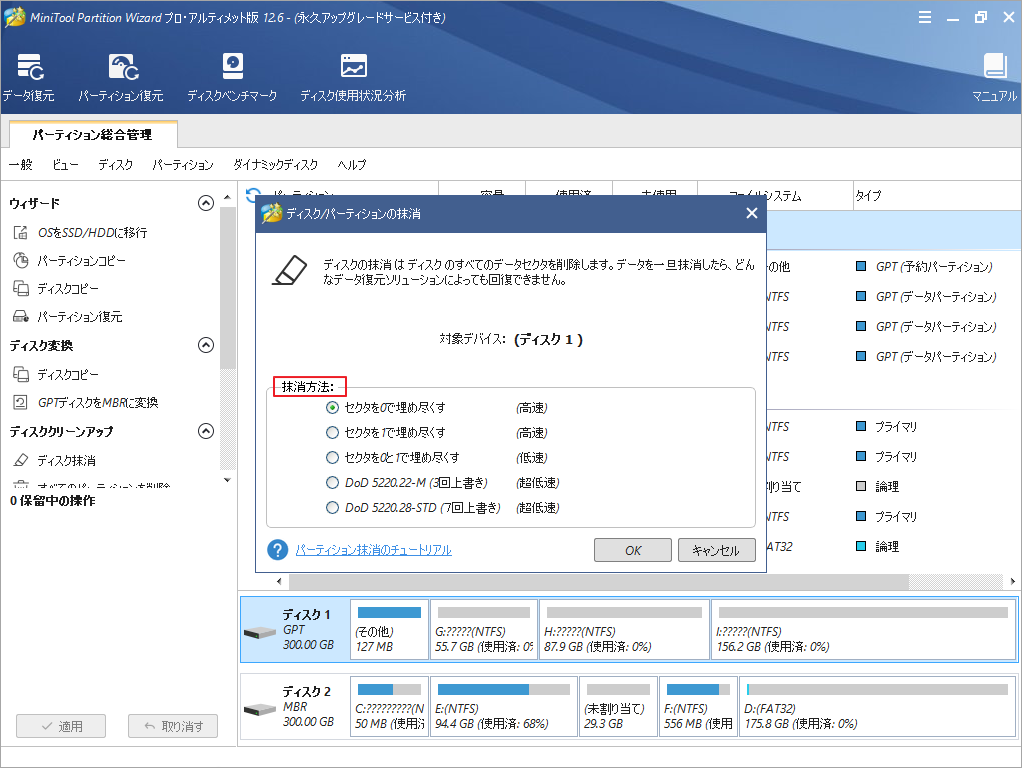
上書き回数が多いほど、時間がかかります。
ステップ5:最後に必ず「適用」をクリックして、操作を実行します。
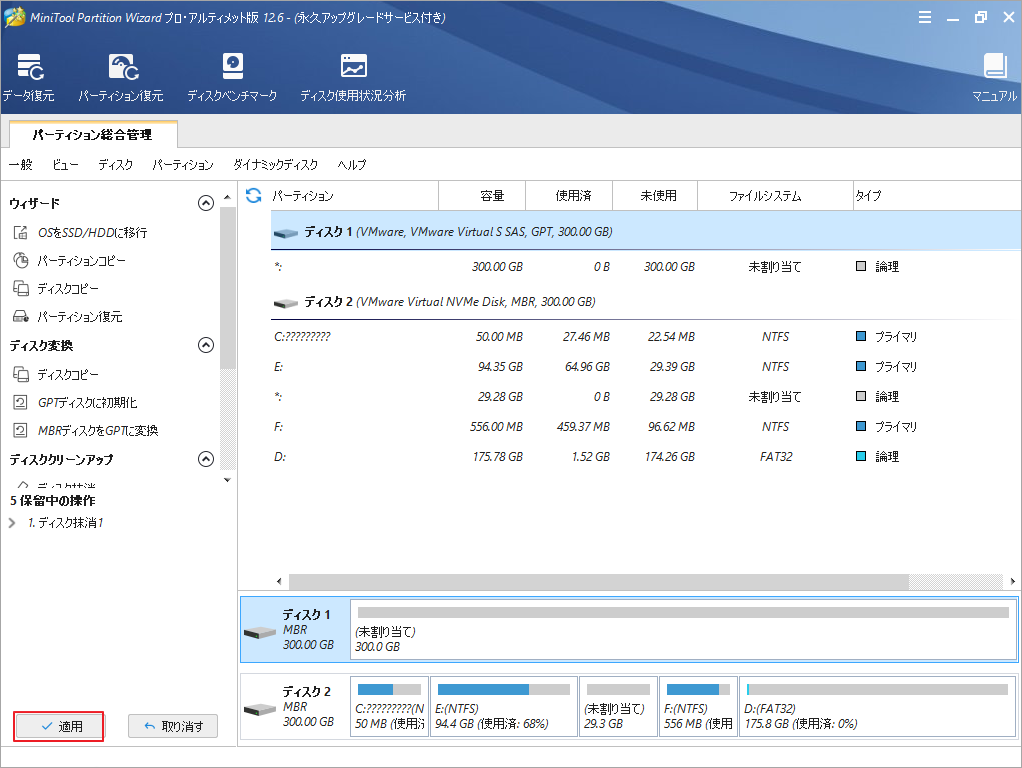
コンピュータを再起動し、Windows OSの再インストールを試みます。選択したパーティションをフォーマットできなかったというエラーは表示されなくなるかもしれません。
方法4:不良セクタをチェックする
選択したディスク上に不良セクタがある場合は、エラー0x8004242dを引き起こす可能性があります。そのため、以下の方法でディスク上に不良セクタがあるかを確認してみましょう。
MiniTool Partition Wizard は不良セクタを検出しても修正することはできません。
ステップ 1:ブータブルUSB ディスクで MiniTool Partition Wizard を実行します。
ステップ 2: ターゲットディスクを右クリックし、「サーフェステスト」を選択します。また、ターゲットディスクを強調表示し、左のアクションパネルからこの機能を選択することもできます。
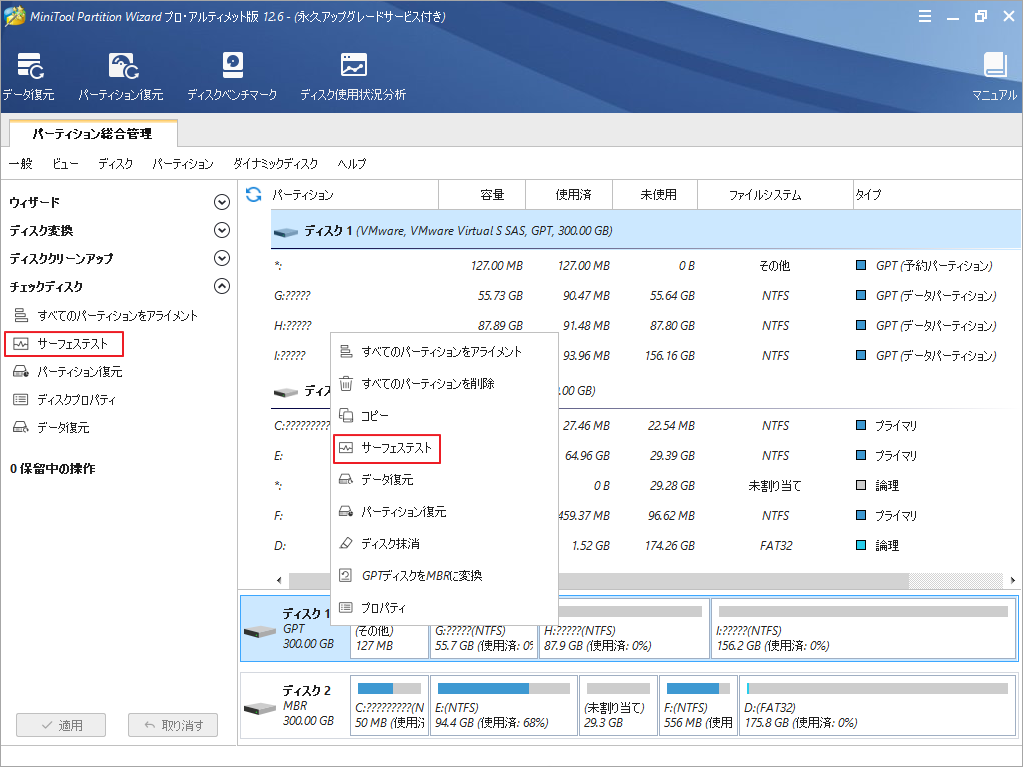
ステップ 3: ポップアップウィンドウの「今すぐ開始」をクリックして、テストを開始します。
ステップ4: 検査が完了したら、ディスク上に不良セクタがあれば、赤色のブロックではっきりと表示されます。
CHKDSKで不良セクタを検出する
CHKDSKは、ディスクエラーのチェックと修復を行うことができるWindows内蔵のユーティリティです。
ステップ1:Windows REでコマンドプロンプトを起動します。
ステップ2: chkdsk F: /r (Fはターゲットディスクのドライブレター)と入力し、Enterキーを押します。
エラーのスキャン中、CHKDSK は不良セクタを予備のディスク セクタと交換し、不良セクタを読み取り不能としてマークすることができます。ただし、ディスクに不良セクタが多すぎる場合は、ディスクを別のディスクに交換してエラーを取り除く必要があります。
方法5:UEFIブートサポートを無効にする
システムが従来のBIOSとUEFIブートモードの両方をサポートしているなら、2つのブートモード間の衝突が原因でエラーを引き起こしたかもしれません。
この問題を解決するには、BIOS Configuration Settings メニューに入り、UEFI Boot Support を無効にする必要があります。
ステップ1:コンピュータを再起動し、BIOS設定に入ります。
ステップ2: BIOS設定に入ったら、「Boot」タブで「UEFI/BIOS Boot Mode」オプションを選択します。
ステップ3:UEFIではなく、Legacyを選択します。
ステップ4:キーボードでF10を押して、設定変更を保存して終了します。
パソコンが正常に起動した後、もう一度Windowsをインストールしてみて、エラーが続くかどうかを確認することができます。
結語
この記事は、Windows OSをインストールしようとする際に、エラー0x8004242dが発生して、インストールできなくなる場合の対処法を紹介しました。これらの解決策はご参考になされましたら幸いです。なお、MiniTool Partition Wizardの使用中に何かご不明な点やご意見がございましたら、お気軽に[email protected]までご連絡ください。