Windowsの新しいバージョンへアップグレードしようとしたところ、エラー0x4005(16389) が発生し、アップグレードに失敗しました。というユーザーからの投稿があります。心配しないでください。MiniToolのこの記事で、このトラブルの原因と対処法をまとめて紹介していきます。
SCCM (System Center Configuration Manager) を使用してWindows 10へのインプレースアップグレードを実行する際に、エラー0x4005(16389) が発生することがあります。このエラーは、色んな理由によって発生する可能性があります。ここでは、いくつかの一般的な理由を紹介します。
- Windows をアップグレードするための十分なディスク領域がありません。
- アップグレードしようとしている Windows のエディションは、現在のエディションとは異なります。
- PC にインストールされているサードパーティのウイルス対策ソフトウェアがアップグレード プロセスを妨害しています。
- タスク シーケンス中にローカル コンピュータの説明を設定しようとしていますが、コマンドが機能しない
- ……
上記の理由を踏まえて、このエラーに対していくつかの解決策をまとめました。一つずつ試してトラブルシューティングしてください。
おすすめ記事:SCCMを使用してWindows 7からWindows 10にアップグレードする方法
解決策1:コンピュータを再起動する
エラー0x4005(16389) に悩まされている場合、PCの再起動を実施してみてください。実際の経験から、再起動によりコンピュータの問題の 99% を解決できることがわかります。再起動すると、システムのコードが最初から再度実行され、正しく読み取られなかった一部のデータが再読み取りされる可能性があります。これにより、エラーがなくなり、システムが正常な状態に戻ります。そこで、PCを再起動するには、デスクトップの右下の電源ボタンを右クリックして、「再起動」オプションを押します。
提示:なお、PCの再起動方法については、こちらの記事「Windows 10を正しく再起動する3つの方法」を参照してください。
コンピュータを再起動した後、アップグレードを再試行します。 それでもエラーが発生する場合は、別の解決策をお試しください。
解決策2:ディスクの空き容量を確保する
マイクロソフトの情報によると、Windows 64ビットにアップグレードするには、少なくとも20GBの空き容量が必要です。十分な空き容量がない場合、アップグレード処理を完了できず、エラー0x4005(16389) が発生することがあります。そのため、空き容量を増やす処置を行ってください。効果的な方法をいくつか紹介します。
方法1:ゴミ箱を空にする
通常、コンピュータ上で削除したファイルは、デフォルトでゴミ箱に移動されます。しかし、これらのファイルは永久に削除されるわけではありません。しかも、多くのディスクスペースを占有してしまいます。そのため、これらのファイルを完全に削除し、パソコンに十分な空き容量がない場合、ごみ箱を空にしてこれらのファイルを完全に削除し、空き容量を確保することができます。これを行うには、デスクトップ上のごみ箱アイコンを右クリックして「ごみ箱を空にする」を選択してください。
方法2:ディスクのクリーンアップを実行する
パソコンを使用していると、アプリで作成される一時ファイルや、ブラウザーでWebページを閲覧した際にインターネット一時ファイルなどが保存されます。Windows 10の内蔵ツールである「ディスクのクリーンアップ」を使用すると、これらの不要なファイルを消去することができます。
ステップ1: Windows + R キーを押して、「ファイル名を指定して実行」ダイアログを開きます。
ステップ2:テキストボックスに「Cleanmgr.exe」を入力して「OK」をクリックします。
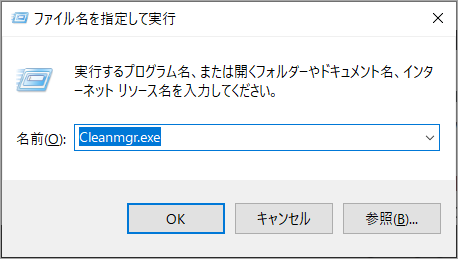
ステップ3:プロンプトウィンドウで、クリーンアップするドライブを選択して「OK」をクリックします。
ステップ4: 次のウィンドウが表示されたら、削除したいファイルの種類にチェックを入れて、「OK」をクリックします。
ステップ5: 「ファイルの削除」をクリックして、操作を確認します。
方法3:ハードディスクの最適化を行う
ハードディスクの最適化を行うことで、より多くの空き容量を確保することができます。さらに、PCのパフォーマンスを最適化することもできます。
ステップ1: 検索バーに「最適化」 と入力し、最も一致する検索結果の「ドライブのデフラグと最適化」アプリ を開きます。
ステップ2:デフラグしたいドライブを選択し、「最適化」をクリックします。
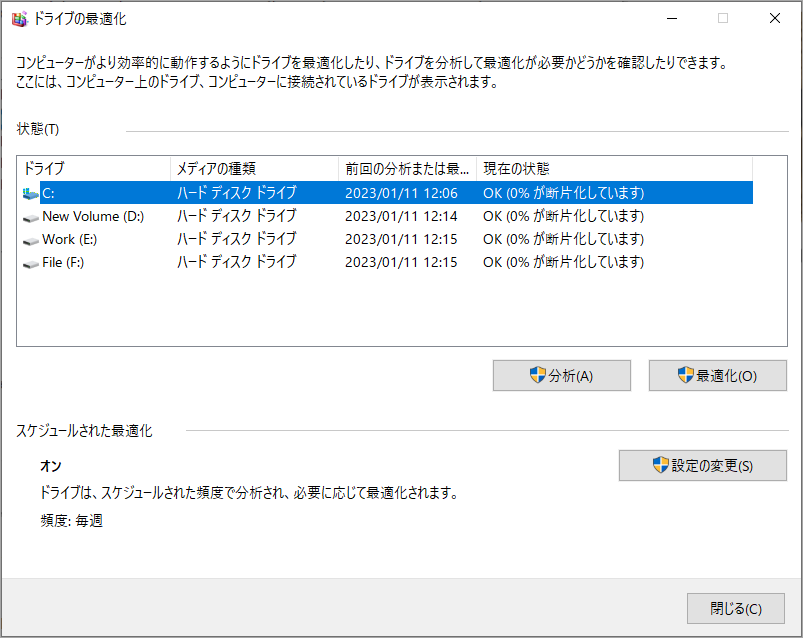
方法4:パーティションを拡張する
上記の方法で十分な空き容量が確保できない場合は、特定のパーティションを直接拡張してみることも可能です。これは、ディスクの管理とコマンドプロンプトで行うことができますが、ツールを使用する際に、何らかのエラーが発生する場合があります。例えば、「ボリュームの拡張」オプションがグレーアウトして利用できないことがあります。
このような場合は、代わりにMiniTool Partition Wizardを使用してパーティションを拡張することをお勧めします。これは、パーティションの作成/フォーマット/拡張/移動/サイズ変更、ディスクのコピー/消去、OSの移行など様々な機能を備えたプロのサードパーティ製パーティションマネージャーです。
さらに、パーティションの状況によっては、MiniTool Partition Wizardを使用してパーティションを拡張する方法が異なる場合があります。以下の二つのシナリオがあります。
ケース1:対象パーティションの隣に未割り当て領域がない場合
ステップ1: MiniTool Partition Wizardをコンピュータにダウンロードしてインストールします。そして、ソフトウェアを起動してメインインターフェイスに入ります。
MiniTool Partition Wizard Freeクリックしてダウンロード100%クリーン&セーフ
ステップ2:拡張したいパーティションを右クリックし、操作メニューから「拡張」を選択します。あるいは、ターゲット パーティションを強調表示して、左側のアクションペインから「パーティション拡張」を選択することもできます。
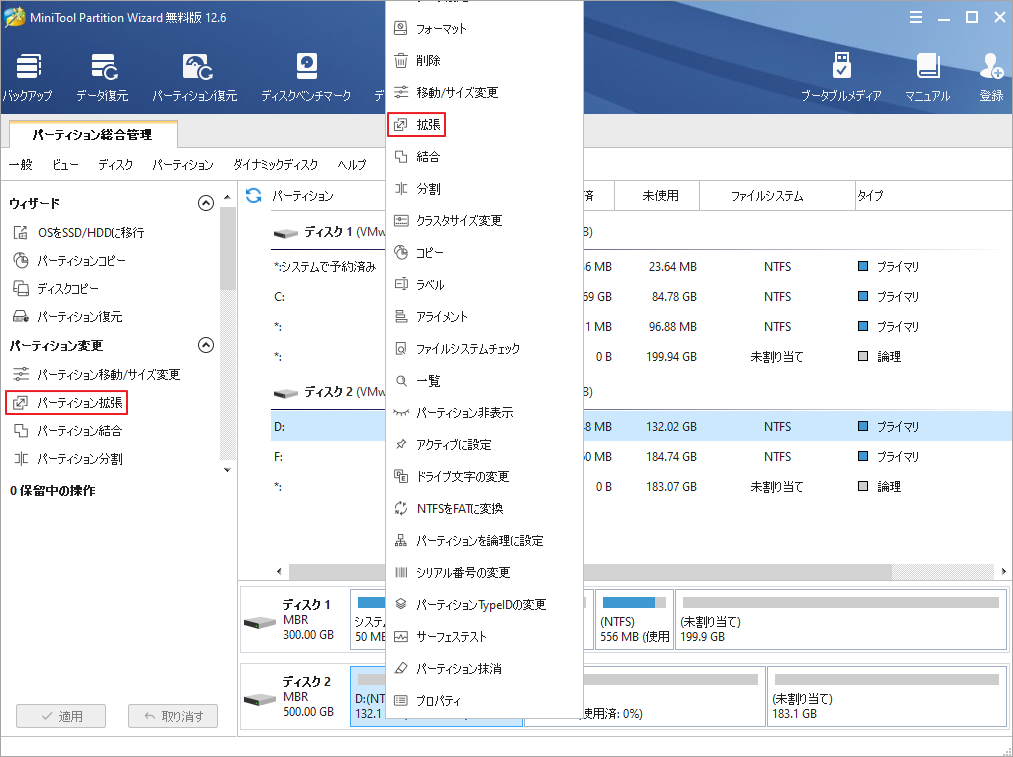
ステップ3:スペースを取りたい場所(パーティションまたは未割り当て領域)を選択してから、下のスライダーをドラッグして必要なスペースの量を決めます。そして、「OK」をクリックして変更を保存します。
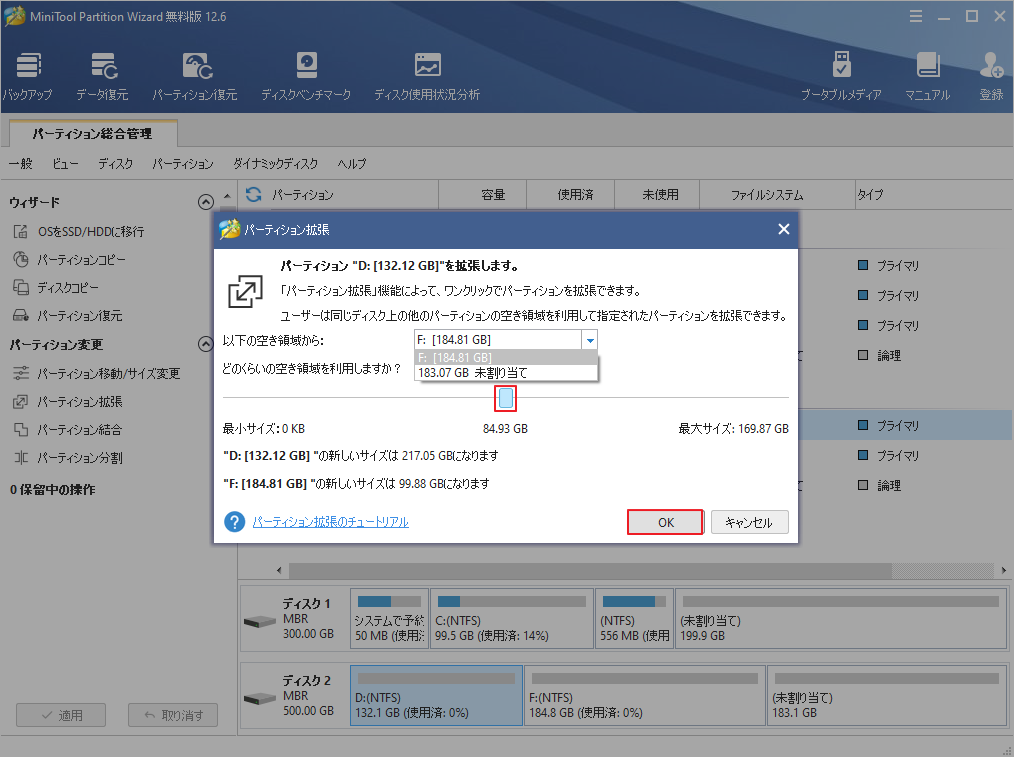
ステップ4:最後に、「適用」をクリックして処理を開始します。
ケース2:対象パーティションに隣接する未割り当て領域が存在する場合
ステップ1:MiniTool Partition を起動してそのメインインターフェイスに入ります。
ステップ2:ターゲット パーティションを右クリックし、「移動/サイズ変更」を選択します。
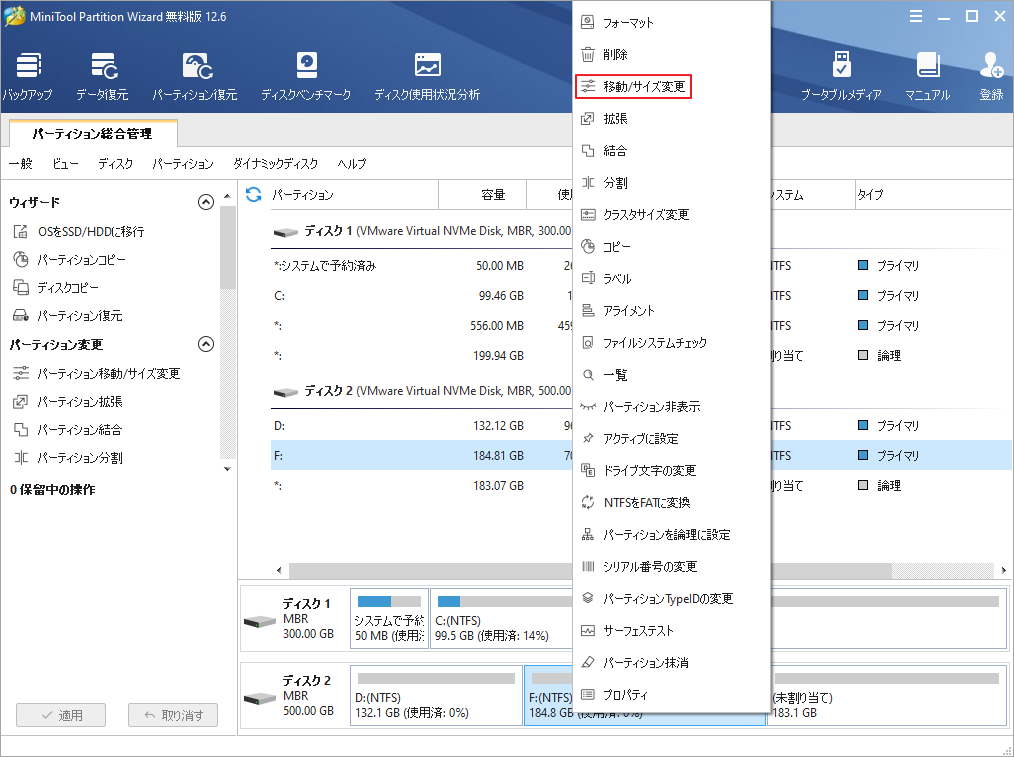
ステップ3:ポップアップウィンドウで、赤枠内の矢印の位置を調整して未割り当て領域から取る容量を決めます。そして、パーティションのブロックを左右ドラッグすると、その位置を調整することができます。すべての変更が完了したら、「OK」をクリックして保存します。
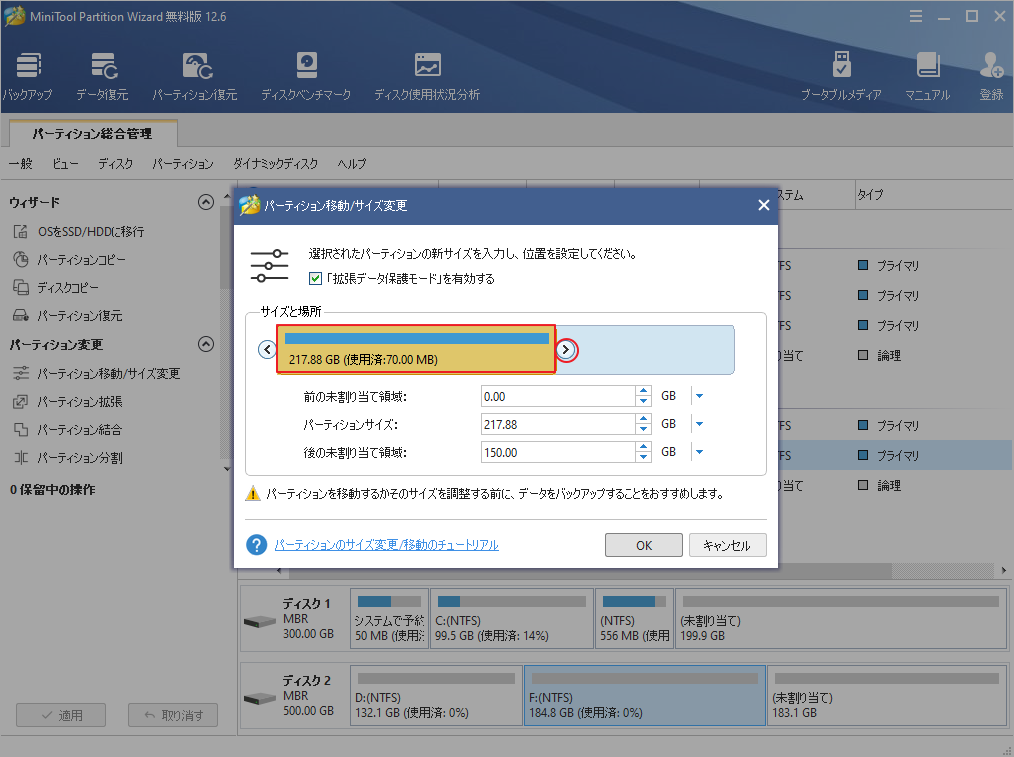
ステップ4:メインインターフェイスに戻り、「適用」をクリックして操作を実行します。
方法5:より大容量のハードディスクにアップグレードする
現在使用しているハードディスクの総容量が小さく、上記のどの方法でも十分な空き容量を確保できない場合は、より大容量のドライブにアップグレードすることをお勧めします。詳しくは、こちらの記事をご覧ください:データを失わずに新しいハードディスクに換装!
上記の方法に加えて、以下の方法でディスク容量を確保してみてください。
- 不要なファイルや容量を消費するファイルを削除する
- 使わなくなったアプリをアンインストールする
- ストレージセンスをオンにする
十分な空きディスク容量が確保できたら、再度アップグレードを行い、エラーが解消されているかどうかを確認します。
解決策3:同じWindowsエディションを使用する
上記のように、現在インストールされているWindowsと異なるバージョンを使用している場合、0x4005(16389)のエラーが発生することがあります。例えば、Windows Enterpriseを使用している場合、Windows Enterpriseメディアを使用してのみシステムをアップグレードすることができます。
この場合、エラー0x4005(16389)を解決するには、現在のWindowsバージョンと同じバージョンにアップグレードするようにしてください。同じWindowsバージョンを使用しているときにエラーが続く場合は、引き続き別の解決策を使用する必要があります。
解決策4:ウイルス対策ソフトを一時的に無効にする
一部のサードパーティ製ウイルス対策プログラムは、Windows のアップグレード プロセスを脅威として認識してブロックし、エラー 0x4005(16389) が発生することがあります。このエラーを回避するには、PC のウイルス対策ソフトウェアを一時的に無効にする必要があります。
操作はとっても簡単で、Windowsタスクバーの右側にあるプログラムのアイコンを右クリックし、「終了」または「無効」を選択すれば完了です。しかし、ウイルス対策ソフトを無効にすると、ウイルスやマルウェアがシステムを攻撃する可能性があるので、Windowsのアップグレードが完了したら、すぐにオンにしたほうがよいでしょう。
おすすめ記事:Windows 10 で Windows Defender ウイルス対策を無効にする方法
解決策5:ローカルコンピュータの説明コマンドを変更する
アップグレードのタスク シーケンス中にカスタム コマンドまたはスクリプトを使用してローカル コンピュータの説明をセットアップしていますが、コマンド/スクリプトが失敗した場合、エラー 0x4005(16389) が表示される可能性があります。
この場合、ローカル コンピュータの説明を設定するために使用されるコマンドを変更することで、エラーの解決を試みることができます。 これを行うには、NET CONFIG コマンドを使用できます。 詳細な手順は次のとおりです。
ステップ1: System Center Configuration Manager コンソールで、「ソフトウェアライブラリ」 > 「オペレーティングシステム」 > 「タスクシーケンス」の順に選択します。
ステップ2: リストから失敗したタスクシーケンスを選択し、「編集」を選択します。
ステップ3: その後、「追加」 > 「一般」> 「コマンドラインの実行」の順をクリックします。
ステップ4:「コマンドライン」セクションに次のコマンドを入力し、「OK」をクリックして実行します。
cmd /c net config Server /SRVCOMMENT: “%OSDComputerDescription%”
提示:このコマンドは、コンピュータの説明を OSDComputerDescreitpion 変数の値に変更します。OSDComputerDescriptionを好きなものに置き換えることができます。
解決策6:64ビットコンピュータから32ビットプログラムを削除する
Windows 10の0x4005(16389) エラーは、マシン間で.NETフレームワークを展開しようとしているときにも表示されることがあります。これは、64ビット システム上で32ビットプロセスとして実行されているプログラムがあることが原因である可能性があります。この場合、そのプログラムをアンインストールすることで、エラーを修正することができます。これを行うには、以下の手順に従います。
ステップ1: 配布しようとしている.NETバージョンのインストーラ(またはデプロイメント)のプロパティを開きます。
ステップ2:ポップアップウィンドウで、「プログラム」タブに移動します。「64ビットクライアント上で 32ビット プロセスとしてインストールおよびアンインストール プログラムを実行する」オプションの横にあるチェックボックスにチェックを入れます。
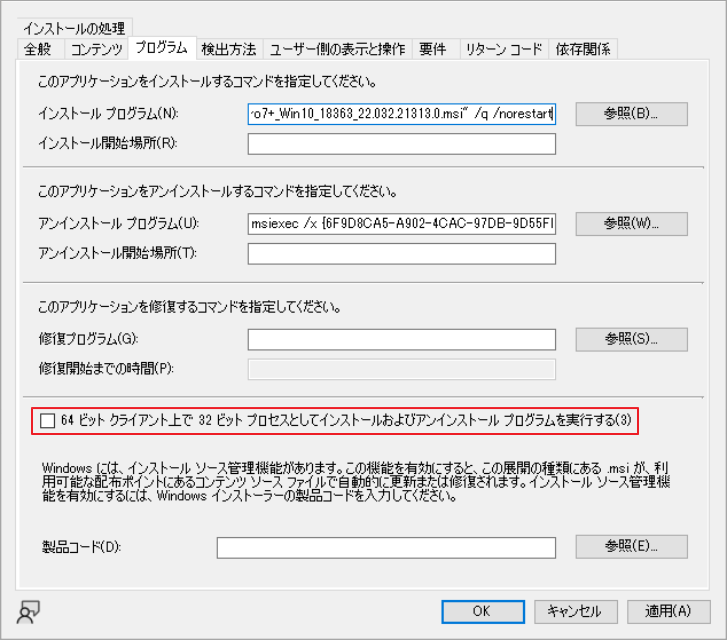
ステップ3:最後に、「適用」と「OK」をクリックして変更を保存します。
結語
この記事では、Windows Updateエラー0x4005 (16389)の一般的な原因と考えられる対処法について説明しています。このエラーが発生した場合は、こちらの対処法をご参照ください。または、他に実行可能なソリューションがあれば、以下のコメント欄で共有してください。
なお、MiniTool Partition Wizardの使用中に何かご不明な点やご意見がございましたら、お気軽に[email protected]までご連絡ください。
