スマートフォンやデジタルカメラなどの機器で広く使われてSDカードは、古くなったり不要になったりして処分したくなった場合、中心のデータが復元できないように処理してから廃棄しましょう。そこで今回はMiniToolよりSDカードのデータを完全に抹消する方法を解説していきます。
SDカードは、スマートフォンやデジタルカメラのデータ保存用に広く使われています。また、SDカードを変更したり、廃棄したりしたい場合は、中心のデータを完全に消去する必要があります。この方法を知らない人がまだいるので、以下の内容で詳しく解説したいと思います。
SDカードについて
SDカードとは、Secure Digital Cardの略で、SD Card Associationが開発した独自の不揮発性メモリーカードフォーマットです。
SDカードの物理サイズは小さいが、大容量のデジタルメモリーを提供します。デジタルカメラ、オーディオプレーヤー、スマートフォンなど、多くの小型携帯機器によく採用されています。ユーザーにとって、SDカードは外部デバイスとコンピューターとの間の情報転送プロセスを簡素化し、ストレージスペースを拡張するものであります。
SDカードは現在でも流行のストレージデバイスです。しかし、SDカードを売ったり寄付したりする場合は、プライバシー保護のためにSDカードを完全に消去する必要があります。
さて、Windows 10でSDカードを消去するにはどうすればいいですか?以下のコンテンツでは、3つの異なる方法をご紹介します。
無料のディスクワイパーでSDカードを消去する
SDカードの完全消去は、単純なデータ削除とは異なります。完全消去を行うと、データ復旧ツールを使っても、中のデータは復旧できません。重要なデータや個人データの流出を防ぐため、通常はSDカードを廃棄する際にこのステップは必ず行われます。 ここでは、 便利なディスク消去ツールであるMiniTool Partition Wizard無料版を使用することをお勧めします。
MiniTool Partition Wizardのディスク消去機能を使って、SDカード、SSD、HDD、USBドライブなどのストレージデバイスをシンプルに消去できます。 そのほかにも、このソフトウェアはパーティションのサイズ変更、NTFSファイルシステムからFAT32への変換、パーティションのフォーマット、パーティションのコピーなど、多彩な機能を備えています。
では、下記のボタンをクリックして、MiniTool Partition Wizardを無料ダウンロードし、コンピュータにインストールしましょう。
MiniTool Partition Wizard Freeクリックしてダウンロード100%クリーン&セーフ
MiniTool Partition Wizardは、Windows 10/8/7/XPをはじめ、現在使用されているほとんどのWindowsシステムに対応しています。次に、このソフトウェアを使用してSDカードを消去する手順を解説していきます。
先ず、SDカードをカードリーダーを使用してコンピューターに挿入してください。
ステップ1. MiniTool Partition Wizardのディスク抹消機能を起動します。
- MiniTool Partition Wizardを起動してメインインターフェースに入ります。
- 画面下部のディスクマップから先ほど挿入したSDカードを選択します。
- 左側のアクションペインから「ディスク抹消」を選択します。
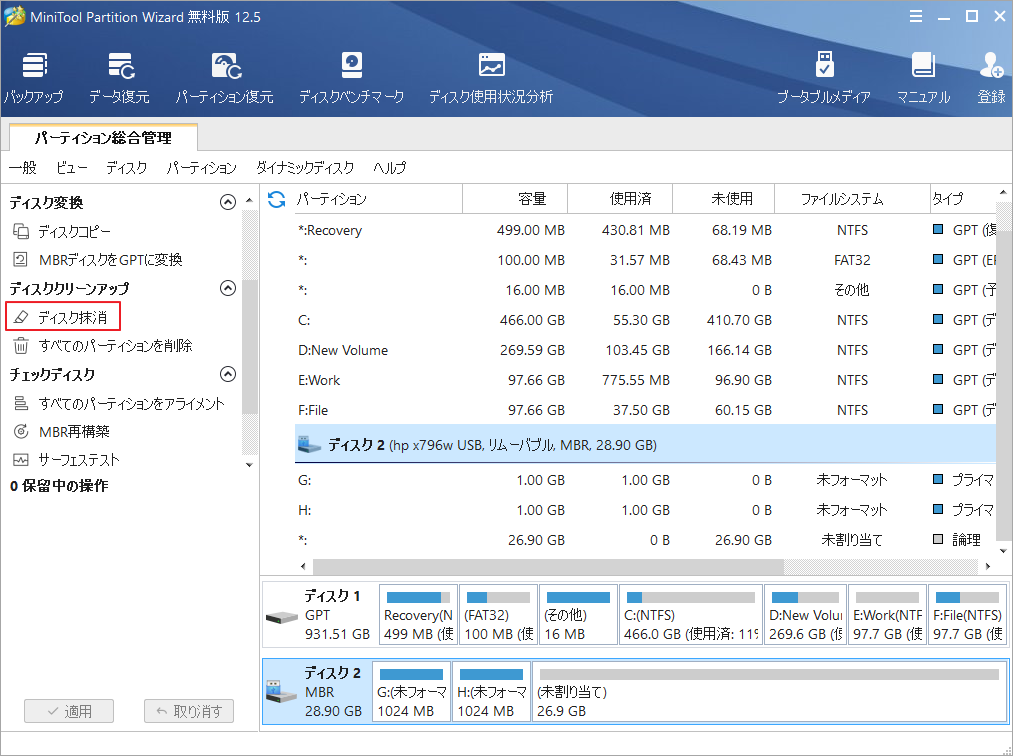
ステップ2.抹消方法を選択します。
- 次の画面で5つの抹消方式が現れるので、適切な方法を選択してください。
- その後、「OK」をクリックしてメインインターフェースに戻ります。
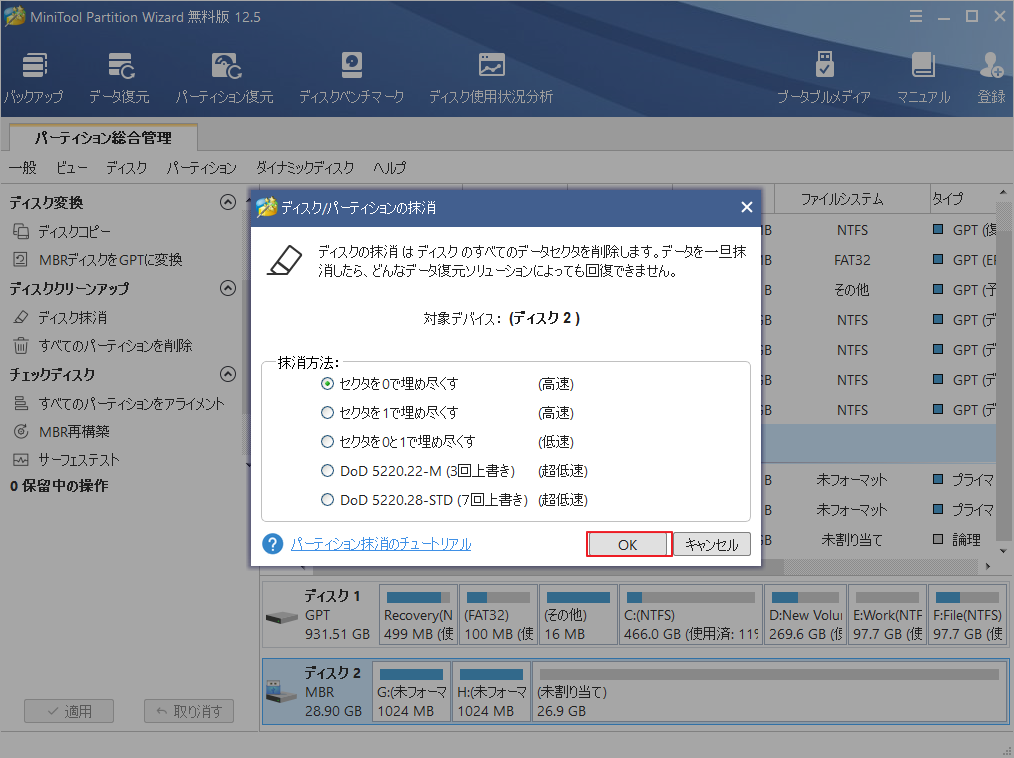
ステップ3. 操作を適用します。
- 左下の「適用」をクリックすると、保留になっていた操作がすべて実行されます。ディスクのデータが消去されると、二度と復元されません。
- SDカードの容量や選択した消去方式によっては、数分から数時間かかる場合があります。そのため、気長にお待ちください。
- プログラムが完了したらソフトウェアを終了してください。
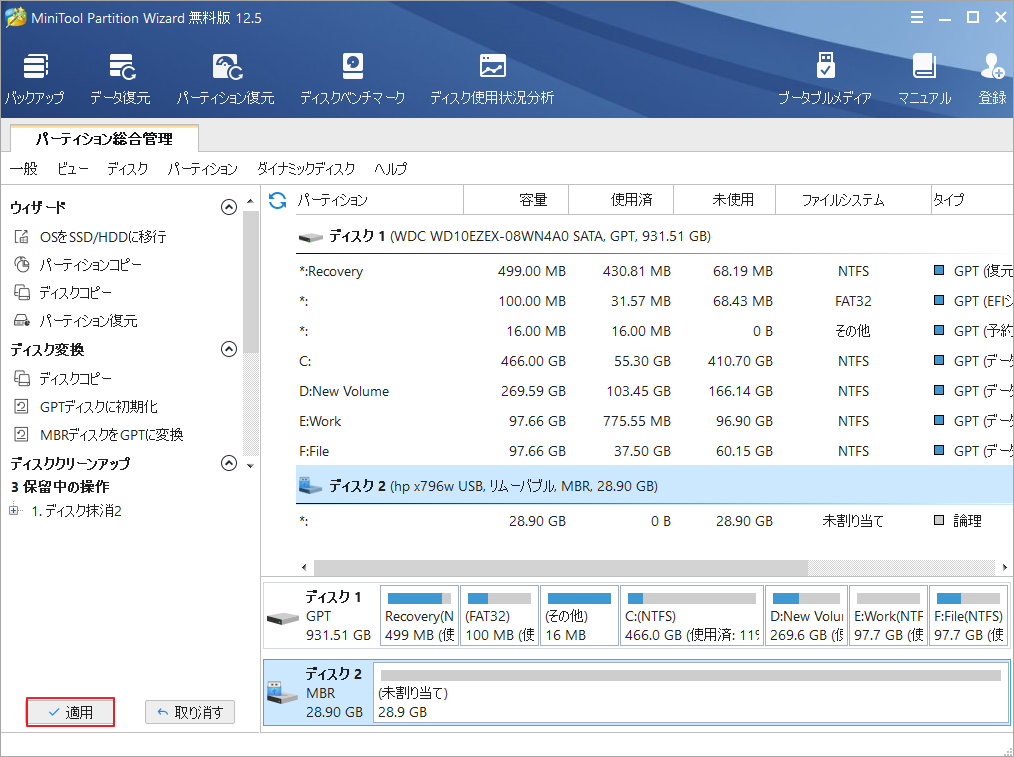
優秀なディスク/パーティション管理ジョブとして、MiniTool Partition Wizardは、SDカードやその他のストレージデバイスからデータを簡単かつ迅速に完全消去することができます。さらに、このソフトウェアは、ディスクの管理をより簡単にするための、思いがけない強力な機能が多数搭載されています。 ぜひ、ダウンロードしてお試しください。
MiniTool Partition Wizard Freeクリックしてダウンロード100%クリーン&セーフ
MiniTool Partition Wizardを使ってSDカードからデータを消去するのは非常に便利ですが、サードパーティのソフトウェアをダウンロードしたくないユーザーもいます。 では、Windows本来の機能を使って、SDカード内のデータを完全に消去することは可能なのでしょうか。
さて、Windowsにはディスク消去機能がありませんが、Windows10/8/7でSDカードを消去するには、以下の2つの方法を試してみてください。
DiskpartによるSDカードの消去
Diskpartは、Windows 2000以降に搭載されているコマンドラインユーティリティです。前身のfdiskに代わって開発されたもので、PC内のドライブを効率的に管理することができます。
ディスクパーティショニングユーティリティとして、パーティションの作成、パーティションの削除、ディスクの変換、パーティションのフォーマット、ディスクのクリーンアップなどの機能を備えています。そして、diskpartを使ってSDカードを消去することができます。
diskpartでSDカードのデータを完全消去するに手順も簡単です。しかし、捜査中にディスクを正しく選択することは重要です。コマンドが実行されると、SDカード上のすべてのデータは永久に削除され、二度と回復できません。
では、DiskpartでSDカードを消去する方法をご紹介します。
ステップ1. Diskpartを起動します。
- Windows 10 Cortana の検索ボックスに diskpart と入力します。
- 最も一致する結果のdiskpartアプリをクリックして起動します。
ステップ2. Clean Allコマンドを使ってSDカードを消去します。
- list disk と入力して Enter を押します。SDカードを含む、コンピュータ上のすべてのディスクが一覧表示されます。
- select disk * と入力して Enter を押します。* は、抹消したいディスクの番号に置き換えます。ここでは、SDカードのディスク番号を入力してください。
- clean all と入力して、Enterを押します。これにより、SDカード内のデータが完全に削除され、復元できなくなります。
なお、ディスク上のすべてのデータを上書きする必要があるため、処理には非常に時間がかかります。気長にお待ちください。
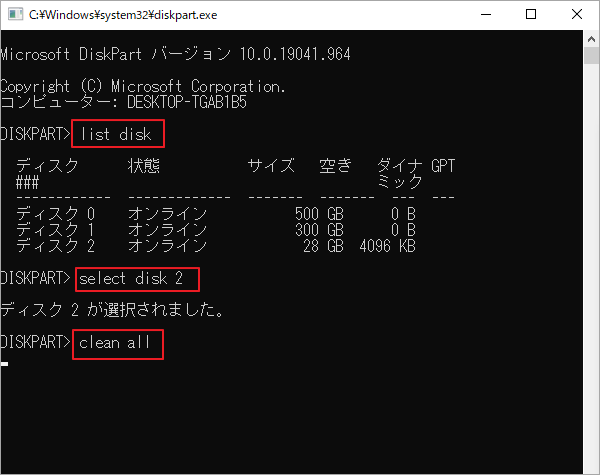
一部のユーザーは、clean allコマンドの代わりにcleanコマンドを使用できないかと考えています。ここでは、cleanコマンドとclean allコマンドの違いについて説明します。
- cleanコマンドは、SDカード上のデータに削除マークを付けるだけで、ディスクを確実に消去するものではありませんので、「MiniTool Partition Wizardプロ・デラックス版」などのデータ復元ソフトで削除されたデータを復元することができます。
- Clean allコマンドは、SDカードを安全に消去します。これはディスク上のすべてのデータを完全に削除し、ディスク上のデータを回復できなくします。
SDカードの消去にはDiskpartも有効なツールですが、多くのユーザー、特にパソコン初心者このツールの使用に慣れていない可能性があります。そこで、間違ったディスクを選択してClean allコマンドを行ってしまったら、永久にデータが失われてしまうおそれがあります。
そのため、diskpartに慣れておらず、サードパーティ製のソフトウェアをダウンロードしたくない方には、Windowsに付属する「ディスクの管理」の使用をお勧めします。このツールを使ってデータを完全に消去するための手順は以下の通りです。
ディスクの管理でSDカードを消去します
ディスクの管理は、Windowsに組み込まれたディスクパーティションツールです。Windows 2000 オペレーティングシステムで導入され、Windows XP、Windows Server 2003、Windows Vista、Windows 7、Windows 8、Windows 10 でサポートされています。
ディスクの管理は、パーティションの作成、パーティションのフォーマット、パーティションの縮小、ベーシックディスクからダイナミックディスクへの変換などを行うことができます。なお、ディスクの抹消やパーティションの抹消などの特定の機能は提供されていませんが、ディスクの管理を介してフルフォーマットを実行することで、SDカードのデータを完全に消去することができます。
ディスクの管理でフルフォーマットするための詳しい手順をご紹介します。
ステップ1. 「ディスクの管理」にアクセスします。
ここでは、Windows 10の「ディスクの管理」にアクセスするための2つの方法をご紹介します。
- Windowsアイコンを右クリックし、「ディスクの管理」を選択します。
- Windows+Rキーを同時に押してポップアップウィンドウに「diskmgmt.msc」と入力し、Enterキーを押します。
ステップ2. SDカードのフルフォーマットを実行します。
1.SDカード上のパーティションを選択します。
2.右クリックして「フォーマット」を選択します。

3.続いて、パーティションラベル、ファイルシステム、アロケーションユニットサイズを指定します。
4.「クイックフォーマットする」オプションのチェックを外し、「OK」をクリックします。
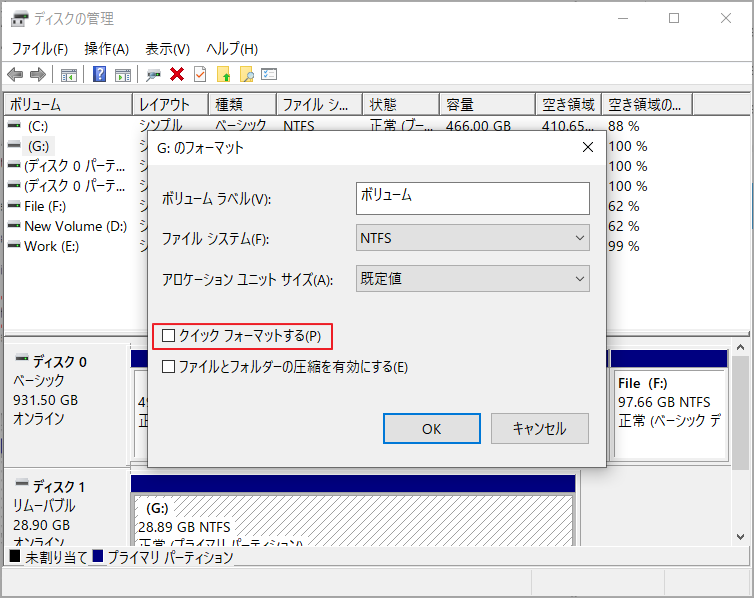
5.「OK」 をクリックして、SDカードのフォーマット作業を確認します。
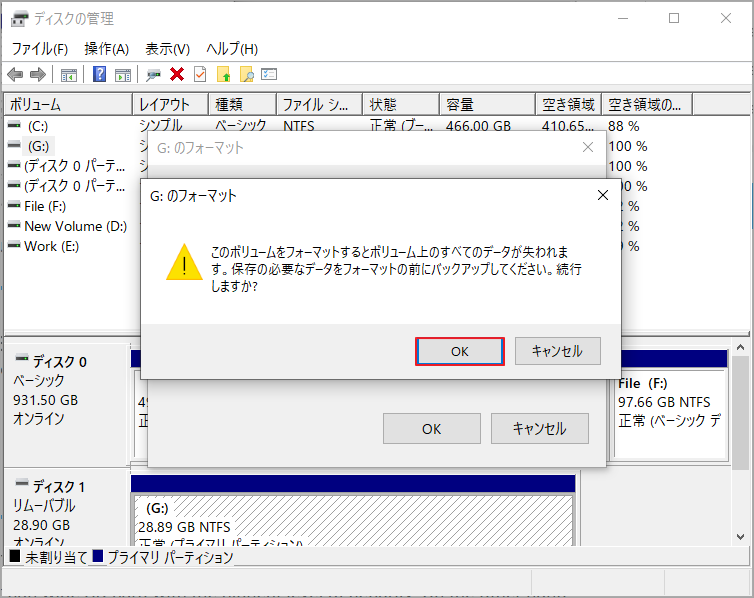
これにより、SDカードのフォーマットが始まります。
上記の3つのSDカードのデータ消去方法にはそれぞれ特徴がありますので、ご自身の状況に合わせてお選びください。 個人的には、MiniTool Partition Wizardが好みです。 一方で、SDカードのデータを消去する際には、複数のセキュリティレベルから選択することができます。一方で、SDカードを簡単に管理することもできます。
要すると、Windowsの内蔵ツールを使ってSDカードを消去する場合は、上記で説明した手順に従ってください。サードパーティ製のディスクワイパーを選択した場合は、下のボタンをクリックしてソフトウェアをダウンロードしてください。
MiniTool Partition Wizard Freeクリックしてダウンロード100%クリーン&セーフ
結語
これで、WindowsでSDカードを消去する3つの方法をすべて説明完了しました。これらの方法でSDカードを消去したら、データを二度と回復できないので、誤操作によるデータの紛失を防ぐため、操作の前にデータを安全な場所にバックアップすることをお勧めします。
本記事の内容はご参考になされましたら幸いです。また、もしMiniToolについて何かご質問/ご意見がありましたら、お気軽に[email protected]までご連絡ください。
