Windows 10/8/7のPCでEpic Gamesがインストールされている場合、Epic Gamesランチャーが機能しない問題に遭遇したことがあるかもしれませんが、それを修正するにはどうすればいいですか?心配いりません。MiniToolソフトウェアからのこの投稿は、いくつかの信頼できる解決策を紹介します。
Epic Gamesランチャーは、フォートナイトなどのEpic Gamesにより開発されたゲームを実行するプログラムです。しかし最近、コンピューターでEpic Gamesが起動されない多くのプレーヤーは報告しました。Epic Gamesが起動しない問題を修正するとどうすればいいですか?
Epic Gamesランチャーが機能しない問題に関する複数の投稿を分析した後、ここにはエラーの解決に役立てるいくつかの効果的な対処法をまとめます。Epic Gamesランチャーが機能しない問題に遭遇した場合、次の解決策を試してみてください。
解決策1.Web Cacheフォルダーを削除する
Epic Gamesランチャーが機能しない問題は、ランチャーに関連する破損したキャッシュが原因で引き起こされる可能性があります。Web Cacheフォルダーを削除することにより、Epic Gamesランチャーの機能しない問題が修正されたと多くのユーザーは言いました。そのキャッシュを削除すると、後で自動的に再生成されます。
試してみたいなら、次の手順に従うと、Web Cacheフォルダーを削除することができます。
以下に詳細な手順を示します:
ステップ1.キーボードで「Windows + R」キーを押して、ファイル名を指定して実行のダイアログボックスを呼び出します。そのボックスに「%localappdata%」を入力し、「Enter」を押します。
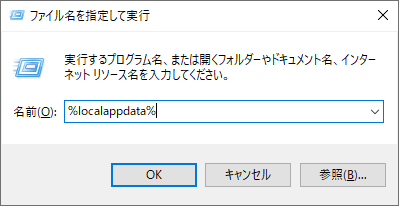
ステップ2.Epic Games ランチャーフォルダーを見つけて開きます。次に、「Web Cache」フォルダーを削除します。
Web Cacheフォルダーを削除した後、Epic Gamesランチャーを再起動すると、正常に動作されるはずです。この方法は効かない場合、次の解決策に移動してください。
解決策2.ディスプレイ設定を調整する
Epic Gamesランチャーが機能しない問題は、コンピューターの不適切なディスプレイ設定により引き起こされる可能性があります。テキスト、アプリまたは他の項目のサイズを調整した後にエラーが発生する場合、それを元に戻す必要があります。
次の手順に従うと、ディスプレイ設定を調整することができます。
ステップ1.デスクトップで空きスペースを右クリックして、ポップアップメニューから「ディスプレイ設定」をクリックします。
ステップ2.「拡大縮小とレイアウト」セクションの下で、「テキスト、アプリ、その他の項目のサイズを変更する」を100%に設定します。
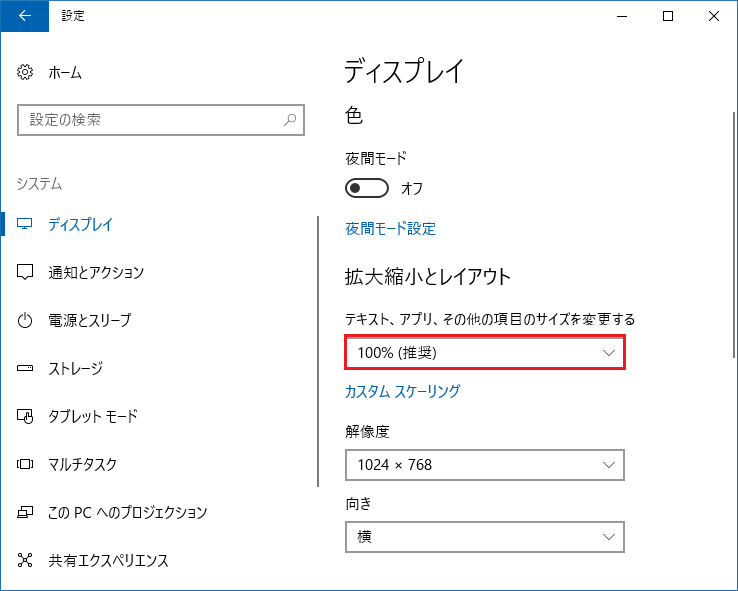
その後、Epic Gamesランチャーを再び実行して、Epic Gamesランチャーが機能しない問題は修正されたかどうかを確認します。
この投稿に興味があるかもしれません:Windows 10でモニターが全画面表示されない問題の完全な対処法
解決策3.Epic Gamesランチャープロセスのタスクを終了する
Epic Gamesランチャーが開けない場合、アプリケーションを再起動してみてください。それをする前に、まず、タスクマネージャーでEpic Gamesランチャーに関連するプロセスを終了する必要があります。それから、ランチャーを再起動します。詳しい方法が知らないなら、次の手順に従ってください。
ステップ1.Windows 10のタスクバーで右クリックして、「タスクマネージャー」を選択します。
ステップ2.プロセスタブでEpic Gamesランチャーを見つけます。それを右クリックして「タスクの終了」を選択します。
ステップ3.タスクマネージャーを閉じ、再びEpic Gamesランチャーを実行します。
解決策4.Epic Gamesランチャーのプロパティを変更する
Epic Gamesランチャーのプロパティを変更した後、Epic Gamesランチャーの問題が修正されたと一部のユーザーは報告しました。ですから、この方法を試してみることもできます。
詳しい手順は以下に示されます:
ステップ1.デスクトップからEpic Gamesランチャーを右クリックして、コンテンツメニューでの「プロパティ」を選択します。
ステップ2.Epic Gamesランチャーを右クリックし、「プロパティ」を選択して、ショートカットパスを変更します。
ステップ3.「ショットカット」タブに切り替えます。次に、ターゲットフィールドを見つけて、フィールドのパスの最後に「-OpenGL」を追加します。
ステップ4.「適用」と「OK」をクリックして変更を保存します。
Epic Gamesランチャーのプロパティを変更した後、Epic Gamesランチャーの機能しない問題が修正されたはずです。
解決策5.Epic Gamesランチャーを再インストールする
上記のすべての解決策は効かない場合、コンテンツメニューにEpic Gamesランチャーを再インストールすることをお勧めします。
ここにはEpic Gamesランチャーを再インストールする詳細な手順があります。
ステップ1.キーボードで「Windows + R」キーを押して、ファイル名を指定して実行のダイアログボックスを表示します。
ステップ2.ファイル名を指定して実行のボックスに「appwiz.cpl」を入力し、「Enter」を押して「プログラムと機能」ウインドウを開きます。
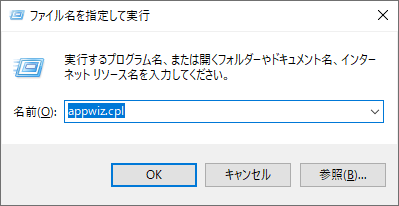
ステップ3.リストから「Epic Games Launcher」を見つけ、それを右クリックして「アンインストール」を選択します。後は、画面上でのプロンプトに従って、Epic Gamesランチャーアプリケーションをアンインストールします。
関連記事:Windows 10でプログラムをアンインストールする方法
ステップ4.コンピューターを再起動します。次に、インターネットからEpic Gamesランチャーをダウンロードして、PCにインストールします。
この投稿を閲覧した後、Epic Gamesランチャーが起動しない問題の対処法を分かるようになるはずです。役に立ったのはどの方法ですか?共有していただけると幸いです。
