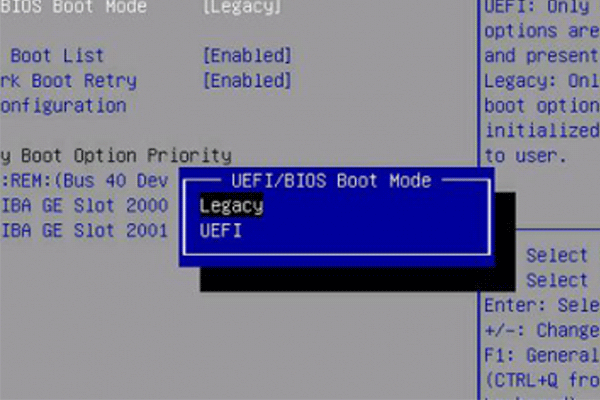UEFIとは何?
UEFIは、Unified Extensible Firmware Interfaceの略で、コンピューターファームウェアインターフェイスです。コンピューターのファームウェアとオペレーティングシステムの間の橋の役割を担います。
UEFI ブートモードを使用すると、コンピューターはハードウェアコンポーネントを初期化し、ハードディスクに保存されているオペレーティングシステムから起動できます。
UEFI はGUID パーティションテーブル (GPT) を使用します。GPT は従来のMBRの 2 TB 制限を破り、理論的に最大18 EBのハードディスク容量が管理できます。GPTにはパーティションの数に関する制限もなく、Windowsの場合はデフォルトで最大128個のパーティションをサポートします。また、各 GPT パーティションには独自のGUIDがあり、パーティションデータのセキュリティとフォールトトレランスが強化されます。
UEFIとは何かを理解した後、UEFIモードを有効にする理由が一緒に見ましょう。
なぜUEFIモードを有効にする?
UEFIとLegacyがBIOSの2つのモードです。UEFI 2.0の登場以来、UEFIは徐々に従来のブートモードを取り替え、UEFI モードを選択してコンピューターを起動するユーザーがますます多くなります。UEFIモードは、多くの制限を打ち破る新しいモードです。従来のBIOSモードと比べると、次のような多くの利点があります。
- 起動時間の短縮:UEFIの最適化されたコードにより、更に短い時間で起動できます。
- より優れたセキュリティ:UEFIモードはセキュアブートをサポートし、マルウェアがブートプロセスに影響しないことを確保します。
- 大容量ディスクのサポート:GPTが使用したUEFIは、2TB以上のディスク容量をサポートします。
- グラフィカルユーザーインターフェース (GUI):この機能は、視覚的に豊かなインターフェスを提供することで、ユーザーが様々なアプリケーションや設定でより直感的にタスクを実行できるようにして、使いやすさも向上させます。
- Windows 11にとってUEFIブートモードが必要:Windows 10からWindows 11にアップグレードしたい場合、UEFIモードを有効にする必要があります。
- ビットアーキテクチャ:UEFIは32ビットと64ビットの両方のアーキテクチャをサポートしているので、コンピューターはより多くのRAMを使用して、より複雑なプロセスを処理することができます。
WindowsでUEFIモードを有効にする方法
このセクションでは、WindowsでUEFI モードを有効にする方法を詳細に説明します。お使いのコンピューターがUEFIブートモードをサポートすれば、これを有効にするのは非常に簡単です。その前に、システム情報で現在のブートモードを確認してください。
- 「Win+R」キーを同時に押し、「ファイル名を指定して実行」ボックスに「msinfo32」 と入力して、「Enter」キーを押します。それで、「システム情報」のウィンドウが開きます。
- 「システム情報」ウィンドウの左側で、「システムの要約」を選択します。
- 下にスクロールして「BIOS モード」を見つけます。「レガシ」で表示される場合は、UEFIモードが無効になっていることを示します。
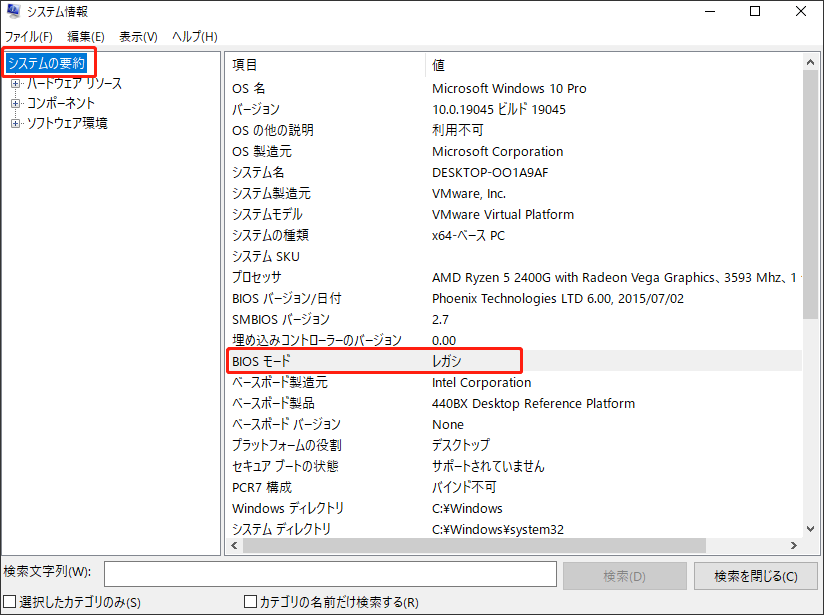
次は、WindowsでUEFI モードを有効にするガイドです。
ステップ1:コンピューターを普通の通りシャットダウンします。
ステップ2:コンピューターの電源を起動して、PCのブランドロゴが表示されたらすぐに「F2」キーまたは別のBIOSキー(F1、F3、F10、F12、ESC、Deleteとなる可能性もある)を押し、BIOS設定の画面に入ります。
ステップ3:キーボード上の右矢印キーを押して、「Boot」タブに移動します。
ステップ4:「UEFI/BIOS Boot Mode」を選択し、「Enter」キーを押します。
ステップ5:ポップアップしたウィンドウで、上矢印キーを押して「UEFI」を選択し、「Enter」キーを押します。
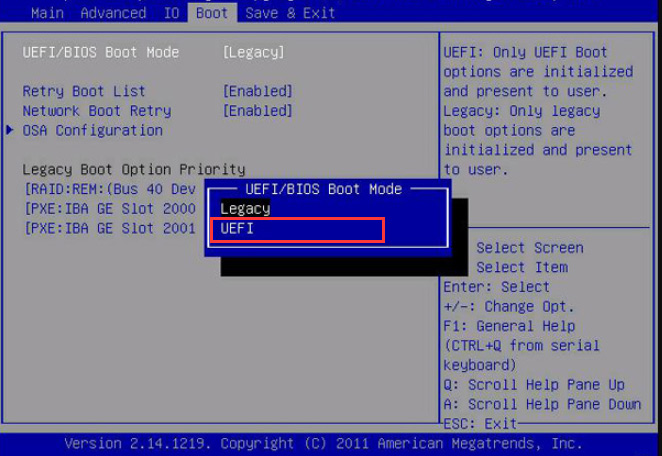
ステップ6:「F10」キーを押して変更を保存し、BIOS 設定を終了します。
UEFIモードを有効にするのは簡単ですが、必要な条件があります。それは、システムディスクは必ずGPTディスクであることです。そのため、システムディスクはMBRディスクである場合、UEFI モードで起動したいなら、MBRディスクをGPTディスクに変換する必要があります。これからは、MBRディスクをGPTディスクに変換する方法を紹介します。
WindowsでMBRディスクをGPTディスクに変換する方法
この部分では、WindowsでMBRディスクをGPTに変換する方法を4つ紹介します。Windows 組み込みツールMBR2GPT、Diskpart、Diak Management、またサードパーティ製のディスク管理ソフトMiniTool Partition Wizardでこれを実行します。その中では、MiniTool Partition Wizardのことを強くお勧めします。このツールを利用して、データを失わずにGPTディスクに変換することができます。
方法1:MiniTool Partition WizardでMBRディスクをGPTディスクに変換する
MiniTool Partition Wizard は、データ損失なしでMBRからGPTに変換できるプロフェッショナルなパーティションマネージャーです。更に、SSDのクローンを作成したり、USBをFAT32としてフォーマットしたり、内付け/外付けハードドライブからデータを復元したりして、色々なディスク及びパーティション関連の操作を行うことができます。
ユーザーフレンドリーなインターフェスが備えて、操作も簡単で、初心者でも上手に使用できます。MiniTool Partition Wizard を使用してMBRからGPTに変換するには、まずプログラムをコンピューターにダウンロードしてインストールして、提供されているガイドに従って操作してください。
MiniTool Partition Wizard Pro Demoクリックしてダウンロード100%クリーン&セーフ
ステップ1:MiniTool Partition Wizard を起動してメインインターフェスに入ります。次に、変換するシステムディスクを選択し、左側のパネルで「MBR ディスクをGPTに変換」機能をクリックします。或いは、変換する必要のあるディスクを右クリックして「MBR ディスクをGPTに変換」を選択します。
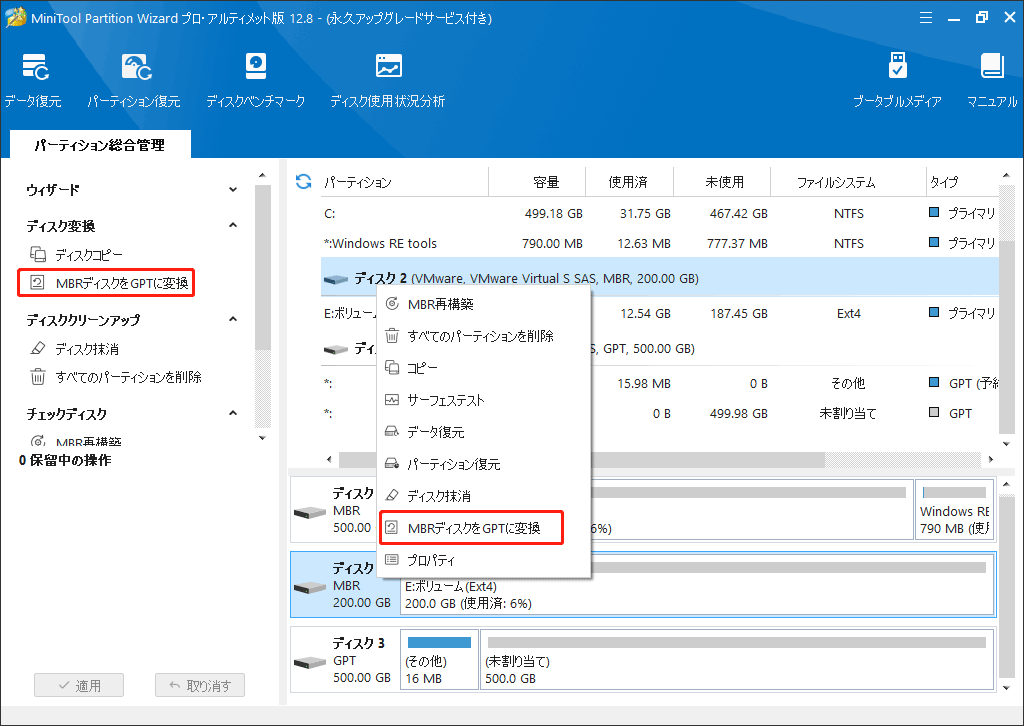
ステップ2:ソフトのメインインターフェスに戻ります。ここで、GPTディスクに変換するのをプレビューできます。そして、「適用」をクリックして、操作を有効にします。
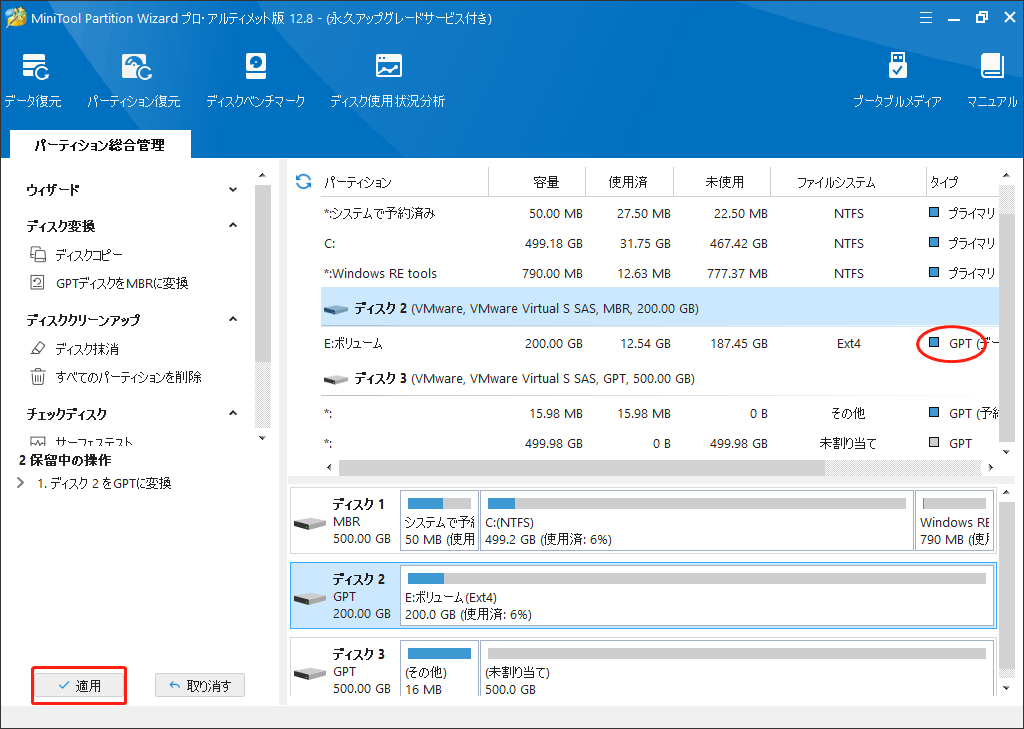
プロセスが完了したら、UEFI モードでコンピューターを再起動できるようになるはずです。
方法2:MBR2GPTでMBRディスクをGPTディスクに変換する
MBR2GPTはWindowsが提供するユーティリティで、通常はWindowsSystem32 ディレクトリにあります。このツールは、バージョン1703以降の64ビットのWindows 10のために特別に設計されています。
これを通りに、ディスクパーティションを従来のマスターブートレコード (MBR) から新しい GUIDパーティションテーブル(GPT)形式に変換するのに役たち、システムはGPTが提供する改善されたディスク管理機能を活用できるようになります。ユーザーは MBR2GPTで互換性を確保し、システムのストレージ構成を効率的に最適化します。
ステップ1:Windows 検索ボックスに「cmd」と入力すると、表示される「コマンドプロンプト」アプリを右クリックして「管理者として実行」を選択します。
ステップ2:「コマンドプロンプト」ウィンドウで、「mbr2gpt /convert /disk: 0 /allowfullOS 」と入力し、「Enter」キーを押します。これで、MBR ディスク 0 (システムディスク) が GPT ディスクに変換されます。
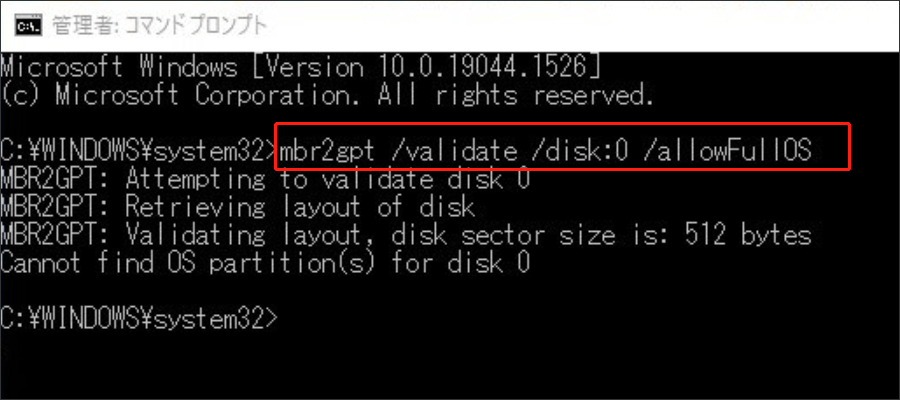
方法3:「ディスクの管理」でMBRディスクをGPTディスクに変換する
また、Windowsのディスク管理ツールを使用してディスクをGPTに変換することもできます。「ディスクの管理」は、ディスクの変換、ディスク容量の増加など、ハードディスクに関連する操作が実行できるWindows組み込みユーティリティです。以下はガイドです。
ステップ1:スタートアイコンを右クリックして、「ディスクの管理」を選択して開きます。或いは、「Win+X」キーを押して、「ディスクの管理」を選択して開きます。
ステップ2:ディスク上のパーティションを右クリックして、「ボリュームの削除」を選択します。ディスク上のすべてのパーティションが削除されるまで、この操作を繰り返してください。
ステップ3:システムディスクを右クリックし、「GPT ディスクに変換」を選択します。すると、MBR ディスクが GPT ディスクに正常に変換されるはずです。
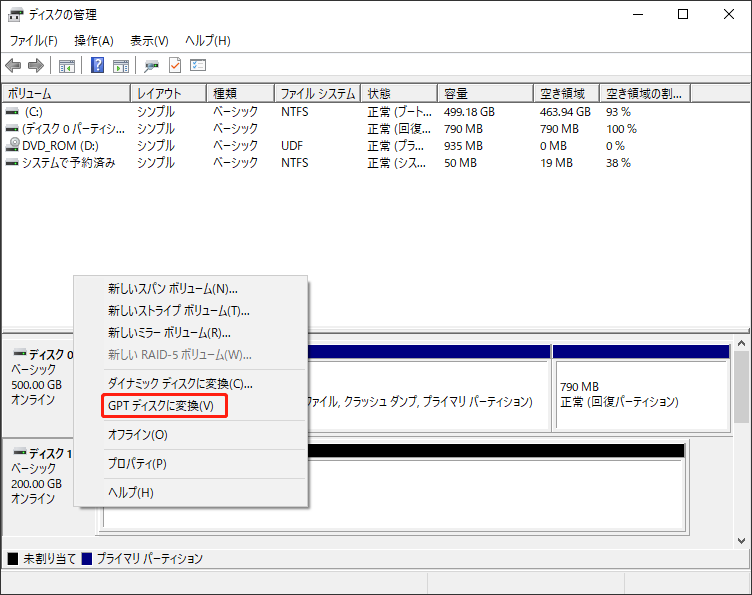
方法4:DiskpartでMBRディスクをGPTディスクに変換する
Diakpartを使用して MBR ディスクをGPTに変換することもできますが、すべてのデータが失われます。Diskpartは、Windowsに組み込まれているユーティリティで、コマンドラインを使用してボリュームのフォーマット/作成/消去/拡張、ディスクの選択、ディスクの一覧表示などの操作も実行できます。
三番目の方法と同様に、変換のプロセスを開始する前に、ディスク上のすべてのパーディションを削除する必要があります。手順は次のとおりです。
ステップ1:「Win+R」キーを押して「ファイル名を指定して実行」ボックスを開きます。
ステップ2:ボックスに「diskpart」を入力し、「OK」をクリックします。
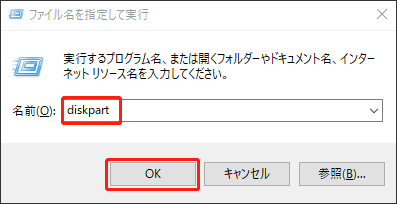
ステップ3:次のコマンドを1つずつ入力して、「Enter」キーを押して実行します。
- list disk
- select disk 〇 (〇は変換したいディスクの番号を指します)
- clean(このコマンドではディスク上のすべてのデータが削除されるのにご注意ください)
- convert gpt
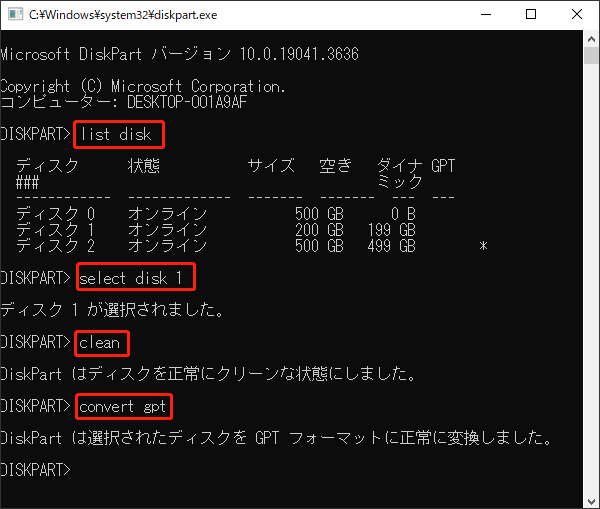
更に読む:UEFI モードを無効にする方法
UEFIモードが要らない場合は、以下の手順に従ってUEFI モードを無効にすることができます。
ステップ1:PC をシャットダウンします。
ステップ2:Windows PCを再起動し、BIOS設定画面が表示されるまで「F2」キーまたは別のBIOSキー(F1、F3、F10、F12など)を押します。
ステップ3:右矢印キーを押して、「Boot」タブに移動します。
ステップ4:ブートインターフェスで、方向キーで「UUEFI/BIOS Boot Mode」を選択して、「Enter」キーを押します。
ステップ5:新しいポップアップウィンドウで、上矢印キーを押して「Legacy」モードを選択し、「Enter」キーを押します。
ステップ6:「F10」キーを押して変更を保存し、BIOSを終了します。
結語:
本記事はここで終わります。この記事では、UEFIについて情報、WindowsでUEFIモードを有効にする理由も説明します。また、WindowsでUEFIモードに有効/無効にする方法も紹介します。更に、UEFIモードの必要条件として、MBRディスクをGPTに変換する方法も4つ提供します。お役に立てれば嬉しいです。
MiniTool Partition Wizardの使用中にご質問やご提案がございましたら、[email protected]までお気軽にお問い合わせください。できるだけ早く返信いたします。
UEFIモードに関するよくある問題
1.コンピューターを起動する時にF10キーとESCキー(また他のBIOSキー)を押して、BIOS設定画面を開きます。
2.「Boot」タブに移動し、方向キーを使用して「UEFI/BIOS Boot Mode」を選択し、「Enter」キーを押します。
3.上下矢印キーを押して「UEFI」を選択し、「Enter」キーを押します。
4.「F10」キーを押して、BIOSを終了します。