Windows 10がリリースした以来、驚くほどのユーザー体験をもたらし、コンピュータのパフォーマンスを向上させますが、元のWindows 7を諦めたくない、または既存のシステム中にインストールされた大量のソフトや今までのデータがいっぱい保存され、新しいシステムに移行することに時間と力を費やしたくない場合、同じマシン上でWindows 10とWindows 7を実行したいと考えている場合がよくあります。では、Windows 7がプリインストールされたときにWindows 10とのデュアルブート環境を構築する方法はありますか?
インターネットでは類似問題がいっぱい質問されています。Yahoo!知恵袋からの例を見てみましょう。
[Windows10] Windows7 環境に、Windows10 を別パーティションに新規インストールして、デュアル・ブートさせることは可能ですか?
Windows 7 HOME(64bit)のPCにwin10 pro(64bit)をインストールしてデュアルブートの環境にしたいのですが、どのようにしたらこの環境を作成できるのかを教えてください。
メモリは8GでHDDは1TBの構成です。Win10用のパーティションは用意できています。(Cドライブではありません)
明らかに、多くのユーザーはWindows 10とWindows 7のデュアルブートを構築する方法がわからなくて悩んでいます。ですから今日の記事では、現在のOSを使い続ける同時に、新しいシステムをインストールしてデュアルブート環境を構築する手順を紹介したいと思います。概して言えば、新しいパーティションを作って、Windows 10を新しいパーティションにインストールすることです。
ステップ1.Windows 10をインストールするパーティションを作成
通常、Windowsユーザーにとって新しいパーティションを作成する最も一般的な方法は、内蔵の「ディスクの管理」を使用することです。
まず、Windows 10とインストールするための領域を作成します。スタートからコンピューターで右クリックし、管理を選びます。そしてディスクの関連をクリックし、下記のWindowsディスク管理ツールは現在のディスク状態を表示します。今は、Windows 10のために、99.9GBのCドライブから容量を取って新しいパーティションを作成する必要があります。

ここでCドライブの領域のところで右クリックし、ボリュームの縮小をクリックします。縮小可能な範囲内で縮小するサイズを設定します。必ずWindows 8を格納できる容量にしてください。ここでは60GBを例として設定します。
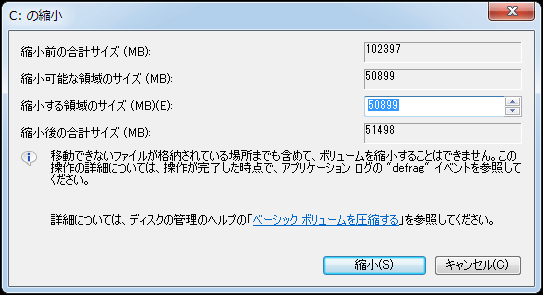
ドライブの縮小をより簡単に終了するには、ここではもう1つ便利な方法を紹介します。MiniTool Solution Ltdによって開発されたMiniTool Partition Wizardは、32/64ビット版Windows XP/Vista/7/8/8.1/10のユーザー向けの一体化したディスク/パーティション管理ソフトウェアです。その「パーティションの縮小」機能で、僅かのクリックだけでパーティションを簡単に分割できます。まずは以下のリンクからMiniTool Partition Wizardを無料ダウンロードしてインストールしましょう。
MiniTool Partition Wizard Freeクリックしてダウンロード100%クリーン&セーフ
MiniTool Partition Wizardを使用してのWindows 7でパーティションを縮小する方法は簡単です。まずは分割しようとするパーティションを選択し、左側のアクションパネルまたは右クリックメニューから「パーティション分割」または「分割」を選択します。そして下の参照図のようにスライダーをドラックしてまたは具体的なサイズを入力してパーティションのサイズを決定します。
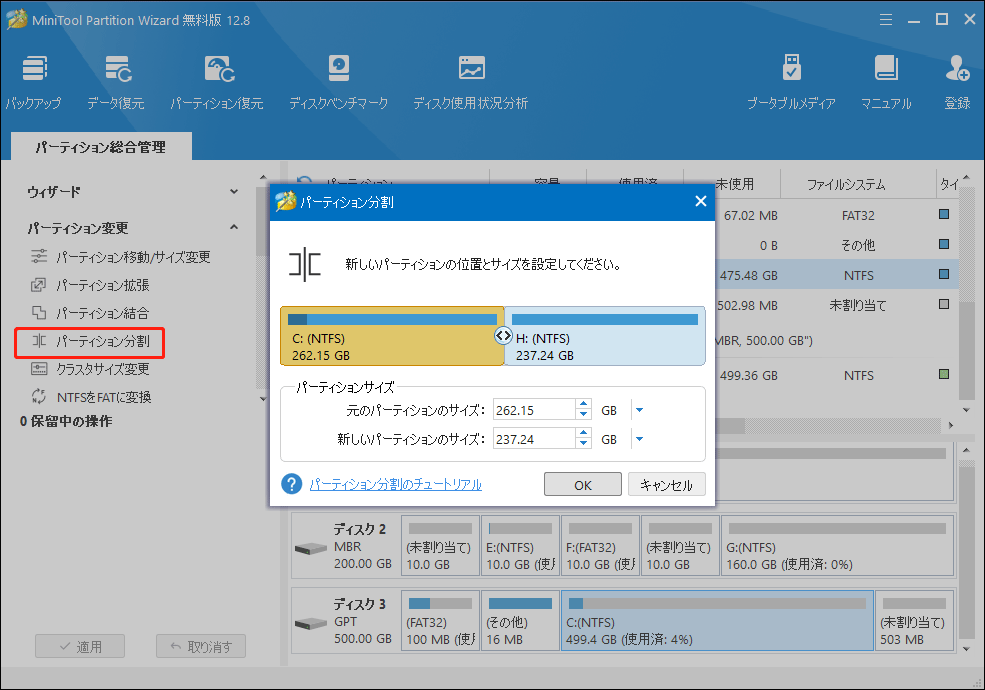
「OK」をクリックして決定したら、左下の「適用」ボタンをクリックしてパーティションの分割を実行してください。これで新しいパーティションが作成されました。
ステップ2.Windows 10をインストールする
1.Windows 10のインストールディスクをパソコンに挿入し、パソコンを再起動します。ここではBIOSの設定に入って、CD/DVDを最初に起動するように設定してください。USBフラッシュドライブでインストールする場合は、リムーバブルを最初の起動デバイスにしてください。
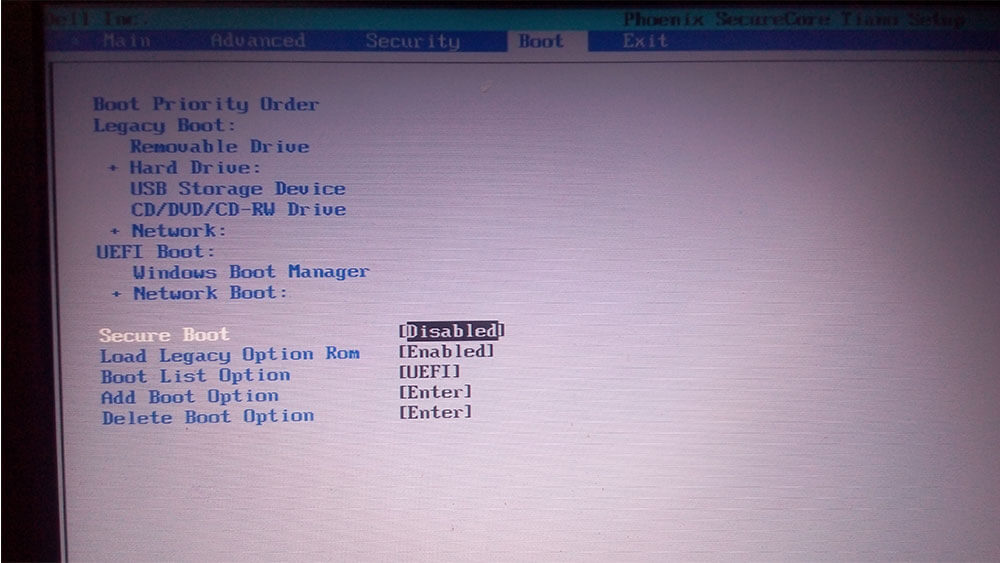
すべての変更が完了したら、F10キーを押して変更を保存し、BIOSから終了します。
ここで、インストールディスクが接続されている場合、Windows 10のインストールが開始されます。場合によってCDまたはDVDからコンピューターを起動すると、次のメッセージが表示されることがあります。任意のキーを押してCD/DVDから起動してください。
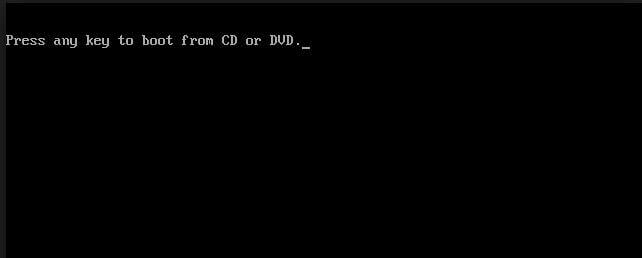
2.下記のインストール画面に入ったら、「今すぐインストール」をクリックします。
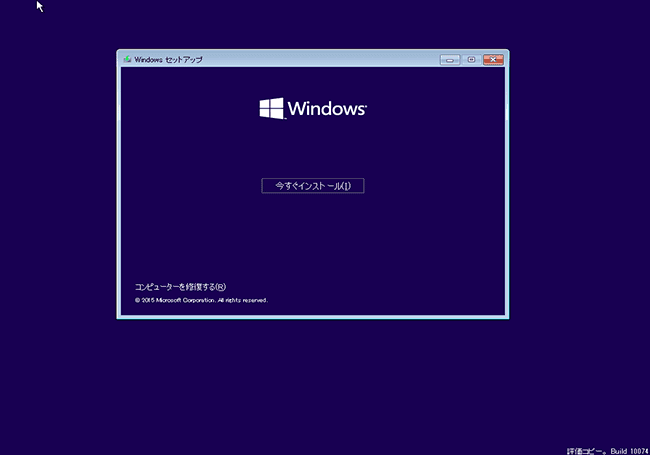
3. Windows 10をクリーンインストールするために、「カスタム」をインストール種類として選択してください。
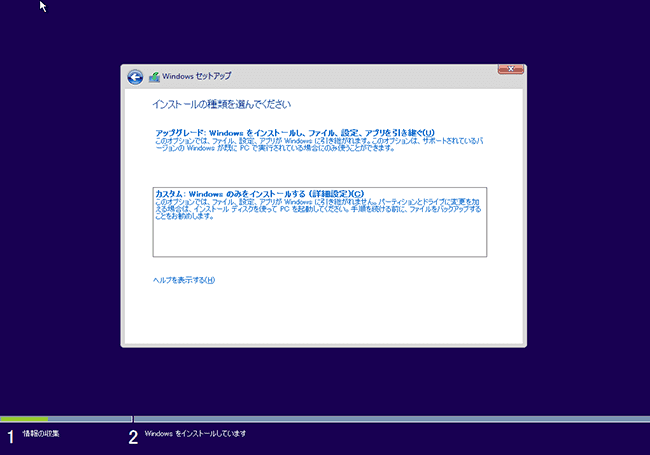
4.Windows 10を必ず新規作成したパーティションにインストールして選択しなければなりません。間違ったパーティションを選択してしまったら、ほかのWindowsデータがすべて消去される可能性があります。
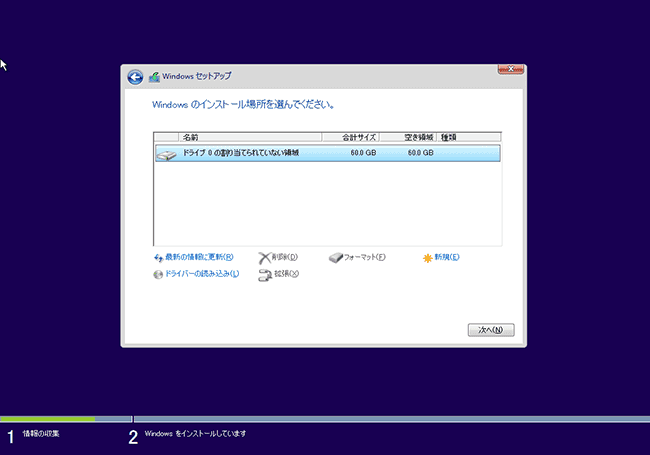
5. インストールが始まります。完了するまでしばらくお待ちください。インストールが完了した後、アカウントに登録して、ライセンスキーを入力し、マルチブートが出来上がります。オペレーティングシステムの選択画面が表示さればデュアルブートの構築が成功です。
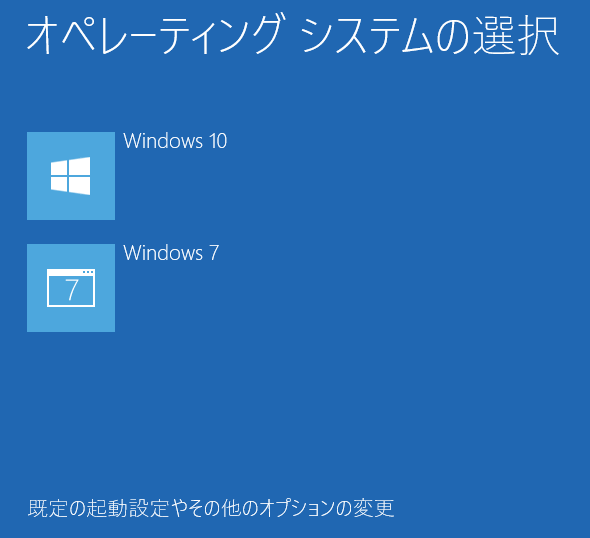
Windows 10をデフォルトに設定したくない場合、Windows 7をデフォルトにすることができます。ブートメニューで、底にある「既定の起動設定やその他のオプションの変更」ボタンを選択し、そして「既定のオペレーティングシステムの選択」をクリックして、Windows 7を既定のオペレーティングシステムに設定したら、今後パソコンがデフォルトでWindows 7に入ります。
以上はWindows 10とWindows 7をデュアルブートする方法です。こうして既存のWindows 7 を削除せずに、新しいWindows 10 を楽しめることができます。Windows 7 と Windows 8 のデュアルブート環境を構築する場合、関連記事「Windows 7とWindows8をデュアルブートする完全ガイダンス」を参照して下さい。
OSをSSD/HDに移行
お使いのコンピュータが複数のハードディスクで構成されている場合、異なるハードディスクに異なるWindows OSをインストールすることをお勧めします。相互に影響を与えず、システム管理を簡素化します。具体的には、Windows 7がディスク0にインストールされている場合は、Windows 10をディスク1または別のディスクにインストールした方がよいです。また、新しいSSD/HDDを持って、OSをSSD/HDDに移行して、既存のOSのパフォーマンスを向上させたり、より大きなディスクにアップグレードしたりして、元のディスクをWindows 10用にすることができます。幸いなことに、MiniTool Partition Wizardには「OSをSSD/HDに移行」という機能も搭載しています。
MiniTool Partition Wizard Pro Demoクリックしてダウンロード100%クリーン&セーフ
簡単かつ効果的にOSをSSD/HDDに移行する手順は以下のガイダンスに従ってください:
ステップ1:MiniTool Partition Wizard のメイン画面に入ります。次に、ツールバーの「OSをSSD/HDに移行」をクリックします。
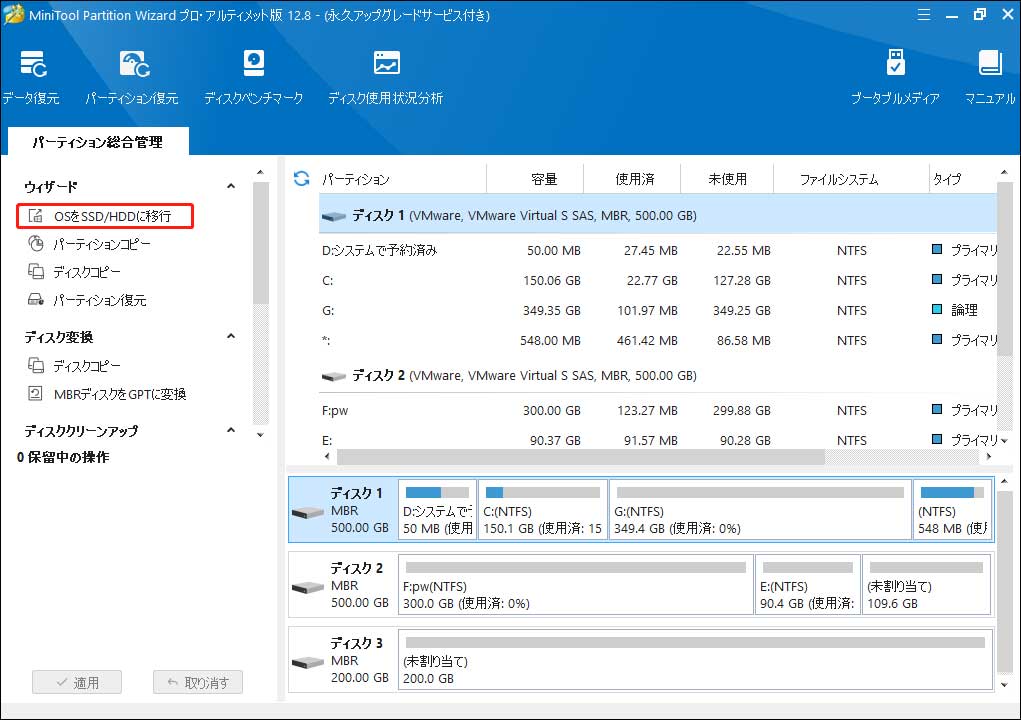
ステップ2:システムを移行する適切な方法を選んでください。2つの方法があります。
- システムディスクを別のハードディスクと交換しようとする場合は、Aを選択してください。MiniTool Partition Wizardは、システムディスクのすべてのパーティションを別のディスクにコピーします。実際、この方法はディスクの複製と同じです。
- コンピュータに既存のデータをそのままにし、システムを別のディスクに移動する場合は、Bが適しています。このソフトウェアは、システムに必要なパーティションのみをコピーします。
ここではBを例にします。そして「次へ」をクリックします。
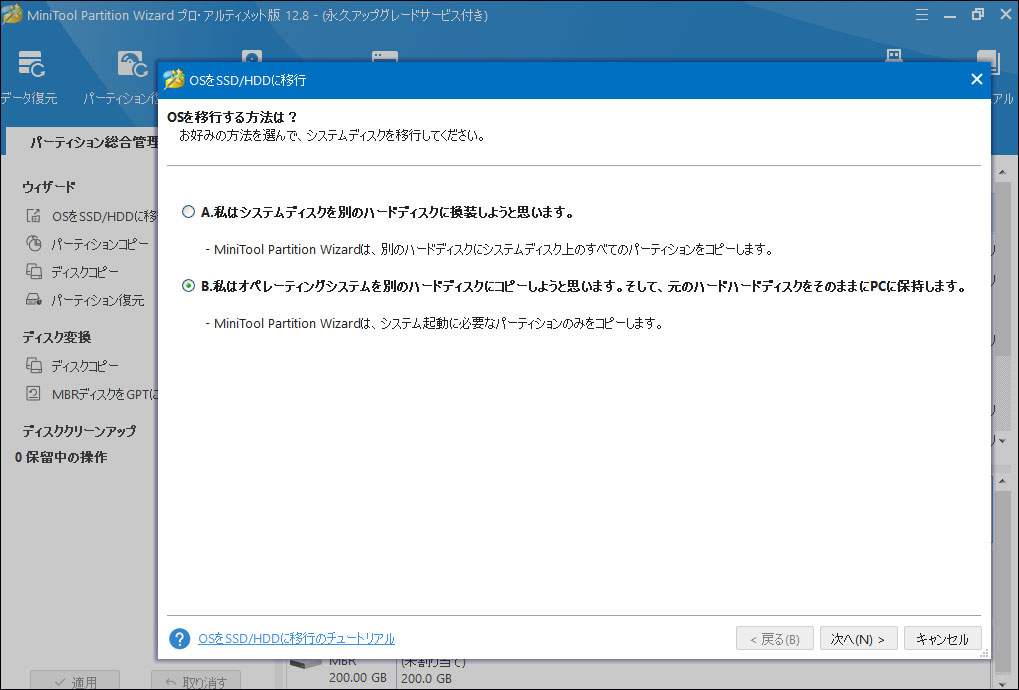
ステップ3:SSDをターゲットディスクとして選択します。重要なデータがターゲットディスクに保存されていないことを確認してください。そうしないと、移行中にそれらのデータが削除されます。
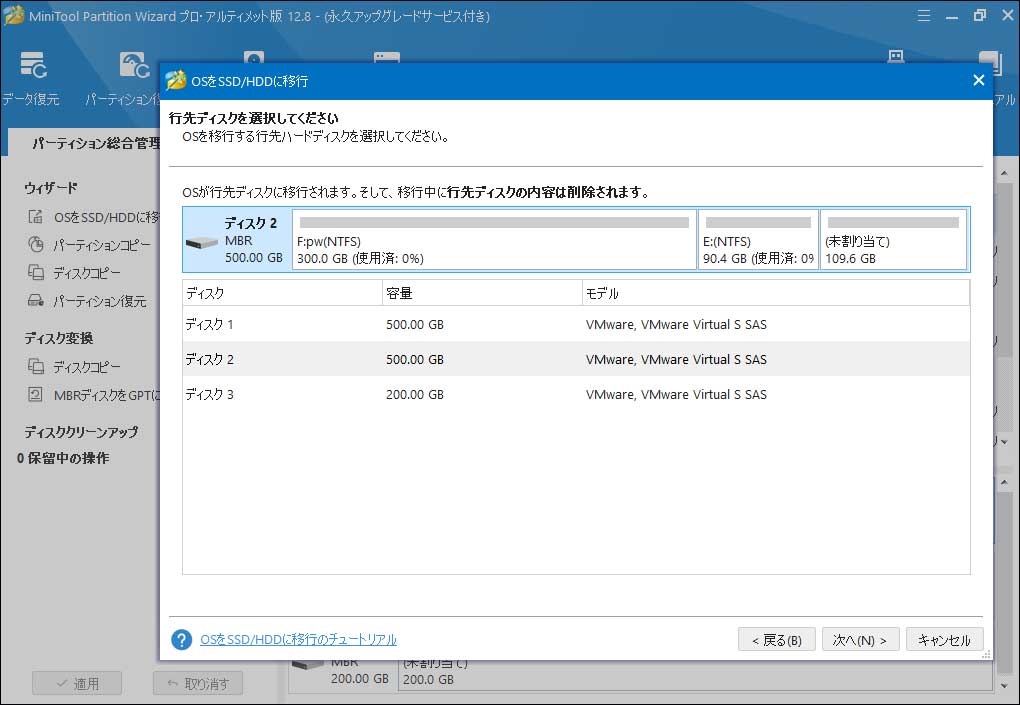
ステップ4:適切なコピーオプションを選択してください。より良いパフォーマンスを得るためにSSDをアライメントするように設定してください。SSDをGPTディスクに変更しようとする場合は、「行先ディスクにGUIDパーティションテーブルを使用する」を選択してください。
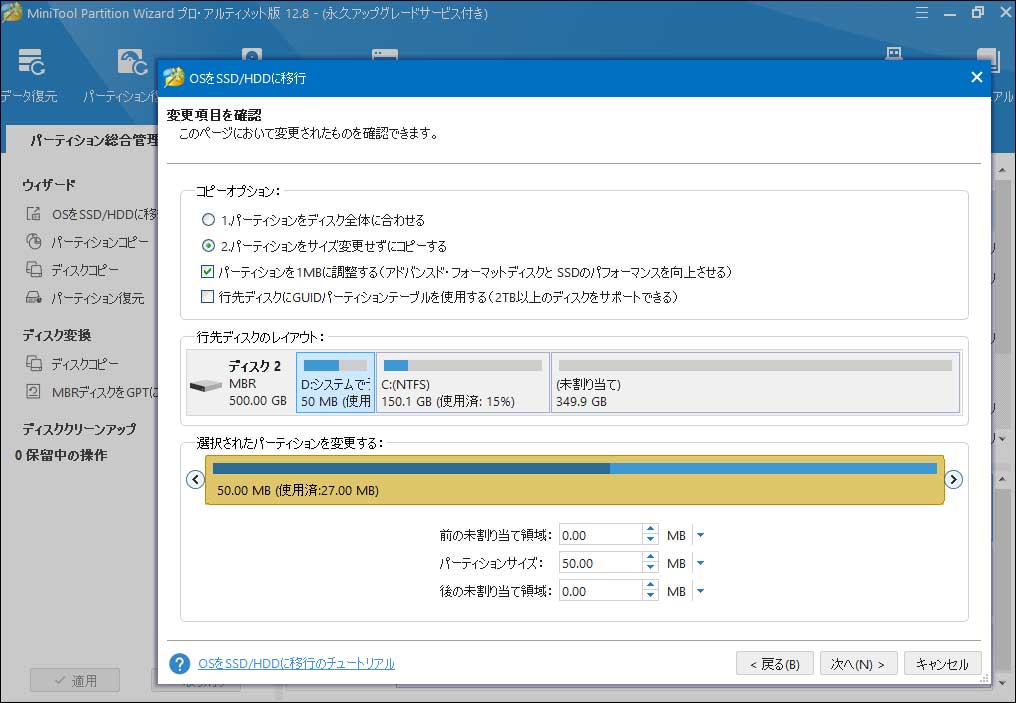
ステップ5:その後、Windows 10/8/7は新しいディスクからPCを起動する前にBIOS設定を変更するように提示します。
ステップ6:最後に、「適用」を押してOSの移行を開始します。コンピュータを再起動して移行操作を完了する必要があります。
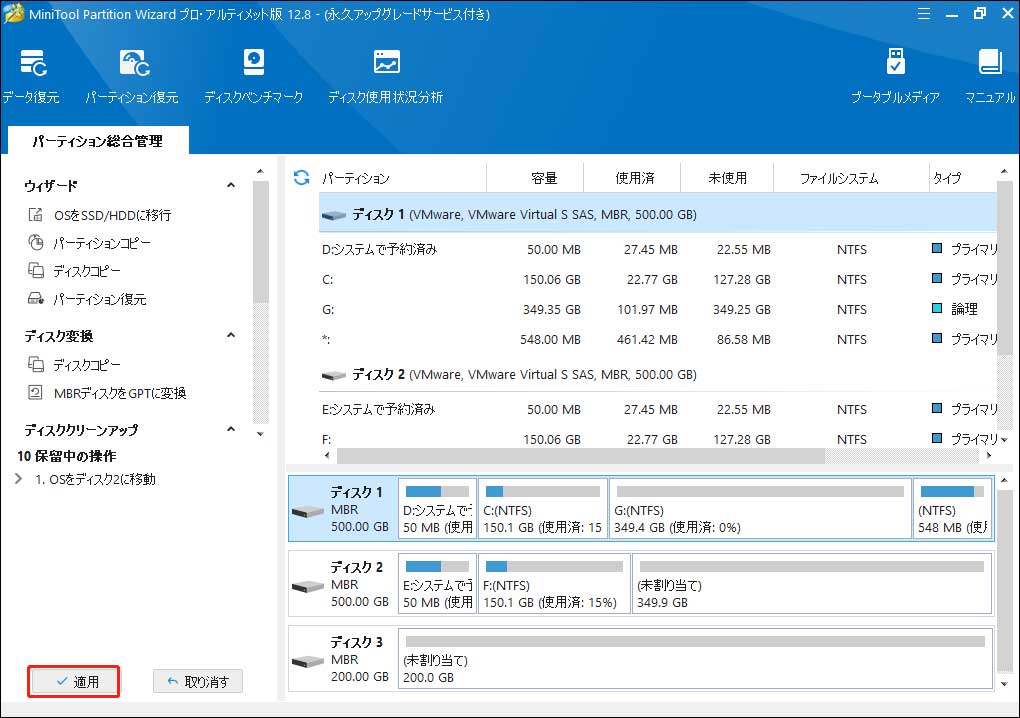
以前のOSを完全にSSD/HDDに移行した後、コンピューターをSSDから正常に起動できるように設定することを忘れないでください。コンピューターを再起動し、BIOSに入ってSSDを最初の起動順位に変更してください。これで、システムが正常に起動できます。これは、「SSDとHDDの併用」とは大体同じものです。詳細については、「SSDの寿命を延ばす対策」を参照して下さい。
これで、元のシステムパーティションをフォーマットしてWindows 10 をそこに新規インストールすることができます。しかし、Windows環境でシステムドライブをフォーマットできないかもしれません。こんな状況では、以前の記事「ドライブC、EFIシステムボリューム、回復/ OEMボリュームなどを削除する方法」を参照して下さい。パーティションが用意した後、前述したWindows 10 のインストール手順に従って、元のディスクにインストールしてください。完成したら、Windows 10 とWindows 7のデュアルブート環境が成功に構築しました。
また、「OSをSSD/HDDに移行」機能を活用して、上記の手順2の部分でオプションAを選択し、元のWindows 7 とすべてのデータを新しいディスクに丸ごと移動し、Windows 10 を空になった旧ディスクに直前にインストールすることもできます。もちろん、Windows 10 を直接に新しいSSD/HDDにインストールしてデュアルブート環境を構築することもできます。実際に応じて、適切な方法でやってみましょう。
「OSをSSD/HDDに移行」と「ディスクのコピー」の類似点と区別
「OSをSSD/HDDに移行」と「ディスクのコピー」は、MiniTool Partition Wizardが搭載している非常に強力な機能ですが、多くのユーザーはそれらの類似点と相違点について混乱しています。上記の問題に対処するために、多くのユーザーがシステムパーティションをコピーしようと思っていますが、何故「ディスクのコピー」機能を使いませんか。以下には少々説明したいと思います。
「OSをSSD/HDDに移行」と「ディスクのコピー」の類似点
1. 「OSをSSD/HDDに移行」と「ディスクのコピー」の両方がベーシックディスクのみをサポートします。
2. 「OSをSSD/HDDに移行」と「ディスクのコピー」でOSを移行すると、データをタダの移行とは違い、ソースデータを別のドライブに複製することにします。これにより、いずれかの操作が完了すると同じデータが2つコピーされます。
3. 「OSをSSD/HDDに移行」も「ディスクのコピー」もタスクを完了するために再起動が必要です。
4. 「OSをSSD/HDDに移行」と「ディスクのコピー」でOSを移行すると、操作が完了した後、ターゲットドライブからの起動が許可されます。
「OSをSSD/HDDに移行」と「ディスクのコピー」の区別
OSをSSD/HDに移行すると、「アクテイブ&ブート」と「システム」(画像が添付)と表示されるシステム関連のパーティションのみが複製され、「ディスクのコピー」はドライブ全体、つまりすべてのパーティションを複製します。したがって、前者はシステムのバックアップとみなされ、後者はディスクのバックアップとみなされることができます。
結語
この記事では、主にWindows 10とWindows 7のデュアルブートを実現する方法を紹介しています。デュアルブート環境を構築するために、Windows 10をインストール用のパーティションを作成してからWindows 10 をインストールすることが必要です。また、実際のニーズに応じて、OSまたはディスク全体を新しいSSD/HDDに移行して新しいOSをインストールすることもできます。最後は「OSをSSD/HDDに移行」と「ディスクのコピー」の類似点と区別を紹介しています。このプログラムでディスクを複製する方法、および3つの複製方法に関するヒントを紹介しました。
MiniTool Partition Wizardでは、パーティションを簡単かつ効果的に作成/分割でき、SSDやHDDなどの別のハードドライブにOSを移動することもできます。MiniTool Partition Wizardを使用する際にご質問がございましたら、[email protected] までご連絡いただくか、下記のコメント欄にコメントを残してください。よろしくお願いします。
