「ディスクを初期化するとデータが消去されますか?」とお困りではありませんか?MiniToolのこの記事では、この問題について議論し、Windows 10/11 でデータを失わずにディスクを初期化する方法を紹介します。
ディスクを初期化する理由
新しいHDD/SSDをパソコンに追加する場合、まずMBRまたはGPTのパーティションスキームに初期化してから使用する必要があります。ディスクが初期化されていないと、パーティションを作成したり、適切なファイルシステムにフォーマットして、さらに使用することができません。つまり、Windowsはディスクを初期化しないとデータの読み書きができないのです。
また、場合によって、「論理ディスクマネージャーがアクセスできるようにはディスクを初期化する必要があります」「ディスクは不明、初期化されていません」「管理者により設定されているポリシーのために、ディスクはオフラインです」などのディスク問題に遭遇し、ディスクの初期化を行うことにより問題を解決する必要があります。要約すると、次の2つの状況でドライブを初期化する必要があります。
- 新品ディスク:新品ディスクの場合は、Windows ディスクの管理で初期化する前に「不明」として表示されます。
- 使用済みで初期化されていないディスク:長い間使用しているうちにディスクが破損し、「ディスクは不明、初期化されていません」と表示された場合、MBRを再構築するためにディスクを初期化する必要があります。その後、ディスクを再利用するために、パーティション分割し、フォーマットする必要があります。
ディスクを初期化するとデータは消去されるのか
ディスクを初期化するとデータは消去されますか? 答えは否定的です。ディスクの初期化は、実際には MBR (マスター ブート レコード) を再構築するプロセスです。MBRは最初のブートセクターで、その記憶媒体上の論理パーティションとファイルシステムを整理するための情報を格納するために使用されます。
つまり、ディスクの初期化処理はMBRの0セクタにのみ影響を与え、ハードディスク上のデータを削除することはありません。ハードディスクを長期間使用していて、MBRが破損した場合、「ディスクは不明、初期化されていません」というエラーメッセージが表示され、MBRを再構築するために初期化する必要があります。
しかし、ディスクの初期化は最初の一歩にすぎません。ハードディスクを使用してデータの保存と読み取りを行うには、さらにディスクのパーティション分割とフォーマットが必要です。このような操作を行うと、ディスク上のすべてのデータが消去されます。 そのため、初期化自体はディスク上のデータを消去しませんが、その後のパーティション分割とフォーマットは消去します。
データを失うことなくディスクを初期化することは可能ですか?
データを失うことなく、ディスクを初期化することはできますか?答えは「イエス」です。前述の通り、ディスクの初期化処理はMBRのセクタ0にのみ影響し、ディスクに保存されているデータは残ります。そのため、データを失うことなく、ディスクをMBRやGPTパーティション形式に初期化することができます。
初期化されたディスクを正しく認識して使えるようにするためには、適切なファイルシステムにフォーマットされたパーティションを作成する必要があります。この処理により、そのディスクのデータは消去されます。では、データを失うことなく、効率的にディスクを初期化する方法はないのでしょうか。引き続き次の内容を読んでください。
Windows 10/11でデータを失うことなくディスクを初期化する方法
Windows 10/11でデータを失わずにディスクを初期化する方法とは?ここでは、この作業を次の2つのパートに分けて説明します。慎重に作業してください。
# 1. 非常に重要! 未初期化のディスクから先にデータを復元する
まず、最も重要な作業として、初期化されていない/不明なディスクからできるだけ早くすべてのデータを復元しておきましょう。ハードディスクが破損して「ディスクは不明、初期化されていません」というエラーメッセージが表示される場合は、ディスク上のすべてのパーティションが未割り当て状態になり、すべてのデータにアクセスできなくなります。ディスクにデータを書き込み続けると、以前のデータは上書きされ、復元できなくなります。
そのため、初期化処理より、故障したハードディスクからデータを復元すること一刻も早くやるべきことです。MiniTool Partition Wizardは、未割り当て領域から失われたパーティションとその中のデータを含む一括簡単に復元することができる便利なデータ復元ツールです。このソフトウェアはまた、データ/パーティション復元、OS移行、MBR再構築、ディスクベンチマークなど、多くの強力な機能を誇るプロフェッショナルなデータ復元およびパーティションマネージャでもあります。
ここでは、MiniTool Partition Wizardを使用して未割り当て領域から失われたパーティションを復元する方法について説明します。
MiniTool Partition Wizard Freeクリックしてダウンロード100%クリーン&セーフ
ステップ1. MiniTool Partition Wizardを起動してそのメインインターフェイスに入り、上部のツールバーから「パーティション復元」をクリックし、「次へ」をクリックして続行します。
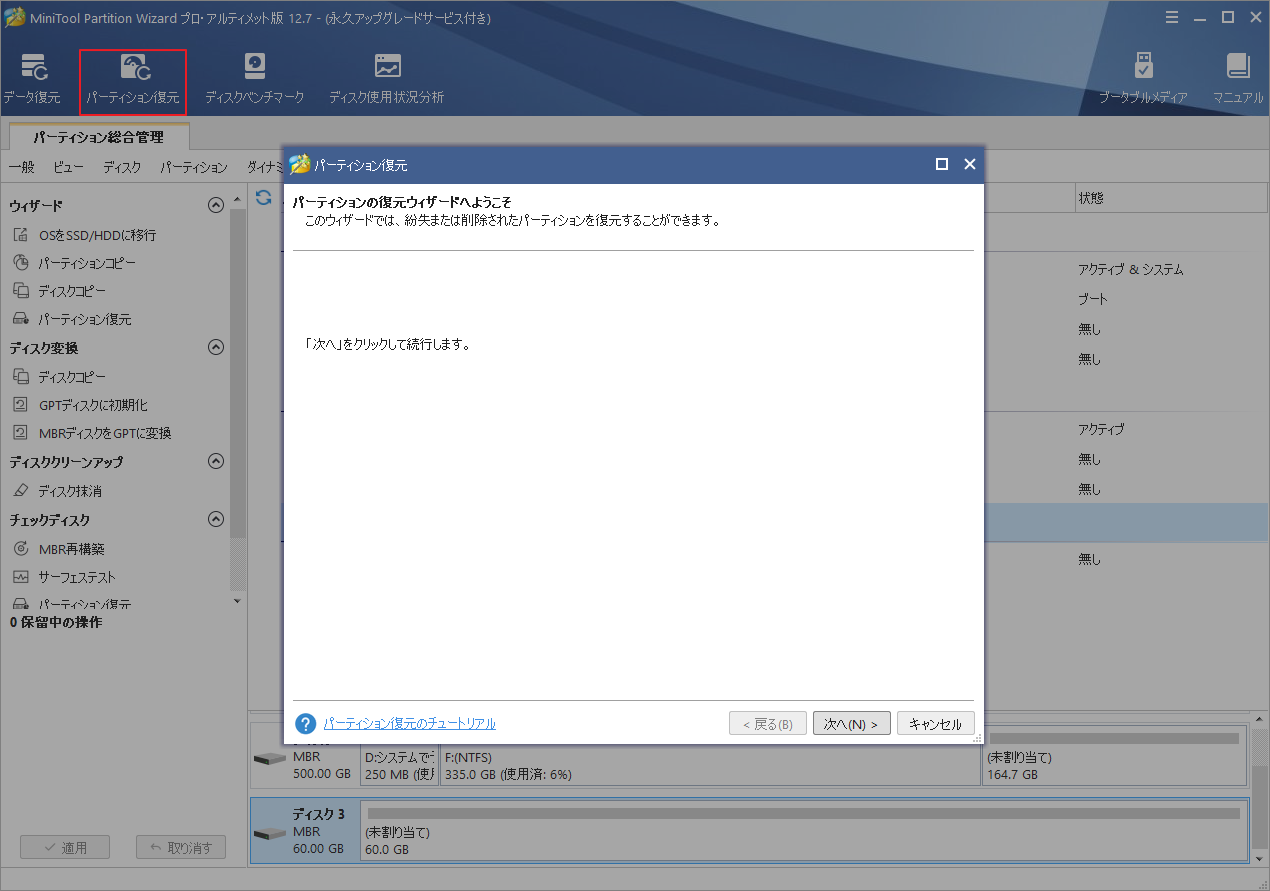
ステップ2. 失われたパーティションが存在しているディスクを選択し、「次へ」をクリックします。
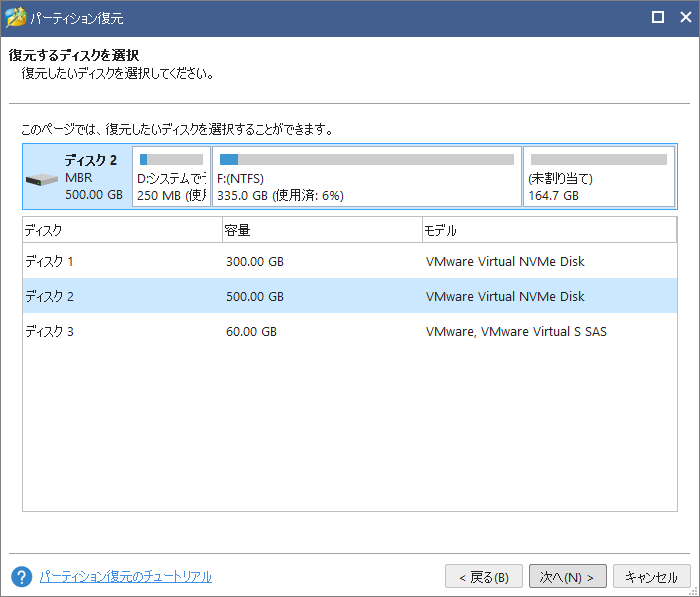
ステップ3.スキャン範囲を選択し、「次へ」をクリックします。ここでは、「ディスク全体」オプションを選択することをお勧めします。
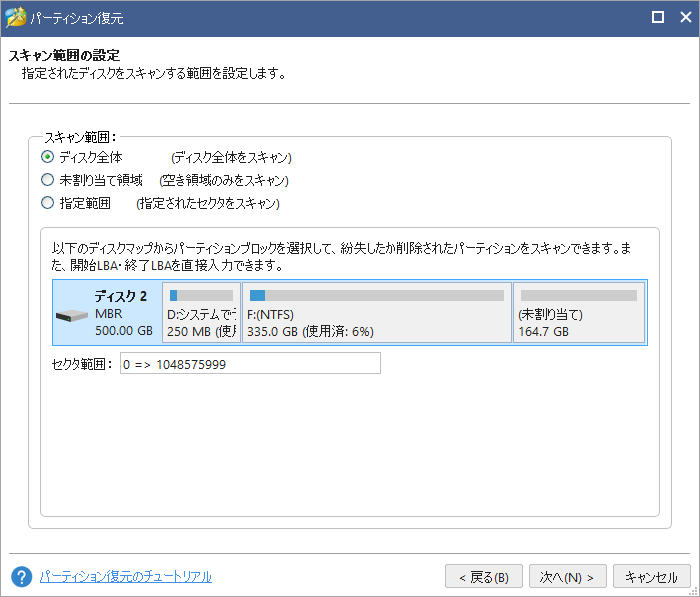
ステップ4.ニーズに応じてスキャン方法を選択し、「次へ」をクリックします。ここでは、「クイックスキャン」オプションを例として説明します。
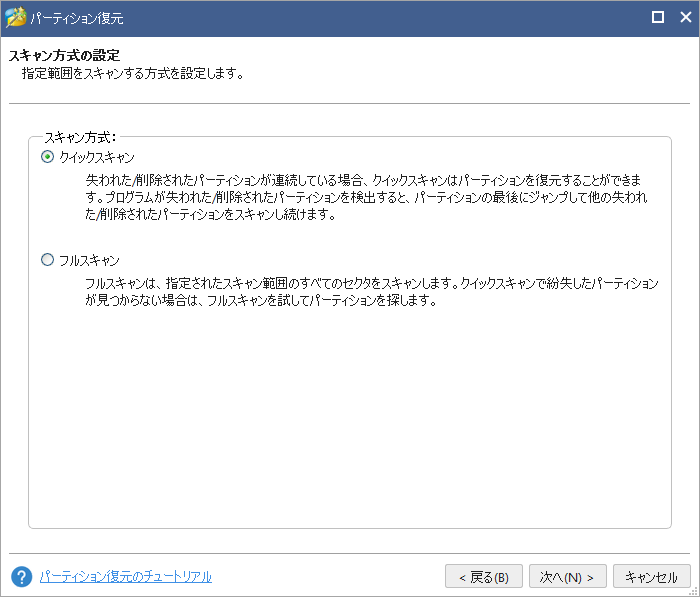
ステップ5.スキャンが完了するまで待ちます。復元したいパーティションにを入れて、「完了」をクリックすることを確認します。
ステップ6. メインインターフェイスの「適用」をクリックして、該当ディスク上のすべての失われたパーティションを復元します。完了したら、データを失うことなく、ディスクをMBRまたはGPTに初期化することができます。
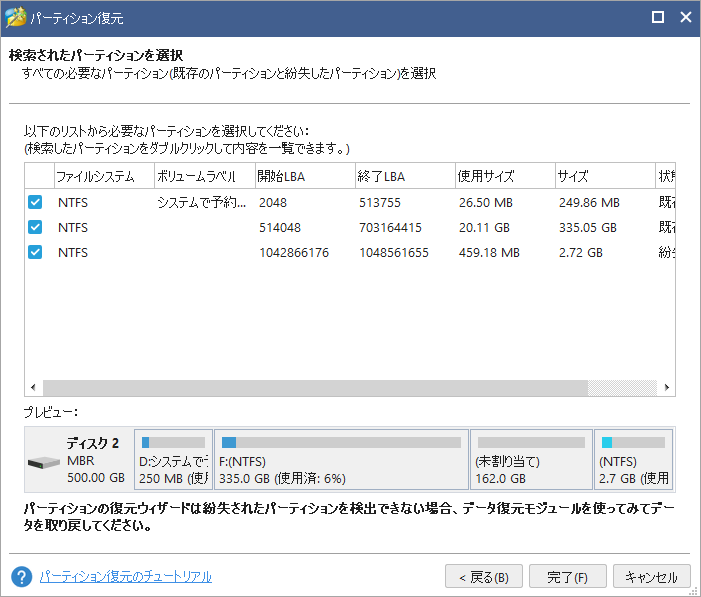
# 2. データを失うことなくディスクをMBRまたはGPTに初期化する
続いて、データを失うことなく、ディスクをMBRまたはGPTに初期化することができます。ここは三つの方法を提供します。実際の状況に応じて適切な方法を選択しましょう。
方法1.「ディスクの管理」を使う
ディスクを初期化する最も一般的な方法は、Windows内蔵のツールである「ディスクの管理」を使用することです。ここでは、ディスクの管理でディスクを初期化するための詳しい手順を説明します。
ステップ1.Winキー+Rキーを押して「ファイル名を指定して実行」ダイアログボックスを開きます。続いて、ボックスに「diskgmt.msc」と入力してEnterキーを押すと、「ディスクの管理」ウィンドウが表示されます。
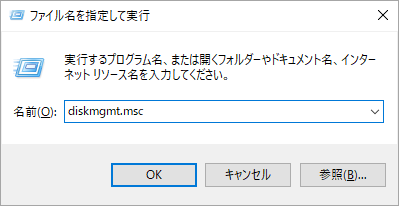
ステップ2.不明になっているディスクを右クリックし、「ディスクの初期化」を選択します。
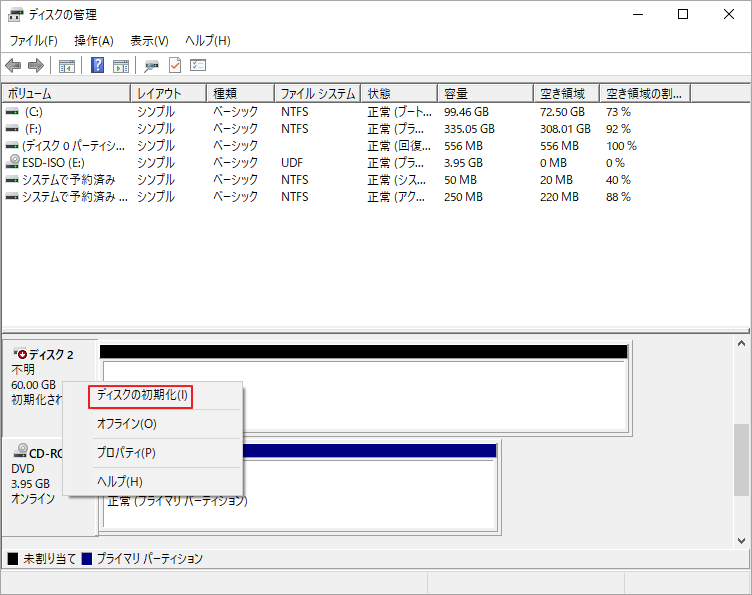
ステップ3. ポップアップウィンドウで、ディスクのパーティションスタイルを選択し、「OK」をクリックします。MBRかGPTを選択するのがよく分からない場合、この投稿を参照してください。
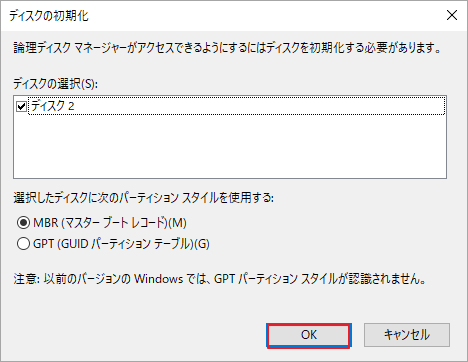
ただし、パーティション化されてデータが保存されている使用済みの HDD/SSD の場合、「ディスクの管理」でそれを右クリックしても「ディスクの初期化」オプションがないことがあります。この場合、代替方法としてDiskpartを使用してディスクを初期化することができます。
方法2. Diskpartを使う
Diskpart は、あらゆるコマンド ラインを使用してディスクを管理する Windows 組み込みのディスク/パーティション管理ツールでもあります。ここでは、このツールを使って、ディスクをMBRまたはGPTに初期化する方法を説明していきます。ただし、この方法では、ディスク上のすべてのパーティションを削除してからMBRまたはGPTに変換する必要があります。
上記で説明したように最初にパーティションを復元した場合は、この方法を心配なく試すことができます。ここでは、diskpartを使用してディスクを初期化する方法を説明していきたいと思います。
ステップ1.再度「ファイル名を指定して実行」ダイアログボックスを開き、「diskpart」と入力してEnterキーを押します。そして、UACウィンドウで「はい」をクリックして、この操作を確認します。
ステップ2. DiskPartウィンドウで、次のコマンドを順番に入力し、各コマンドを入力した後にEnterキーを押します。
- list disk
- select disk * (* は初期化するディスクの番号を表します)
- clean
- convert gpt (または、GPT ディスクをMBRに変換する)
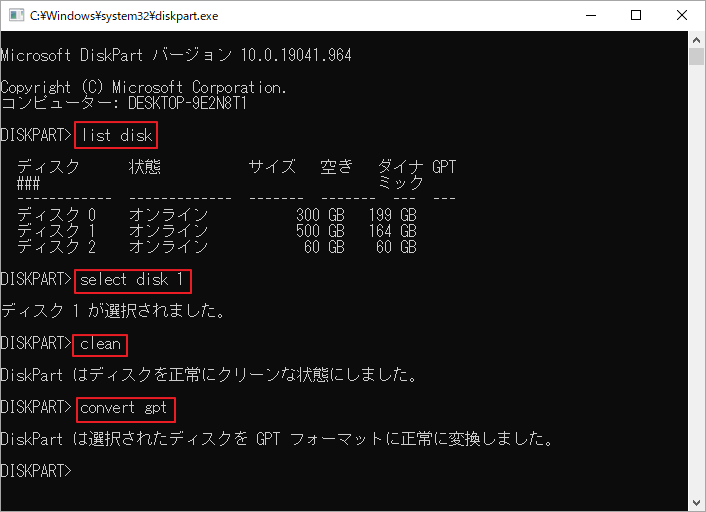
方法3. MiniTool Partition Wizardを使う
上記の2つのツールはディスクを初期化するのに役立ちますが、どちらも制限があります。「ディスクの管理」は直接に使用済みで不明のディスクを初期化できないし、diskpartは最初にすべてのパーティションを削除してからディスクをMBRまたはGPTに変換する必要があります。
そのため、「ディスクの管理」/ Diskpartでディスクの初期化を行うより、プロのサードパーティ製ディスクマネージャーであるMiniTool Partition Wizardを使用してデータ損失なしにディスクを初期化したり、GPT/MBTに変換することをお勧めします。
それでは、Windows 10/11でMiniTool Partition Wizardを使用してディスクを初期化する方法を説明します。
MiniTool Partition Wizard Freeクリックしてダウンロード100%クリーン&セーフ
ステップ1. MiniTool Partition Wizardを起動してそのメインインターフェイスに入ります。その後、ディスクマップから初期化するディスクを選択して強調します。
ステップ2. 左側のアクションパネルから「MBRディスク/GPTディスクに初期化」を選択し、「適用」をクリックして保留中の変更を実行します。
提示:データ損失なしでパーティションスタイルを変更したい場合、直接「MBRディスクをGPTに変換」または「GPTディスクをMBRに変換」オプションを選択することができます。
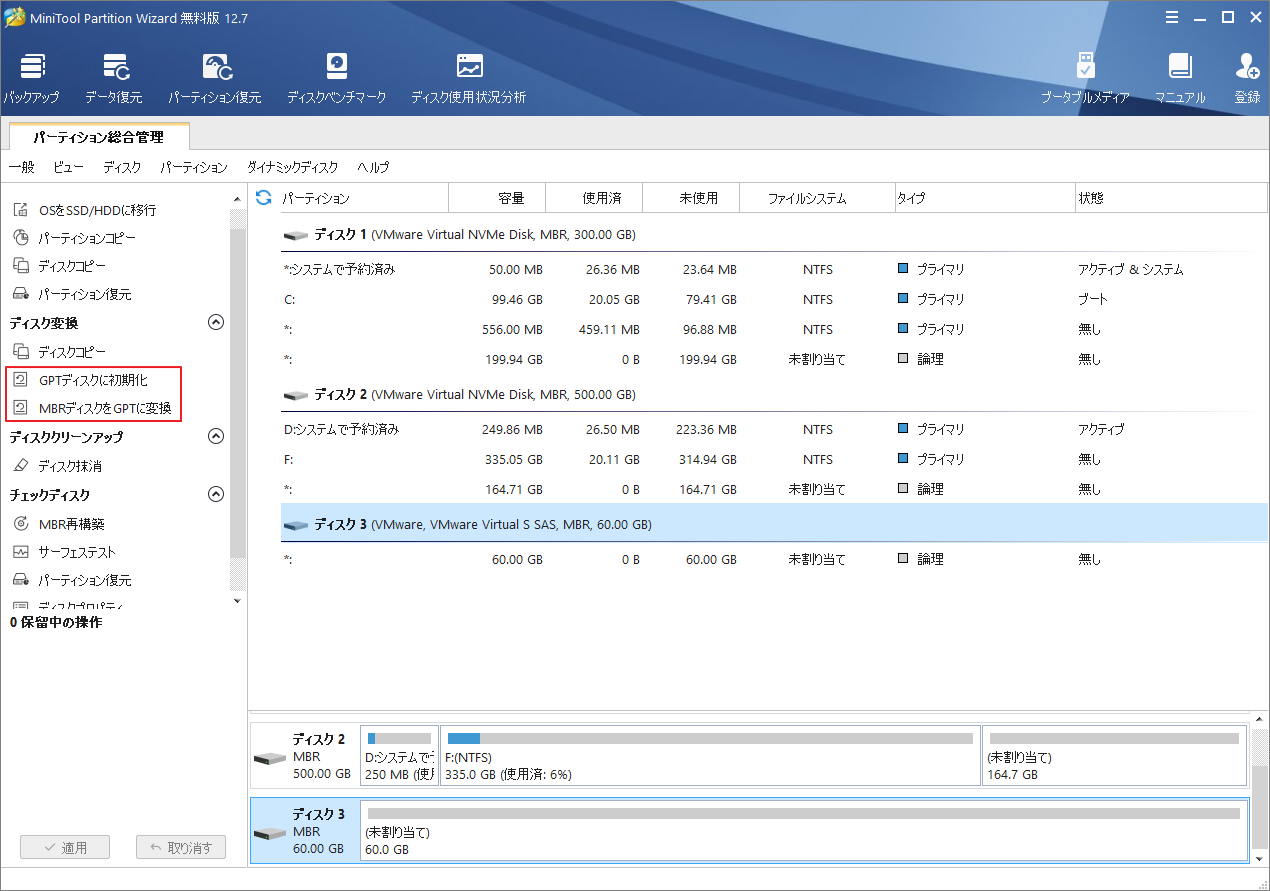
ステップ3. MBRの破損により「ディスクは不明、初期化されていません」のエラーメッセージが表示された場合、MiniTool Partition WizardでMBRの再構築を行うことができます。この作業を行うには、破損したハードディスクを右クリックし、右側のコンテクストメニューから「MBRの再構築」を選択します。その後、「適用」をクリックして、操作を実行します。
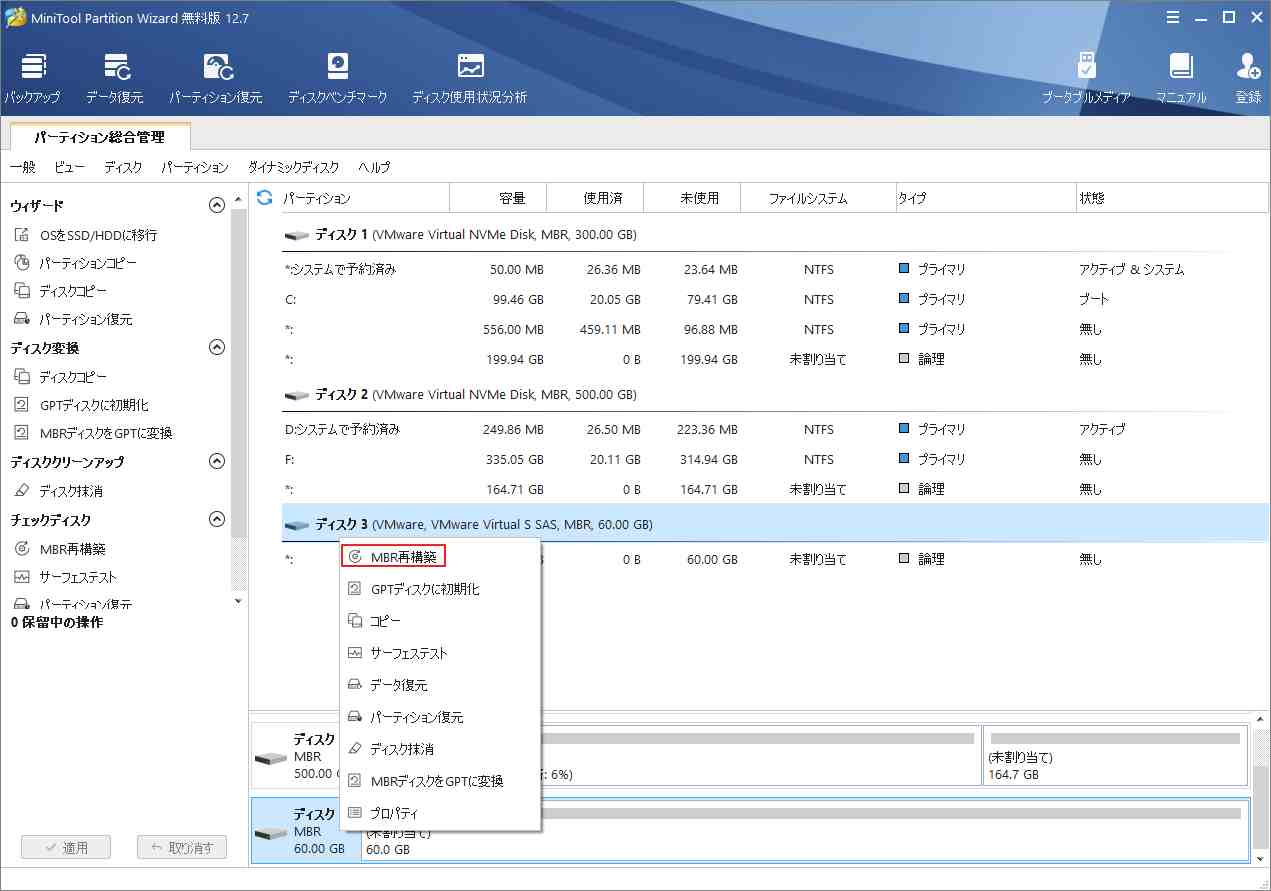
これで、ハードディスクは正常にMBRまたはGPTに初期化され、再利用のためにパーティションの作成とフォーマットを開始することができます。ハードディスクをパーティション分割する方法が分からない場合、この投稿「Diskpartでパーティションを作成する方法|初心者向け」を参照することができます。
結語
この記事は主に、「ディスクを初期化するとデータが消去されますか?」という質問を中心に展開しています。 具体的には、新しいディスクを初期化すれば、データが失われることはありません。ただし、使用済みで破損したディスクを初期化する場合は、ディスク上のすべてのパーティションを削除してからGPT または MBR として初期化する必要があります。
Windows 10/11で、データを失うことなくディスクを初期化するにはどうしたらよいですか?最も効率的な方法は、まずMiniTool Partition Wizardを使って未初期化のディスクから失われたパーティションを復元し、その後ディスクを初期化します。あるいは、MiniToolソフトウェアを使って直接にディスクをMBR/GPTに初期化することも可能です。
ディスクの初期化について他の質問があれば、以下のコメント欄にメッセージを残してください。なお、MiniTool Partition Wizardの使用中に何かご不明な点やご意見がございましたら、お気軽に[email protected]までご連絡ください。
