この記事では、「A disk read error occurred」というエラーが発生する原因を説明します。さらに、ディスクの読み込みエラーを修復するために、7つの解決方法を提供します。
「A disk read error occurred」とは何ですか
ご存じのように、Windowsには、ハードディスクやパーティションにエラーがあることを警告する内蔵テストツールがあります。様々な警告の中で、ディスク読み込みエラーは非常に恐ろしいと考えられる非常に一般的な問題です。通常、そのエラーはコンピュータの起動時に発生し、コンピュータはオペレーティングシステムに入ることはできません。次の図のように「A disk read error occurred. Press Ctrl+Alt+Del to restart」というメッセージに表示されます。
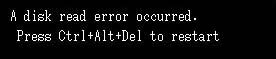
そのエラーメッセージは、オペレーティングシステムがインストールされているディスクの読み取り中に発生するドライブ問題を指します。そのような問題が発生した場合、「Ctrl + Alt + Del」キーを押して何度かコンピュータを再起動しても、エラーは引き続き発生します。実際、ディスクの読み込みエラーは、単純な再起動で解決できる問題ではありません。この記事では原因と解決策を説明します。
ディスクエラーが発生する原因
そのような問題が発生した場合、修正方法を探すことが急務です。ここでは、まず原因を説明して、次にコンピュータが正常に起動するようにする方法を紹介します。一般に、「A disk read error occurred」という問題を引き起こす原因は7つあります。
起動順序が正しくない:フロッピードライブにフロッピーディスクがあり、オペレーティングシステムがハードドライブから起動するように設定されていないため、Windowsがシステムを起動できません。
- 起動順序が正しくない:フロッピードライブにフロッピーディスクがあり、オペレーティングシステムがハードドライブから起動するように設定されていないため、Windowsがシステムを起動できません。
- BIOSの問題:BIOS設定を変更すると、ディスクの読み込みエラーが発生する可能性があります。
- IDEケーブルの故障:ハードドライブをコンピュータのマザーボードに接続するIDEケーブルに故障がある場合、ディスクを認識することができないため、システムの起動中にディスクの読み込みエラーの問題が発生します。
- 不正なMBR構成:ターゲットハードドライブのマスターブートレコード(MBR)が壊れたまたは破損したので、コンピュータを起動すると、画面に「A disk read error occurred」というメッセージが表示されます。
- 不良ハードドライブ:ハードドライブに不良ブロックがある可能性があります。そのため、Windowsの起動に失敗します。
また、ウイルスの攻撃、オペレーティングシステムの問題、および不良RAMが原因で、「A disk read error occurred」というメッセージが表示される可能性があります。
ディスクの読み込みエラーを修復する方法
下記はGoogleでそのトピックを検索しているうちに、あるフォーラムで読んだ例です。
Sony Vaio VGA-F140Eコンピュータを起動すると、黒い画面にエラーメッセージが表示されます。 「A disk read error occurred. Press Ctrl+Alt+Del to restart」 CTRL alt DELを押すと、同じメッセージが再び表示されます。 注:私は同じ問題についてのレビューリンクを読んだが、やはり無理です。 私はコンピュータを起動するときにWindowsロゴが出ません。 誰か私を助けてくれませんか。–From social.technet.microsoft
そのフォーラムには、役立つ回答があります。ここでは、「A disk read error occurred」の7つの解決策をまとめます。1つずつ試してみましょう。
解決策1:ハードディスクからOSを起動
コンピュータの起動時にディスクの読み込みエラーが発生した場合は、まずBIOSで起動順序が正しいかどうかを確認する必要があります。BIOSに入る方法は、ブランドコンピュータのブランドとオペレーティングシステムによって異なります。コンピュータの電源を入れると、最初の起動画面はBIOSに入るキーを教えます。分からない場合は、コンピュータのBIOSに入る方法を参照してください。BIOSに入ったら、ブートセクションを見つけて、ハードドライブが上位にあるのを確認する必要があります。
ここでは次のスクリーンショットを例にします。
「Boot」タブでは、ディスク0が上位に設定されます。F10を押して設定を保存します。
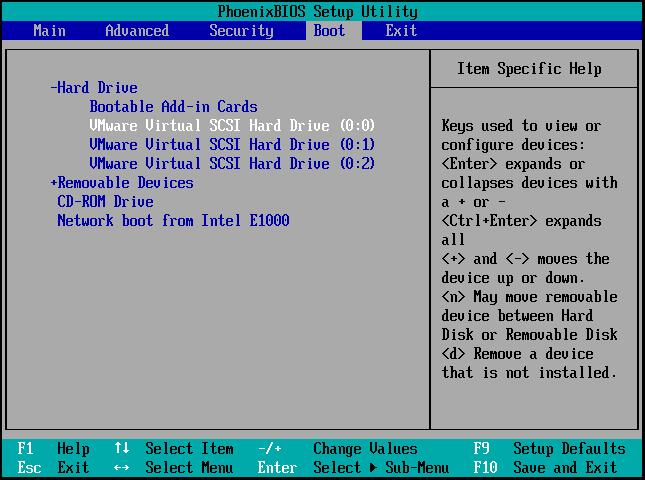
そのように設定を変更すると、コンピュータが正常に起動する可能性があります。起動できない場合は、次の解決策を試してください。
解決策2:BIOSを初期値に戻すまたはアップグレード
BIOSを初期値に戻すか、お使いのコンピュータで使用できる最新のバージョンにアップグレードすると、ディスクの読み取りの問題が解決される場合があります。
1. F2、F8、F12、Esc、Delのいずれかを押すと、BIOSに入ります。
2.初期値に戻すオプションを見つけます。
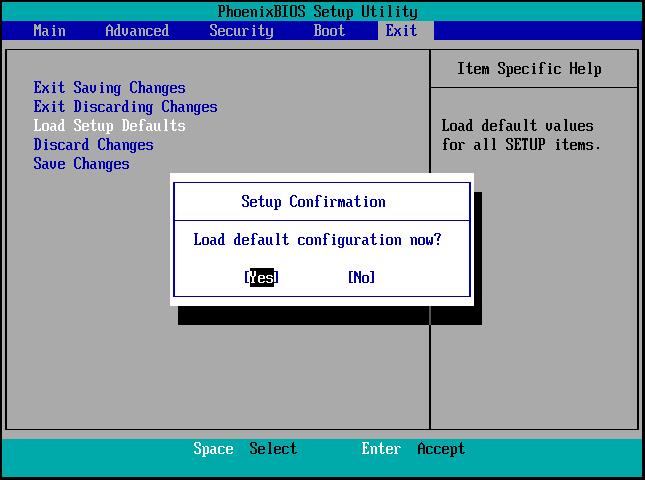
依然としてエラーメッセージが表示される場合、次の解決策を試してください。
解決策3:マスターブートレコードとブートセクタを修復
マスタブートレコードまたはブートセクタが壊れたまたは破損した場合、ディスクエラーが表示されます。ですから、USBブートでMBRまたはブートセクタを修復し、「A disk read error occurred」を解決します。
プロで信頼性の高いパーティションとディスク管理ツールであるMiniTool Partition Wizardを使用してMBRを修復できます。専用のパーティションマネージャーとして、無料版、プロ版、プロアルティメット版、サーバー版、エンタープライズ版、テクニション版という6つのエディションがあります。パーティションのサイズ変更/移動/拡張/コピー/抹消、MBRの再構築、OSのSSD / HDへの移行、ディスクのコピー、紛失したパーティションの復元など、多くの操作ができます。
Windows7/8/10でMBRを修復するには、MiniTool Partition Wizardプロ版をお勧めします。そのツールには、Win-PEに基づく「ブータブルメディア」という機能があります。オペレーティングシステムが起動しなかった場合やオペレーティングシステムがない場合に、ディスクとパーティションを管理できます。
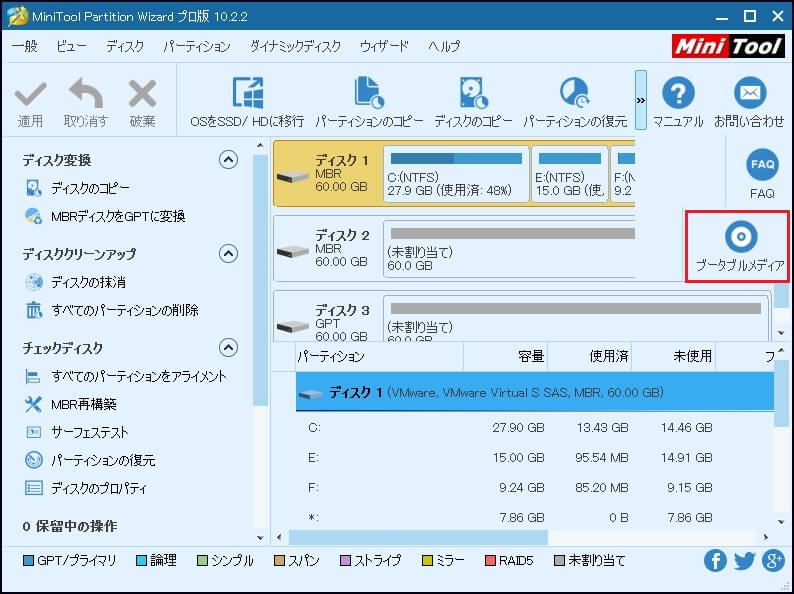
次の記事に従って操作してください
1、MiniTool Partition Wizard起動ディスクからコンピュータを起動したら、MiniTool PEローダーインターフェイスに入ります。 「Partition Wizard」をクリックして続行します。
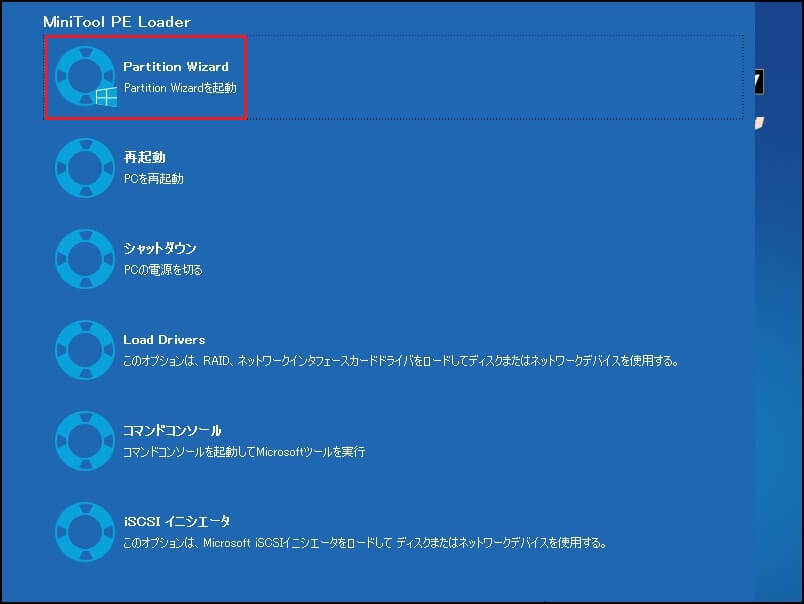
2、MiniTool Partition Wizardのメイン画面でオペレーティングシステムがあるターゲットハードドライブを選択して「チェックディスク」メニューから「MBR再構築」を選択します。
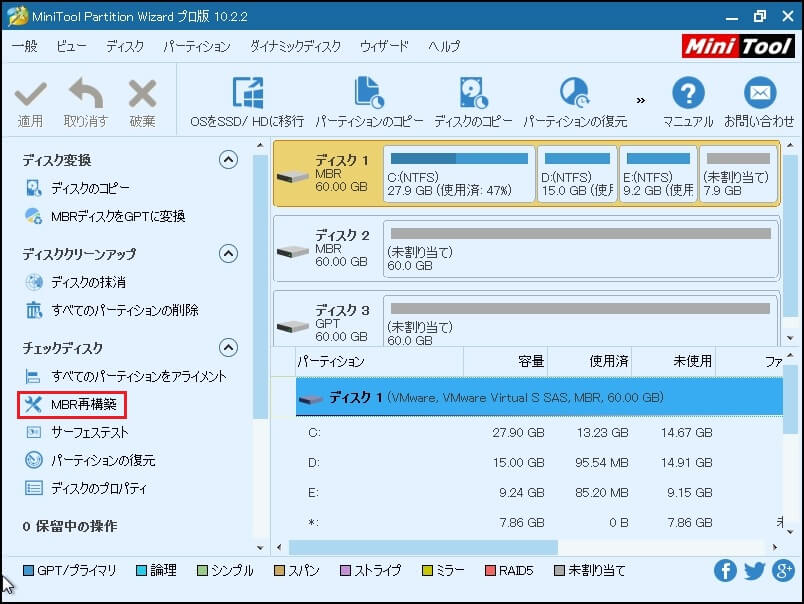
3、「適用」をクリックして変更を有効にします。
解決策4:ハードドライブを検査
実際、コンピュータの起動中にディスクエラーが発生する場合、ハードドライブに不良セクタがある可能性があります。ブロックがある場合、その問題は頻繁に現れることがあります。ディスクの表面をチェックして、不良セクタがあるどうかを確認することができます。MiniTool Partition Wizardの起動CDは良いアシスタントです。isoファイルをUSBフラッシュドライブまたはCD / DVDに書き込んでから、そこからコンピュータを再起動する必要があります。
1、ターゲットハードドライブを選択し、「サーフェーステスト」機能をクリックします。その機能は、ハードディスクの各セクタをスキャンしてテストするのに役立ちます。
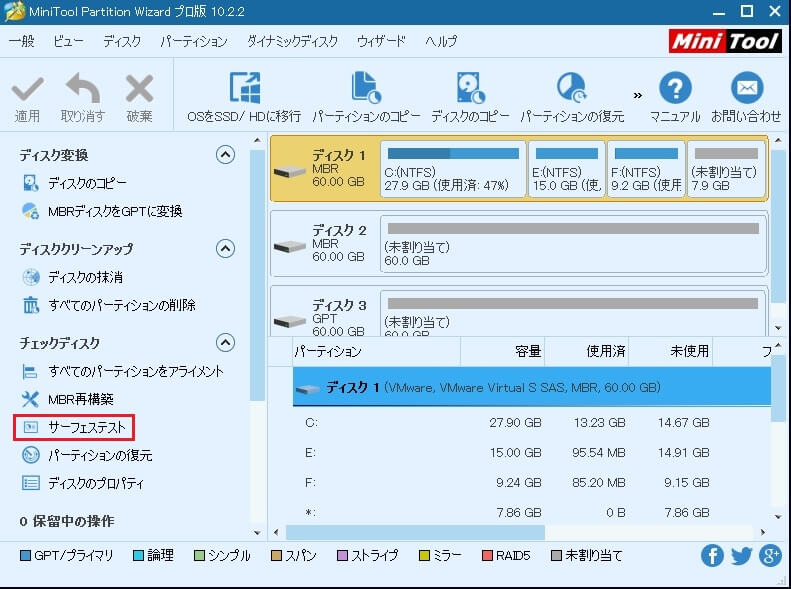
2、次に、「今すぐ開始」ボタンをクリックして、ディスクのすべてのセクタのスキャンを開始します。MiniTool Partition Wizardは「読み取りエラーのないブロック」を緑色にマークし、「読み取りエラーがあるブロック」を赤色にマークします。数分後、ディスクのすべてのセクタがテストされます。
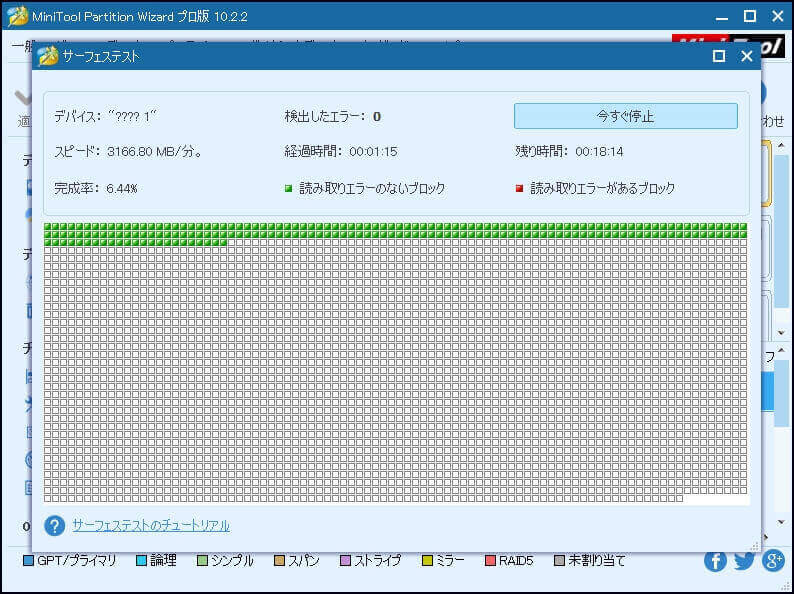
不良ブロックから保護
ディスクテストを終了した後、不良セクタがある場合は、保護する必要があります。ただし、MiniTool Partition Wizardにはそのような機能はありません。オンラインで検索すると、役立つ方法があります。
重要なファイルをバックアップ
ハードドライブに不良セクタがある場合、不良セクタから保護した後にバックアップした方がいいです。さもなければ、データの損失が発生します。システムが起動できない時にどのようにバックアップしますか。また、MiniTool Partition Wizard 起動CDに任せることができます。isoファイルを作成し、特定のデバイスからコンピュータを起動する必要があります。
1、MiniTool Partition Wizardのメイン画面で「ディスクの変換」メニューから「ディスクのコピー」を選択します。
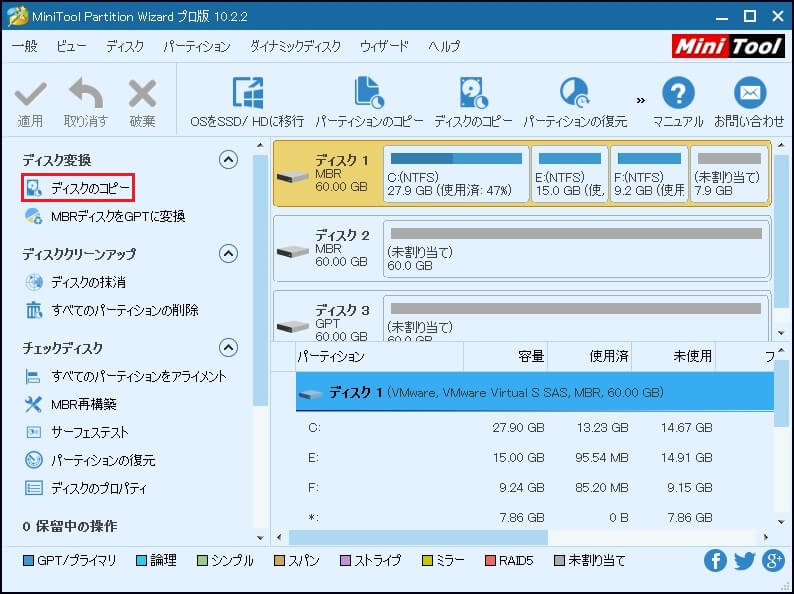
2、ソースディスクの中身をコピーする行先ディスクを選択します。
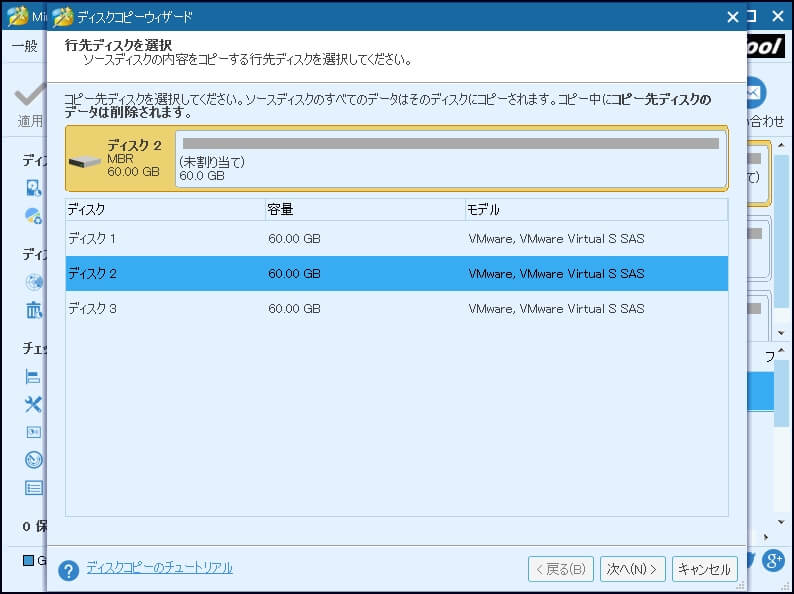
- コピー中に、コピー先ディスクの内容は全部削除されます。できるだけ空きディスクを用意してください。コピー先ディスクにデータがある場合、重要なデータをバックアップしてください。
- コピー先デイスクのサイズはソースディスクの中身を格納できる大きさでなければなりません。
- ディスクのコピーは、セクタごとにコピーするモードを採用します。
3、「パーティションをディスク全体に合わせる」、「パーティションをサイズ変更せずにコピーする」のいずれかを選択してください。
「ターゲットディスクにGUIDパーティションテーブルを使う」はコピー先ディスクをGPTディスクに変換できます。
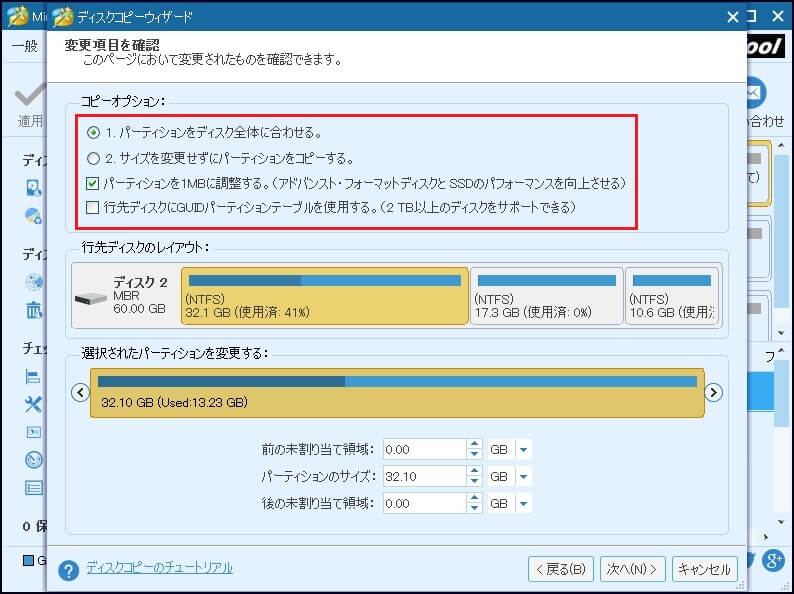
4、MiniTool Partition WizardはBIOSのブート順を変更することを提示します。
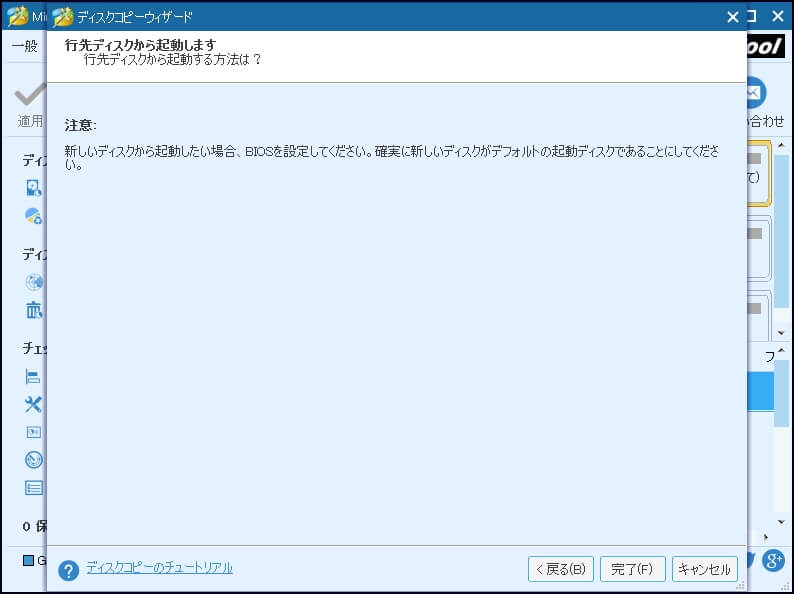
5、「適用」をクリックして変更を有効にします。
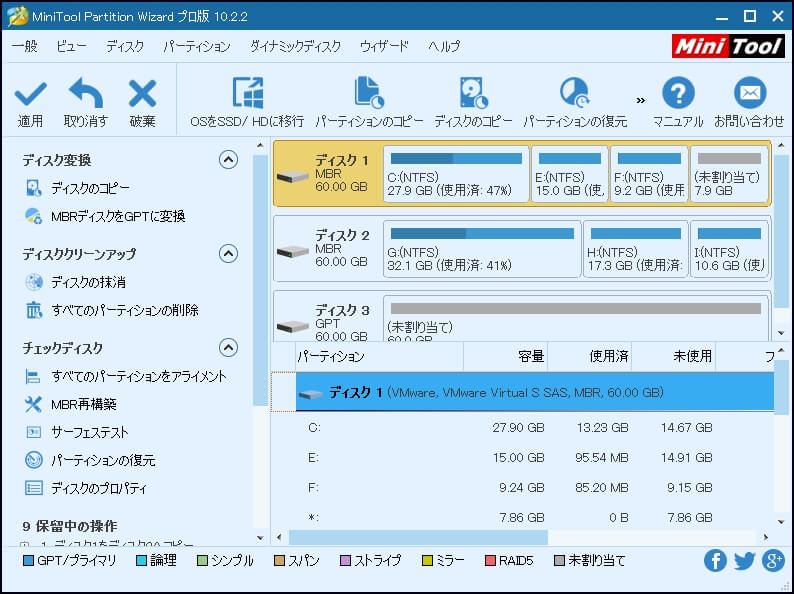
MiniTool Partition Wizard起動CD版によって、ディスクの読み込みエラーを簡単に修正できます。プロ版を購入して「ブータブルメディア」機能で起動ディスクを作成し、コンピュータを起動してください。
解決策5:ハードディスクのIDEケーブルをチェック
前記で述べたように、IDEケーブルの故障でエラーが発生する可能性があります。ケーブルが緩んでいたり、故障していたりすると、ディスクエラーが発生します。したがって、その可能性を除外するために、PCケースを開いて、各IDEケーブルの両端がちゃんと接続しているかどうかを確認することができます。何か不具合がある時に、「A disk read error occurred」を修正するために、障害のあるケーブルを交換してください。
解決策6:RAMをテスト
時には、上記のように、ディスクの読み込みエラーは、欠陥のあるRAMスティックまたはRAMスロットとの関係があります。その場合、コンピュータRAMの不具合をテストする必要があります。 Memtest86 +を使って操作できます。適切なバージョンをダウンロードしてRAMメモリをチェックします。詳細については、メモリ診断 Memtest86+の使い方を参考してください。そのツールでエラーが検出された場合は、現在のRAMスティックを別のRAMスロットに挿入して、問題がRAMスティックにあるかRAMスロットにあるか確認してください。その後、対応策を講じて修正することができます。
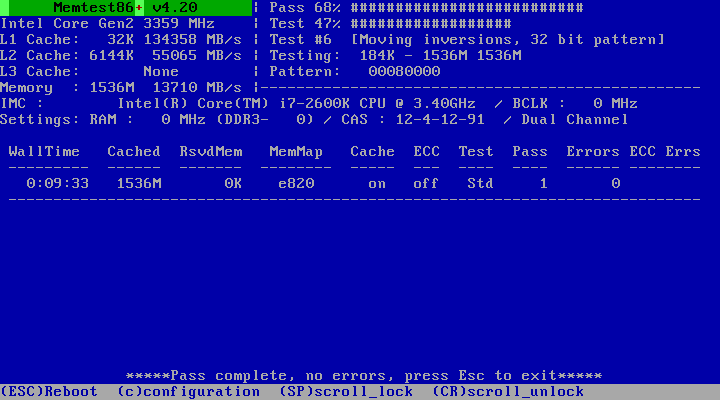
RAMスティックにもRAMスロットにもエラーがない場合、次の解決策を試してください。
解決策7:データを復元
上記の解決策を全部試しても、ディスクの読み込みエラーがまだ存在する場合は、ハードドライブからデータを回復することを検討できます。パーティションが失われた可能性があります。MiniTool Partition Wizardツールバーの「パーティションの復元」機能を使用して、失われたパーティションやデータを取り戻すことができます。パーティションが失われていないが、コンピュータを起動できなくエラーメッセージが表示される場合、ディスクが破損している可能性があります。その場合、別の専門的なデータ回復ソフトウェア―MiniTool Power Data Recovery起動CDをお試しください。「破損したパーティションの復元」モジュールで、フォーマットされた、破損した、またはRAWパーティションからデータを取り戻すことができます。破損した内蔵ハードディスクからデータ復元を参考してください。
データを復元した後、オペレーティングシステムを再インストールするのはいいでしょう。Windowsインストールディスクを用意してコンピュータに挿入します。ウィザードに従って新しいOSをインストールします。
「A disk read error occurred」という問題を解決する方法を見つけました。もっと多くの人を助けるためにツイートしましょう。Twitterでシェア
結語
この記事では、「A disk read error occurred」問題、原因と八つの解決策について説明しました。そのエラーにぶつかった場合、解決策を一つずつ試してください。何か提案やアドバイスがある場合、コメントを残していただくか、[email protected] までメールをお送りください。
