ディスクパフォーマンスの測定について
コンピューター利用者にとって、新しいハードドライブディスクを入手したとき、そのディスクのパフォーマンスを確認したい場合があります。パフォーマンスを確認するには、ディスクパフォーマンスの測定を行う必要があります。
また、ハードディスクが長期間使用されている場合、特定のコンピューター条件で同じハードディスクでもパフォーマンスが異なります。ディスクパフォーマンスの測定で、ディスクが正常に動作するかどうかを確認することができます。
ディスクパフォーマンス測定の結果を理解するには、1秒あたりの入出力(IOPS)および転送速度(スループットとも呼ばれます)を導入する必要があります。
IOPSとは1秒あたりのI / O操作の数です。スループットとは、1秒あたりの合計データ転送量です。
一般的に、IOPSはディスクの回転速度に従って計算します。ディスクの回転速度は、シーク時間と回転遅延に関連します。計算式は次のとおりです。
IOPS= 1000 ms /(シーク時間+回転遅延時間)
(注:よく見られるハードディスクのIOPS値は、ウィキペディアで調べることができます。詳細については、ここに進んでください。)
でも、この計算結果が理論値です。本当のIOPSは、多くの要因の影響を受けます。
だからといっても、ハードディスク買う時は、ご参考になれます。
上記の2つの指標をよく納得するために、つづいて、ディスクのパフォーマンスを測定する方法をご紹介いたします。
注:ここでは、MiniTool Partition Wizardのディスクベンチマーク機能(無料であるし、IOPSとスループットの関係もよく表示できる)を例として、ご説明していきます。
ディスクのパフォーマンスを測定する方法
MiniTool Partition WizardとはSSDベンチマークツールでもあります。HDDの測定ができるだけでなく、SSDのパフォーマンスあるいはデータ転送速度も測定できます。
MiniTool Partition Wizard Freeクリックしてダウンロード100%クリーン&セーフ
次は、詳しいチュートリアルです。
手順1:MiniTool Partition Wizardをダウンロードして実行し、メインインターフェイスを呼び出します。次に、ツールバーの「ディスクベンチマーク」をクリックします。
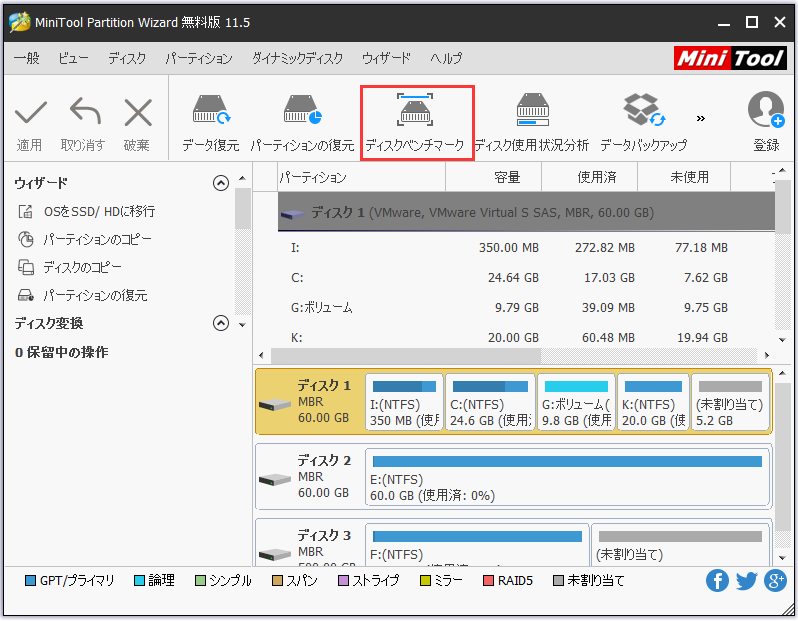
手順2:ドライブを選択し、パラメーターを設定してディスクのパフォーマンスを測定します。(パラメーターの設定については、後で、詳しくご説明いたします。)
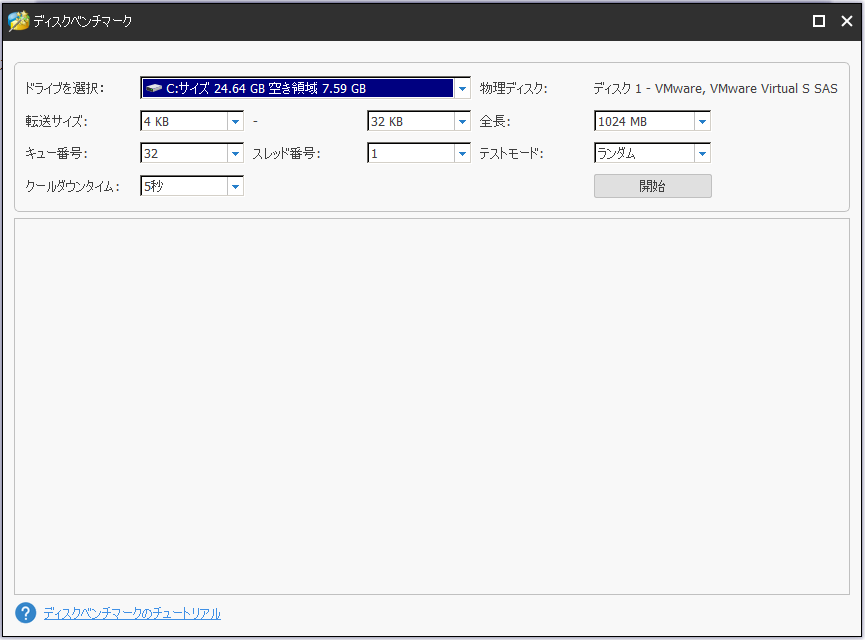
パラメーター:
- ドライブを選択:ローカルディスクまたはボリュームを選択して、パフォーマンスを測定します。注:ドライブ文字がないと、測定することができません。
- 転送サイズ:1 KBから2048 KBの範囲です。
- 全長:100 MBから4096 MBの範囲です。
- キュー番号:範囲は1〜512です。
- スレッド番号:範囲は1〜64です。
- テストモード:ここでは、順番、ランダム、順番&ランダムという3つの選択できるモードがあります。
- クールダウン時間:次のテストを続行する前にハードドライブの温度を下げるために使用されます。
手順3:パラメータを設定したら、「開始」をクリックします。 次に、数秒待って、ディスクパフォーマンス測定の結が見えます。
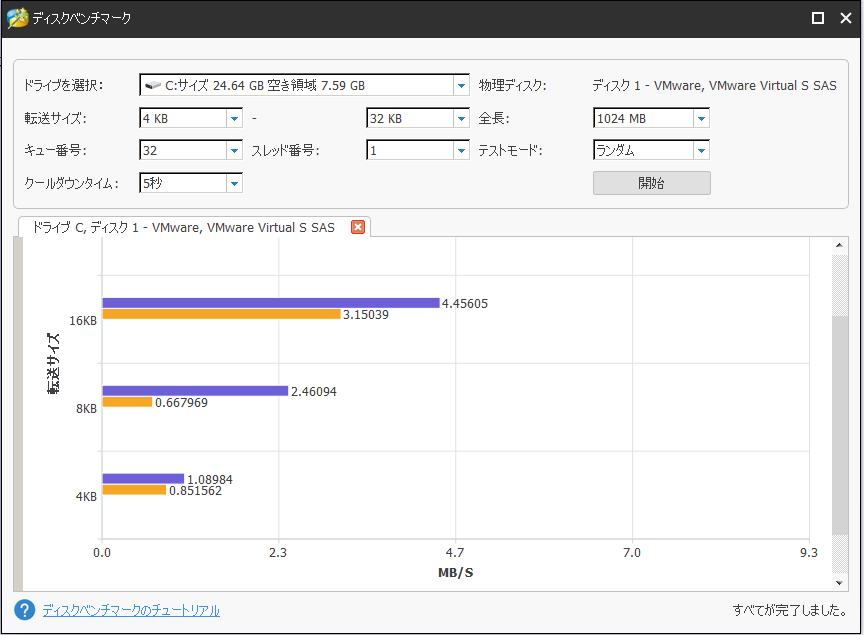
ディスクベンチマークでパラメータを設定する方法
やり方は非常に簡単ですが、普通のパソコン利用者にとっては、パラメーター値の設定と結果の解釈がちょっと難しいなので、続いて、それについてご説明しましょう。
転送サイズ
データパッケージは、入力または出力の転送プロセスで複数のブロックに分割されます。そして、これらのブロックが転送されます。つまり、データ転送プロセスのブロックサイズが転送サイズの値次第です。
また、転送サイズはIOPSとスループット(データ転送量)にかかわります。一般的に、転送サイズが小さいとIOPSの値が大きくなり、転送サイズが大きいとIOPSが少なくなります。また、IOPS、スループット、および転送サイズに関する式があります。
スループット= IOPS *転送サイズ
一般に、IOPS値と転送サイズが大きいほど、スループット値はある程度大きくなります。でも、IOPSと転送サイズは反比例の関係です。(下の写真)
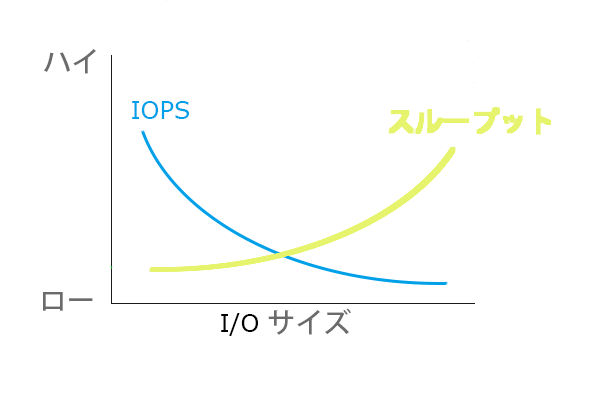
そのため、どの値が重要であるかを知っておく必要があります。
HDDのパフォーマンスを測定する場合、大きな転送サイズで順次読み取り/書き込みモードでのスループット値に注意する必要があります。
SSDのパフォーマンスを測定するときは、転送サイズを小さくして、ランダム読み取り/書き込みモードでのIOPS値に注意する必要があります。
ただし、高度なフォーマット技術により、4Kアライメントはディスクパフォーマンスを大幅に向上させます。したがって、転送サイズの値は通常4 KBの倍数です。だから、ディスクパフォーマンスを測定するときは、最小値の4 KBを選択することをお勧めします。
さらに、OLTP(オンライントランザクション処理)などの頻繁なランダム読み取りおよび書き込み必要のあるアプリケーションを実行する場合、IOPSは重要な指標です。VOD(Video On Demand)などの頻繁な順番読み取りおよび書き込み要求でアプリケーションを実行する場合は、スループット値により注意を払ってください。
それでは、順番読み取り/書き込みモードとランダム読み取り/書き込みモードの違いは何ですか?
順番読み取り/書き込みモード
通常、大きなファイルの読み取り/書き込みに適用されます。このモードでファイルが順次ディスクに保存されます。また、読み取り/書き込みヘッドによって順番に読み取られます。したがって、シーク時間と回転遅延時間が短縮されます。
ランダム読み取り/書き込みモード
通常、小さなファイルの読み取り/書き込みに適用されます。これらの小さなファイルは通常、ディスク上にランダムに離散的に保存されます。ヘッドによって読み取り/書き込みが行われると、シーク時間と回転遅延時間が大幅に増やします。このパフォーマンスは通常、コンピューターの起動速度、大規模なプログラムの起動効率、ファイル検索の効率などに影響します。
スレッド番号
通常、この値はCPUにかかわり、コンピューターのカーネル番号とハイパースレッディングテクノロジーにも関連しています。
一般的に、スレッド番号はコア番号によって決まります。コンピューターに2つのカーネルがある場合、スレッド番号は2です。(パソコンのタスクバーを右クリックして、タスクマネージャーを選択します。次に、パフォーマンスに移動してコア数を確認します。)
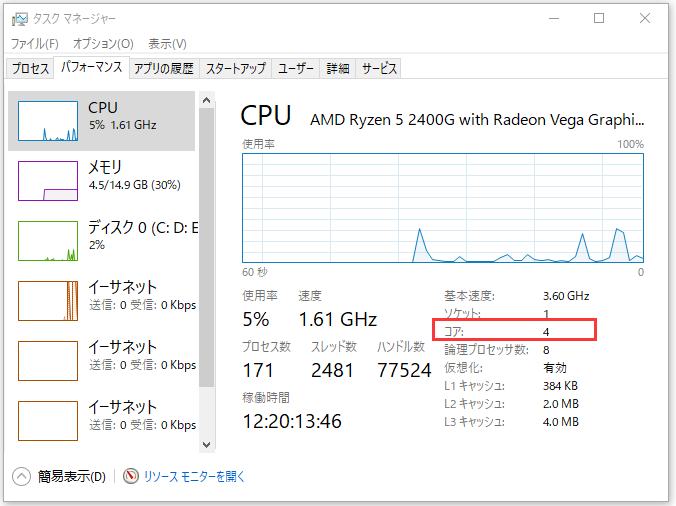
ただし、ハイパースレッディング・テクノロジは、カーネルを2つのスレッドに分割します。 また、コンピューターのオペレーティングシステムは、1つのスレッドを1つのカーネルと見なします。したがって、より多くのプログラムを実行するスレッドが増えます。
実際のカーネル番号とスレッド番号を確認する方法:
「Windows + R」キーを押し、「cmd」と入力してコマンドウィンドウを開きます。次に「wmic」と入力し、「Enter」キーを押します。そして、「cpu get」と入力して、もう一度「Enter」キーを押します。その後、コアの数と論理プロセッサ(スレッド)の数が見えます。
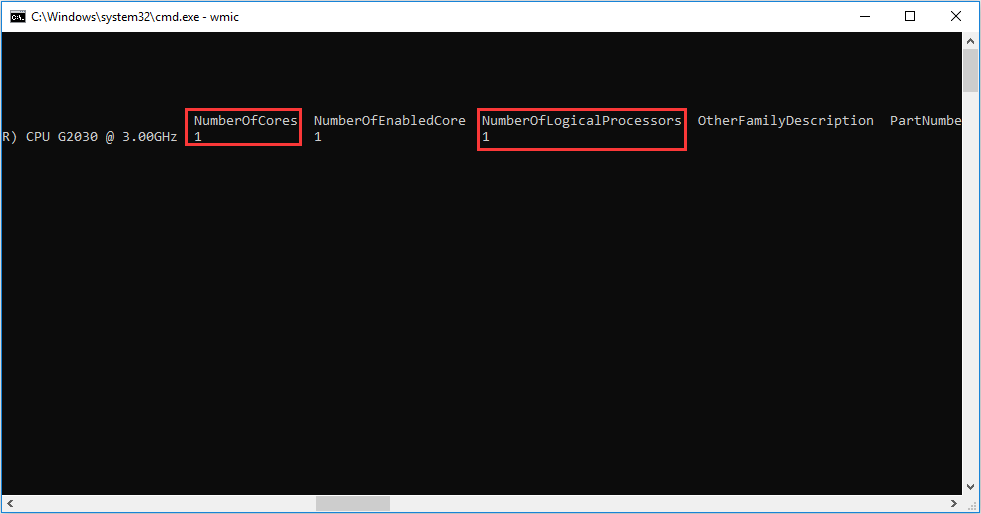
ハイパースレッディング・テクノロジーは、Intel CPUにのみ適用できます。また、BIOSインターフェイスで無効にできます。
スレッド番号を変更する方法:
「Windows + R」キーを押して「msconfig」と入力します。「ブート」ページに移動し、「詳細オプション」をクリックして、プロセッサの数を変更します。
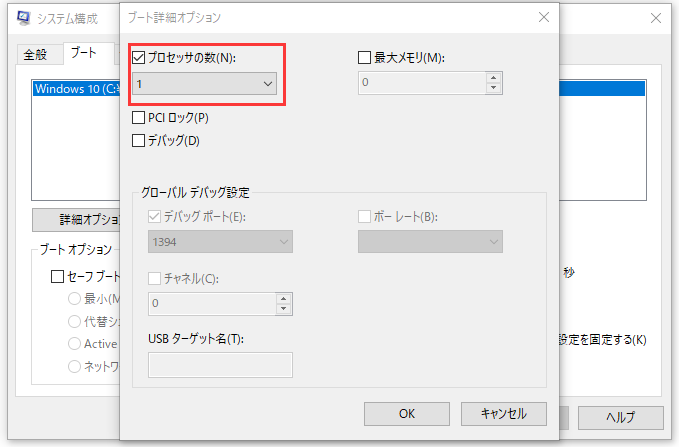
キュー番号
キュー番号とは、ポートキューでサービスを待機できるI / O要求の数です。TCQ(タグ付きコマンドキューイング)テクノロジーとNCQ(ネイティブコマンドキューイング)テクノロジーに関連しています。NCQテクノロジーは、SATAディスクに適用される場合が多いです。TCQテクノロジーはより広く適用されています。
NCQおよびATA TCQ(PATA、SATA)は最大32クラスのキュー長をサポートできますが、SCSI TCQは最大256クラスのキュー長をサポートできます。ただし、実際のコンピューター操作では、キューの長さは8を超えません(キューの長さが長いと、I / O応答時間が長くなります)。
したがって、普通には、8またはそれ以下のキュー長がいいです。また、ディスクパフォーマンスを測定する時は、キュー長が1のほうがいいです。
ディスクを最適化する方法
つづいて、ディスクのパフォーマンスを向上させ、最適化する方法をご説明していきます。
よく使われる方法は二つあります。一つはディスクのデフラグです。もう一つはディスクキャッシュです。
ディスクキャッシュについては、次のチュートリアルに従って設定してください。
「Windows + R」キーを押し、「regedit」と入力してレジストリエディターを開きます。 HKEY_LOCAL_MACHINE> SYSTEM> CurrentControlSet> Control> Session Manager> Memory Managementを順番に展開して、IoPageLimit値を探します。
次に、IoPageLimitを右クリックして値を変更します。 10進数を選択し、キャッシュサイズをKBで入力します。16384(16 MB)および32768(32 MB)が推奨されます。次に、変更を保存してコンピューターを再起動します。
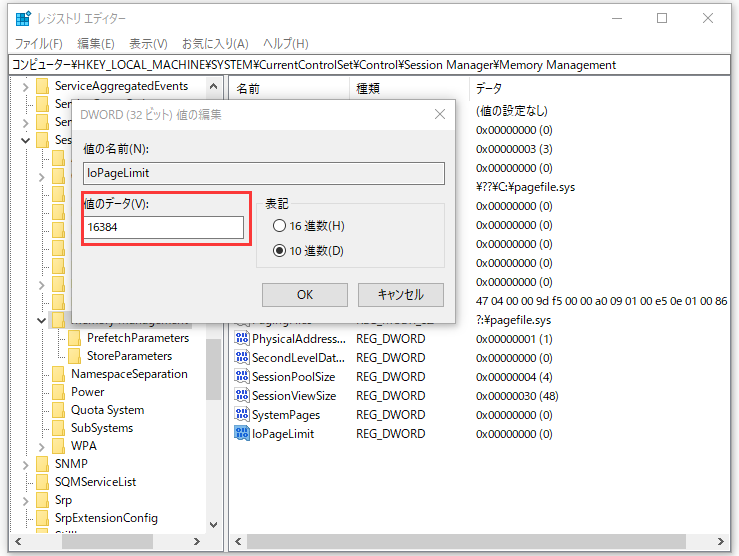
ディスクのデフラグについては、『動作の重いパソコンを高速化・最適化!超簡単!』を参照してください。
ディスクのパフォーマンスが非常に低くて、改善できない場合、新しいディスクの購入を検討する時もあります。
超簡単!ディスクのパフォーマンスを測定!Twitterでシェア
結語
ディスクのパフォーマンスの測定方法は以上です。少しでもお役に立てればうれしいです。
また、この記事についてご質問がある場合、またはMiniToolソフトウェアについてご不明な点がありましたら、お気軽に[email protected]までご連絡ください。ほかの提案も歓迎です。
よくある質問
通常、ディスクのパフォーマンスは、ディスクの読み取りおよび書き込み速度を指します。ディスクを買う時、ほとんどの店がディスクの順番読み取りおよび書き込み速度を見せますが。本当のパフォーマンスは多くの要因の影響を受けるため、無料ソフトで自分でディスクを測定したい人もいます。
ちなみに、ディスクのパフォーマンスを測定する時、スループット(データ転送量)とIOPSが重要な指標です。
- 無料ソフトであるMiniTool Partition Wizardをダウンロードして実行します。
- ツールバーから「ディスクベンチマーク」機能を選択します。
- ドライブを選択し、関連するパラメーターを設定します。
- 「開始」をクリックして、ディスクパフォーマン測定が終わるまで、待ちます。
