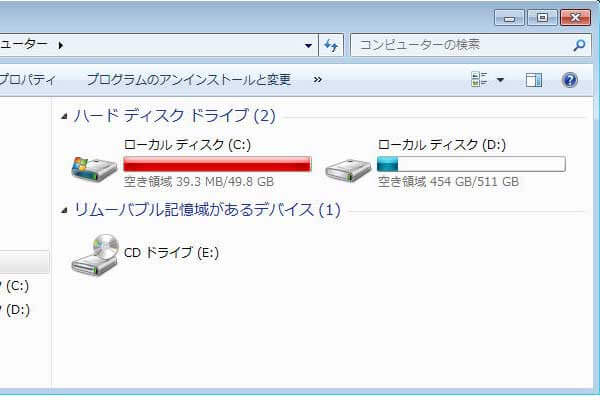パソコン上の空きスペースが少なくなっていくと動作や反応も遅くなり、仕事に対して効率は出てないので、定期的にpcやディスクのクリーンアップを行い、より快適に仕事を終わらせるのを目指しましょう。
Windows 10のディスク領域が不足している場合、この記事でディスククリーンアップを実行する最も適切な方法を見つけることができます。
方法1.ハードディスクをアップグレードする
PCのクリーンアップに役立ついくつかの方法(方法2-9)がありますが、クリーンアップによって増やせる空き領域には限界があります。実際、最善の方法はハードディスクを大容量のものにアップグレードすることです。ハードディスク上のすべてのデータを転送するなら、MiniTool Partition Wizard無料版の二つの機能はとてもよいです。
「OSをSSD/HDに移行」は、Windows 10をHDD、SSDなどの別のハードディスクに移行するのに役立ちます。
「ディスクのコピー」はシステムディスク全体を別の大容量のハードディスクにクローンするのに役立ちます。
「ディスクのコピー」機能を例に取ります。まず以下のボタンを押して無料のパーティションマネージャーをダウンロードしましょう。
MiniTool Partition Wizard Freeクリックしてダウンロード100%クリーン&セーフ
①元のシステムディスクより容量の大きいSSD/HDDをPCに接続します。Windowsによって正常に検出されていることを確認してください。
②MiniTool Partition Wizard無料版のメイン画面で、システムディスクがデフォルトで選択されています。アクションパネルから「ディスクのコピー」を選択してください。
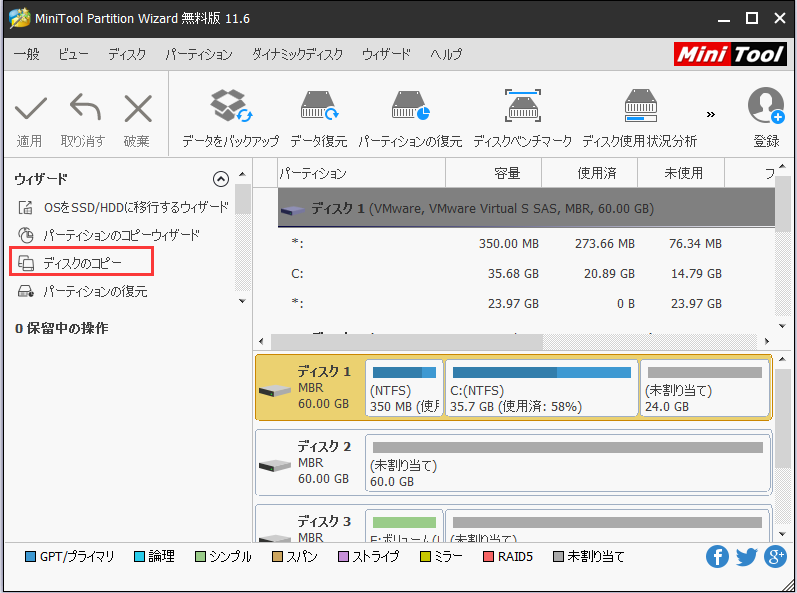
③ポップアップウィンドウで、新しく接続されたSSD/HDDをターゲットディスクとして選択します。
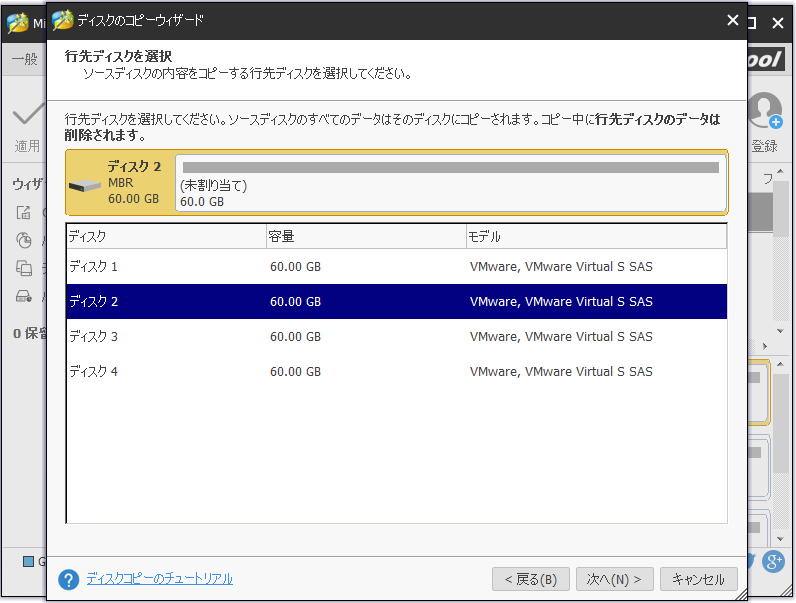
④デフォルトのコピーオプションを受け入れるか、自分で変更します。最後のオプション「行先ディスクにGUIDパーティションテーブルを使用する」は、MBRシステムディスクをGPTに複製するのに役立つ有料の機能です。
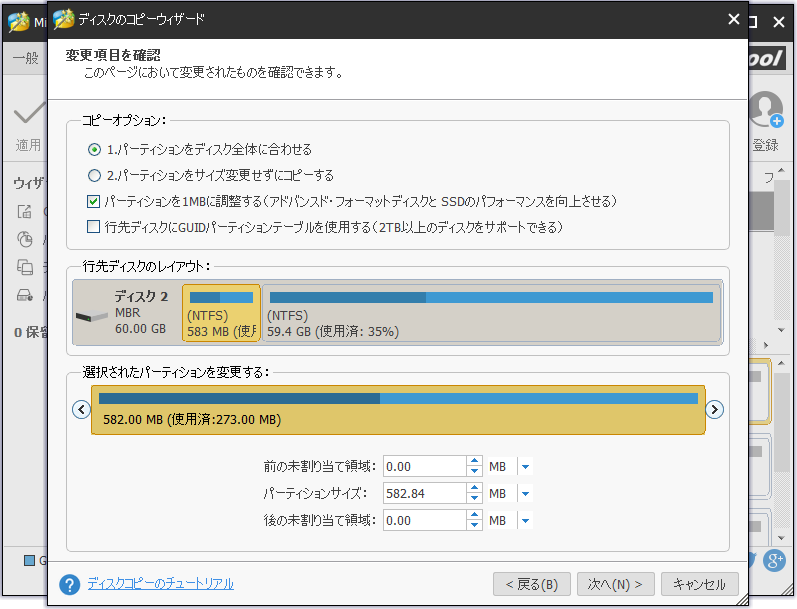
⑤新しいディスクから起動するようにBIOS設定を変更する必要があります。次に「完了」をクリックします。
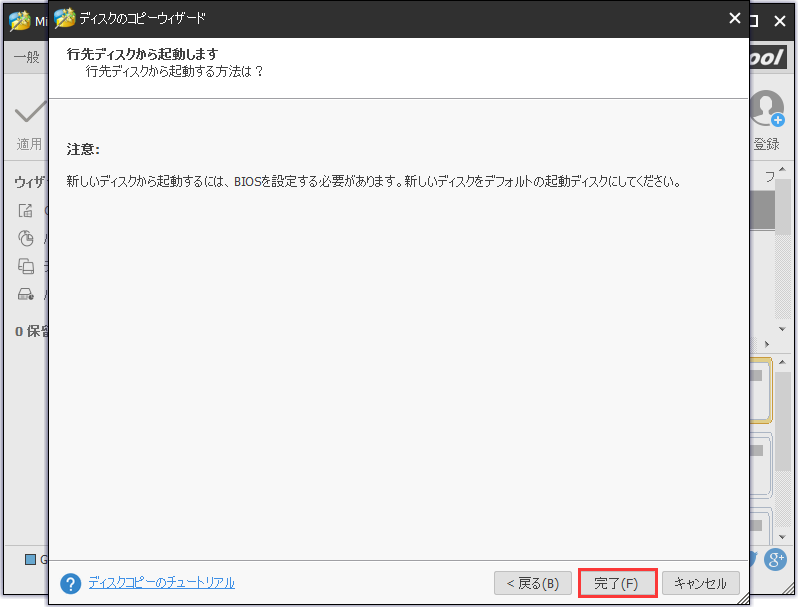
⑥「適用」をクリックしてコピーを始めます。再起動する必要があります。
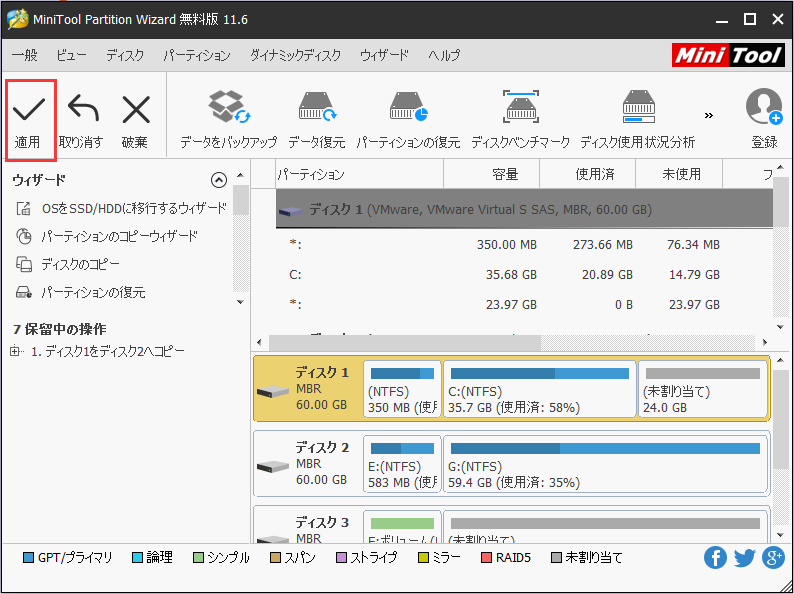
コピー操作が完了したら、コピー先のハードディスクから起動するようにPCを設定することができます。この無料のパーティションマネージャーを使ってハードディスクを管理することができます。
提示:Windows 10の移行に興味がある場合、OSを再インストールせずにWindows 10をSSDに移行する方法」を参照してください。
大容量ハードディスクを持っていないか、新しいディスクを購入したくない場合、他の方法はあります。どうやってディスクをクリーンアップしますか。続いて読んでください。
方法2.ゴミ箱を空きにする
削除したファイルは通常ごみ箱に移動されます。長期間ごみ箱を空にしないと、不要なファイルはだんだん増えていきます。ですから、ごみ箱を空にしてください。Windows 10デスクトップのごみ箱を右クリックして、コンテキストメニューから「ごみ箱を空にする」を選択して不要なファイルを削除してください。ゴミ箱を空にすることはディスククリーンアップに役立ちます。

方法3.ディスククリーンアップ
ディスククリーンアップを実行して、システムファイル、システムの復元ポイント、シャドウコピーなど、不要なファイルを削除することで、空き領域を獲得することができます。以下の手順に従って、Windows 10ディスククリーンアップを実行してください。
①Cortanaの検索ボックスに「ディスククリーンアップ」と入力し、最も一致する検索結果から「ディスククリーンアップ」を選択します。
②ポップアップウィンドウで、システムドライブはデフォルトで選択されています。通常、Cドライブに不要なファイルがいっぱいあります。「OK」をクリックして続行します。
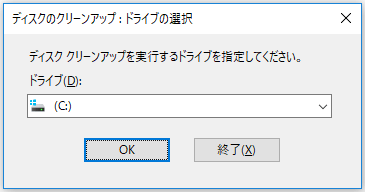
③数分後に、ボックスに表示されているファイルにチェックを入れて、増加するディスク領域の合計を確認できます。
- Windowsアップグレードログファイル
- ログファイルの設定
- ダウンロードされたプログラムファイル
- インターネット一時ファイル
- ユーザーによってアーカイブ(または、キュー)されたWindows エラー報告
- 配信の最適化ファイル
- ごみ箱
- 一時Windowsインストールファイル
- 以前のWindowsインストール
削除するファイルの種類にチェックを入れて、「OK」をクリックします。
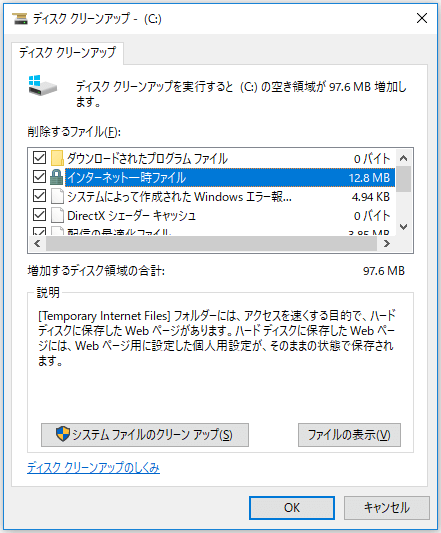
④完全に削除したいファイルを確認します。
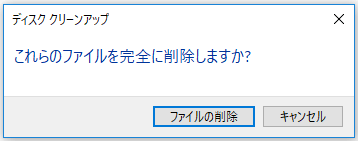
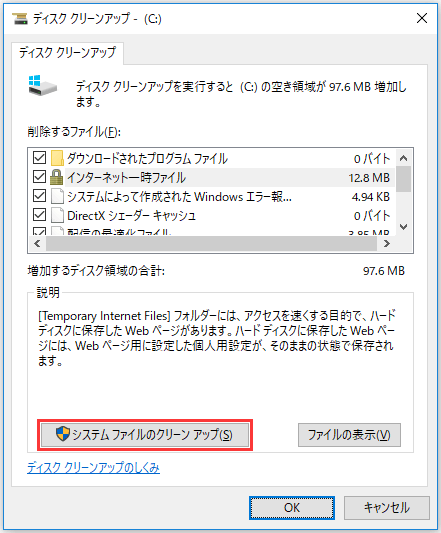
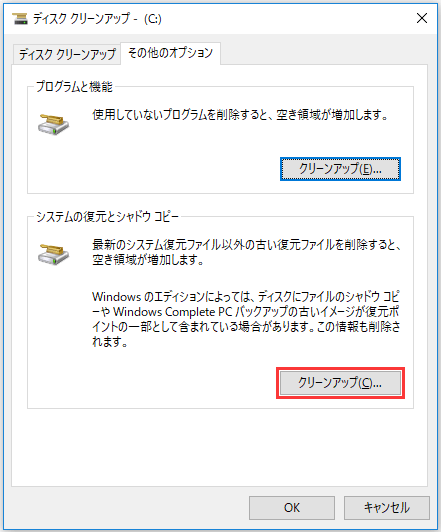
方法4.ストレージセンスを有効にする
ストレージセンサーは、一時ファイル、30日間以上ごみ箱にあったファイル、30日間変更されていないダウンロードフォルダのファイル、Windows 10の以前のバージョンのを削除できる機能です。Windows 10のディスク領域が不足している場合、ストレージセンサーを有効にすると、定期的なディスククリーンアップができます。
以下の手順に従って、ストレージセンサーを有効にして設定します。
①Windows 10の「スタート」メニューをクリックし、「設定」を開きます。次に「システム」→「ストレージ」をクリックしてください。
②「ストレージセンサー」の下の「空き領域を増やす方法を変更する」をクリックします。
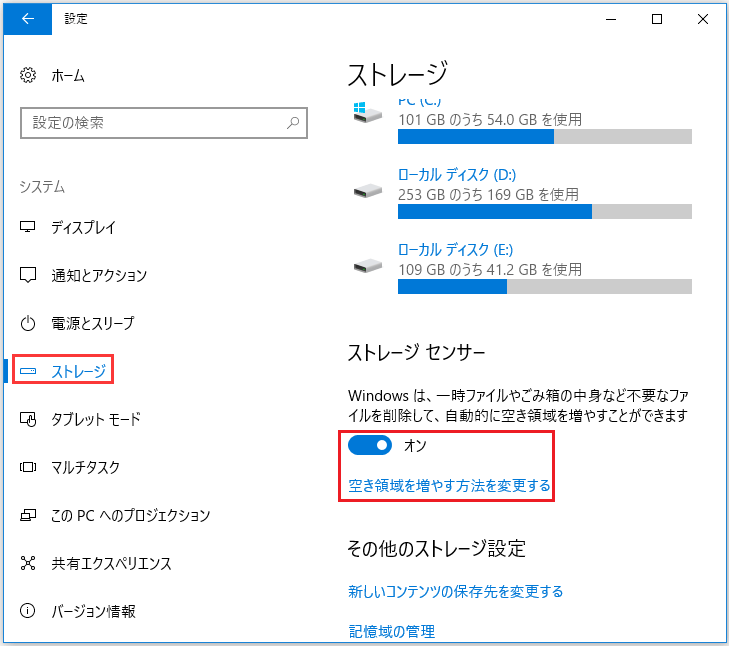
③「一時ファイル」の下で、削除するファイルを確認します。
- マイアプリで使用されていない一時ファイルを削除します。
- 30日以上ごみ箱にあったファイルを削除します。
- 30日間変更されていないダウンロードフォルダのファイルを削除します。
次に、「今すぐ空き領域を増やす」の下にある「Windowsの以前のバージョンを削除しますか」を選択することもできます。ただし、このオプションは新しい更新プログラムをインストールした後の最初の10日間にのみ使用可能です。最後に、Windows 10のクリーンアップのために「今すぐクリーニング」ボタンをクリックしてください。
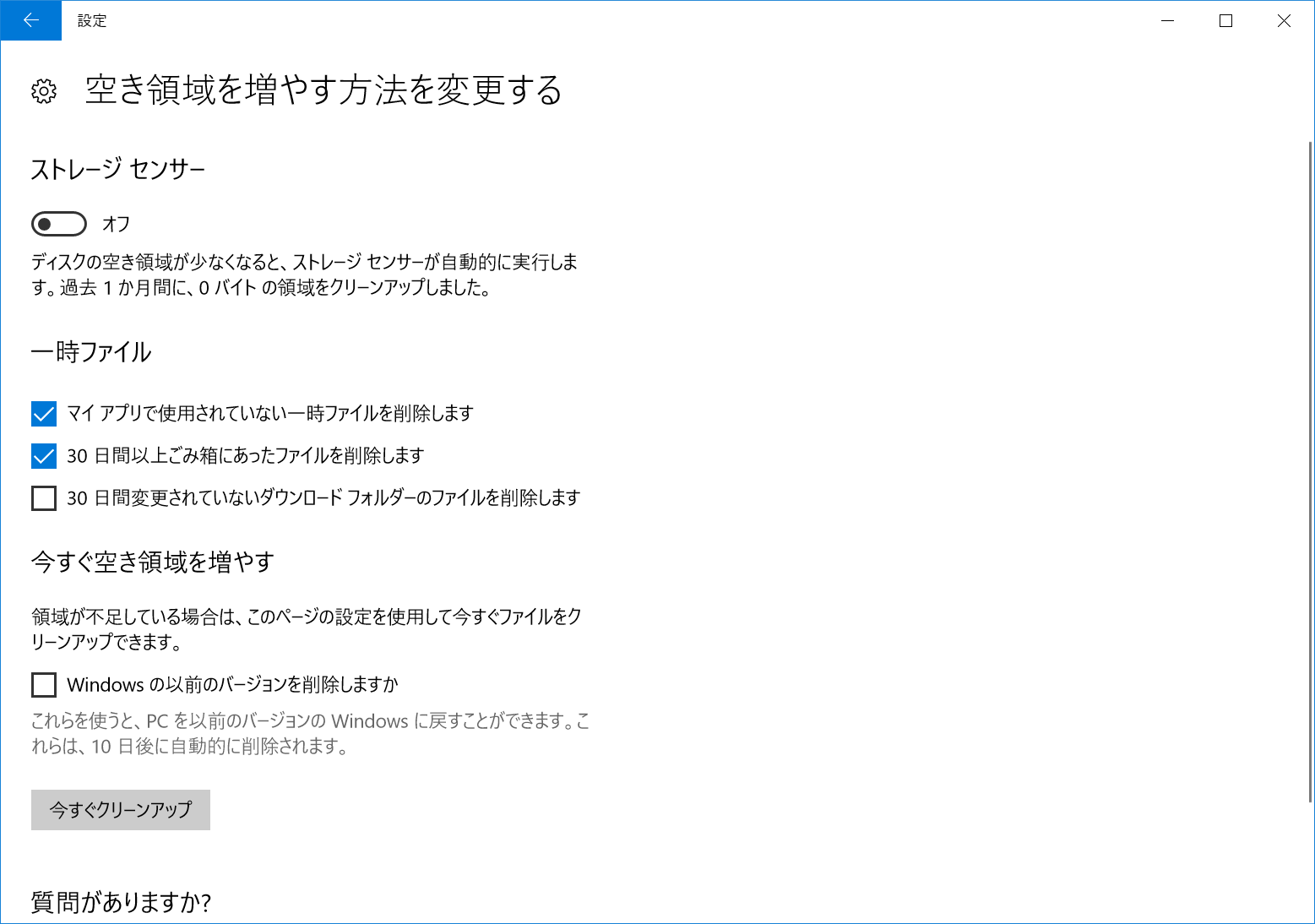
方法5.絶対に使わないアプリのアンインストール
アプリケーションをスキャンして、使用していないアプリケーションを削除することでWindows 10でディスククリーンアップをしてください。たとえば、コンピュータにプレインストールされていたものや、一時的な問題解決のためにインストールしたものをアンインストールすることができます。
①Windows 10のコントロールパネルを開き、「プログラムのアンインストール」をクリックします。
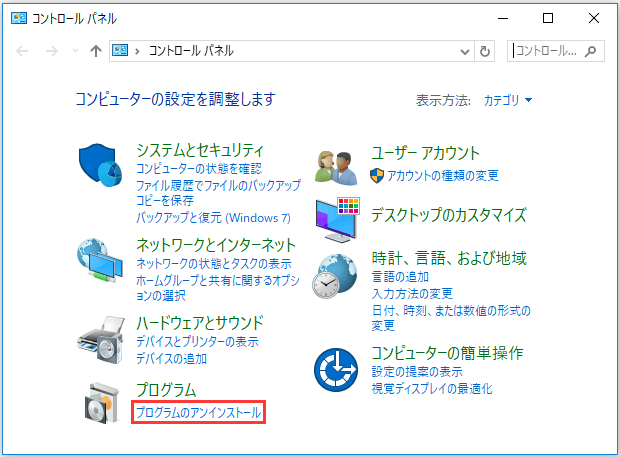
②不要なアプリやゲームを選択して「アンインストール」をクリックします。
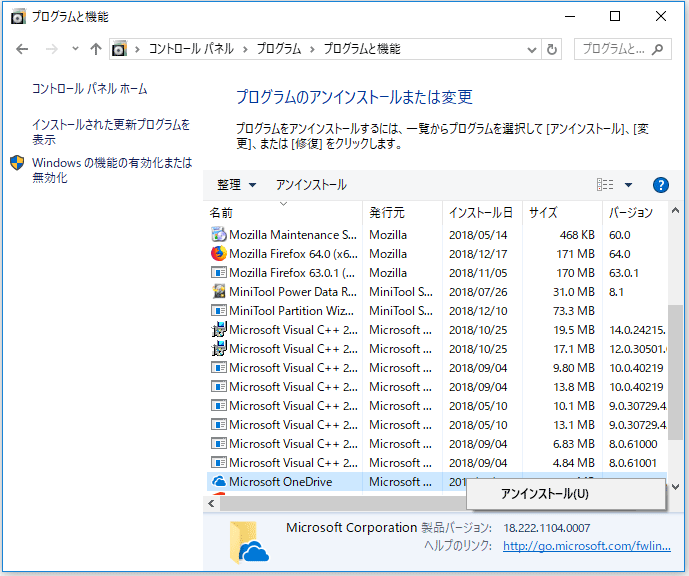
③同じ手順を繰り返して、不要なゲームやアプリを削除します。
方法6.OneDriveファイルオンデマンド機能を使用する
OneDriveファイルのオンデマンドは、Windows 10 Fall Creators Updateから導入された新しい機能です。「ファイルのオンデマンド」は、ファイルの本体をクラウド上に保管し、PC上にはファイルの概要を示す最小限の情報のみを保存する機能です。ファイルオンデマンドを有効にすると、PCのHDD/SSDの容量をあまり消費しません。
PCのディスク領域が不足している場合、ファイルのオンデマンドを使用してOneDriveにファイルをアップロードして保存し、必要なときにのみダウンロードします。
OneDriveファイルのオンデマンド機能を有効にする
①通知領域にあるOneDriveクラウドアイコンを右クリックして、「設定」を選択します。
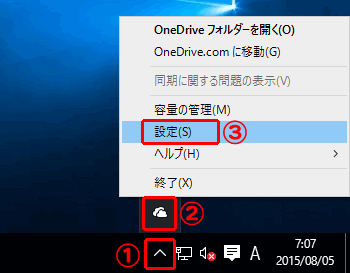
②ポップアップウィンドウで、「設定」タブに移動します。この機能を有効にするには、「ファイルのオンデマンド」の下にある「容量を節約し、ファイルを使用するときにダウンロード」にチェックを入れます。最後に、「OK」をクリックしてください。
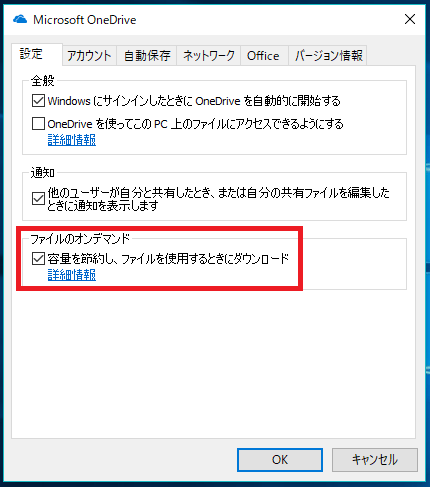
ディスク領域を解放する
これで、ファイルをOneDriveフォルダに移動してオンラインのみでアクセスできるようにして、Windows 10のディスク領域を解放できます。
①OneDriveフォルダを開きます。
②クラウドにのみ保存するファイルとフォルダを選択します。右クリックして「空き領域を増やす」を選択します。
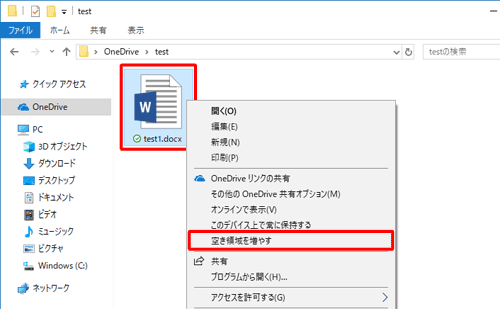
完了したら、ファイルの状態は白い雲になります。ネットワークに接続しているときに、ファイルエクスプローラでファイルにアクセスできます。より多くのディスク領域を解放するために、既定のフォルダに保存されたファイルをOneDriveフォルダに移動し、上記の操作を繰り返してディスク領域を解放することができます。
なお、OneDriveの無料版を使用している場合は、最大5GBのファイルしか保存できません。
方法7. コンパクトOSを使用する
コンパクトOSは、マイクロソフトがWindows 10に導入された最新のものです。それによって、オペレーティングシステムのサイズが縮小され、圧縮ファイルからオペレーティングシステムを実行できるようになります。また、Windowsアプリの設置面積も減ります。コンパクトOSを有効にすることで、2GBくらいのディスク容量を再利用することができます。
①管理者としてコマンドプロンプトを実行し、お使いのPCに変更を加えることを許可します。
②次のコマンドを入力してWindows 10とアプリケーションを圧縮し、Enterキーを押します。
Compact.exe /CompactOS:always
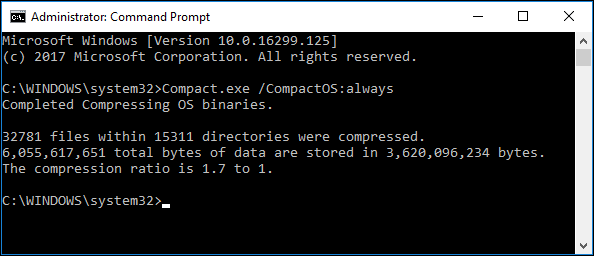
約10~20分かかります。
Compact.exe /CompactOS:never
方法8.Windows 10で休止状態を無効にする
休止状態は、PCをシャットダウンする際にメモリ内に保存されている作業データをハードディスクに保存する機能です。休止状態は便利ですが、RAMの内容をハードディスクのhiberfil.sysファイルに保存するには、数ギガバイトのディスク容量が必要です。
PCの使用可能なディスク領域を増やしたい場合、その機能を無効にしてディスククリーンアップができます。
①コマンドプロンプトを検索し、管理者として実行します。
②次のコマンドを入力して休止状態を無効にし、Enterキーを押します。
powercfg /hibernate off
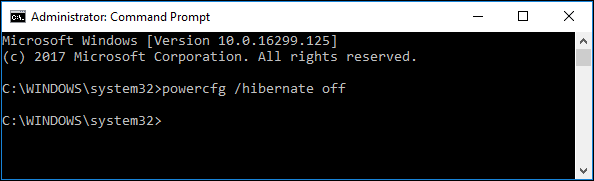
方法9.ファイルを外付けハードディスクに移動する
通常、便宜のために、外部ハードディスクやリムーバブルデバイスではなくローカルストレージにファイルを保存します。ただし、あれこれを試しても空き領域を増やせない場合は、ファイルを外付けハードディスクに保存することを検討する必要があります。
外付けハードディスクを使用すると、Windows 10上の既存のファイルを新しいストレージに移動できます。また、新しいコンテンツのデフォルトのファイル保存場所を変更して、メインシステムドライブの空き容量を増やすこともできます。
既存のファイルを外付けハードディスクに移動する
①外付けハードディスクを接続します。
②移動するファイルがあるローカルディスクを開きます。
③移動したい項目を選択し、「ホーム」の下にある「移動先」ボタンをクリックします。次に「場所の選択」を選択します。
④ポップアップウィンドウで、外付けハードディスクを選択して「移動」ボタンをクリックします。
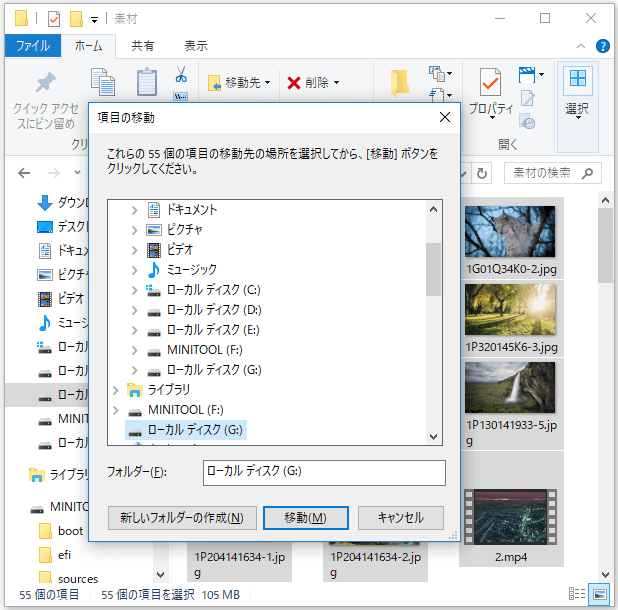
特定のパーティション上のすべてのファイルを移動したい場合、MiniTool Partition Wizard 無料版の「パーティションのコピー」機能を使うことができます。
新しいコンテンツの保存先を変更する
また、内臓ディスクをクリーンアップするために、新しいコンテンツの保存先を指定することができます。ファイルを新しい場所に自動的に保存するには、以下の手順に従ってください。
①外付けハードディスクをPCに接続します。
②設定 – >システム – >ストレージを開きます。
③「その他のストレージ設定」の下の「新しいコンテンツの保存先を変更する」をクリックします。
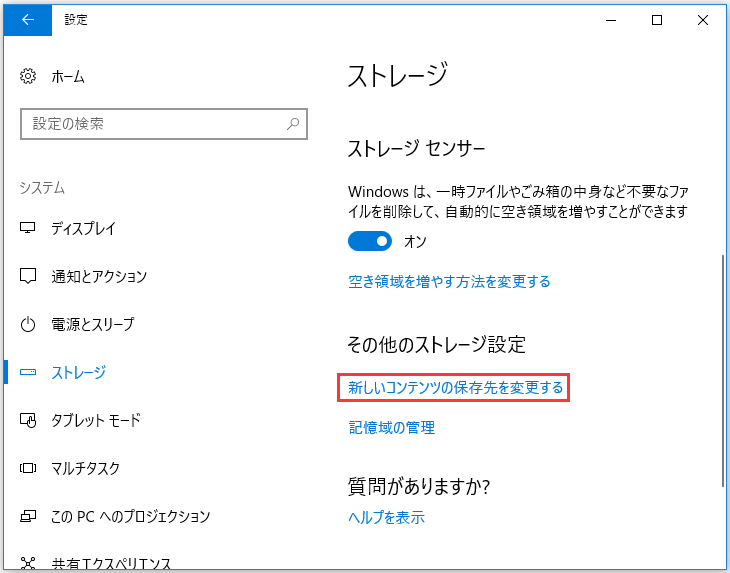
④ドロップダウンメニューを開いて、ファイルの種類ごとに保存先を指定します。
この記事はWindows 10ディスククリーンアップに役立つ9個の方法をまとめました。一番目の方法は素晴らしいと思います。もっと多くの人を助けるためにツイートしましょう。Twitterでシェア
結語
Windows 10のディスククリーンアップ方法は気に入りましたか。Windows 10のディスククリーンアップの他の方法を知っていますか。コメント欄にお残しくださいますようお願いします。 MiniToolソフトウェアの使用に関する不明点がある場合、[email protected] までお問い合わせください。